لإنشاء شلال في Photoshop ، استخدمت أداة lasso وفلتر ضبابية الحركة. عادةً ما تستخدم أدوات التنقيح مرشح كثافة محايد وتلتقط صورًا ذات تعريض ضوئي طويل. ومع ذلك ، حتى إذا لم تقم بضبط إعدادات الكاميرا بالطريقة الصحيحة عند التقاط الصور ، فلا يزال بإمكانك تحسين صورة الشلال وجعل المياه المتساقطة تبدو حريرية وسلسة بمساعدة الأدوات الأساسية.
لإنشاء شلال واقعي بتأثيرات ضوئية محل تصوير واستخدام أدواته الأساسية البديهية المناسبة تمامًا حتى للمبتدئين.

افتح صورة شلال في Photoshop أو اسحبها ببساطة إلى مساحة عملك.
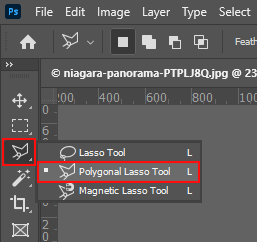
ابحث عن المضلع في شريط الأدوات على اليسار.
إذا كنت لا ترى شريط الأدوات ، فانتقل إلى Window ثم أدوات لتشغيله. يمكنك أيضًا الضغط على L على لوحة المفاتيح لاستخدام أداة التحديد هذه.
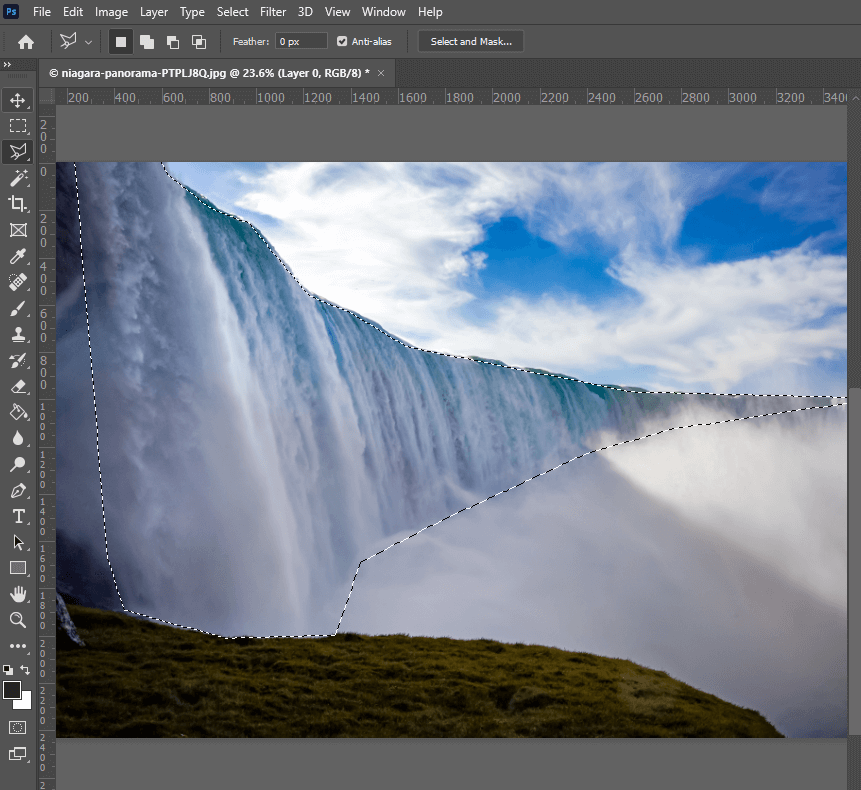
حدد الشلال باستخدام أداة Lasso . ليست هناك حاجة لأن نكون دقيقين في هذه المرحلة. إذا كان هناك تياران من المياه في صورتك ، فيمكنك تحديد اثنين منهم في نفس الوقت بمساعدة مفتاح .
إذا كنت تريد تحديد أي منطقة أخرى ، فيمكنك القيام بذلك أثناء الضغط على مفتاح Shift أيضًا. ضع في اعتبارك أنه ما لم تضغط على مفتاح Shift ، فسيختفي اختيارك. يمكنك استخدام أسلوب مماثل إذا كنت بحاجة إلى استبدل السماء في برنامج فوتوشوب.
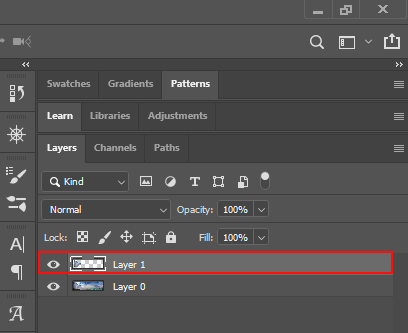
اضغط على Cmd + J ( Ctrl + J لنظام التشغيل Windows) على لوحة المفاتيح لنسخ التحديد إلى طبقة تم إنشاؤها حديثًا.
بهذه الطريقة ، ستتمكن من تحرير الطبقة فقط مع تأثيرات الشلال دون تغيير الصورة المصدر.

لجعل مجرى المياه يبدو أكثر سلاسة وتغيير قوامه ، قم بتطبيق تأثير Motion Blur
عليك سوى الانتقال إلى Filter ثم تمويه في شريط الأدوات العلوي وابحث عن Motion Blur . سترى نافذة جديدة.
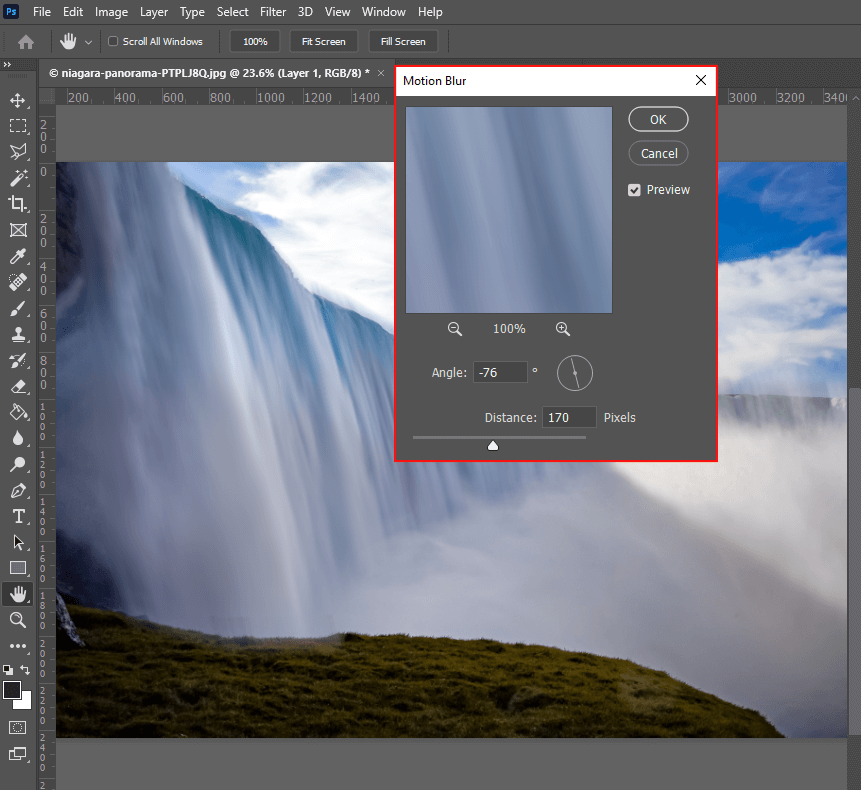
إذا كنت تريد مشاهدة الطريقة التي يتم بها تحسين صورتك في الوقت الفعلي ، فأنت بحاجة إلى تحديد " معاينة " قبل البدء في ضبط الإعدادات. ابدأ بضبط زاوية التمويه. يجب أن تتطابق مع زاوية سقوط الماء.
يمكنك تغيير قيمة الزاوية في مربع النص المخصص عن طريق النقر فوق السهمين لأعلى ولأسفل.
إذا كنت تريد القيام بهذه المهمة بشكل أسرع ، فانقر فوق رمز البوصلة بالقرب من مربع النص. ما عليك سوى النقر فوق الخط واسحبه لتعديل زاوية التمويه.
ثم ابحث عن شريط تمرير المسافة واضبط شدة التأثير. عندما تكون راضيًا عن النتيجة ، انقر فوق ОК .
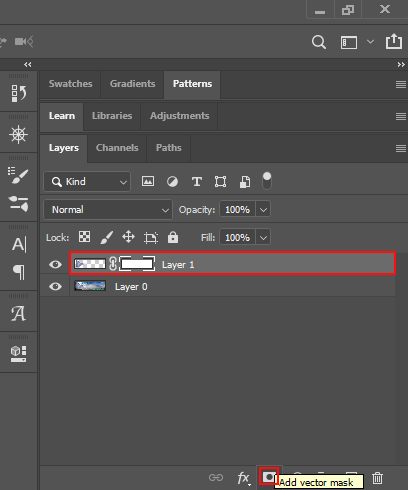
بينما يجب أن تبدو صورتك الآن أفضل بكثير ، فقد لا تزال بحاجة إلى ضبط التحديد للتأكد من أن مجرى المياه فقط هو غير واضح. يمكنك إخفاء صورة في برنامج فوتوشوب لإنشاء طبقة قناع جديدة. عند النقر فوقه ، ستتمكن من حذف وحدات البكسل غير المرغوب فيها بمساعدة فرشاة الرسم أو استعادتها إذا قمت بمسحها عن طريق الخطأ. باستخدام القناع ، سيكون من الأسهل عليك إنشاء تحديد دقيق.
حدد الطبقة التي تحتوي على تأثير التمويه وانقر على أيقونة إضافة قناع سترى صورة مصغرة لطبقة القناع.
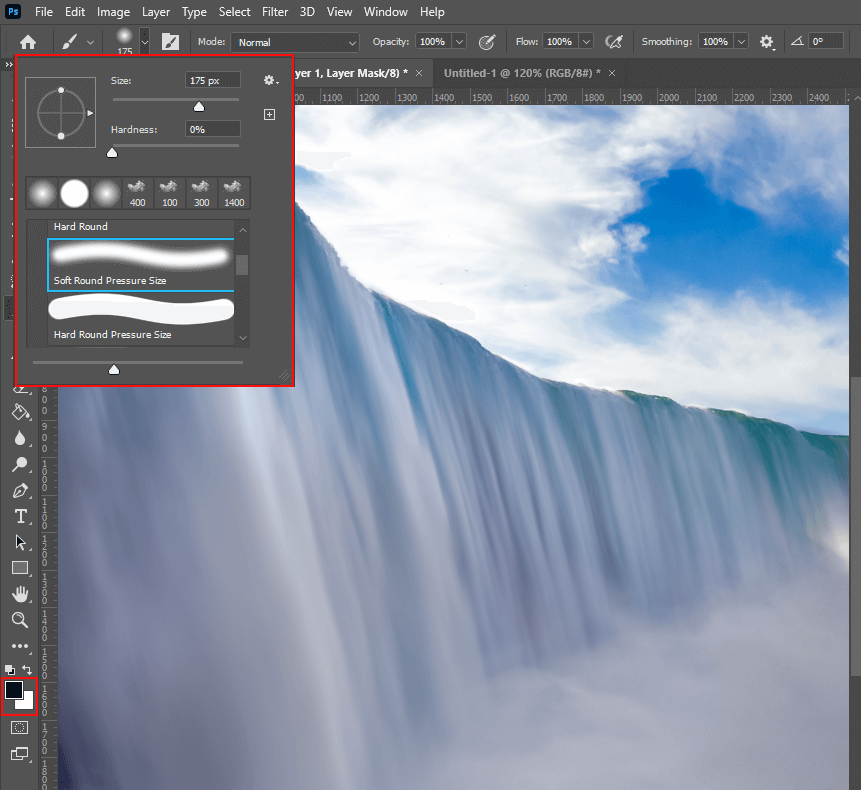
أولاً ، ستظهر الصورة المصغرة الجديدة باللون الأبيض نظرًا لأنك لم تستخدم هذا القناع لتحرير طبقتك بعد ولم تمح أي وحدات بكسل.
ابحث عن أداة فرشاة الرسم في شريط الأدوات. يمكنك أيضًا الضغط على P على لوحة المفاتيح. حدد فرشاة ذات حواف ناعمة.
بتغيير لون الفرشاة إلى الأسود وابدأ في الرسم حول المناطق غير المرغوب فيها. سيسمح لك بإزالة تأثير التمويه من هذه المناطق.
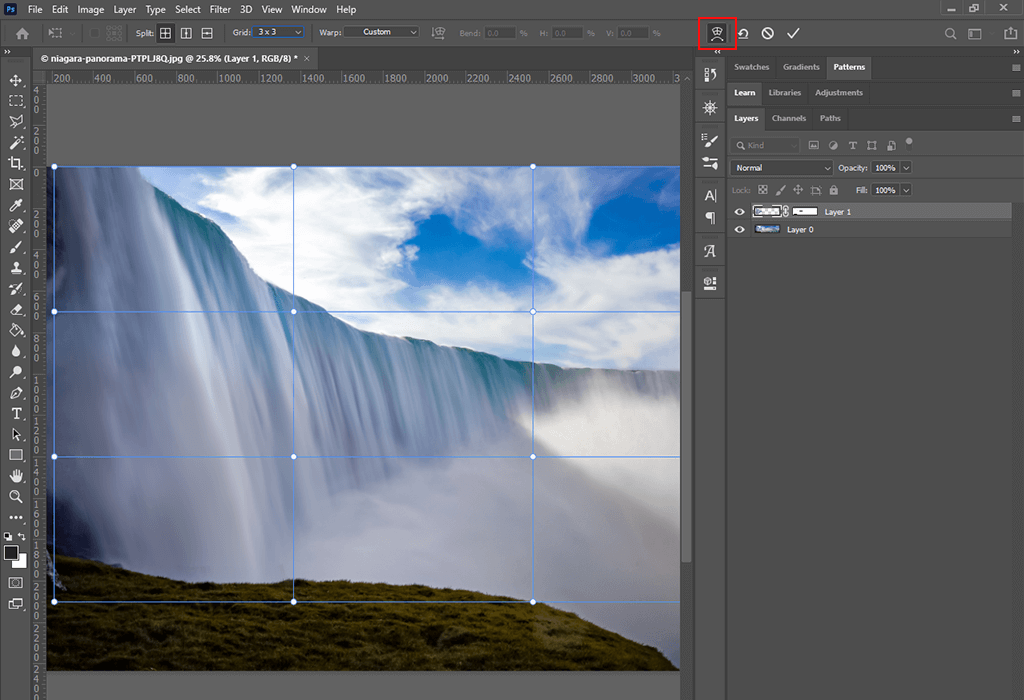
اضغط على Ctrl + T لاستخدام أداة التحويل المجانية . ثم ، انقر فوق الزر لتحويل صورتك.
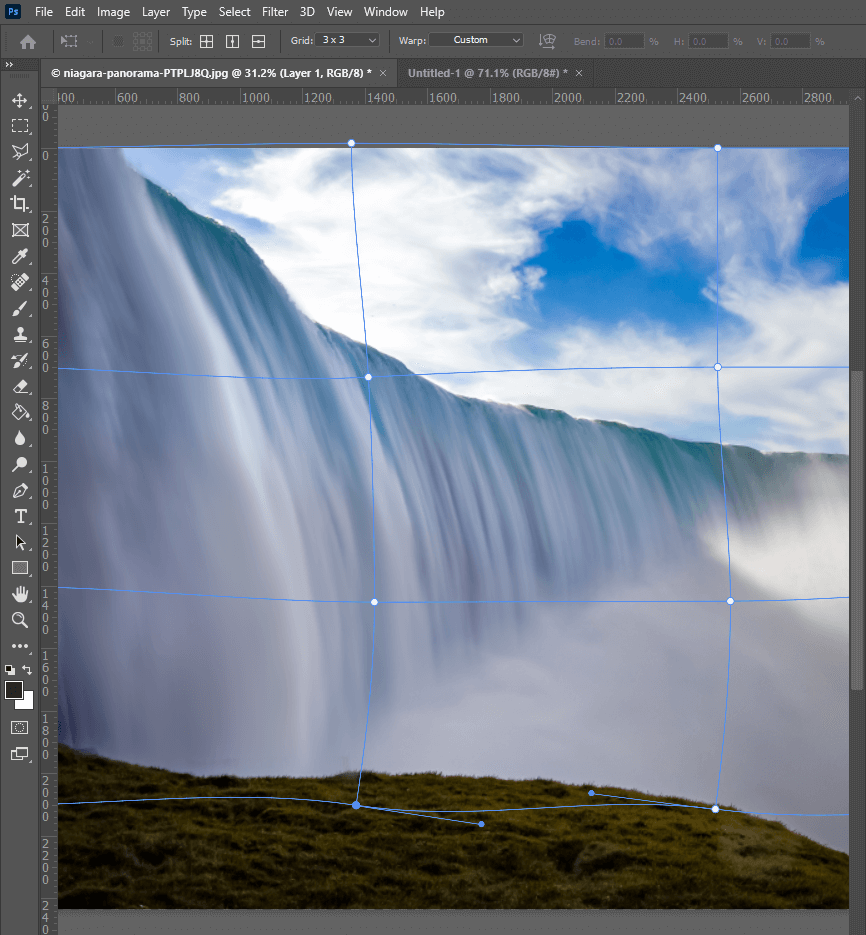
انقر على المقابض واسحبها لتغيير منحنى تأثيرات الانحدار. انقر فوق نقطة الزاوية لإضافة تشويه. بهذه الطريقة ، يمكنك إضافة منحنى وتعديل زاويته. انقر واسحب داخل مربعات الشبكة لتغيير المنحنى حسب رغبتك.
قد تحتاج إلى التدرب قليلاً حتى تتمكن من ضبط شبكة الالتواء بسهولة. للتراجع عن تعديلاتك ، اضغط على Cmd + Z ( Ctrl + Z لنظام التشغيل Windows) لاستعادة الصورة إلى الإصدار السابق. عندما يصبح كل شيء جاهزًا ، اضغط على إدخال .
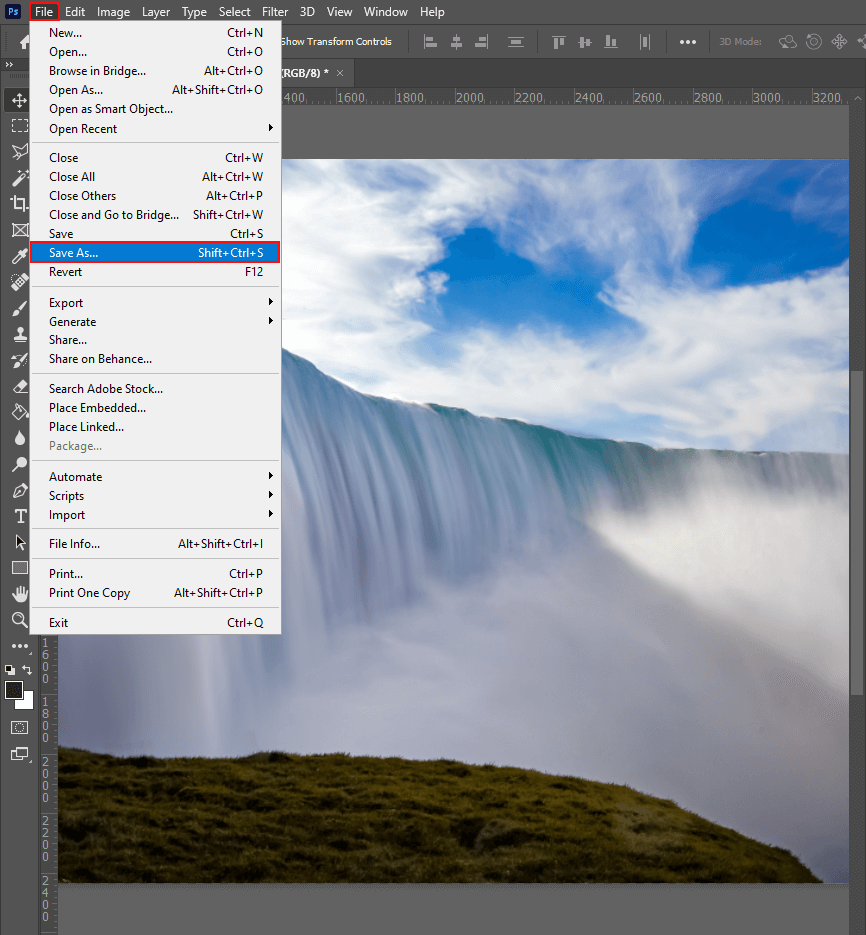
تم إنجاز كل شيء! لقد نجحت في تطبيق هذا التأثير لجعل سطح الشلال يبدو أكثر سلاسة. إذا كنت تعتقد أن صورتك قد تستفيد من المزيد من التحسينات ، فيمكنك أيضًا التعرف على كيفية تفتيح الصورة في برنامج فوتوشوب. ألق نظرة على الصور قبل وبعد.
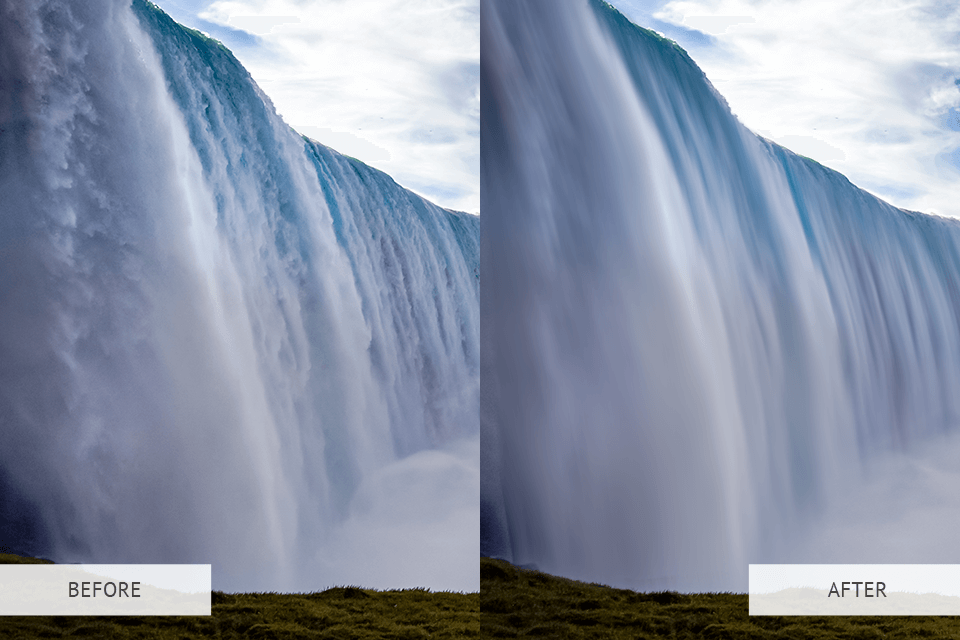
إذا لم يكن لديك الوقت لتحسين صورك الشلالية ، فيمكنك تكليف محررين محترفين بهذه المهمة. سيضيفون تأثيرات جديدة إلى صورك ، أو يستبدلون الخلفية ، أو يحولون صورك إلى لوحات زيتية. سوف تتلقى الصور المعاد لمسها في غضون أيام عمل قليلة.
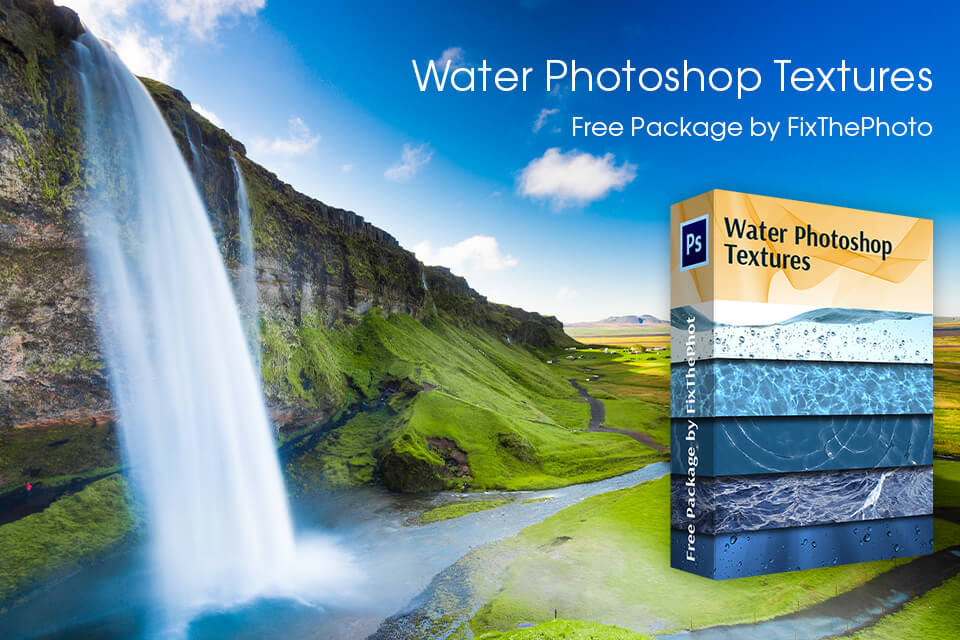
إذا أردت بعد تعلم كيفية إنشاء شلال في Photoshop إضافة سطح مائي إلى صورتك أو تحويلها بنقرة واحدة ، فاستخدم أدوات Photoshop المجانية هذه. ستجعل هذه التركيبات صورك أكثر جاذبية ودرامية وهادئة ، اعتمادًا على التأثير الذي تهدف إليه. في هذه المجموعة ، ستجد 60 أداة ستساعدك على تحسين صور سفرك.