إذا كنت تتعامل مع صور المنتجات والسيارات والمجوهرات ، فأنت بحاجة ماسة إلى معرفة كيفية إنشاء انعكاس في Photoshop. إن إنشاء الانعكاسات أمر سهل إلى حد ما ، ويمكن استخدامه لتقليد تأثيرات مثل الماء أو سطح لامع. إذا كنت تتعامل مع صور المنتجات والسيارات والمجوهرات ، فأنت بحاجة ماسة إلى معرفة كيفية إنشاء انعكاس في الصورة فوتوشوب. إن إنشاء الانعكاسات أمر سهل إلى حد ما ، ويمكن استخدامه لتقليد تأثيرات مثل الماء أو سطح لامع.
تعمل الانعكاسات على تحسين الصورة مع بعض التأثير المصقول واللمع ويمكن استخدامها لتحقيق الاهتمام أفكار تصوير المنتج. يمكن العثور على هذا التأثير عادةً في الصور الإعلانية لزجاجات العطور المختلفة أو المشروبات باهظة الثمن.
دعونا نرى كيفية إنشاء انعكاس لكائن من خلال النظر إلى مثال. لهذه المهمة ، اخترت أحد المنتجات الأكثر شيوعًا - علبة الصودا.

بعد إضافة صورتك ، تحتاج إلى تكرارها. يمكنك القيام بذلك باستخدام Ctrl + J (Cmd + J). الآن ، قم بإنشاء طبقة فارغة جديدة بالنقر فوق رمز "+" في قائمة الطبقات ووضعها بين "الخلفية" و "نسخة الخلفية". اختر أداة دلو الطلاء (G) واملأ الطبقة باللون الأبيض.
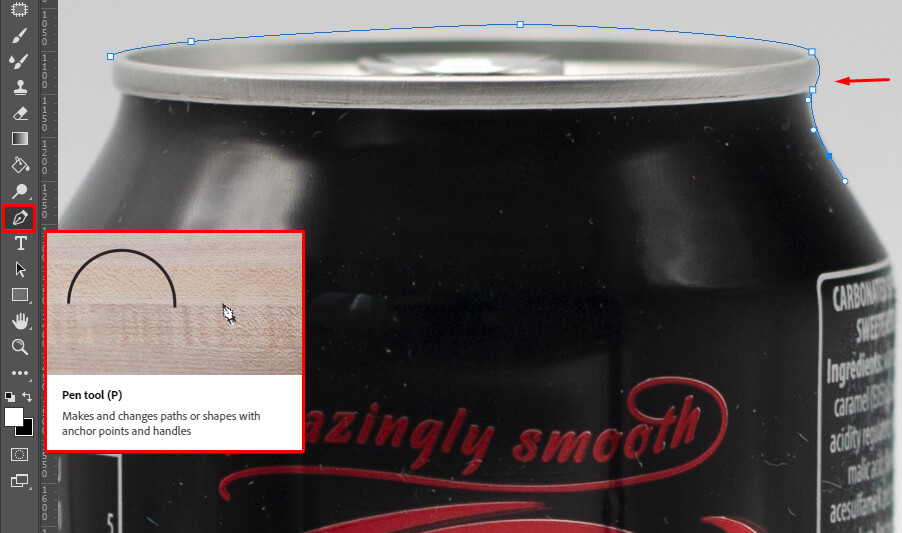
لتسليط الضوء على الكائن الخاص بك ، تحتاج إلى اختيار أداة القلم (P) وإنشاء مسار حول المنتج الذي ستحتاج إلى قطعه. قم بذلك بزيادات صغيرة وانحنى الخطوط لجعل التحديد دقيقًا قدر الإمكان.
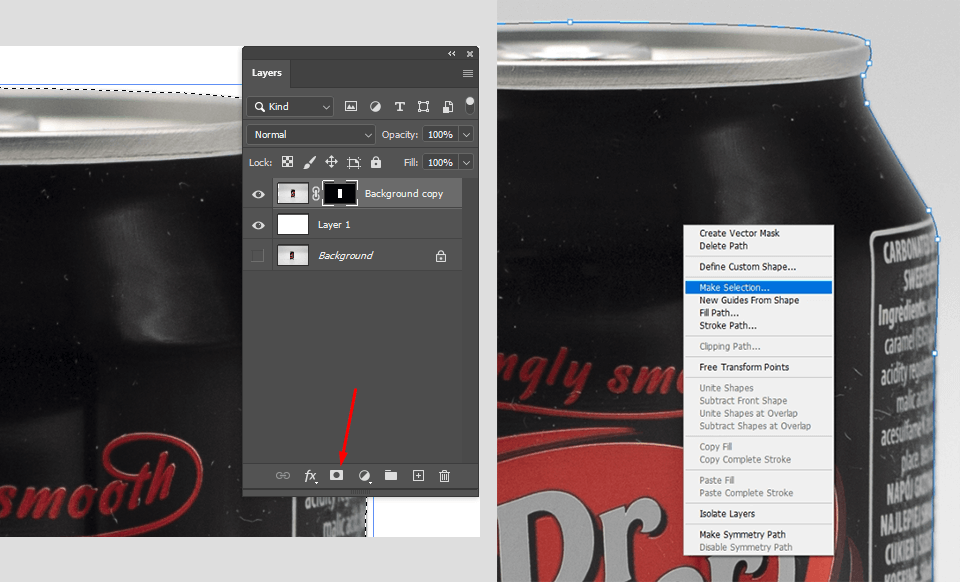
بمجرد الانتهاء من إنشاء المسارات ، انقر فوق زر الماوس الأيمن داخل المنطقة المميزة واختر إجراء التحديد من القائمة. سيتحول مسار العمل إلى تحديد في لوحة Layers. اختر Add Mask ، وهو مستطيل رمادي صغير به دائرة داكنة في لوحة Layers.
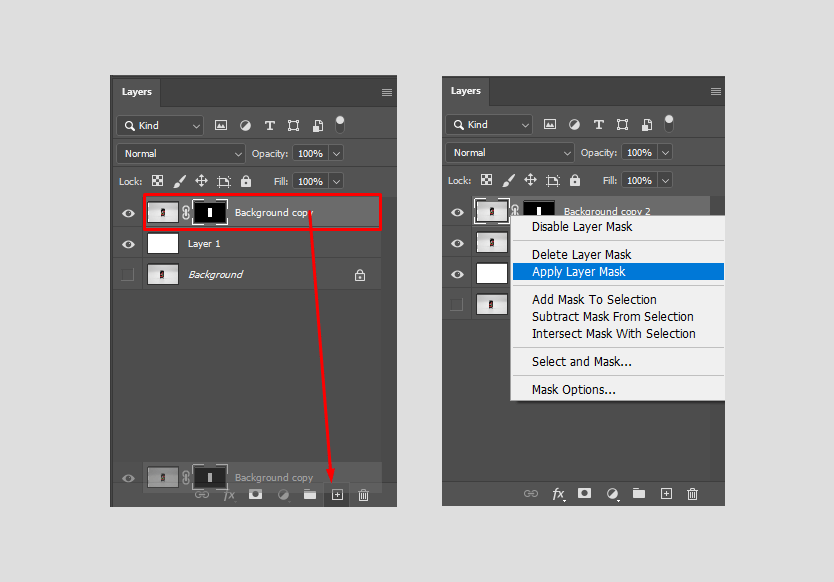
ضاعف الطبقة بالقناع واضغط على زر الفأرة الأيمن على الطبقة الجديدة ، ثم اختر تطبيق قناع الطبقة.
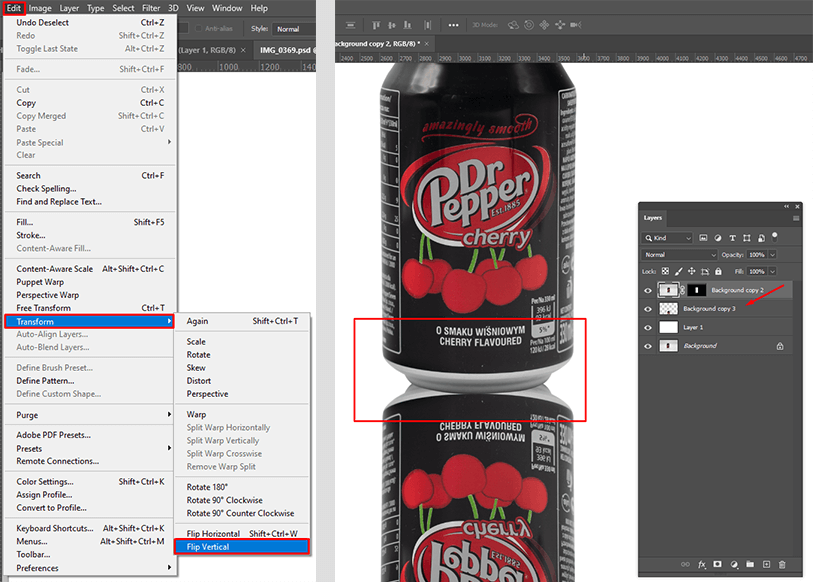
لإنشاء انعكاس كائن في Photoshop ، حدد Edit - Transform - Flip Vertical - لإنشاء انعكاس رأسي. ضع الطبقة الجديدة تحت الطبقة الرئيسية وضعها كما هو موضح في المثال.
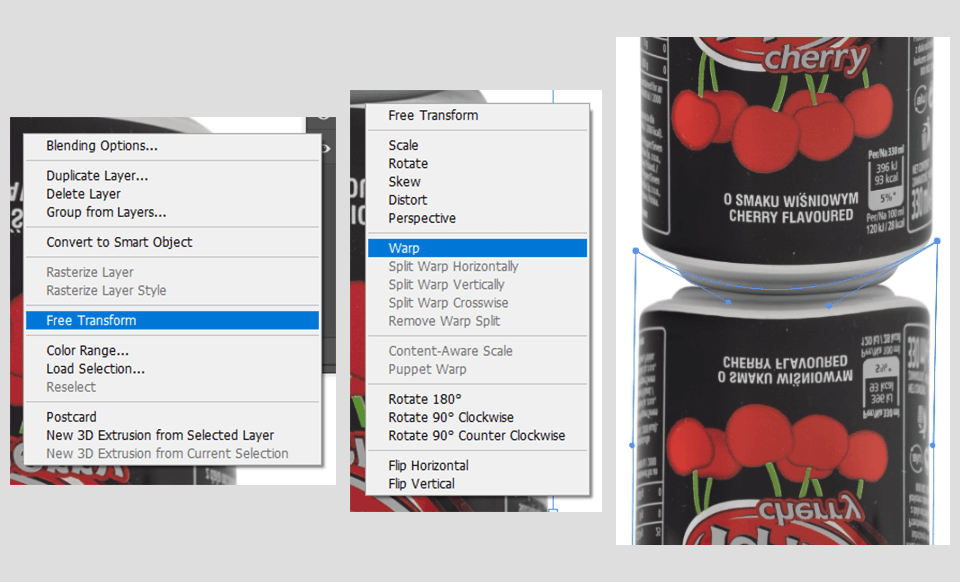
اختر الآن أي أداة تحديد (M) من مجموعة الأدوات وانقر فوق زر الماوس الأيمن على الكائن المنعكس ، ثم Warp. قم بتشويه الجزء السفلي من الكائن بطريقة تجعله يبدو واقعيًا. هذه خطوة معقدة نوعًا ما ، لذا إذا كنت تعاني من أي مشاكل ، ففكر في اللجوء إليها خدمات تنقيح الصور الاحترافية للمساعدة.
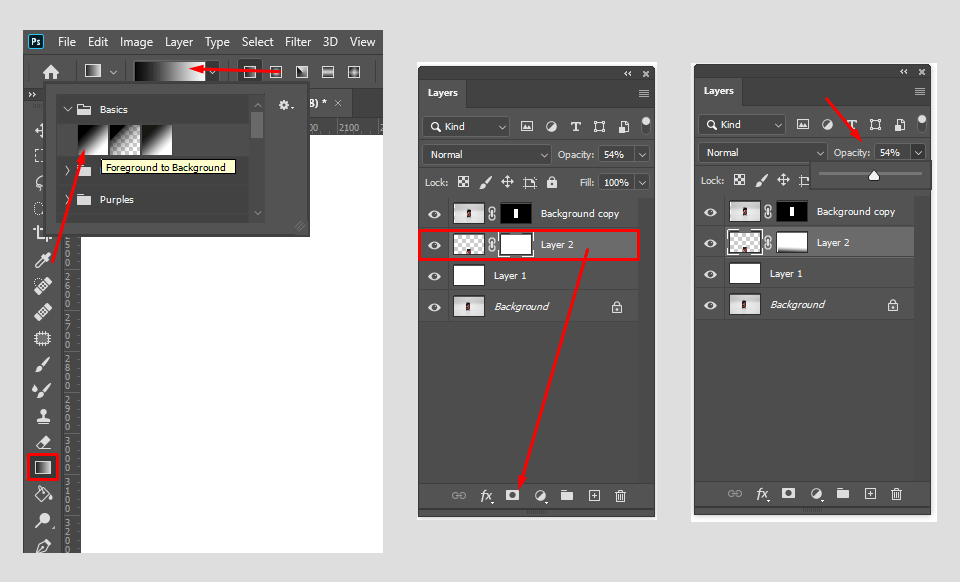
لجعل الانعكاس في Photoshop CC يتلاشى ببطء ، تحتاج إلى تطبيق أداة التدرج (G) واختيار خيار الأبيض والأسود في إعدادات التدرج. قم بإنشاء قناع طبقة بالضغط على الأيقونة المناسبة في أسفل نافذة الطبقات وقم بتغيير عتامة الطبقة إلى 50٪.
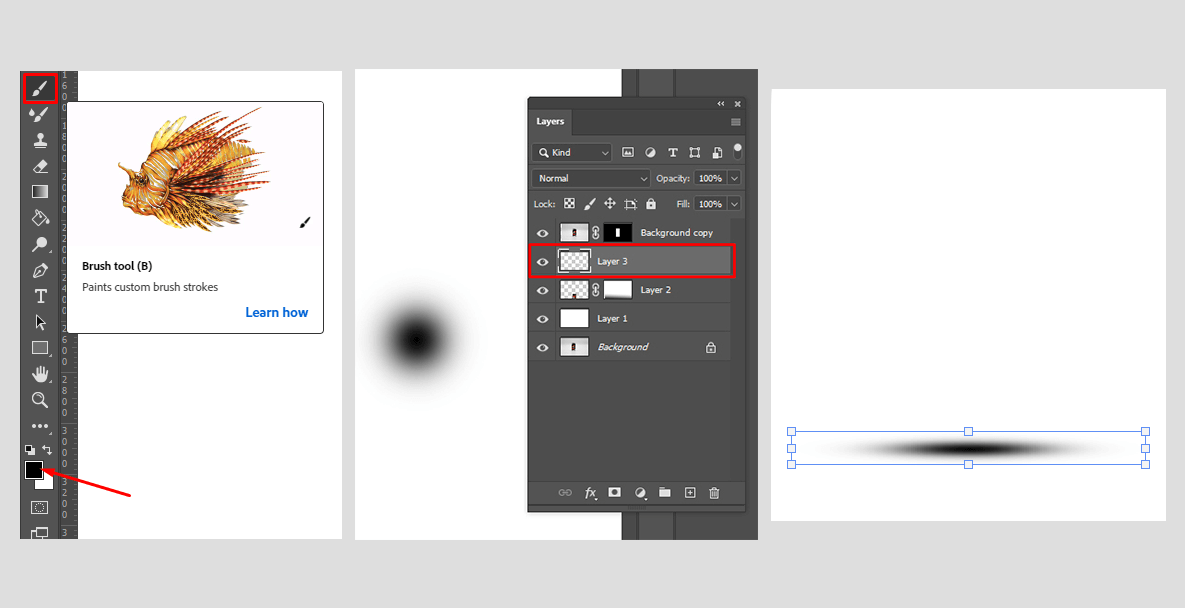
اختر أداة الفرشاة (ب) واضبطها على الأسود. قم بإنشاء طبقة جديدة بالضغط على "+" أسفل قائمة الطبقات. اضبط الفرشاة على هذه الإعدادات:
العتامة : 100٪
تدفق : 100٪
صلابة : 0٪
ضع نقطة بالفرشاة على أي منطقة فارغة. الآن ، اختر أداة التحريك (V) وقم بتمديد النقطة لجعلها تبدو كظل.
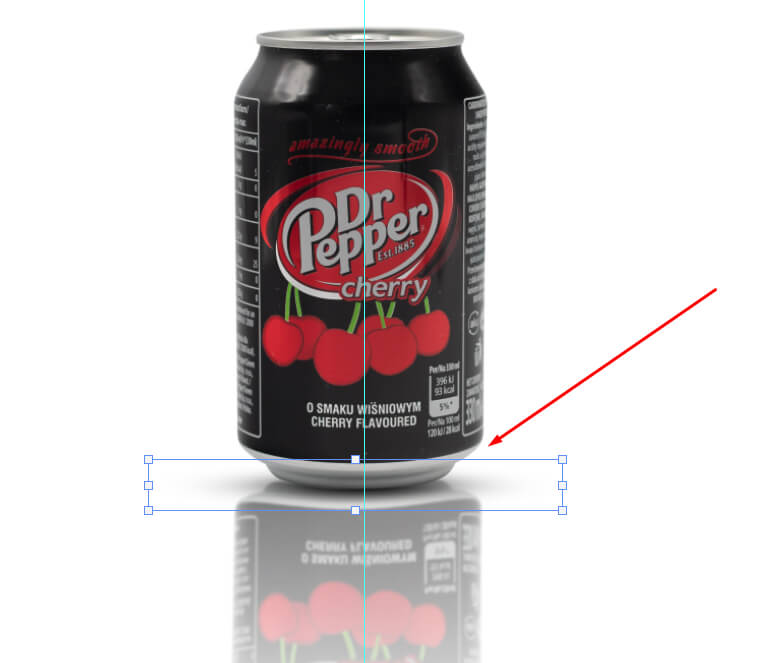
ضع هذه الطبقة بين طبقة القناع وطبقة التدرج. حرك الطبقة أسفل الكائن.
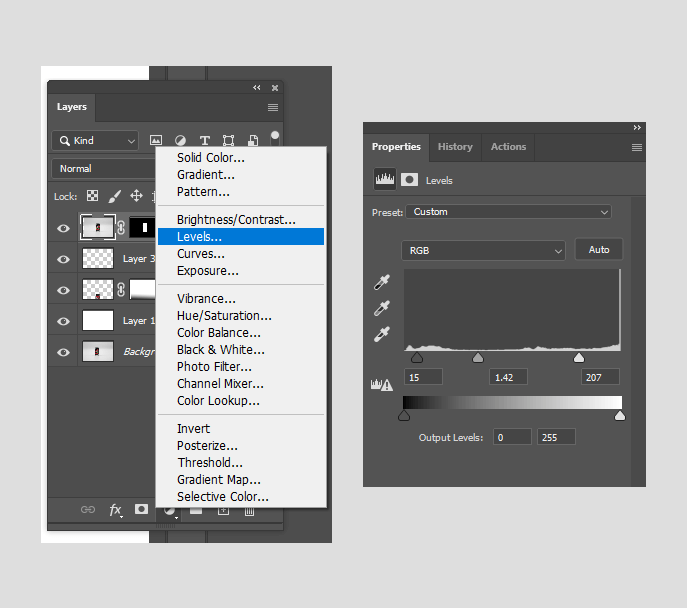
الآن أنت بحاجة للعمل مع اللون. قم بإنشاء طبقة ضبط جديدة بالضغط على الدائرة السوداء / البيضاء في أسفل قائمة الطبقات ، ثم اختر المستويات. عيّن القيم كما تراها في المثال ، لكن لا تتردد في ضبط النتائج بحيث تتطابق مع صورتك بشكل أفضل.
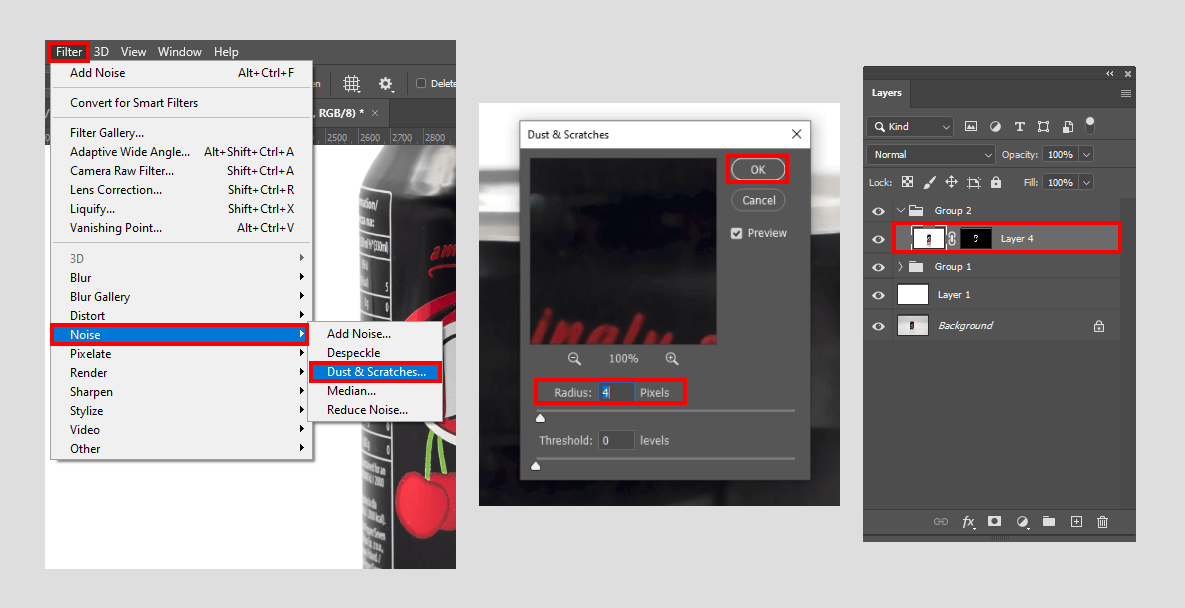
بغض النظر عن مدى اجتهادك في مسح الكائن قبل التقاط الصور ، فلن تحقق النتيجة المثالية. انتقل إلى Filter - Noise - Dust & Scratches ، واضبطه على حوالي 4-5 ، وقم بتكبير المناطق المغطاة بالغبار لضمان تنظيفها.
أضف قناعًا أسود إلى الطبقة ، ثم استخدم أداة الفرشاة البيضاء (B) لتطبيق التأثير فقط على بقع الغبار.
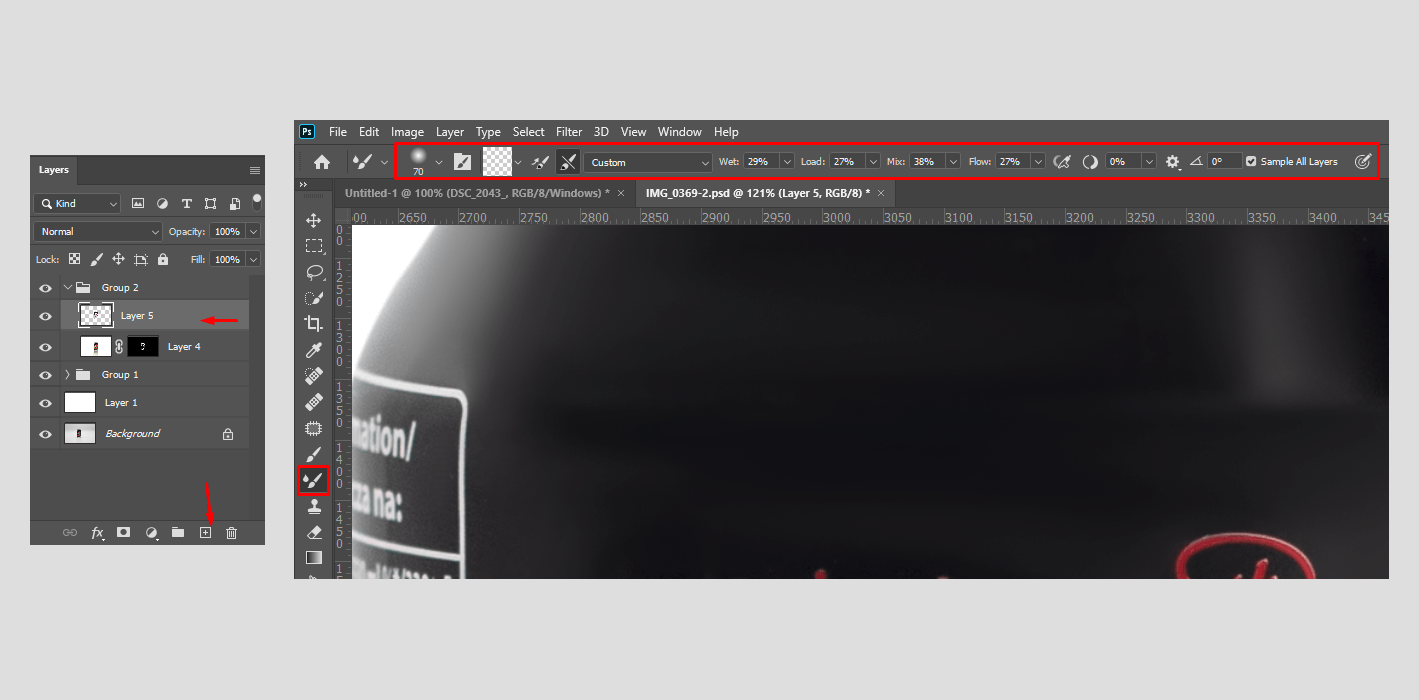
قم بإنشاء طبقة فارغة بالضغط على "+" أسفل نافذة الطبقات. حدد أداة Mixer Brush (B) ، والتي يمكنك العثور عليها بالضغط على أيقونة أداة Brush. اضبطه في مكان ما حول هذه القيم:
مبلل : 30٪
حمل : 30٪
مزج : 40٪
تدفق : 30٪
الآن استخدم الفرشاة لتنعيم المخالفات على الكائن عن طريق إضافة حدود من لون إلى آخر.
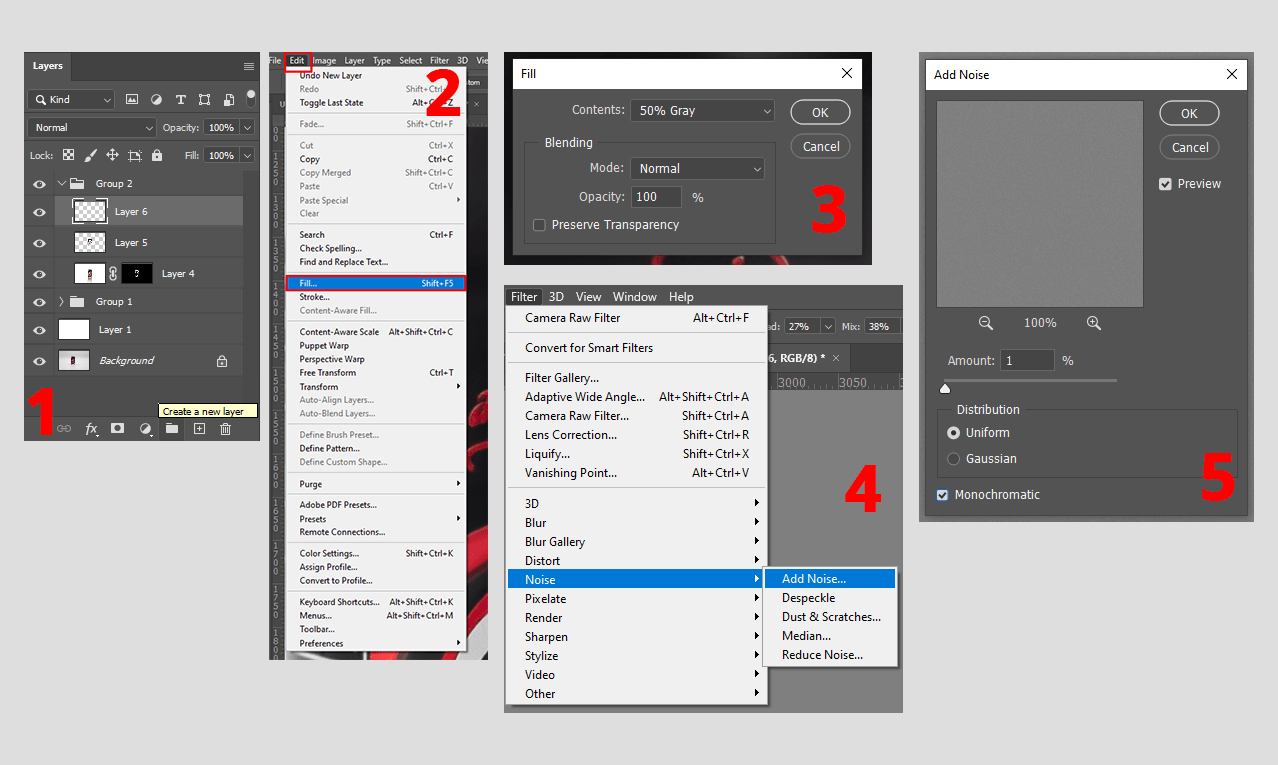
انتقل إلى تحرير - املأ واضبط الرمادي على 50٪. بعد ذلك ، اختر Filter - Noise - Add Noise ، واضبط القيمة على 1 ، وأضف علامة اختيار بجوار Monochromatic.
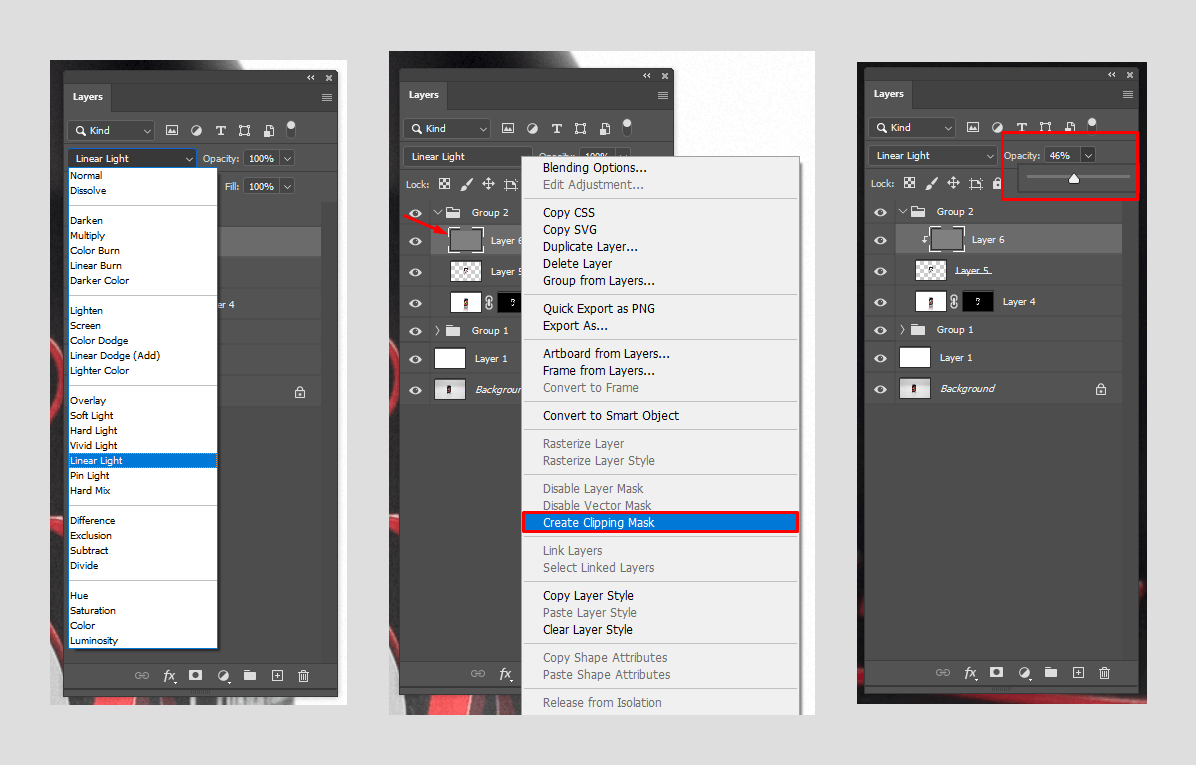
بعد الضغط على الطبقة التي تم إنشاؤها في الخطوة السابقة ، اختر Linear Light. ثم انقر فوق زر الفأرة الأيمن واختر Create Clipping Mask. اضبط عتامة الطبقة على حوالي 50٪ لجعل النسيج يبدو واقعيًا.
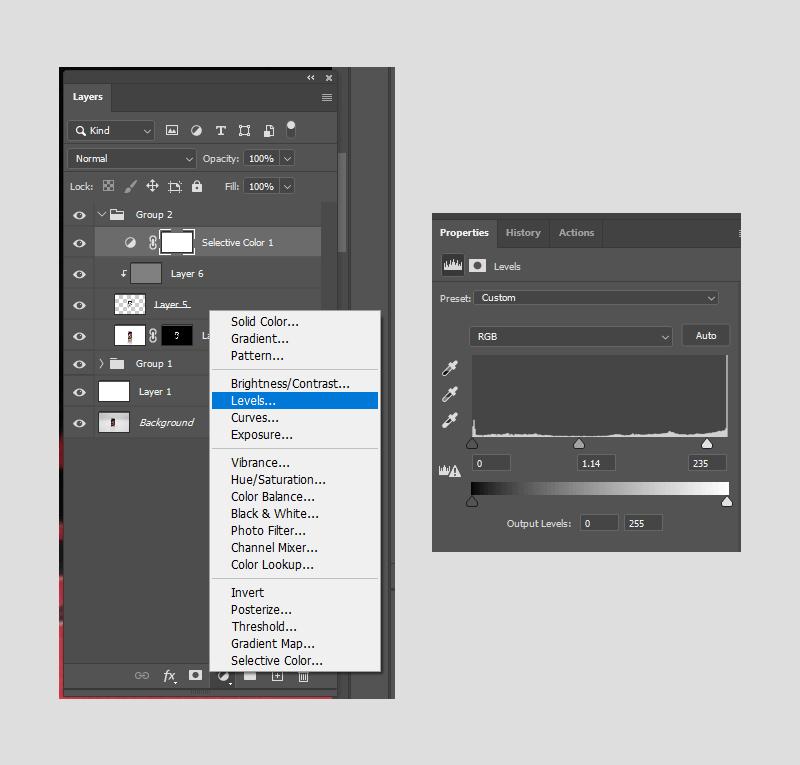
كرر الخطوة 9 بإضافة المزيد من التباين. قم بإنشاء طبقة ضبط جديدة - مستويات. انسخ الإعدادات المتوفرة في المثال.
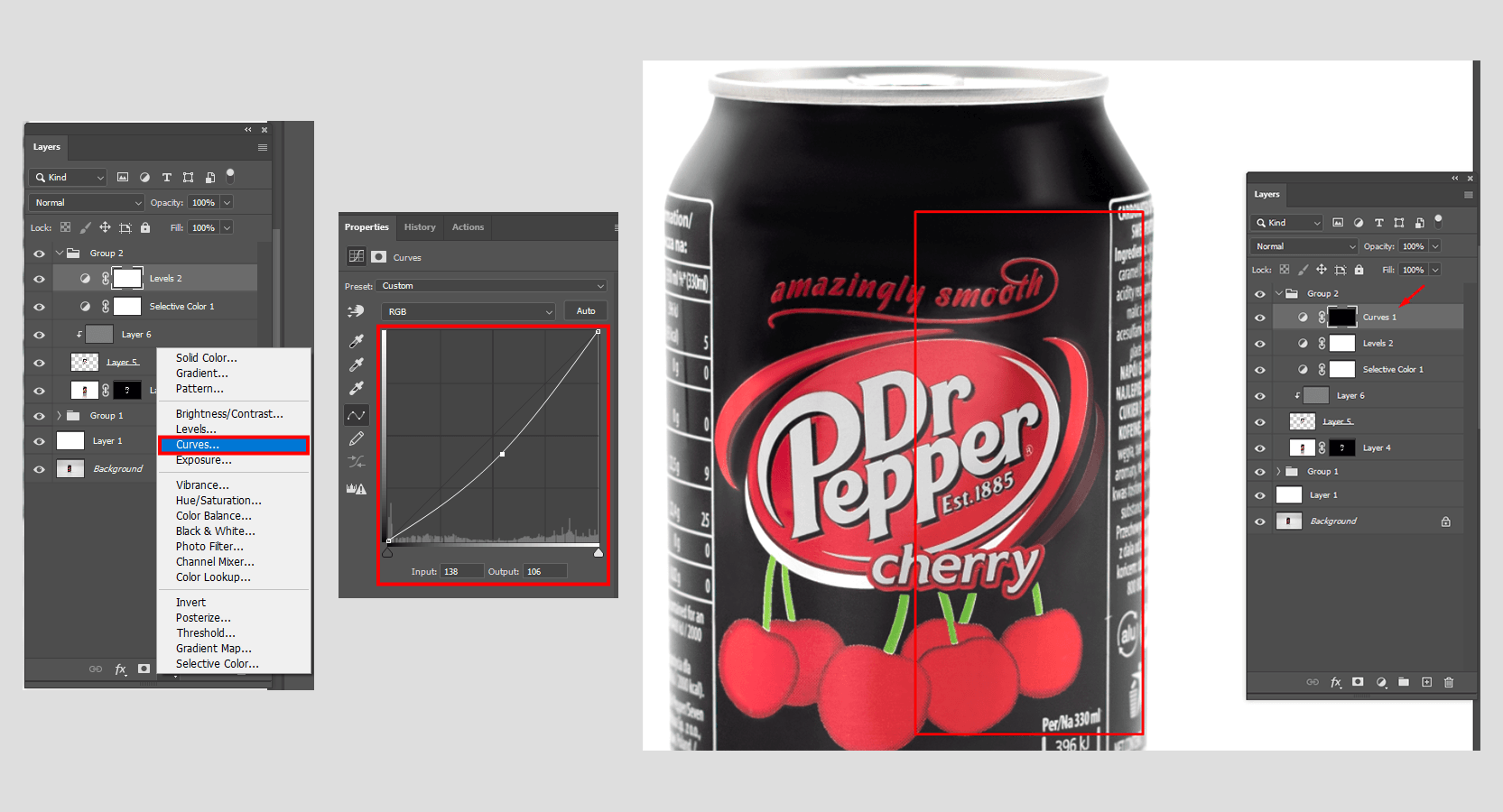
إذا كان الكائن الخاص بك يحتوي على إضاءة / وميض / بقعة انعكاس غير مرغوب فيها ، فأنت بحاجة إلى تعتيمها. يمكن القيام بذلك عبر طبقة ضبط جديدة - منحنيات. قم بتعيين القيمة كما هو موضح في المثال ، ثم قم بتطبيق قناع (مستطيل أبيض به دائرة داكنة في أسفل قائمة الطبقات) على هذه الطبقة. حدد فرشاة بيضاء (B) وارسم فوق المنطقة المطلوبة لجعلها أغمق.
انتهى ، الآن أنت تعرف كيفية إنشاء انعكاس في Photoshop. يمكنك أيضا التعلم كيفية إزالة الخلفيةأو كيفية إضافة الظل المسقط في برنامج فوتوشوب.
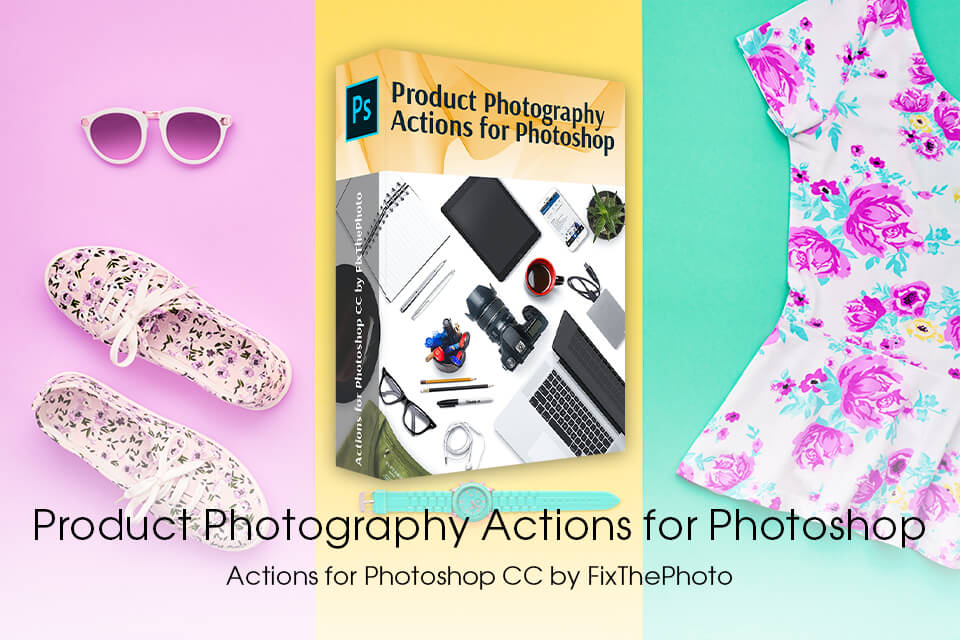
أعتقد أنك لاحظت أن نصف هذا الدرس يتعامل مع تعديلات الألوان. لجعل سير عمل تحرير صور منتجك أسرع ، يمكنك الاستفادة من المؤثرات الخاصة لـ PS ، والتي ستساعدك على تغيير التباين وتنظيف الخلفية وإضافة التشبع إلى العناصر الخاصة بك ببضع نقرات.