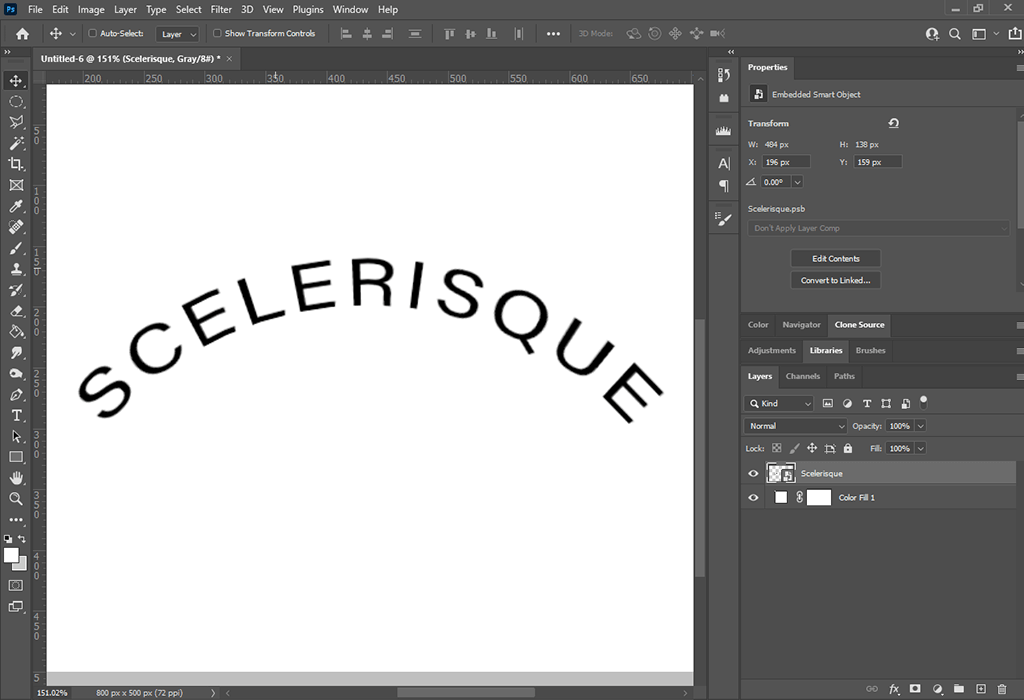لإنشاء ملصقات وشعارات ومواد إعلانية تشد الانتباه ، من المهم معرفة كيفية ثني النص في Photoshop. من خلال التلاعب بالنص بشكل فعال ، يمكنك جعله يتطابق مع الرسم في الصور وتركيز انتباه المشاهدين على عناصر محددة. من المهم أيضًا ألا تكون الحروف مشوهة.
ومع ذلك ، قد تلاحظ أن الحروف تصبح مشوهة أثناء ثني النص. لمنع مثل هذه المشاكل وإنشاء تصميمات عالية الجودة بتنسيق Photoshop، يجب عليك قراءة هذا البرنامج التعليمي المفصل وتكرار جميع الخطوات.
هذا الأسلوب شائع جدًا حيث يمكنك إنشاء طبقة نص مع أي نقش. ضع في اعتبارك أن النص الملتوي عادةً ما يتم تباعده بشكل أكبر ، لذلك تحتاج إلى ضبط المسافة بين السطور إلى أعلى قليلاً. لثني النص في هذا Adobe برنامج تحرير الصور ، اتخذ الخطوات التالية:
قم بتشغيل البرنامج وانقر فوق ملف> جديد . أدخل اسم المستند ، وقم بتعيين المعلمات مثلعرض (800 بكسل) وارتفاع (500 بكسل). أختر "أبيض "لمحتويات الخلفية. انقر نعم .
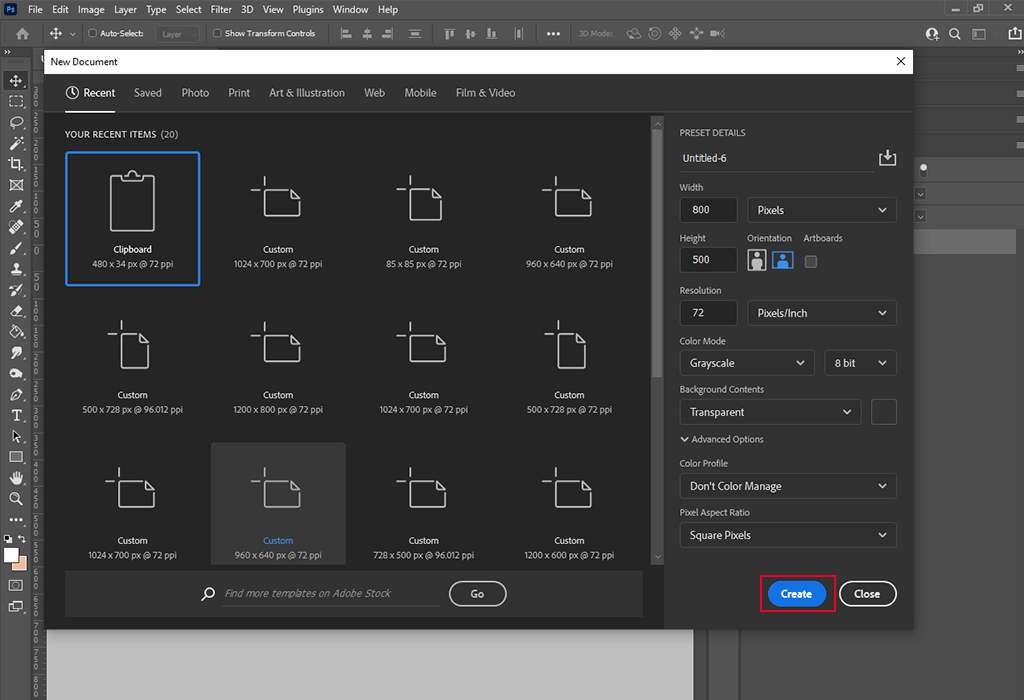
حدد ملف أداة النص (T) وأدخل النص الخاص بك. يمكن أن يكون النقش صغيرًا ، فقط بضع كلمات ، لإبرازه. يمكنك أيضا تغيير لون النصو عمل نص ذهبي في Photoshop، وكذلك كتابة النص بأحرف كبيرة أو صغيرة.
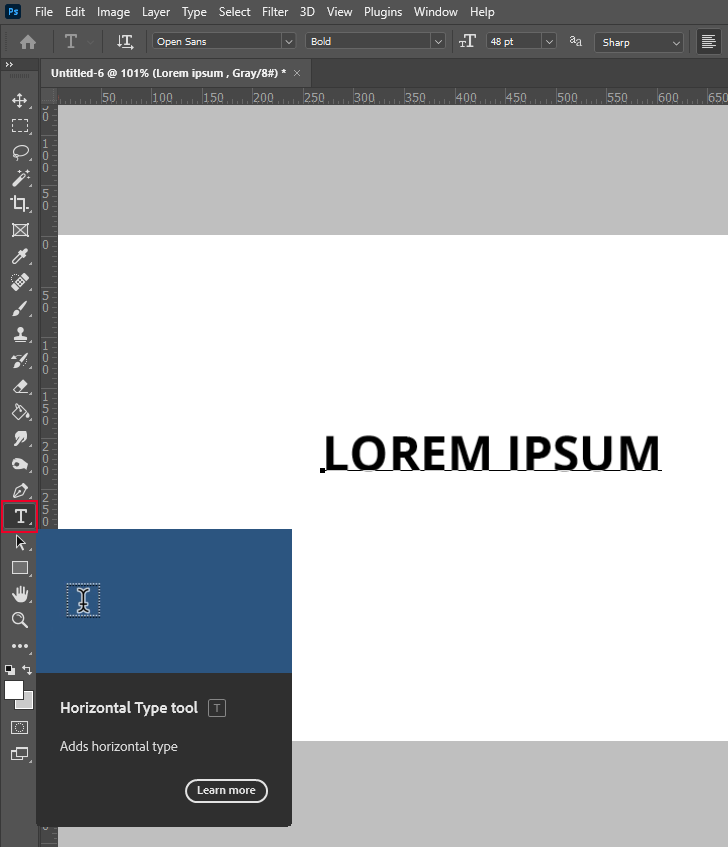
لجعل تصميمك فريدًا ، يمكنك تغيير الخط. Photoshop يقدم العديد من الخطوط للاختيار من بينها ، ولكن إذا كنت تريد إنشاء مشروع فريد من نوعه ، فعليك معرفة ذلك كيفية إضافة خط إلى Photoshop وابحث في الشبكة عن الخطوط الأصلية.
أثناء إنشاء نص منحني Photoshop ، ستستخدم امتدادأداة الكتابة (T) . في هذه المرحلة ، تحتاج إلى تنشيطه والنقر بزر الماوس الأيمن على "إنشاء نص مشوه "في شريط الأدوات.
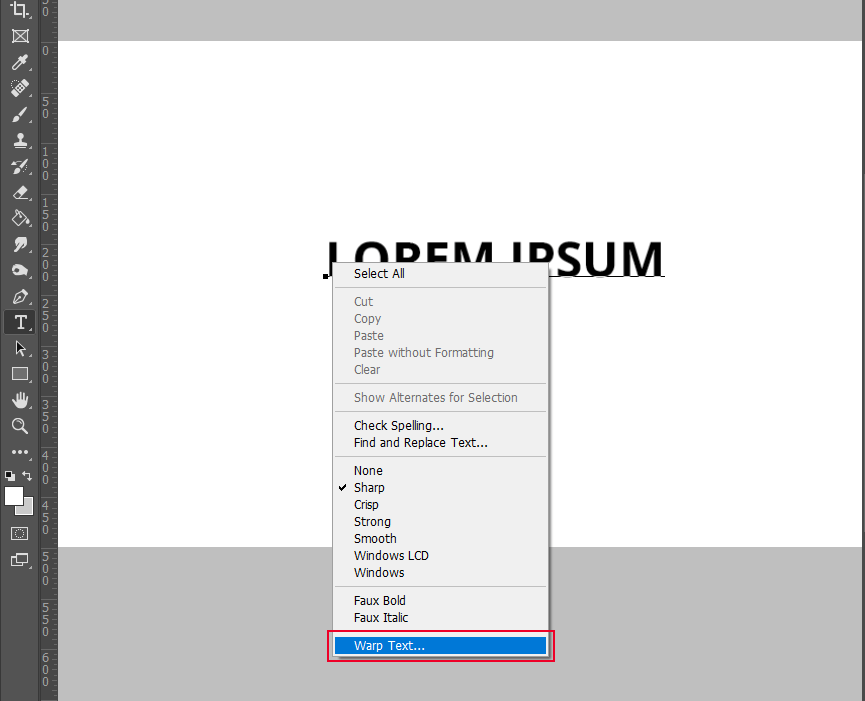
سيظهر هناك ملف نص الاعوجاج نافذة او شباك. حدد "قوس "النمط هناك ، تحقق من خيار أفقي وضبط لوي قيمة + 20٪. انقر نعم .
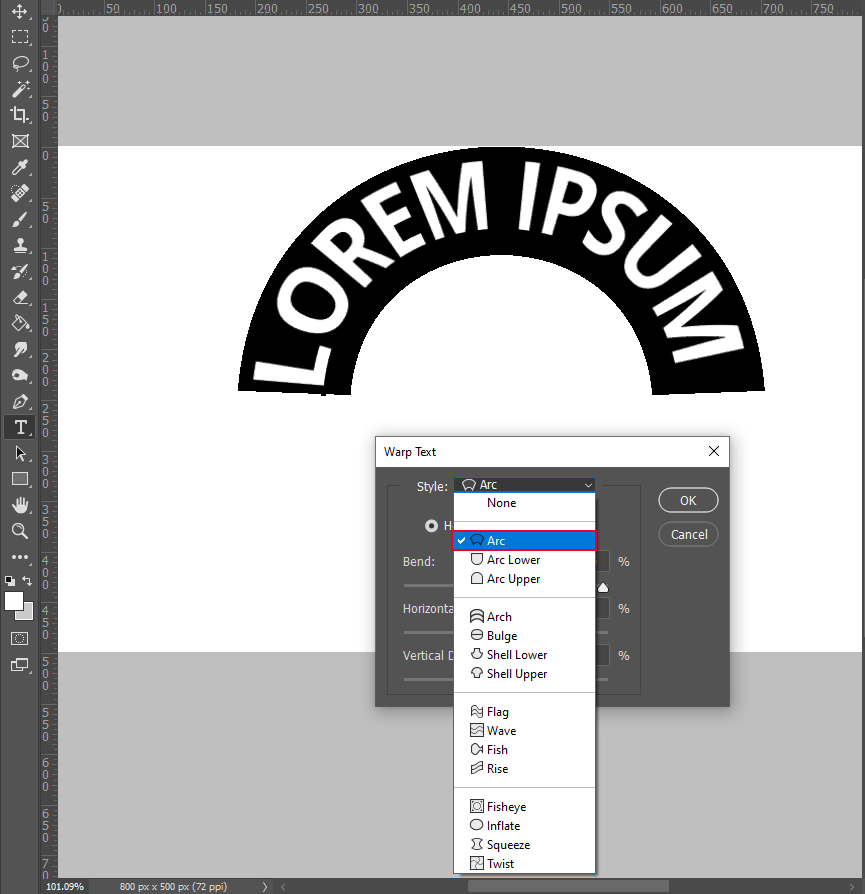
منتهي. يمكنك حفظ النص المنحني أو استخدامه أكثر ، على سبيل المثال ، لصقه في صورة.
إذا كانت لديك صور تتطلب تحريرًا احترافيًا ، فيمكنك الاتصال بخبرائنا والسماح لهم بالعناية بصورك. سيقومون بتصحيح الألوان وتحسين لون البشرة وإصلاح العيوب المختلفة ، إزالة الشعر الطائش في Photoshop، و اكثر.
افتح البرنامج واختر ملف> جديد . حدد أداة Ellipse (U) . تأكد من أن لديك "شكل "وضع ثم ارسم القطع الناقص 710 بكسل × 270 بكسل.
تذكر أنه يمكنك استخدام أي شكل تريده أو استخدام أداة القلم (P) لرسم المسار الخاص بك للنص. أثناء التعامل مع الصور ، من الأفضل اختيار أداة Ellipse.
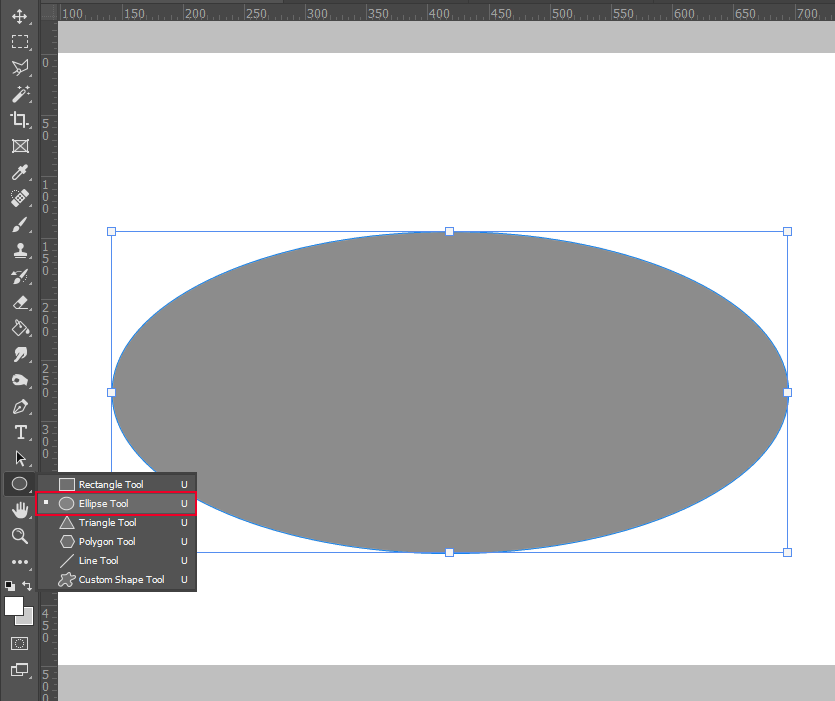
إذا كنت بحاجة إلى شكل آخر ، توجه إلى شريط الخيارات الموجود أسفل قائمة Photoshop ، انقر فوق القائمة المنسدلة و اختار طريق . ارسم المسار المطلوب في وثيقتك. إذا قمت برسم المسار بامتداد مفتاح التحول اضغط باستمرار ، ستحصل على شكل مثالي سواء كان دائرة أو مربعًا أو مضلعًا ، إلخ.
حدد ملفأداة النص (T) وانقر فوق حافة القطع الناقص عندما ترى مؤشر النص التغيير إلى مؤشر "نص على مسار" .
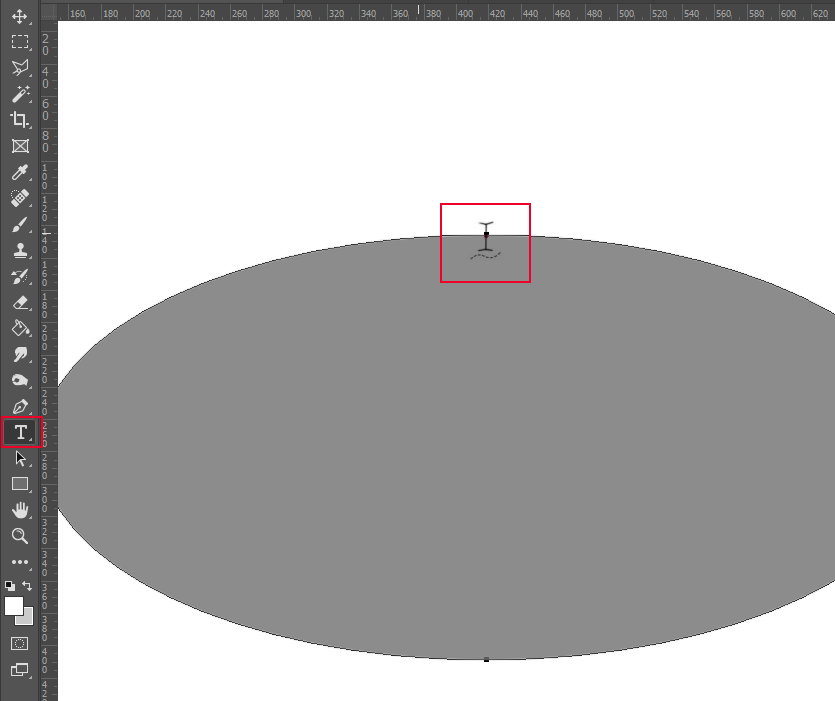
بمجرد الانتهاء ، يجب عليك إخفاء طبقة القطع الناقص عن طريق النقر على أيقونة العين بجوار اسم الطبقة. سيكون هناك فقط النص المرئي ويمكن استخدامه لمشاريعك المستقبلية.
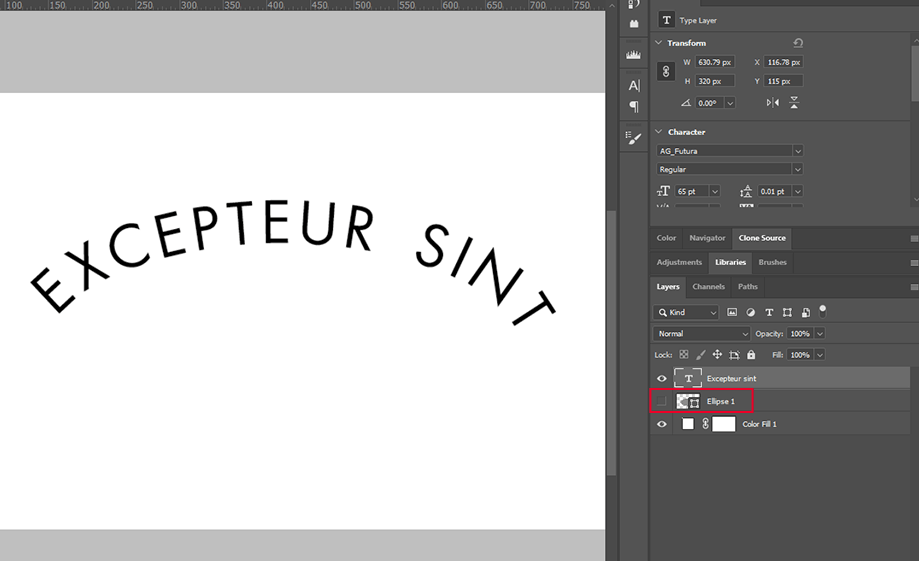
على سبيل المثال ، يمكنك إضافة نص إلى صورة. أولاً ، قد تحتاج إلى إزالة النص في Photoshop من صورة ثم قم بإضافة النقش الخاص بك.
إذا لم يناسبك أي من الطرق المذكورة أعلاه لكيفية منحنى النص في Photoshop ، فتأكد من تجربة هذا المتغير. ومع ذلك ، باستخدام أداة Warp Text Tool ، يمكنك تحقيق نتائج غير مألوفة ولكن بطريقة سريعة جدًا. في الواقع ، تهدف هذه الطريقة إلى تشويه شكل النص لجعله منتفخًا أو مقروصًا ، إلخ.
أولا ، أدخل النص الخاص بك. كن مبدعا في هذه المرحلة. يمكنك التحقق من أفضل Photoshop دروس تأثيرات النصو عمل نص ثلاثي الأبعاد في Photoshop أو تطبيق تأثيرات أخرى رائعة. الى جانب ذلك ، يمكنك ذلك نص مخطط في Photoshop لتسهيل القراءة على أي خلفية.
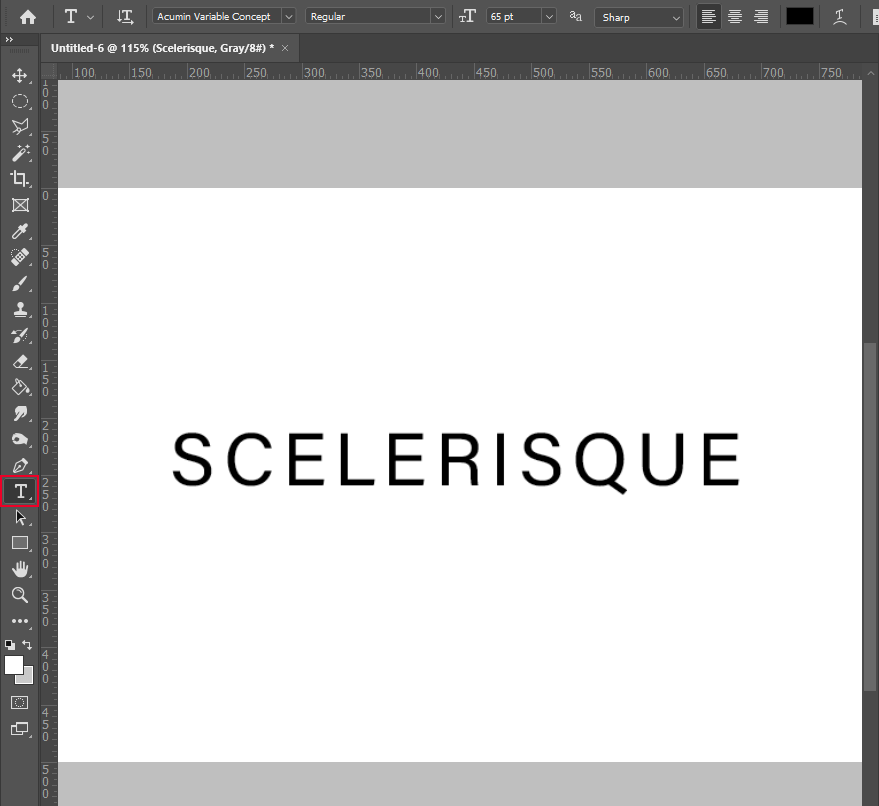
حدد طبقة النص وتوجه إلى طبقة > كائنات ذكية > تحويل إلى كائن ذكي .
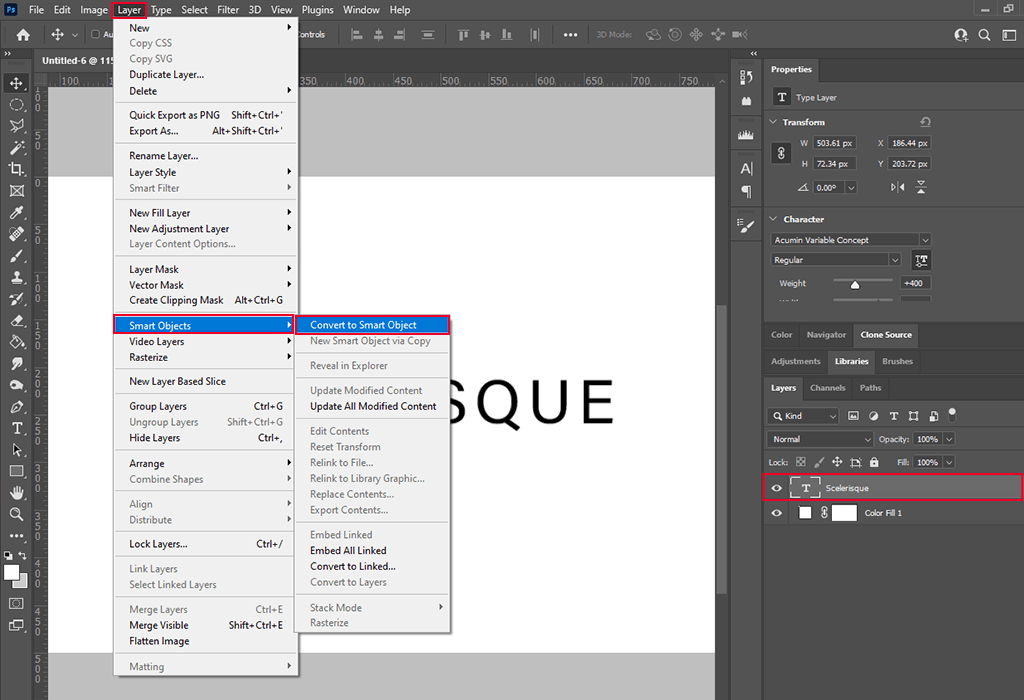
أخترتحرير> تحويل> الاعوجاج .
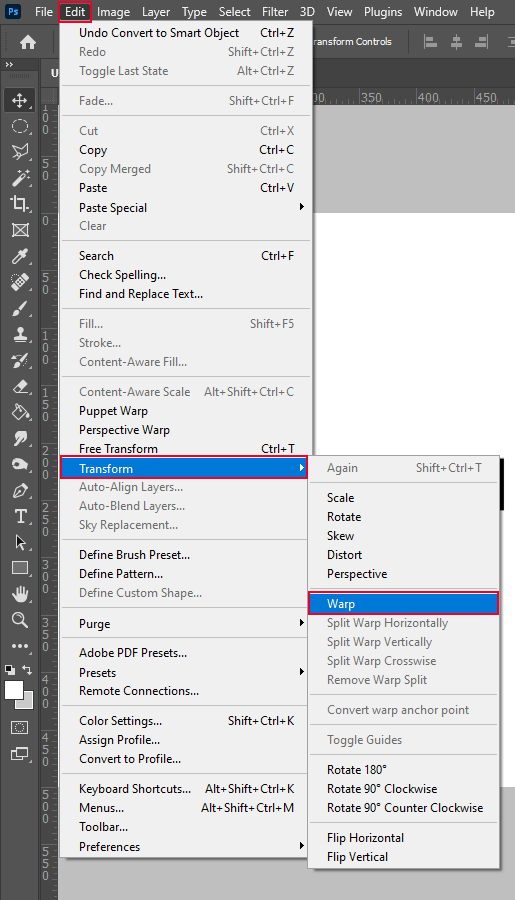
انقر واسحب نقاط الربط التابع شبكة الاعوجاج .
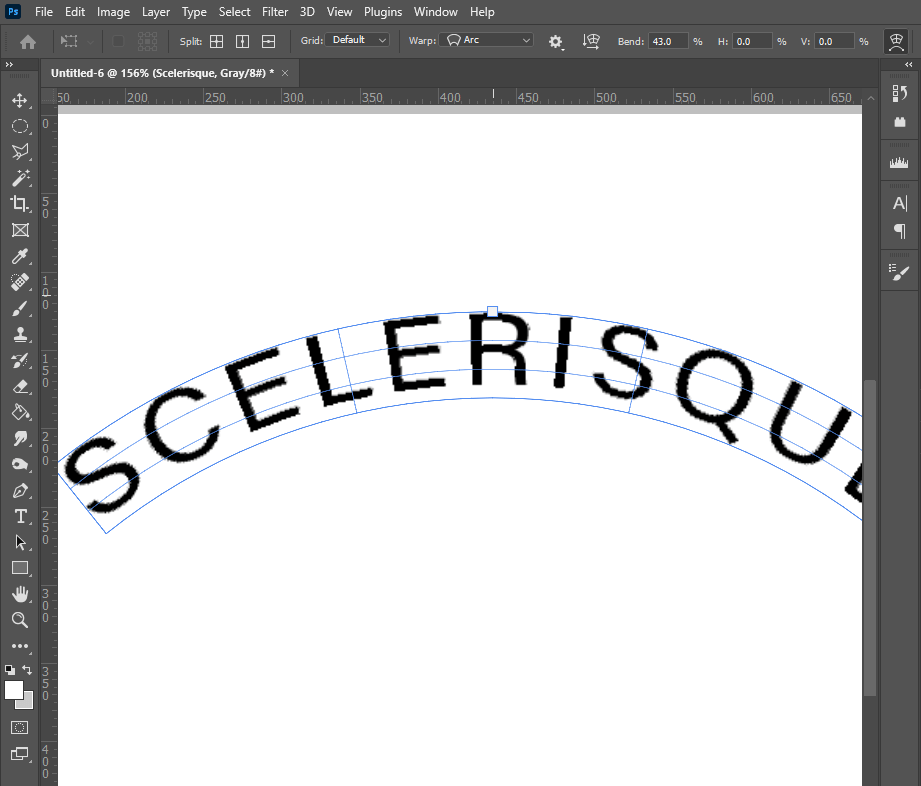
بمجرد الانتهاء ، انقر فوق الالتزام رمز التحويل في شريط الأدوات.