إذا كان لديك الكثير من الصور وتريد أن تجعل مجموعتك أكثر تنظيمًا ، فيجب أن تتعلم كيفية وضع علامة على الصور في lightroom. هذه طريقة رائعة لفرز وتنظيم اللقطات أثناء إنشاء كتالوج واضح ومنظم جيدًا. يقترح الخبراء عدة طرق لإضافة الأعلام إلى الصور.
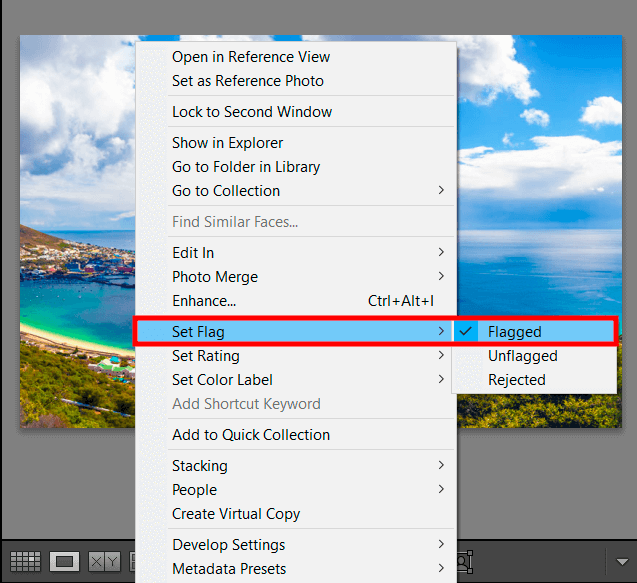
إذا كنت تريد وضع علامة على بعض الصور في Adobe Lightroom عليك أن تختارتعيين العلم >وضع علامة في علامة التبويب. يظهر بعد النقر بزر الماوس الأيمن على الصورة. إذا اتبعتتعيين العلم >مرفوض المسار بعد النقر بزر الماوس الأيمن ، يمكنك الإشارة إلى صورة مرفوضة. بدلاً من ذلك ، يمكنك الضغط على X على لوحة المفاتيح.
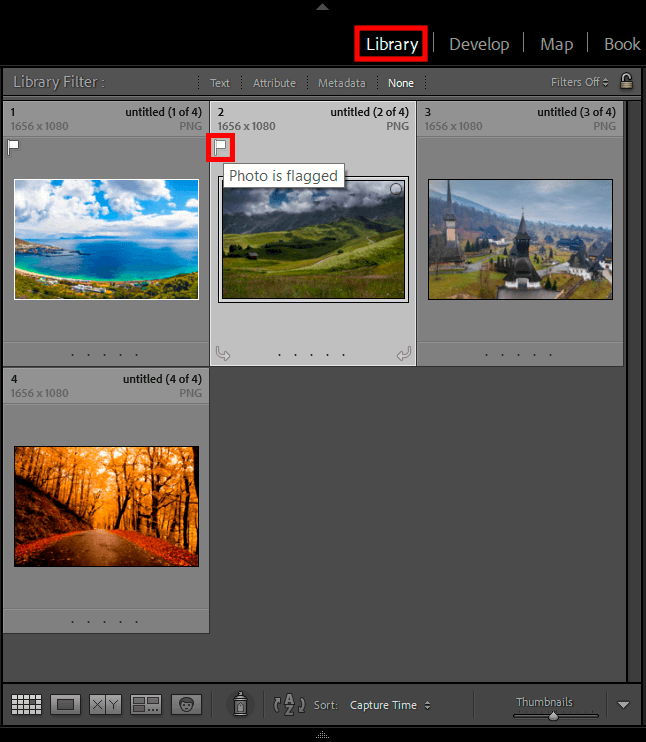
لفتح مكتبة محرر الصور ، تحتاج إلى النقر فوق زر المكتبة. تقع في الزاوية اليمنى العليا من اللوحة. يمكنك أيضًا وضع علامة على الصور هنا. بهذه الطريقة يمكنك فهم اللقطات التي تحتاج إلى تحديدها تحرير الصور في lightroom. سيشير رمز العلم أعلى الصورة إلى أنه تم وضع علامة عليها.
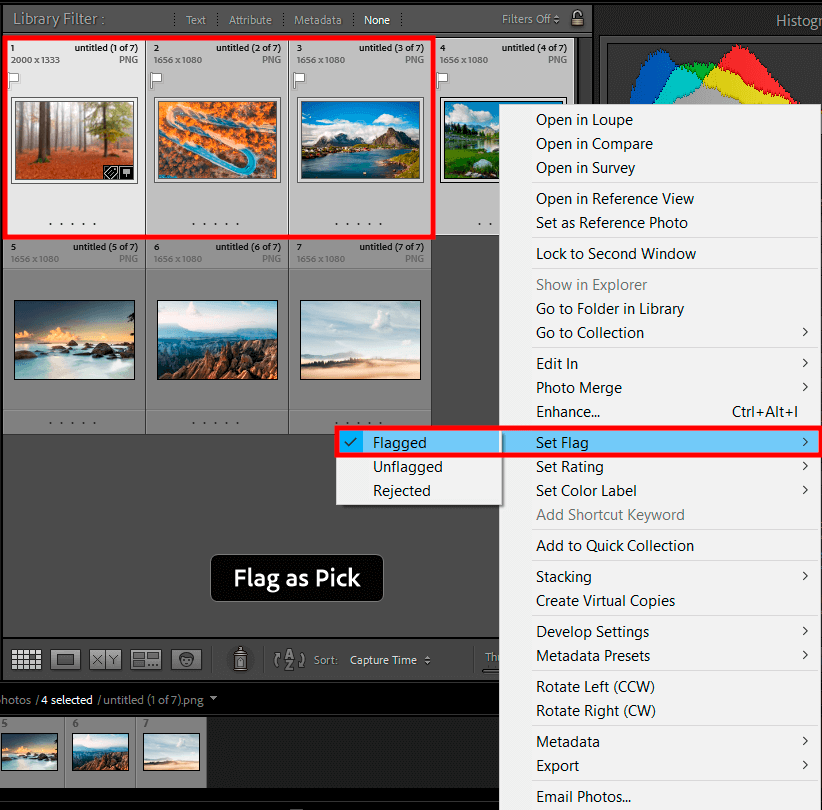
هناك طريقة أسرع لكيفية الإبلاغ عن الصور في lightroom. إنه مناسب لمن يحتاجون إلى وضع علامة على عدة صور في وقت واحد. يجب النقر بين الصور بالضغط مع الاستمرار على مفتاح الأوامر أو التحكم. بعد تحديد الصور المطلوبة ، انقر بزر الماوس الأيمن واخترتعيين العلم >وضع علامة . تعد طريقة إضافة العلامات إلى الصور خيارًا جيدًا إذا كنت تنوي القيام بذلك تحرير دفعة في lightroom.
إذا كنت تعتقد أن هذا معقد للغاية ولا يمكنك معرفة كيفية عمل كل شيء ، فيمكنك التحقق من العديد Lightroom دروس. هناك ستجد إجابات للعديد من الأسئلة. على سبيل المثال ، يمكنك معرفة سبب قيام البرنامج بوضع علامة على الصورة التي تشاهدها فقط بدلاً من كل الصور المحددة.
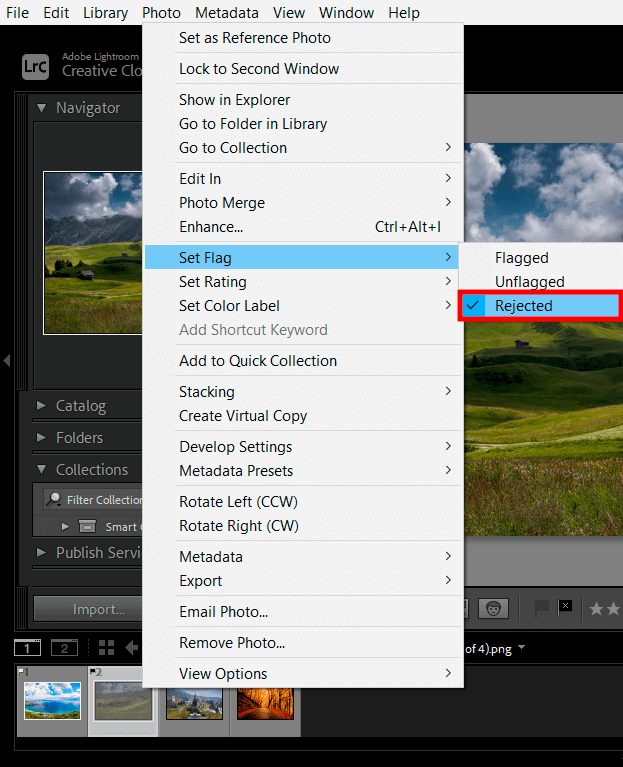
اعتمادًا على نوع العلم الذي تحدده ، يمكنك تصفية و تنظيم الصور في وقت لاحق. وبالتالي ، يمكنك إعداد مساحة عمل لتحرير أو تصدير أو حذف مجموعة معينة فقط من الصور.
يمكنك عرض العلامات المحددة في ملفوحدة المكتبة أو شريط سينمائي. سيتم الإشارة إليهم بعلم أبيض. كقاعدة عامة ، يتم تمييز جميع الصور المفضلة بهذا النوع.

لعرض الصور التي تم الإبلاغ عنها فقط في lightroom ، تحتاج إلى تطبيق عوامل التصفية على المكتبة. أولاً ، يجب عليك فتح ملفيصف نافذة الإعداد. اذهب إلىعلَم الخيارات والعثور على الراية البيضاء. حدده لرؤية الصور المميزة. وبالتالي ، سيتم عرض الصور التي تم وضع علامة عليها فقط في المكتبة. سيتم إخفاء باقي الصور تلقائيًا.
عادةً ما يتم استخدام علامات الرفض للصور الأقل أهمية أو غير الضرورية تمامًا والتي قد ترغب في التخلص منها في المستقبل. هذه الأعلام رمادية. عند وضع علامة على صورة بها ، سترى رمزًا أسود في الزاوية. بفضل هذه العلامة ، ستجعل عملك أقل إرباكًا وستزيل الصور غير الضرورية.
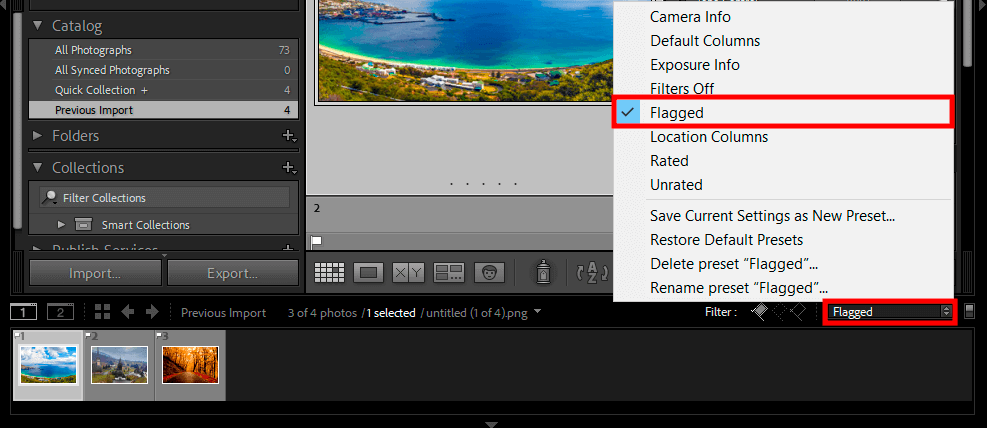
لا تتوفر الخطوة السابقة إلا إذا كنت تقوم بتحرير صورة خارج نطاقعرض العدسة العدسة وحدة المكتبة. خلاف ذلك ، يجب عليك البحث عن خيار المرشح في شريط الصور واستخدامه. حدد خيارات التصفية في الزاوية اليمنى العليا. كقاعدة عامة ، يتم تعيين "لا يوجد فلتر" افتراضيًا. قم بالتمرير عبر الخيارات المتاحة وحددوضع علامة .
بعد ذلك ، سيحتوي شريط الصور الخاص بك على الصور التي تم وضع علامة عليها فقط. توفر هذه الطريقة نتائج مماثلة لما حققته في الخطوة السابقة. أنت الآن تعرف كيفية وضع علامة على صورة في lightroom إذا كنت تعمل بالصور خارج وحدة المكتبة.
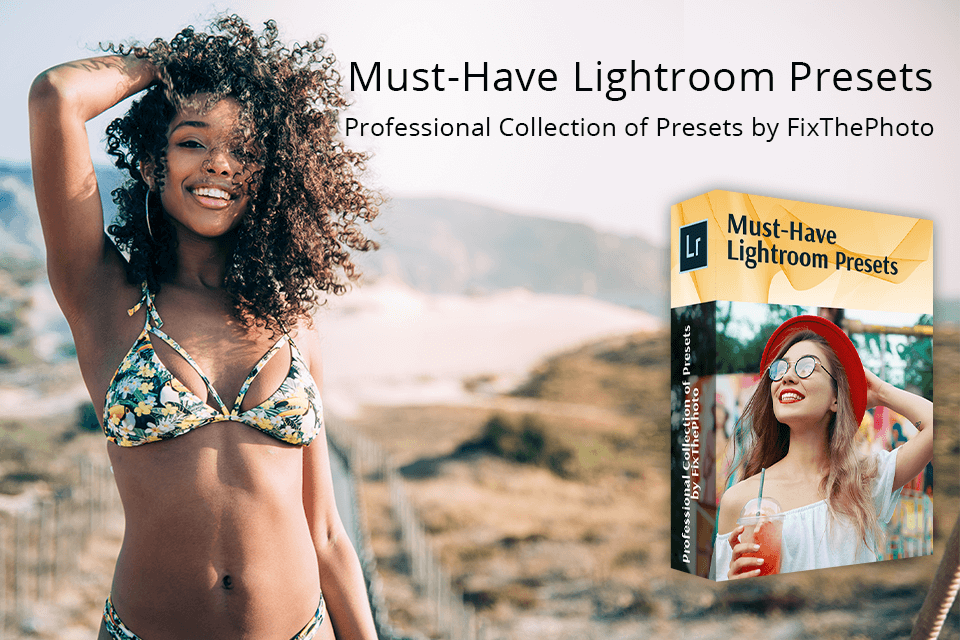
يتيح لك خيار العلم تمييز الصور التي تريد العمل بها. على سبيل المثال ، يمكنك تحديد مجموعة من الصور وتطبيق إعداد مسبق معين عليها. هذه المرشحات مصنوعة من قبل مصورين محترفين حتى تتمكن من تحسين صورك بنقرة واحدة. كل ما عليك القيام به هو إضافة إعدادات مسبقة إلى lightroom.
باستخدام العلامات ، يمكنك معرفة ما إذا كانت الصورة قد تم إلغاء تمييزها أو وضع علامة عليها أو رفضها. يمكنك ضبط هذه المؤشرات في وحدة المكتبة. عند تحرير الصور ، يمكنك النقر فوق زر مرشح العلم في المكتبة أو شريط الأفلام وتغيير تلك الصور التي تم وضع علامة عليها بالأيقونة المناسبة فقط.
تحقق من الجزء الأيمن من منطقة الألبومات وحدد إضافة ألبوم. هناك طريقة أخرى وهي النقر فوق رمز + ثم تحديد خيار إنشاء ألبوم. اسم الألبوم الجديد. بعد ذلك ، تحتاج إلى سحب الصور إلى المجلد بعد تحديدها من الشبكة. لاحقًا ، يمكنك إضافة المزيد من الصور هناك.
لتصنيف الصور في Lightroom ، يمكنك تحديد شريط عرض التفاصيل أو عرض شبكة الصور أو عرض الشبكة المربعة. ثم حدد الصورة / الصور المرغوبة. باستخدام خيار تعيين التصنيف ، يجب أن تشير إلى التصنيف بالنقر بزر الماوس الأيمن على التحديد.