يحدث أحيانًا أنه قبل التقاط الصور لم يكن لديك الوقت الكافي لوضع الماكياج المناسب لتغطية الهالات السوداء تحت العينين ، أو أن المصور اختار إضاءة غير مناسبة ، ونتيجة لذلك تصبح الأكياس تحت عينيك ملحوظة في الصور. إذا كانت هذه هي حالتك ، فراجع هذا البرنامج التعليمي خطوة بخطوة حول كيفية إزالة الدوائر المظلمة تحت العيون في photoshop ، وتحسين صورك ببضع نقرات.
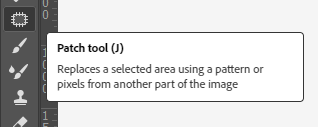
افتح Photoshop قم بتحميل الصورة حيث تريد إصلاح الهالات السوداء تحت العينين. ثم انتقل إلى لوحة الأدوات اليسرى ، وابحث عن "أداة التصحيح" أو استخدم مفتاح التشغيل السريع "J".

تتمثل الخطوة التالية في طريقة إزالة الدوائر المظلمة تحت العينين photoshop في تكبير الصورة باستخدام مجموعة "Ctrl +" أو مفتاح Ctrl مع تمرير عجلة الماوس أو إيماءات لوحة اللمس ، ورسم حدود دقيقة على المنطقة التي تريد تحريرها.

بعد الانتهاء بنجاح من تحديد المنطقة المظلمة تحت العين ، اضغط مع الاستمرار على زر الماوس الأيسر في المنطقة المحددة واسحبه إلى منطقة أكثر توازناً من الجلد ، أسفلها قليلاً. بهذه الطريقة ، سوف تتخلص من لون البشرة. الآن عليك فقط أن تفعل الشيء نفسه مع العين الأخرى.
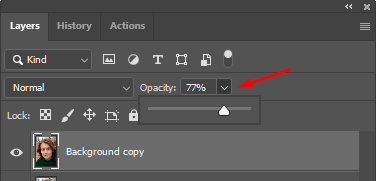
اجعل الطبقة التي تعمل عليها أكثر شفافية حتى تبدو النتيجة أكثر واقعية. ثم ادمج الطبقات ، واحفظ مشروعك ، وقد انتهيت - الآن أنت تعرف الطريقة الأولى لكيفية إزالة الأكياس تحت العين photoshop.
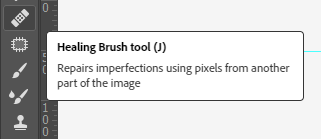
قم بتحميل الصورة المطلوبة وابحث عن أداة Healing Brush على يسار شريط الأدوات ، أو استخدم مفتاح التشغيل السريع "J".

بعد ذلك ، قم بإجراء تعديل صغير للفرشاة ، لكن يجب أن أذكر أن الإعدادات القياسية ، كما هو موضح في لقطة الشاشة ، قد تكون كافية. انسخ الطبقة الرئيسية وابدأ في رسم المنطقة المطلوبة عليها.

عندما يتم إعداد الفرشاة ونسخ الطبقة ، ابحث عن المنطقة التي تريدها عن طريق التكبير. بعد ذلك ، قم بالطلاء فوق الأكياس الموجودة أسفل العينين ، مثل تنفيذ الضربات. كرر نفس الإجراء تحت العين الثانية.
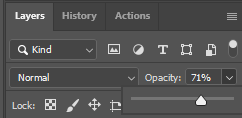
انتقل إلى الطبقات واجعل الطبقة التي عملت عليها للتو أكثر شفافية قليلاً لتنعيم تأثير المنطقة القابلة للتحرير. يمكنك القيام بذلك باستخدام شريط التمرير "التعتيم". دمج الطبقات باستخدام تركيبة المفاتيح "Ctrl + Shift + E" واحفظ مشروعك بالتنسيق المطلوب. يمكنك أيضًا نقل صورة من photoshop مباشرةً إلى lightroom لإجراء مزيد من التصحيح.
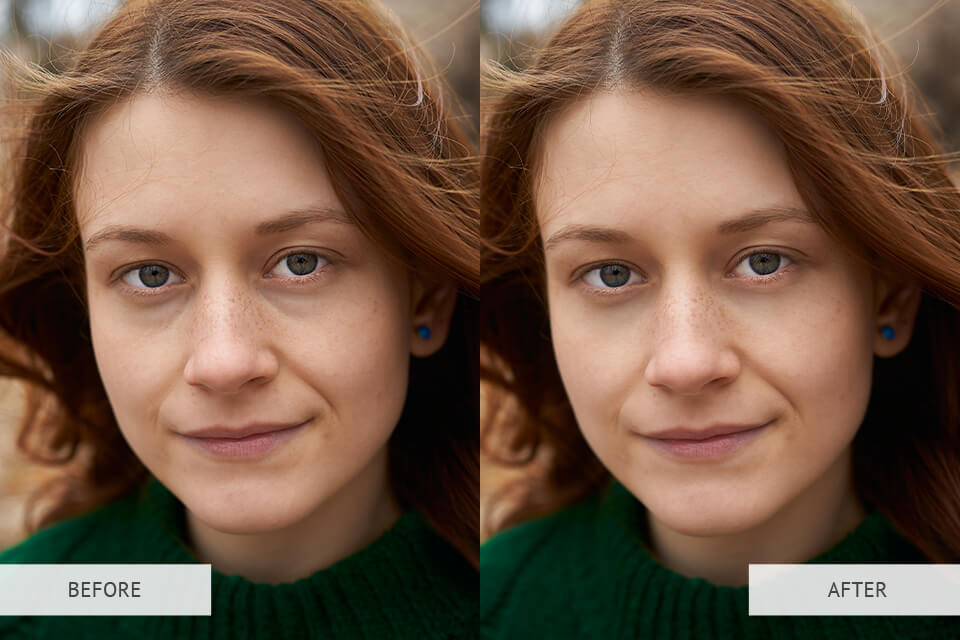
إذا لم تعجبك النتيجة ، أو لم يكن لديك الوقت لتحسين مئات الصور ، باتباع هذه الطريقة ، فيمكنك دائمًا الاتصال بخبراء إعادة لمس FixThePhoto الذين سيساعدونك في إصلاح photoshop الدوائر المظلمة تحت العيون في صورك على الفور و بسعر مناسب.
على الأرجح ، أنت تستخدم إصدارًا قديمًا من البرنامج ، مثل CS4 أو إصدار أقل. للحصول على أحدث فوتوشوب مجاني الإصدار ، انتقل إلى الموقع الرسمي وقم بتنزيل نسخته التجريبية المجانية أو قم ببساطة بترقية الإصدار الحالي.
لا ، لا يحتوي Photoshop على وضع تحرير دفعي للصور بخلاف Lightroom. يمكنك فقط تسريع بعض العمليات من خلال مراجعة الدليل السريع كيفية إنشاء إجراء في Photoshop .
هناك الكثير من المشاكل التي تواجهك مختلفة فوتوشوب متأخر ، بما في ذلك نقص ذاكرة الوصول العشوائي ، وإخفاقات Windows ، وذاكرة التخزين المؤقت المسدودة ، وما إلى ذلك ، ومع ذلك ، إذا كان لديك جهاز كمبيوتر قوي ونظام Windows جديد بدون فيروسات ، فيمكنك محاولة إعادة تثبيت Photoshop ، وربما لم يتم تثبيت بعض ملفاته الرئيسية بشكل صحيح أو عميل التثبيت تضررت عند التنزيل.
نعم ، يدعم Photoshop جميع تنسيقات RAW. في الواقع ، يحتوي على أكبر قاعدة بيانات للملفات المتوافقة من كاميرات مختلفة. بالإضافة إلى ذلك ، يتم تحديثه باستمرار. تتضمن قائمة التنسيقات الأخرى المدعومة JPEG و GIF و PNG و TIFF و EPS و PDF.
لا ، يعد Photoshop اليوم جزءًا من عائلة Creative Cloud ، التي تعتمد على اشتراك شهري. ومع ذلك ، نتيجة لذلك ، تحصل على العديد من المزايا الإضافية ، مثل التخزين السحابي والتكامل المحكم مع التطبيقات الأخرى.