لاستخدام هذه الطريقة ، يجب أن يكون لديك أساسي Photoshop المهارات لتحقيق نتيجة مثالية باستخدام أداة واحدة فقط.
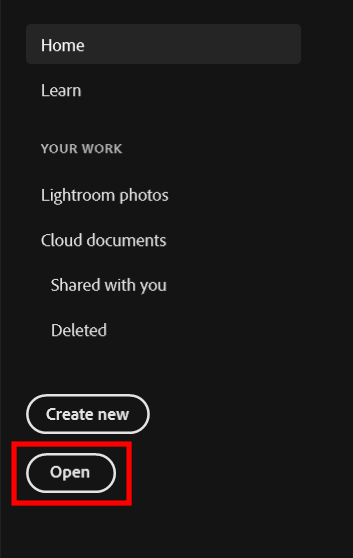
قم بتشغيل photoshop وتحميل الصورة التي تريد تحريرها. يمكنك استيراده بالنقر فوق فتح أو إنشاء ملف طبقة جديدة ثم اسحب الصورة إليها.
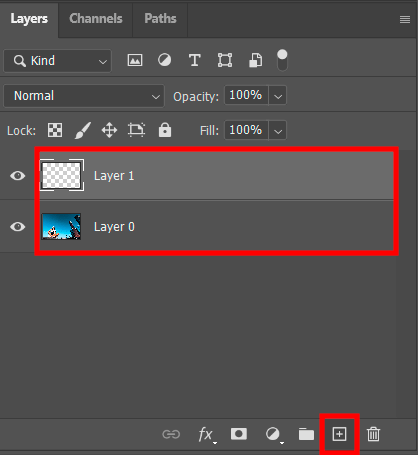
في لوحة الطبقات ، انقر على أيقونة "+" لإضافة طبقة جديدة. يمكنك إعادة تسميته حسب رغبتك. من الآن فصاعدًا ، سيتم حفظ جميع تعديلاتك في هذه الطبقة.
ثم حدد بقعة فرشاة شفاء . في شريط الأدوات العلوي ، تحقق عينة من جميع الطبقات . سيساعدك هذا على ضمان ظهور تعديلاتك على الطبقة الفارغة. اضبط حجم الفرشاة بحيث تساوي حجم خط الطاقة. يمكنك تصغيره أو تكبيره باستخدام الأقواس اليمنى واليسرى.
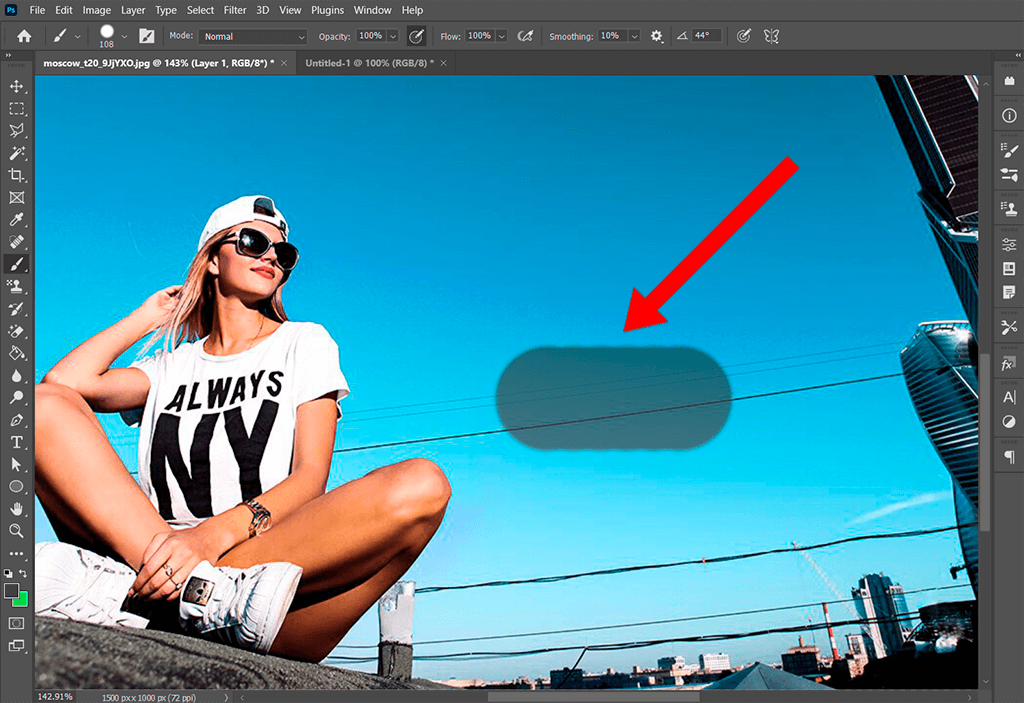
استخدام نقرة التحول ، فمن الممكن إنشاء خط مستقيم بسرعة. هذه الطريقة مناسبة لجميع المواقف التي تريد فيها استخدام الفرشاة. انقر فوق المنطقة التي تريد تحسينها ثم اضغط باستمرار على مفتاح التحويل. ثم حرك الخط أكثر لإطالة وانقر مرة أخرى. سترى خطًا جديدًا بين النقطتين يخفي خط الطاقة.
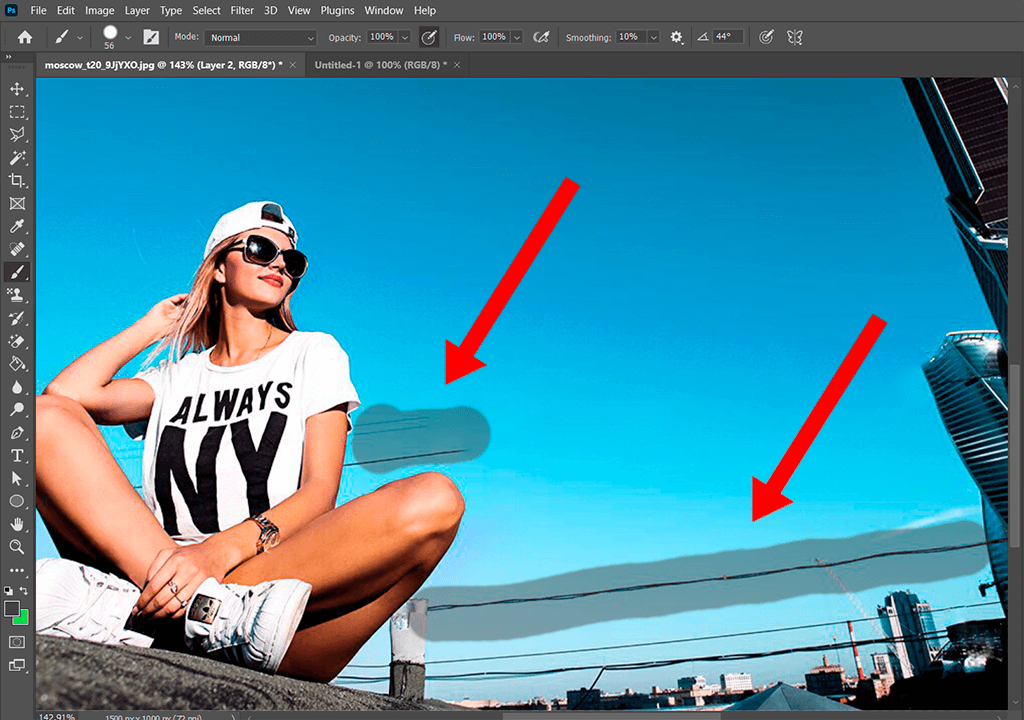
عند إنشاء سطر جديد ، تأكد من عدم القيام بذلكنقرة التحول مرة أخرى حيث يمكنك رسم خط من النقطة المشار إليها مسبقًا. بدلاً من ذلك ، تحتاج إلى النقر مع الاستمرار على الماوس أو قلم Wacom إذا كنت تستخدم ملف قرص واكوم. بعد القيام بذلك ، فإن الشيء الوحيد الذي يتعين عليك القيام به لإزالة خطوط الطاقة من الصورة هو النقر فوق ملفيحول مفتاح.

ستكون هذه الطريقة مفيدة أيضًا لأولئك الذين يحتاجون إليها لازالة تجاعيد الملابس في photoshop. عند تحرير المناطق القريبة من الجسم أو الكائنات الأخرى ، تأكد من استخدام فرشاة ذات حجم أصغر وقم بتكبير الصورة. سيسهل عليك إجراء التعديلات اللازمة.
إذا كانت هذه التلاعبات تبدو معقدة للغاية أو إذا لم يكن لديك وقت كافٍ ، فيمكنك الاستعانة بمصادر خارجية لهذه المهمة لتنقيح المحترفين. سوف تساعدك على إزالة الأشياء غير المرغوب فيها بسرعة وتحسين التكوين العام لصورتك عن طريق تعديل الألوان وإصلاح الإضاءة.
هذه التقنية مناسبة لمن يريد إزالة الكائنات في Photoshop بغض النظر عن مدى تعقيدها. يمكنك استخدامه لحذف الكائنات ذات الحواف غير المستوية حتى لو تم التقاطها بخلفيات معقدة.
ابدأ في تحرير صورتك باستخدام أدوات آلية. سوف يساعدك على تسريع سير العمل الخاص بك. بعد ذلك ، يمكنك الاستمرار في تحرير صورتك يدويًا لتحسين المناطق الأكثر صعوبة وإضفاء مظهر احترافي على صورك.
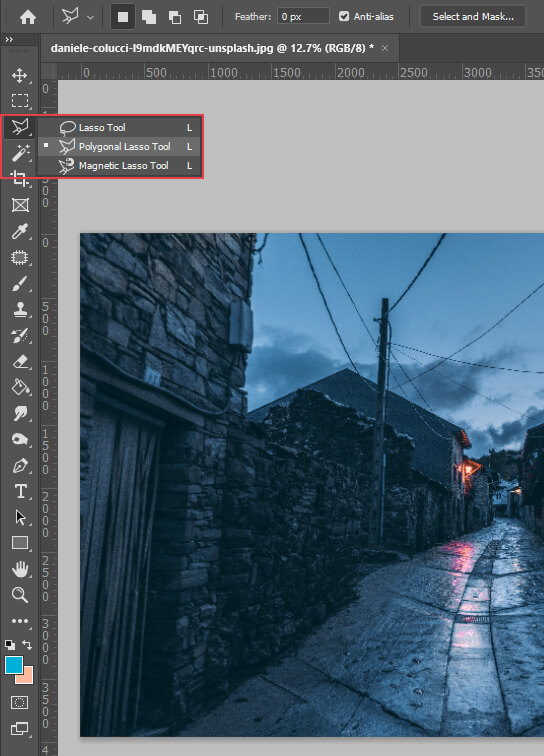
قم بتحميل صورتك إلى photoshop. ثم حدد أداة لاسو. لتطبيق الملء الواعي للمحتوى ، من المهم تحديد كائن غير مرغوب فيه أولاً. بمساعدة من لاسو ، قم بإنشاء تحديد حول الأسلاك وتنظيف الخطوط في photoshop.
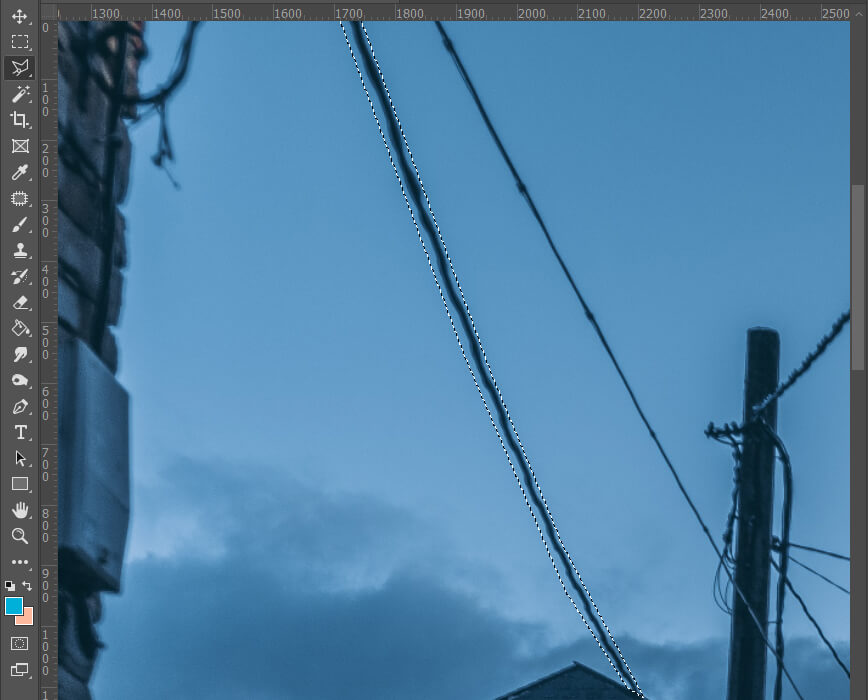
عند الاختيار بين أنواع مختلفة من ملفاتلاسو أداة ، حاول استخداممضلع لاسو . سيسمح لك بإنشاء تحديد يناسب مخطط الكائن الذي تريد إزالته.
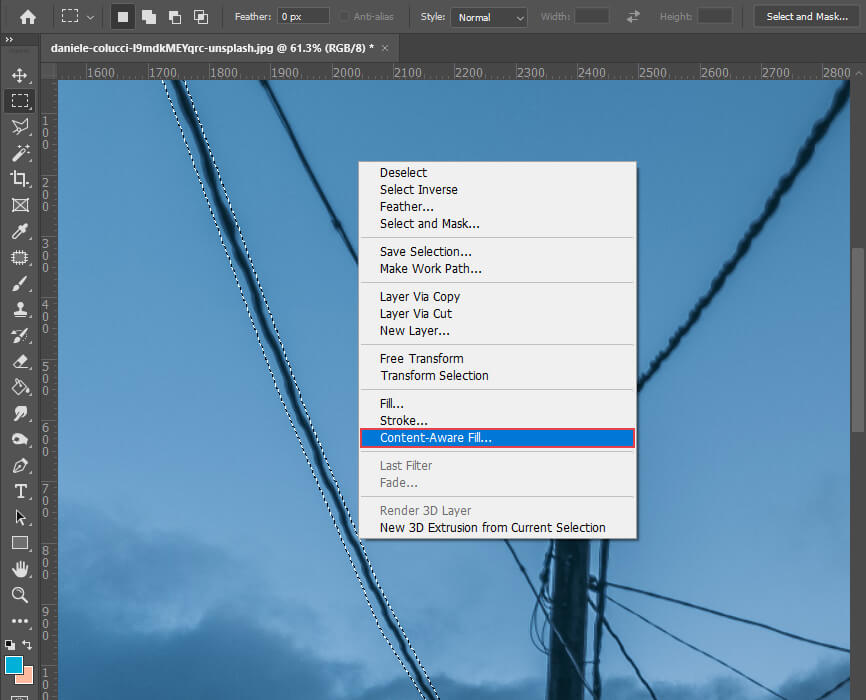
ثم ، انقر بزر الماوس الأيمن على الصورة لفتح القائمة وحدد ملفالملء الواعي للمحتوى اختيار.
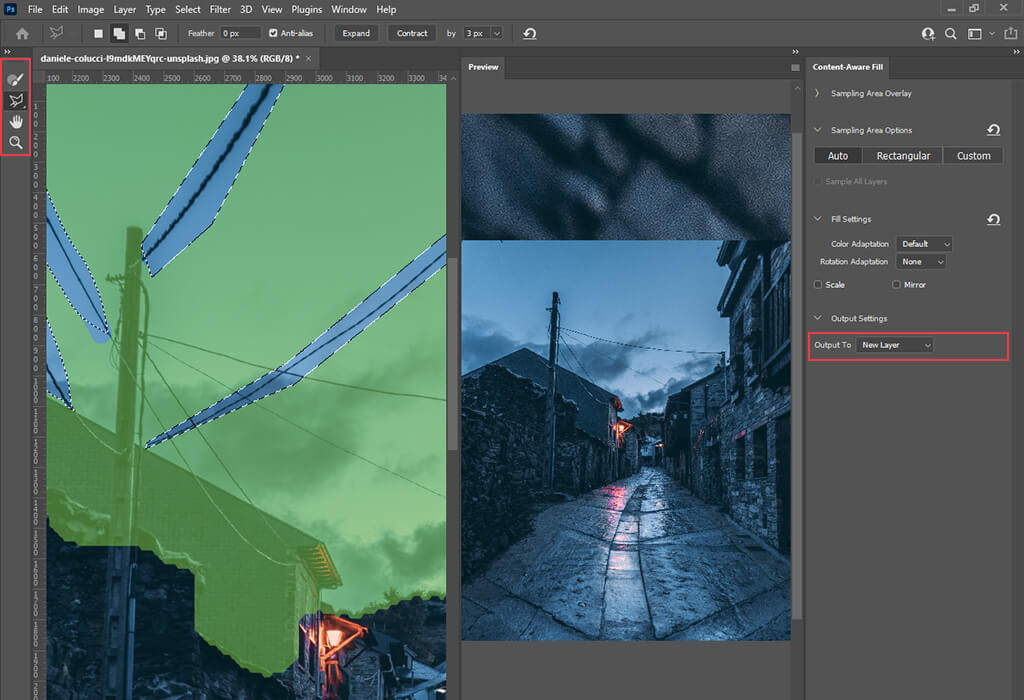
سترى نافذة جديدة حيث يمكنك ضبط ملف الملء الواعي للمحتوى الإعدادات. من خلال تجربة الخيارات المتاحة ، يمكنك إجراء تعديلات دقيقة للتأكد من أن الخلفية تبدو طبيعية. انتبه إلىضبط الانتاج نظرًا لأنك تحتاج إلى تطبيق تعديلاتك على ملف طبقة جديدة فقط. بهذه الطريقة ، يمكنك تحسين صورتك دون التأثير على الصورة المصدر. إذا لم تعجبك تعديلاتك ، فيمكنك استعادة الصورة الأصلية في أي وقت.
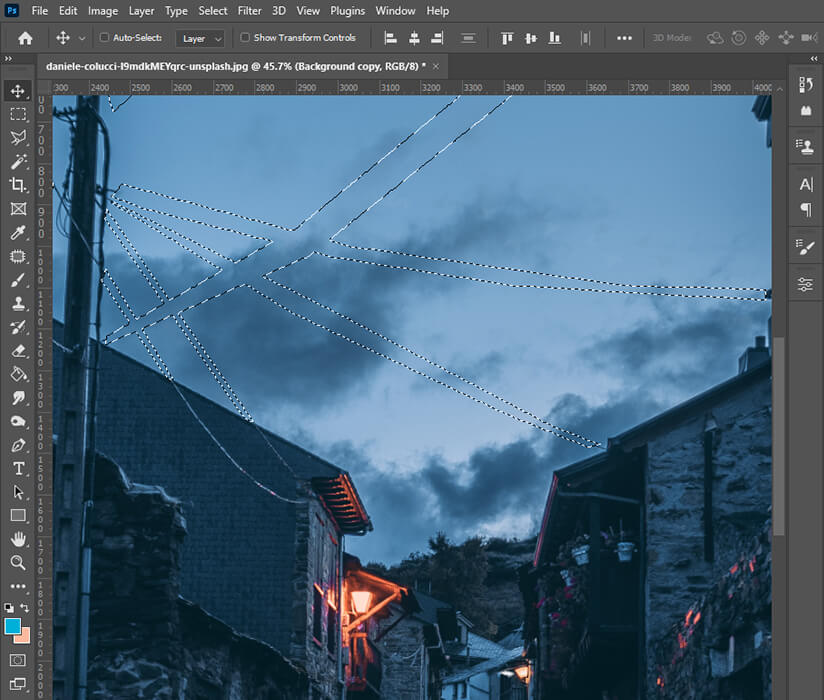
إذا كانت صورتك تحتوي على خلفية أساسية ، فستسمح لك بتحريرها بسرعة ثم ضبط تعديلاتك بمساعدة أدوات أكثر تقدمًا.
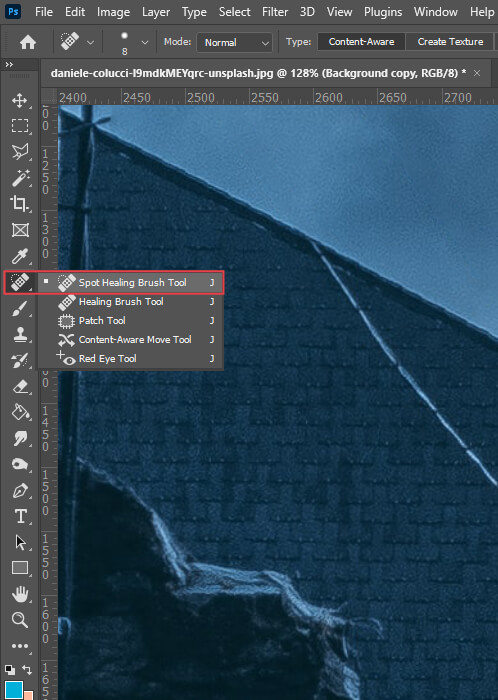
حدد ملفبقعة فرشاة شفاء على شريط الأدوات. يتم استخدامه لنسخ بعض مناطق الصورة ومزج وحدات البكسل في المنطقة المحددة مع وحدات البكسل في المنطقة المستهدفة.
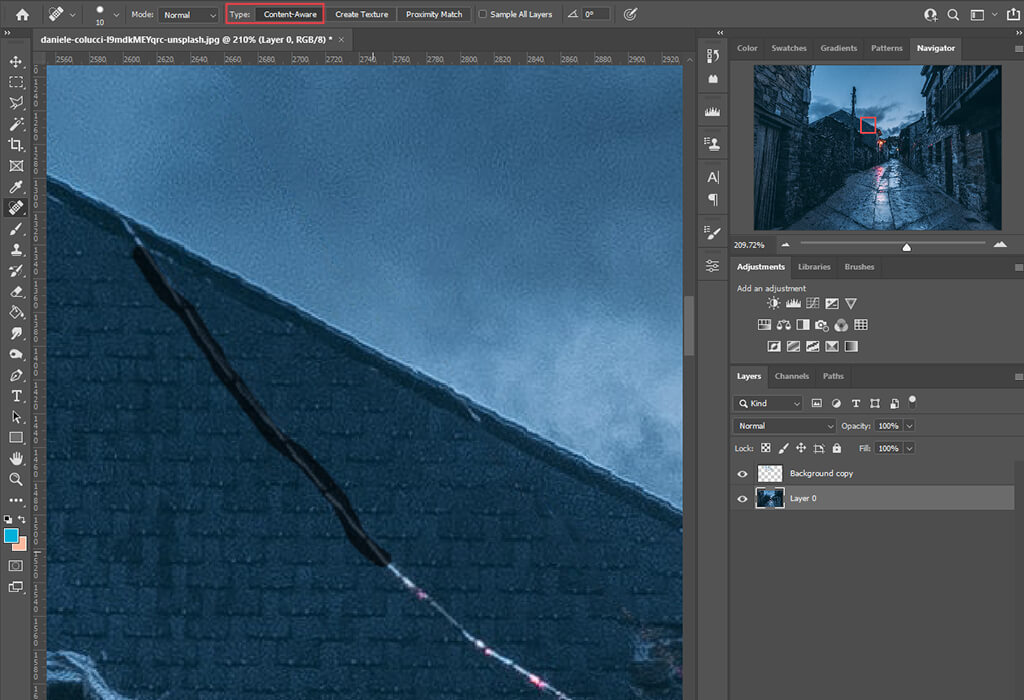
قم بإزالة الكائنات عن طريق تحديدها بمساعدة الفرشاة. تأكد من التحقق مما إذا كان ملفالملء الواعي للمحتوى تم تحديد الخيار.
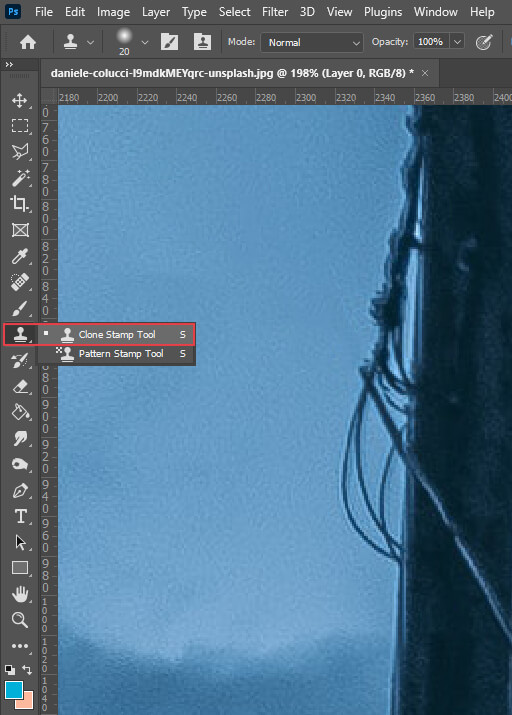
لمسح خط مستقيم في photoshop ، انتقل إلى شريط الأدوات وحدد أداة استنساخ. عند تحرير صورك ، يمكنك استخدامها لنسخ أي منطقة محددة ونقلها إلى مكان جديد. لتسريع سير عملك ، تأكد من استخدام Photoshop اختصارات لوحة المفاتيح، مثلس .
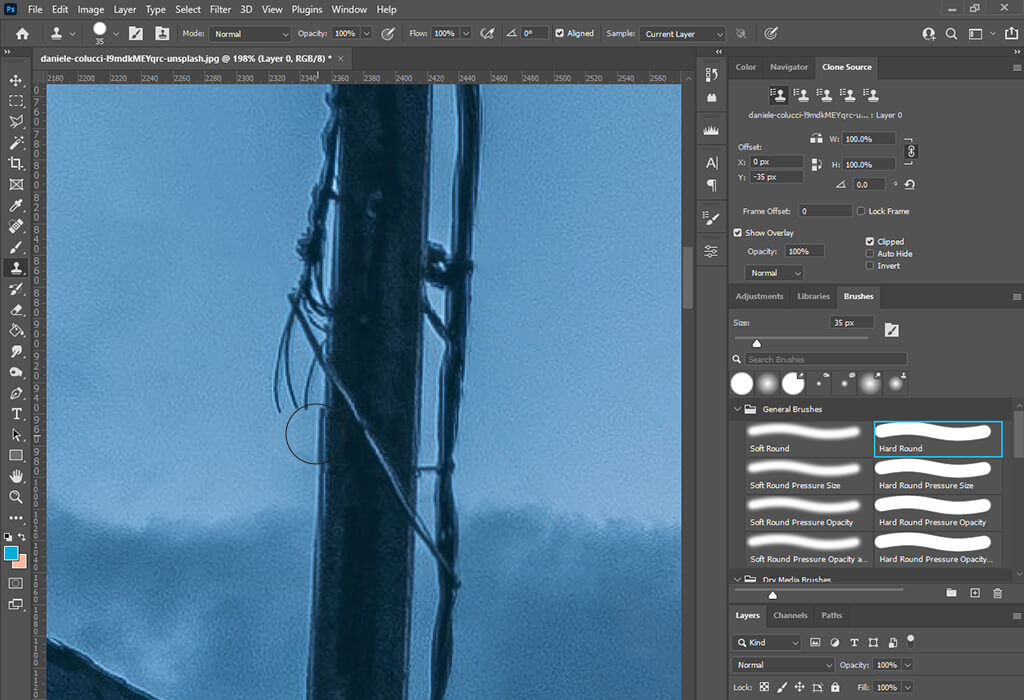
عند الضغط علىبديل مفتاح ، ستلاحظ أن المؤشر الخاص بك سيبدأ في الظهور مثل التقاطع. ثم ، انقر بزر الماوس الأيسر على المنطقة التي تريد أخذ عينات منها. إطلاق سراحبديل وانقر فوق المنطقة الجديدة التي تريد استبدالها بمنطقة منسوخة.
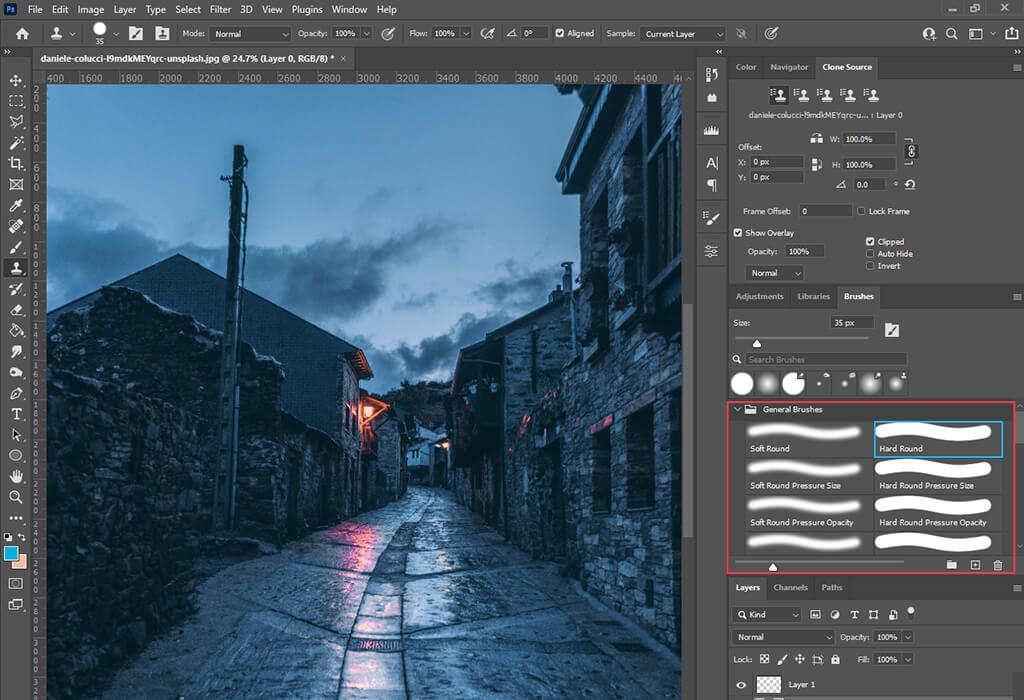
بهذه الطريقة ، من خلال تغيير حجم ختم النسخ ، يمكنك إزالة التفاصيل المعقدة بالكامل وتحقيق النتيجة المرجوة بأقل مجهود أو بدون مجهود.
نعم ، يمكنك استخدام تطبيقات مجانية لإزالة الأشياء غير المرغوب فيها من الصورة ، مثل Snapseed أو TouchRetouch أو Pixart. ومع ذلك ، بعد أن عرفت الآن كيفية إزالة خطوط الطاقة في Photoshop ، يمكنك تحقيق نتيجة مثالية دون جعل صورتك تبدو محررة بشكل مفرط.
إذا كانت الأسلاك في صورتك لا تبدو مستقيمة ولها مخطط غير متساوٍ ، مما يجعل من الصعب تعديلها ، فحاول استخدام المغناطيسي لاسو أداة لإنشاء تحديد دقيق البكسل.
لإزالة الكائنات غير المرغوب فيها في Photoshop ، يمكنك استخدام الصور بتنسيق JPEG. علاوة على ذلك ، يمكنك تحرير ملفات TIFF و PNG.

من خلال الجمع بين الأدوات المختلفة واستخدام طرق تحرير الصور الموضحة في هذه Photoshop دروس، يمكنك إنشاء صور جميلة المظهر بعد إزالة بعض الأشياء غير المرغوب فيها.
إذا كنت ترغب في إضفاء طابع احترافي على صورتك بأقل مجهود أو بدون مجهود ، فاستخدم هذه المنتجات الجاهزة تأثيرات Photoshop. سوف تساعدك على إضافة ألوان غنية إلى صورك ، وجعل الظلال أعمق ، وضبط التعريض لإضافة الضوء إلى المناطق المظلمة.