
Di seguito ho creato un banner immobiliare per mostrarti un esempio chiaro di come aggiungerlo in Photoshop in modo rapido ed efficiente.
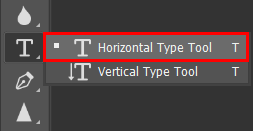
Dovrai aggiungere un Livello di testo, quindi selezionarlo per applicare un Ombra portata Vai alla barra degli strumenti a sinistra e seleziona Strumento di tipo orizzontale per aggiungere un testo box.
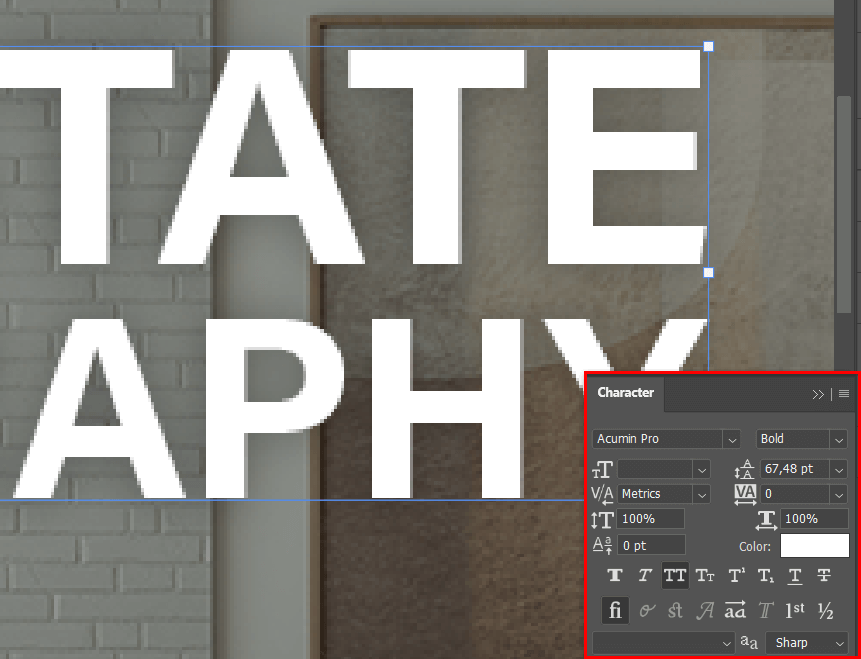
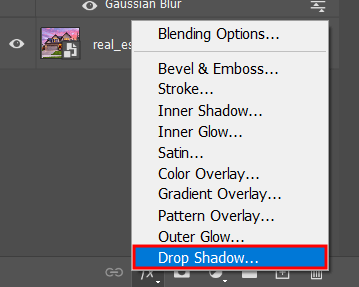
Vai al Pannello Livelli, selezionare l'icona FX in fondo al menu e sarai accolto dal Opzioni di fusione schermo che ha un Ombra portata opzione.
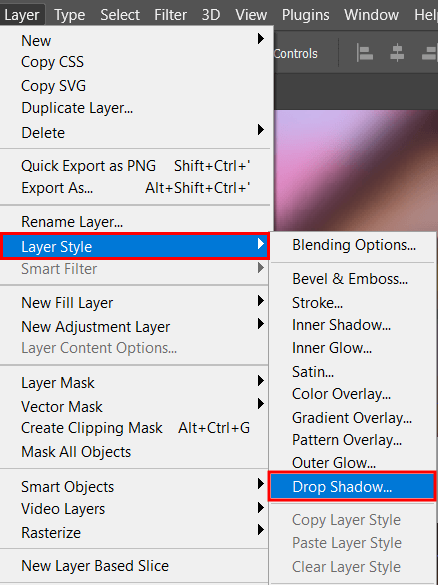
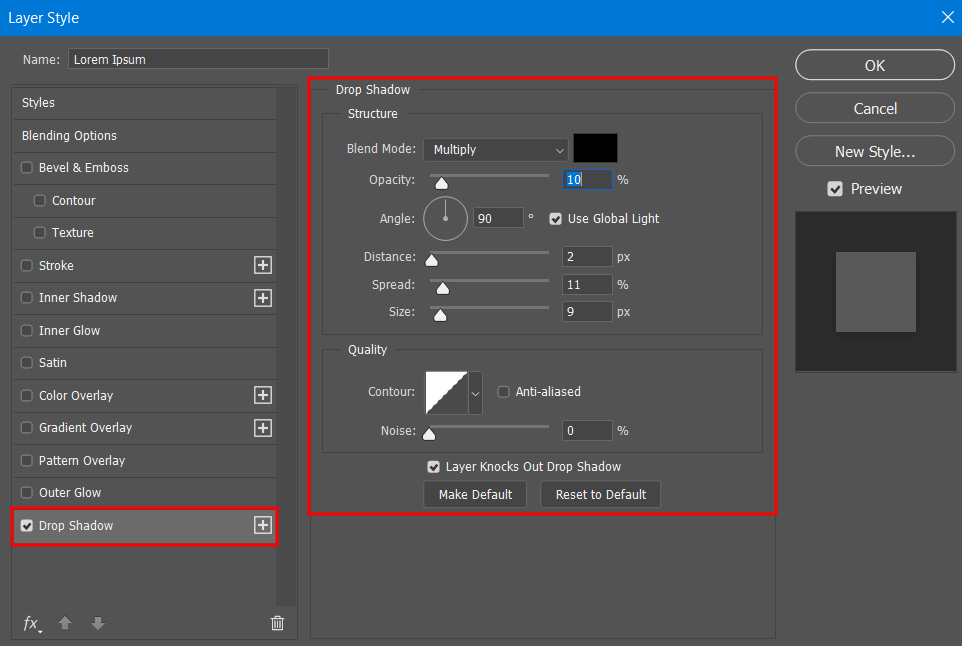
Dopo aver selezionato "Ombra esterna", ti verrà presentato un menu che ti consentirà di modificare i parametri dell'effetto e di scegliere qualsiasi altro photoshop effetti di testo potresti voler aggiungere.
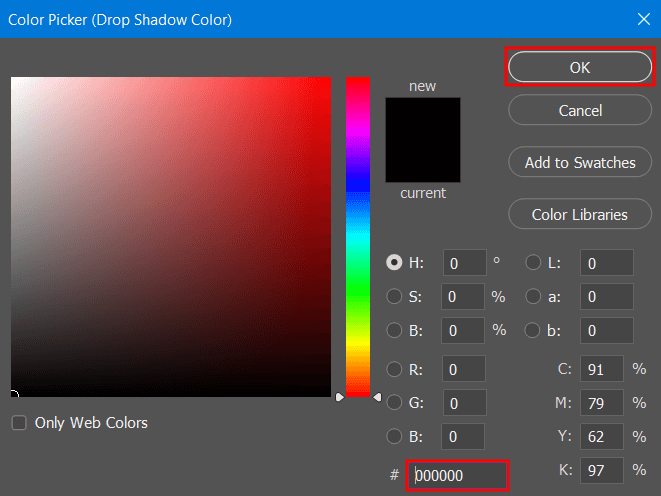
Puoi impostare qualsiasi colore desideri per la tua ombra prima di fare clic OK Per la mia immagine ho scelto il nero puro.
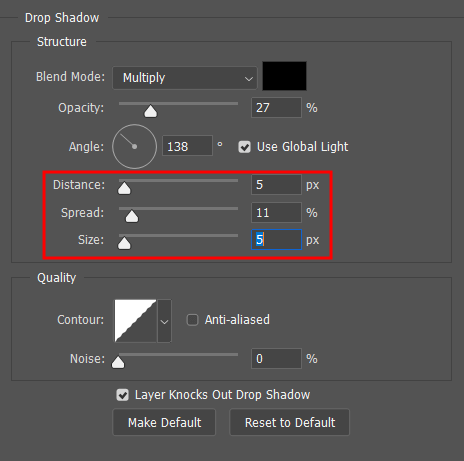
Dopo aver appreso le basi o la versione principale del software, puoi passare alla modifica di altri parametri come Distanza, diffusione, dimensione, E Opacità Tieni presente che le ombre troppo nere e ruvide possono spesso sembrare artificiali.
Sperimenta diverse impostazioni, ma tieni presente che le ombre realistiche sono solitamente morbide e non attirano troppa attenzione su di sé.

Una volta che sei soddisfatto dell'aspetto della tua creazione, premi OK per chiudere il menu Drop Shadow, e hai finito. Se vuoi applicare un effetto identico ad altri progetti, puoi salvarlo come preset, il che è fantastico per assicurarti di poter risparmiare tempo in futuro.

Naturalmente, Photoshop ti consente di sovrapporre le ombre duplicando il livello di testo e provando diversi parametri di ombra per ogni iterazione. Modifica la loro distanza, angolazione e colore finché non sei soddisfatto dell'aspetto finale.
Se vuoi rendere l'ombra portata più pronunciata, puoi modificare Spread e Distance. Aumentando lo spread, l'ombra apparirà più densa mentre la distance aiuta a separarla un po' dal testo. Puoi anche modificare leggermente il colore per farlo risaltare di più rispetto allo sfondo.
Anche se Photoshop non consente di aggiungere texture alle ombre in modo semplice, è possibile trasformare l'ombra in un livello (fare clic con il pulsante destro del mouse sull'effetto e selezionare "Crea livello" oppure utilizzare il Ctrl+Maiusc+N Scorciatoia da tastiera di Photoshop), quindi aggiungi qualsiasi texture o sovrapposizione sfumata desideri.
Determina la posizione della sorgente luminosa nella foto e regola l'angolo dell'ombra per adattarlo. Considera di utilizzare un colore a bassa opacità per imitare ancora meglio la luce naturale. Se la luce è calda, l'ombra dovrebbe avere una tonalità calda e sottile per apparire più realistica.
I toni tenui e monocromatici solitamente forniscono l'aspetto più professionale, come una sfumatura di grigio dietro il testo nero. Se vuoi essere più creativo, prova a creare un'ombra portata in un colore complementare. Ad esempio, un'ombra blu scuro dietro una didascalia bianca la rende più elegante senza essere stridente come il nero puro. Prova a bilanciare i toni del testo e dell'ombra finché il risultato non soddisfa il tuo occhio.