
He creado un banner inmobiliario a continuación para mostrarle un ejemplo claro de cómo agregarlo en Photoshop de manera rápida y eficiente.
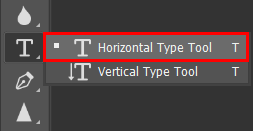
Tendrás que agregar uno Capa de texto y luego selecciónelo para aplicar un Sombra paralela Vaya a la barra de herramientas de la izquierda y seleccione el Herramienta de tipo horizontal para agregar un texto box.
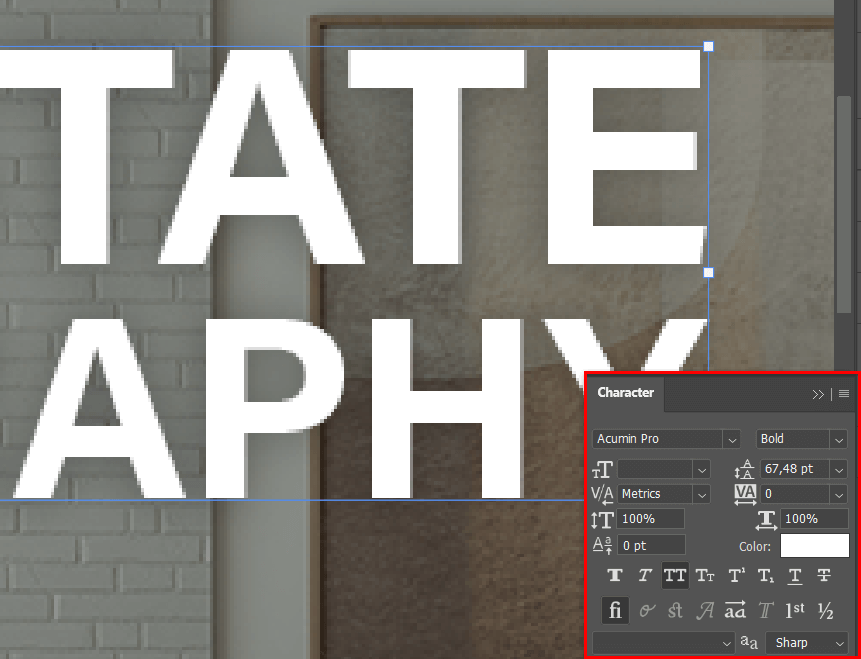
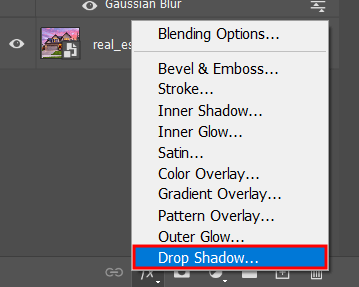
Ir a la Panel de capas, seleccionar El icono de FX en la parte inferior del menú y serás recibido por el Opciones de mezcla pantalla que tiene una Sombra paralela opción.
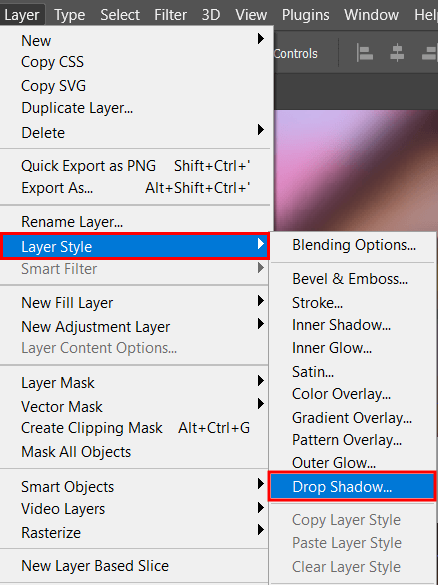
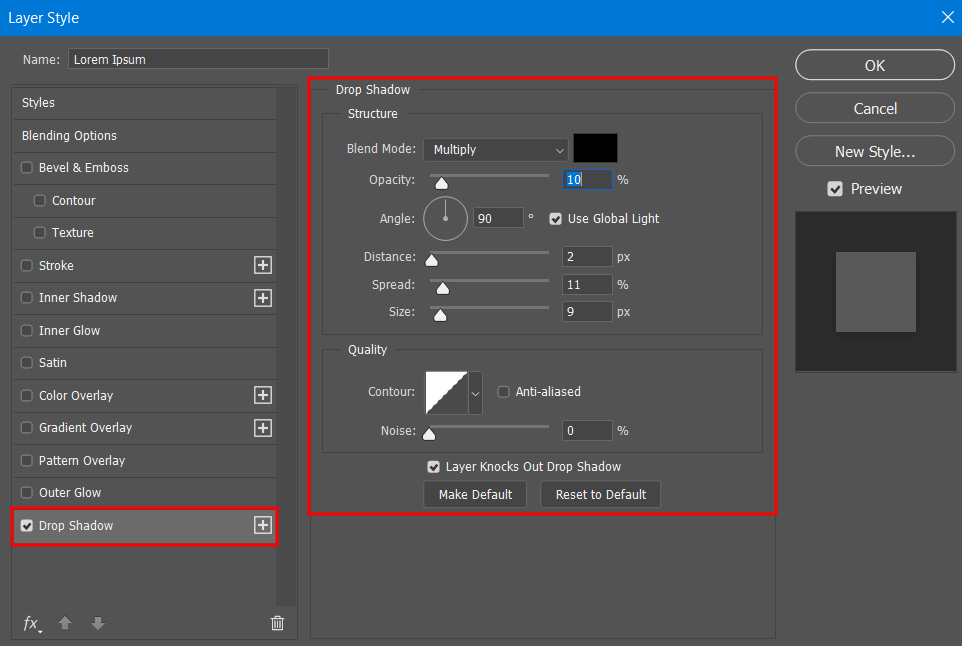
Después de seleccionar "Sombra paralela", se le presentará un menú que le permitirá ajustar los parámetros del efecto, así como elegir cualquier otro photoshop efectos de texto Quizás quieras agregar.
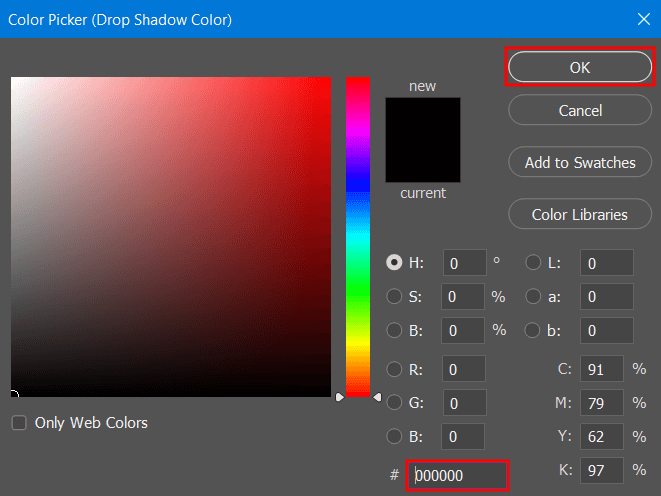
Puedes configurar cualquier color que desees para tu sombra antes de hacer clic. DE ACUERDO Para mi imagen opté por el negro puro.
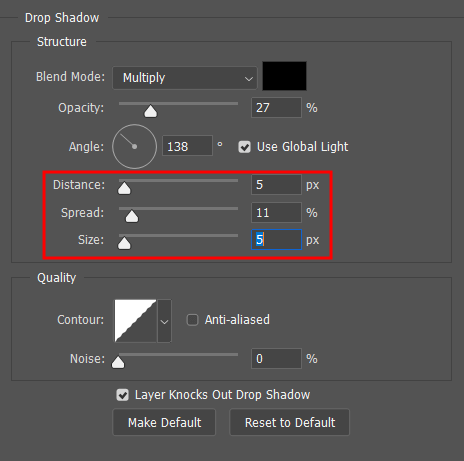
Después de aprender los conceptos básicos o la versión principal del software, puede pasar a ajustar otros parámetros como Distancia, propagación, tamaño, y Opacidad Tenga en cuenta que las sombras ásperas y demasiado negras a menudo pueden parecer artificiales.
Experimente con diferentes configuraciones, pero tenga en cuenta que las sombras realistas suelen ser suaves y no llaman demasiado la atención.

Una vez que esté satisfecho con el aspecto de su creación, presione DE ACUERDO para cerrar el menú Sombra paralela y listo. Si desea aplicar un efecto idéntico a otros proyectos, puede guardarlo como un ajuste preestablecido, lo cual es ideal para garantizar que pueda ser más eficiente en el futuro.

Por supuesto, Photoshop te permite superponer sombras duplicando la capa de texto y probando distintos parámetros de sombras para cada iteración. Modifica la distancia, el ángulo y el color hasta que estés satisfecho con el aspecto final.
Si quieres que la sombra proyectada sea más pronunciada, puedes editar su extensión y distancia. Al aumentar la extensión, la sombra aparecerá más densa, mientras que la distancia ayuda a separarla un poco del texto. También puedes modificar ligeramente el color para que se destaque más del fondo.
Aunque Photoshop no te permite agregar texturas a las sombras de una manera sencilla, puedes transformar la sombra en una capa (haz clic derecho en el efecto y elige "Crear capa" o emplea el Ctrl+Mayús+N Atajo de teclado de Photoshop), luego agrega cualquier textura o superposición de degradado que desees.
Determina la ubicación de la fuente de luz en la foto y ajusta el ángulo de la sombra para que coincida con ella. Considera emplear un color de baja opacidad para imitar aún mejor la luz natural. Si la luz es cálida, la sombra debe tener un tono cálido sutil para que parezca más realista.
Los tonos monocromáticos apagados suelen ofrecer el aspecto más profesional, como un tono de gris detrás de un texto negro. Si quieres ser más creativo, prueba a crear una sombra paralela en un color complementario. Por ejemplo, una sombra azul oscuro detrás de un título blanco hace que parezca más elegante sin resultar tan discordante como el negro puro. Intenta equilibrar los tonos del texto y de las sombras hasta que el resultado sea agradable a la vista.