
Níže jsem vytvořil banner s nemovitostmi, abych vám ukázal jasný příklad, jak jej rychle a efektivně přidat do Photoshop.
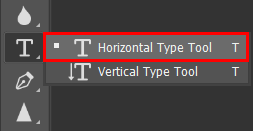
Budete muset přidat a Textová vrstva a poté jej vyberte, chcete-li použít a Vržený stín. Přejděte na panel nástrojů vlevo a vyberte možnost Horizontální typový nástroj přidat text box.
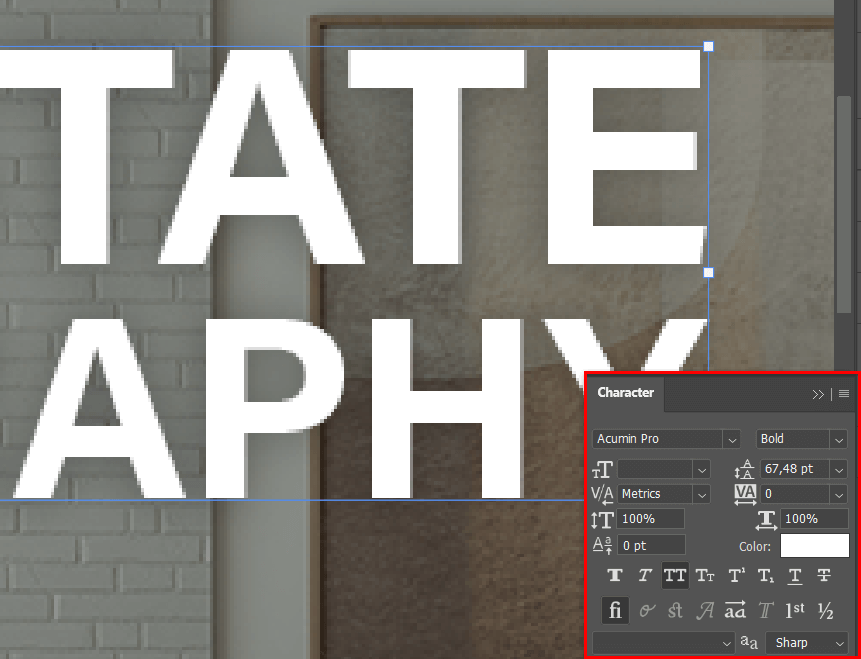
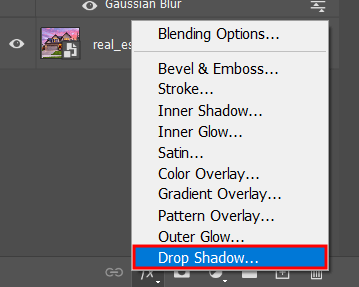
Přejít na Panel vrstev, vyberte ikonu FX ve spodní části nabídky a uvítá vás Možnosti míchání obrazovka, která má a Vržený stín volba.
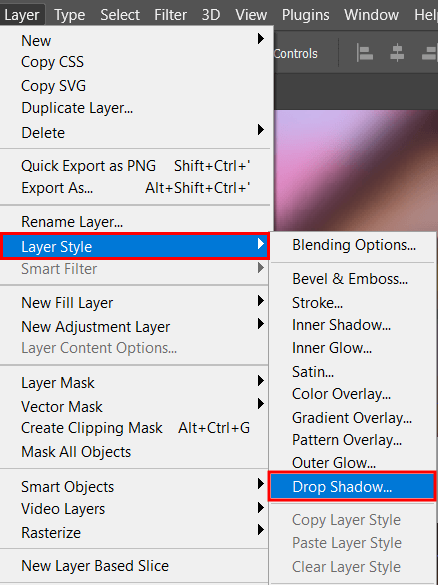
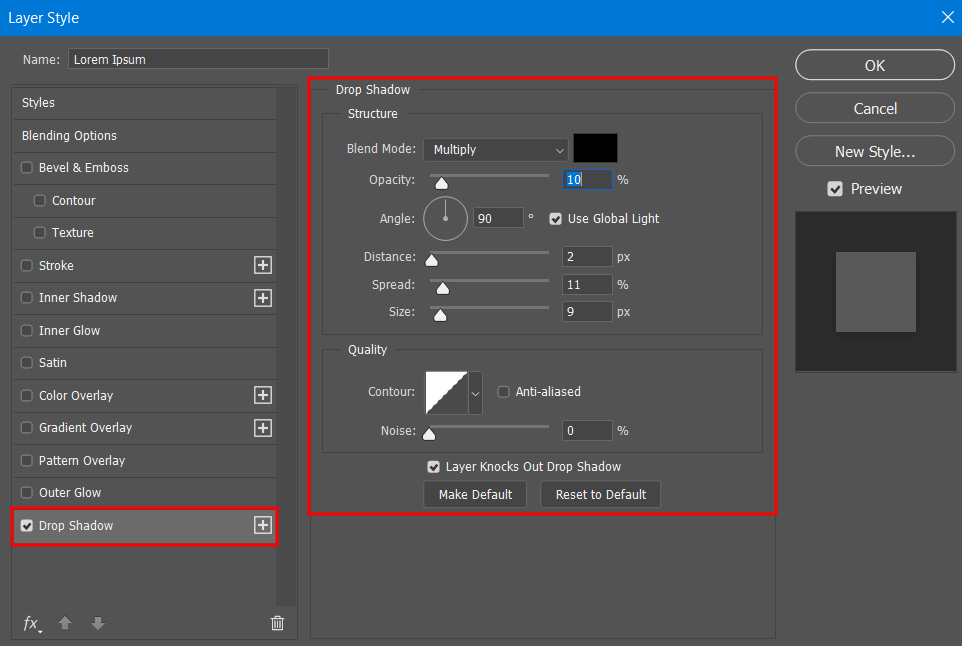
Po výběru „Drop Shadow“ se vám zobrazí nabídka, která vám umožní vyladit parametry efektu, stejně jako vybrat jakékoli jiné photoshop textové efekty možná budete chtít přidat.
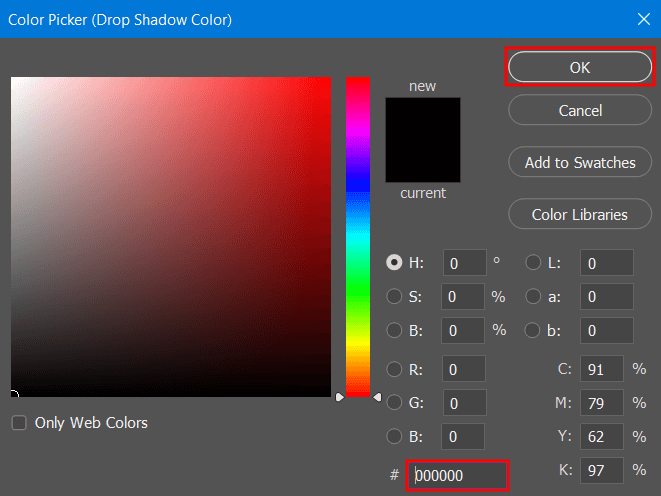
Před kliknutím můžete pro svůj vržený stín nastavit libovolnou barvu OK. Pro svou image jsem zvolil čistě černou.
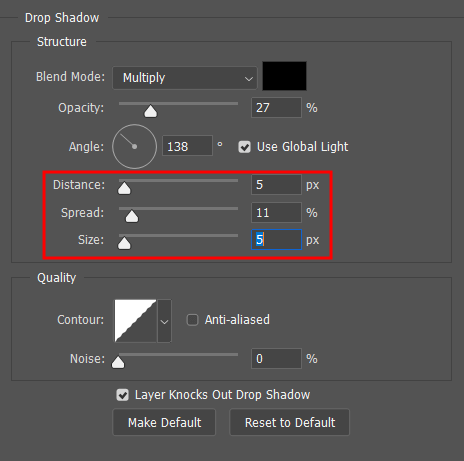
Poté, co se naučíte základy nebo hlavní verzi softwaru, můžete přejít k ladění dalších parametrů, jako je Vzdálenost, Rozpětí, Velikost a Neprůhlednost. Mějte na paměti, že hrubé, příliš černé stíny mohou často působit uměle.
Experimentujte s různými nastaveními, ale mějte na paměti, že realistické stíny jsou obvykle měkké a nepřitahují na sebe příliš pozornosti.

Jakmile jste se vzhledem svého výtvoru spokojeni, stiskněte OK zavřete nabídku Vržený stín a máte hotovo. Pokud byste chtěli použít stejný efekt na další projekty, můžete jej uložit jako přednastavení, což je skvělé pro zajištění, že budete v budoucnu časově efektivnější.

Photoshop samozřejmě umožňuje vrstvit stíny duplikováním textové vrstvy a zkoušením různých parametrů stínů pro každou iteraci. Upravte jejich vzdálenost, úhel a barvu, dokud nebudete spokojeni s konečným vzhledem.
Pokud chcete, aby byl vržený stín výraznější, můžete upravit jeho Rozprostření a Vzdálenost. Zvednutím rozpětí bude stín vypadat hustší, zatímco vzdálenost ho trochu oddělí od textu. Můžete také mírně upravit barvu, aby více vynikla z pozadí.
I když vám Photoshop neumožňuje přidávat textury do stínů jednoduchým způsobem, můžete stín přeměnit na vrstvu (klikněte pravým tlačítkem na efekt a vyberte „Vytvořit vrstvu“ nebo použijte Ctrl+Shift+N Klávesová zkratka Photoshopu), poté přidejte libovolnou texturu nebo překrytí s přechodem, které chcete.
Určete umístění zdroje světla na fotografii a upravte úhel stínu tak, aby mu odpovídal. Zvažte použití barvy s nízkou krycí schopností, která ještě lépe napodobí přirozené světlo. Pokud je světlo teplé, stín by měl mít jemný teplý tón, aby vypadal realističtěji.
Tlumené, monochromatické tóny obvykle poskytují nejprofesionálnější vzhled, jako je odstín šedé za černým textem. Pokud chcete být kreativnější, zkuste udělat vržený stín v doplňkové barvě. Například tmavě modrý stín za bílým titulkem vypadá elegantněji, aniž by byl tak otřesný jako čistě černá. Pokuste se vyvážit text a tóny stínů, dokud výsledek neuspokojí vaše oko.