إذا كنت ترغب في جعل تحرير الفيديو نشاطك الرئيسي ، فهناك الكثير من العمليات التي يجب إتقانها. في المرحلة الأولية ، من الضروري معرفة كيفية قص الفيديو باستخدام Adobe Express لإزالة القطع غير الضرورية ودمج الباقي في مقطع مثير للاهتمام. عند قراءة هذا الدليل ، ستكتشف كيفية إجراء اقتطاع الفيديو دون المساس بالجودة وتغيير التنسيقات في المتصفح مباشرةً.
قم بسحب وإسقاط الفيديو المطلوب أو تحميله عبر متصفح متكامل. لا تنسى Adobe Express يدعم فقط MOV و MP4 و M4V. بمجرد الانتهاء من ذلك ، توجه إلى النافذة الرئيسية> "جرب إجراءً سريعًا"> "تحرير الفيديو الخاص بك"> "اقتطاع الفيديو".

في القائمة التي تفتح ، سترى الجدول الزمني. اسحب أشرطة التمرير إلى النقاط الزمنية للفيديو الذي تريد الاحتفاظ به. يمكنك أيضًا تحديد القيمة الدقيقة بالثواني على اليمين. بعد تحديد المشهد المطلوب ، يمكنك بدء تشغيل الفيديو في الوقت الفعلي مباشرة من هذه القائمة للتحقق مما إذا كنت قد قمت بقصه بشكل صحيح.
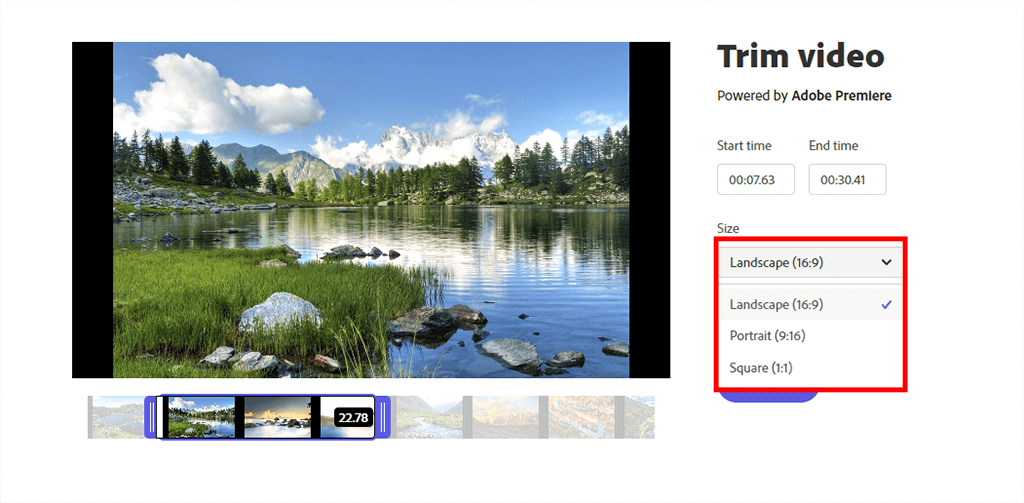
الآن ، بناءً على المكان الذي ستستخدم فيه مقطع فيديو مقطوعًا ، على سبيل المثال ، في مونتاج أو Instagram ، حدد نسبة العرض إلى الارتفاع. هناك خيارات محددة مسبقًا - أفقي 16: 9 وعمودي 9:16 ومربع 1: 1.
إذا قمت بقص الفيديو في Adobe Express لنشره على YouTube ، فاحفظه بتنسيق 16: 9 ، إذا كان GIF أو فيديو لـ Instagram أو Twitter - يجب أن تستخدم نسبة عرض إلى ارتفاع مربعة 1: 1.
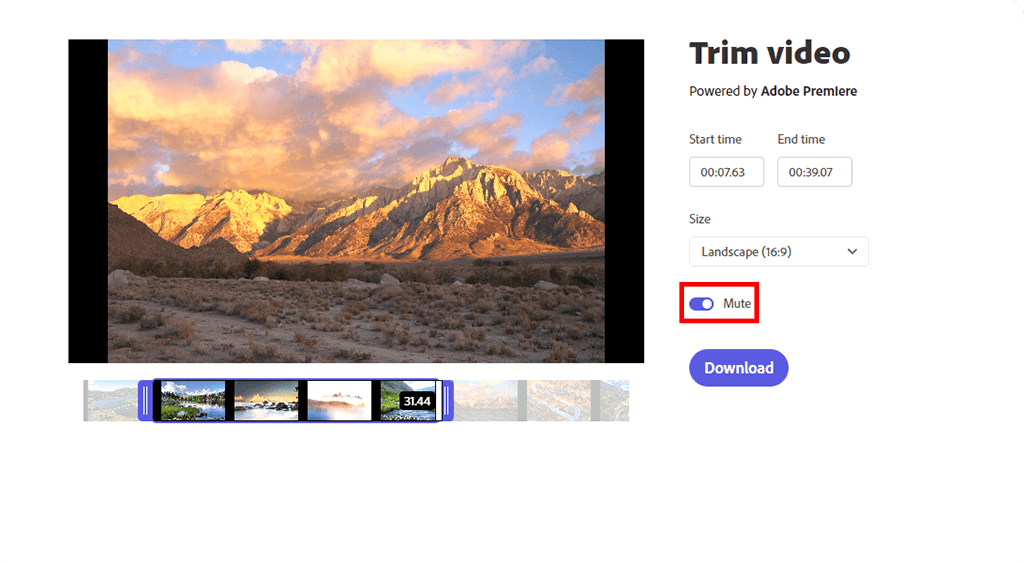
إذا كنت تخطط لاستخدام ملف أفضل فيديو لتحويل GIF للعمل مع الفيديو الخاص بك ، يجب كتم صوته في هذه المرحلة. للقيام بذلك ، ما عليك سوى النقر فوق الزر "كتم الصوت" الموجود أسفل التنسيقات التي حددتها للتو.
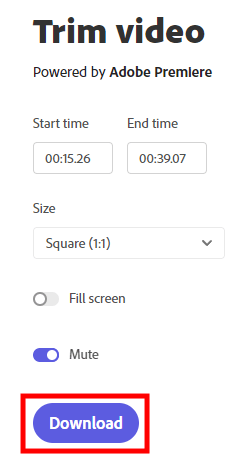
تم ، الآن يمكنك إخراج الفيديو الخاص بك أو إضافته إلى مشروعك بتنسيق بريمير برو. إذا كان التشذيب مجرد تعديل أساسي ، فيمكنك إجراء تصحيحات أخرى في Adobe Express.
بالنقر فوق الزر "تنزيل" ، يمكنك حفظ الفيديو على جهاز الكمبيوتر الخاص بك. سيتوافق التنسيق والجودة مع تلك التي اخترتها.
إذا كان لديك العديد من مقاطع الفيديو التي تريد قصها ولكنك مضغوط للوقت للقيام بهذه التصحيحات بنفسك ، فهذه ليست مشكلة. يمكنك التواصل مع خبراء من FixThePhoto ، ووصف موقفك ، وإرسال ملفاتك إليهم ، والحصول على المقاطع المقطوعة في لمح البصر. تحظى هذه الخدمة بشعبية خاصة بين الأشخاص ، الذين لديهم العديد من مقاطع الفيديو بتنسيقات مختلفة من احتفال واحد ويريدون إنشاء مقطع مميز.
لا ، وظيفة معالجة الدُفعات غير متوفرة في ملف Adobe Creative Cloud Express . ومع ذلك ، فإن هذا المحرر عبر الإنترنت مبني على الذكاء الاصطناعي السريع ، بحيث يمكنك قص مقاطع الفيديو النهائية وتصديرها في بضع ثوان. إذا كنت بحاجة إلى ميزة معالجة الدُفعات ، فيمكنك التحقق من Premiere Pro ، وهو محرر فيديو كامل لسطح المكتب.
نعم ، هذا برنامج مجاني تمامًا للمحررين المبتدئين. لا يفرض أي قيود على التصدير وعدد عمليات تحرير الفيديو يوميًا. عند التصدير ، تتلقى ملفًا بالتنسيق والجودة الأصليين. ومع ذلك ، يمكنك استخدام الإصدار المتميز إذا كنت ترغب في العمل مع التخزين السحابي الخاص بك والوصول إلى مكتبات الفيديو والصور المتميزة.
ميزة رائعة تميز Adobe CC Express عن غيرها محرري الفيديو على الإنترنت مجانًا هو أنه يسمح بتحميل أي ملف دون قيود على المدة. ومع ذلك ، فإن التحذير الوحيد الذي يجب تذكره هو أنه كلما زاد حجم مقطعك ، كلما كان عليك الانتظار أثناء قصه.
Adobe Creative Cloud Express ليس برنامج تحرير فيديو كامل الميزات. يهدف إلى إجراء تعديلات سريعة وهو مناسب للتصحيحات الأساسية. يمكنك إضافة نص منبثق ، وتوسيع الفيديو ، وإضافة تأثيرات متعددة ومسار صوتي ، إلخ.
نعم. للقيام بذلك ، تحتاج إلى توصيل ميكروفون بجهاز الكمبيوتر الخاص بك ، والسماح بالوصول في التطبيق عندما يُطلب منك ذلك.
نعم ، يتم تخزين جميع مقاطع الفيديو والصور التي تقوم بتحميلها إلى Adobe Creative Cloud Express مؤقتًا على خوادم مخصصة ثم يتم حذفها تلقائيًا.