هل تريد معرفة كيفية تمييز النص بتنسيق فوتوشوب ؟ تحقق من هذا الدليل مع طرق مختلفة لكيفية التعامل مع هذه المهمة.
تتمثل الوظيفة الرئيسية لأداة التمييز في تركيز انتباه المشاهدين على مقطع نصي معين. نظرًا لأن Photoshop لا يحتوي على أداة خاصة لهذه المهمة ، يمكن للمستخدمين تجربة طريقتين مختلفتين لتحقيق النتيجة المطلوبة.
يمكنك تحقيق تأثير تمييز تحت النص بشكل هندسي مثالي ، تحتاج إلى تعديل التسطير الذي تم إنشاؤه باستخدام نسخة من النص. هذه إحدى أكثر الطرق شيوعًا الموضحة في دروس فوتوشوب وسأريكم كيف يعمل.
إذا كانت لديك بالفعل صورة الخلفية التي تريدها ، فاستوردها إلى Photoshop عن طريق السحب والإفلات أو النقر فوق زر فتح .
إذا لم يكن لديك مثل هذه الصورة ، فقم بإنشاء مستند جديد بالضغط على Command + N (Mac) أو Ctrl + N (ويندوز). اذهب إلى "ملف ">"انشاء ". انقر جديد أوابدا من جديد في مساحة العمل Start. انقر بزر الماوس الأيمن فوق مستند مفتوح واختر مستند جديد من قائمة السياق.
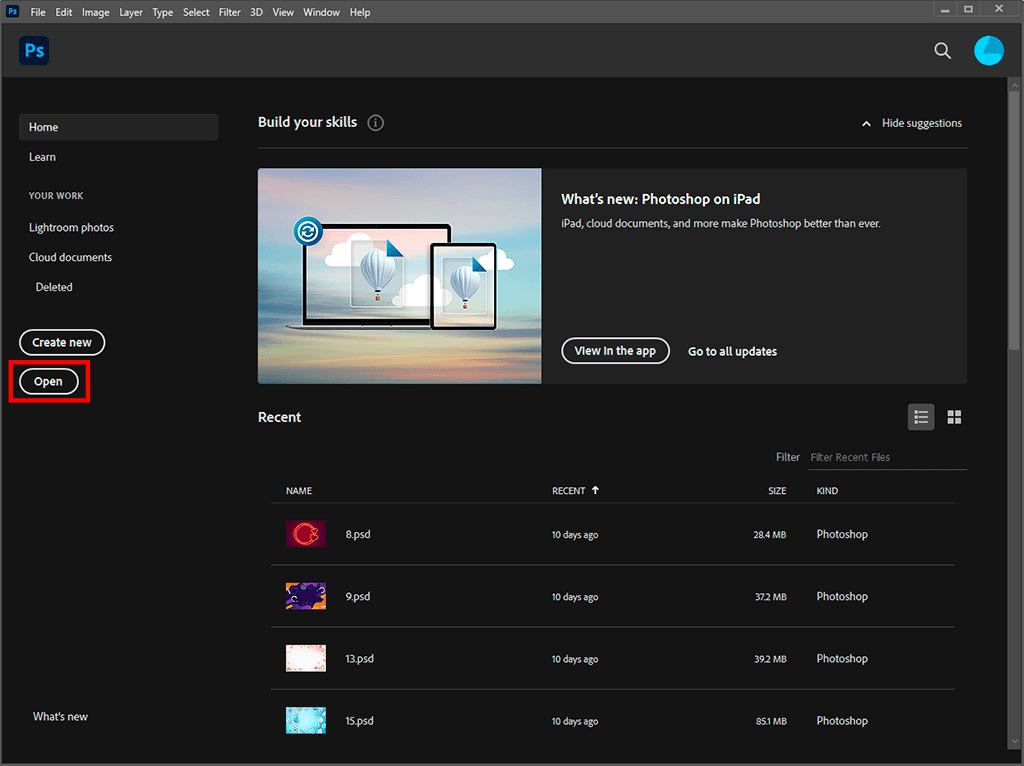
في لوحة Layer ، قم بإنشاء طبقة جديدة. انقر على أيقونة النص واكتب العبارة الضرورية بالخط والأسلوب المحددين. يمكنك تحقيق تأثير أكثر وضوحا إذا كنت فوتوشوب.
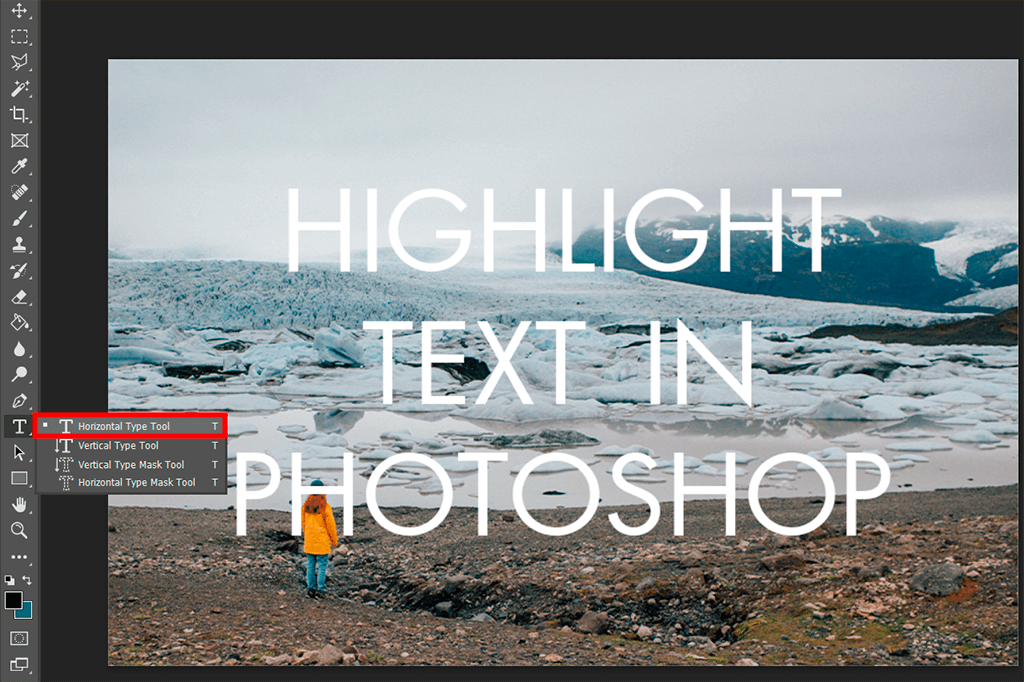
انسخ النص على طبقة جديدة بالضغط على Ctrl + J. تركيبة المفاتيح. حدد لون النص باستخدام لوحة الألوان.
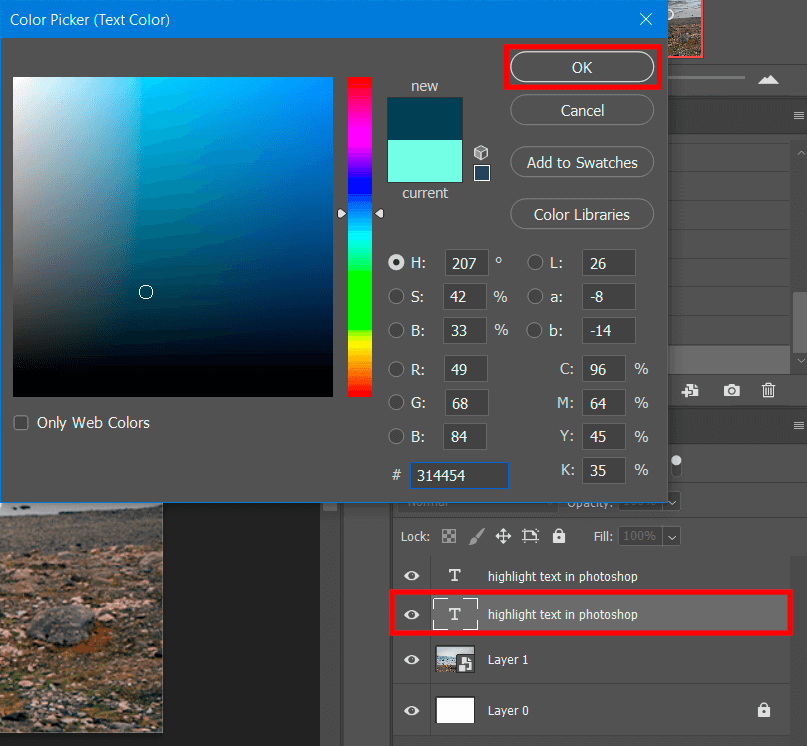
قم بتمييز الجزء السفلي من النص وافتح نافذة او شباك >الحرف "تسطير" ، ثم اختر "تسطير النص " اختيار. هذه أداة آلية بالكامل تنشئ تسطيرًا صحيحًا هندسيًا على مسافة متوازنة أعلى وأسفل ، وكذلك على جوانب النص.

الخطوة التالية التي يتعين عليك القيام بها لتمييز النص في Photoshop هي تحويل النص إلى شكل. انقر بزر الماوس الأيمن فوق اسم الطبقة واختر "التحويل الى الشكل "من القائمة المنسدلة. كن حذرًا ، لأنه من المستحيل تعديل النص بعد هذا الإجراء.
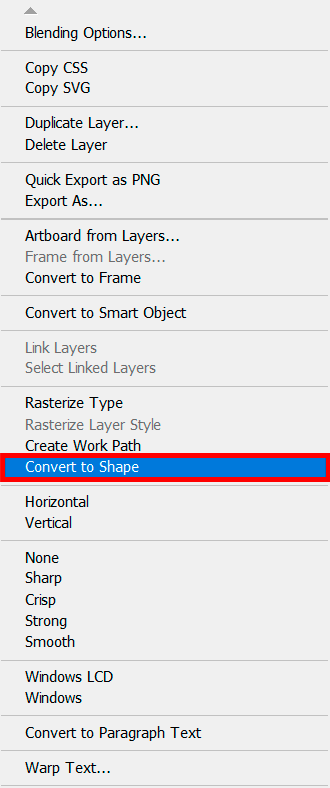
استخدم أداة تحديد المسار (A) لتمييز النص بالكامل (باستثناء التسطير) و إزالة النص في برنامج فوتوشوب. بهذه الطريقة يجب أن يكون لديك تسطير في مساحة العمل فقط.
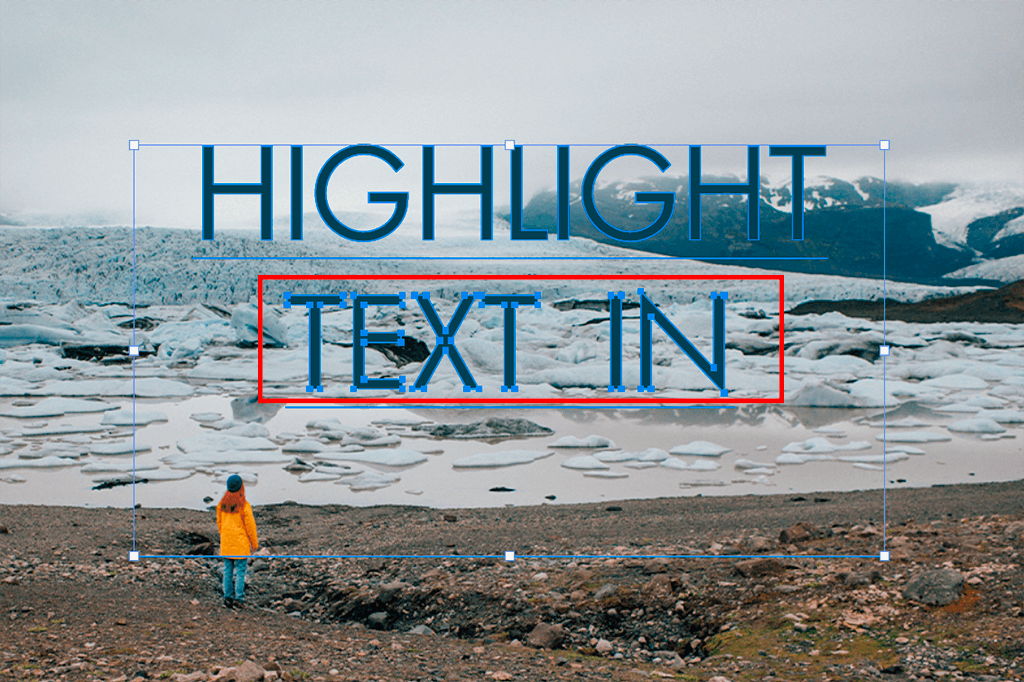
للوصول إلى التأثير الشائع في برنامج تعليمي للتلاعب بالفوتوشوب استخدم مفتاح السهم لأعلى على لوحة المفاتيح. حرك نقاط الربط لأعلى حتى تحصل على الحجم المطلوب للمستطيل.
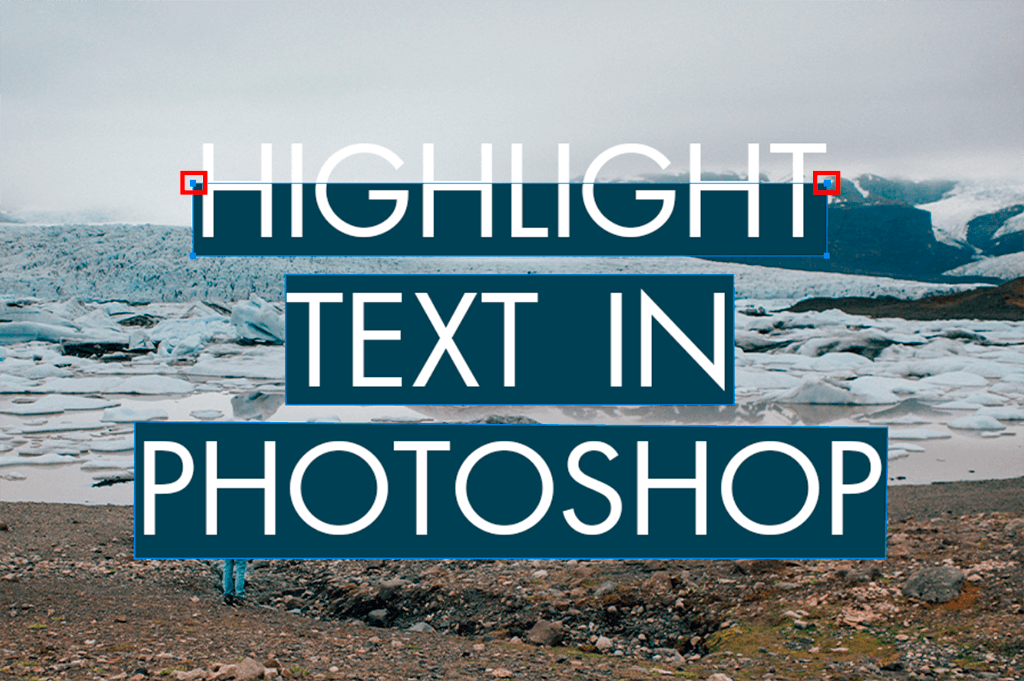
هذا هو! أنت الآن تعرف كيفية إضافة النقاط البارزة إلى النص في Photoshop.
إذا كانت الصورة تتطلب التحرير ، ولم يكن لديك وقت للقيام بذلك ، فاتصل بالمحترفين.
هناك طريقة أخرى لإضافة تمييز في Photoshop تتضمن إنشاء مستطيلات خلف النص بلون مختلف. ومع ذلك ، تتطلب هذه الطريقة دقة واحترافية كبيرين لتحقيق التوازن بين المسافة بين النص وجوانب المستطيل. إنها تستغرق وقتًا أطول وتتطلب جهدًا أكبر من الطريقة الأولى. يعتمد الاختيار النهائي على المستخدم وتفضيلاته.
افتح أي صورة خلفية.
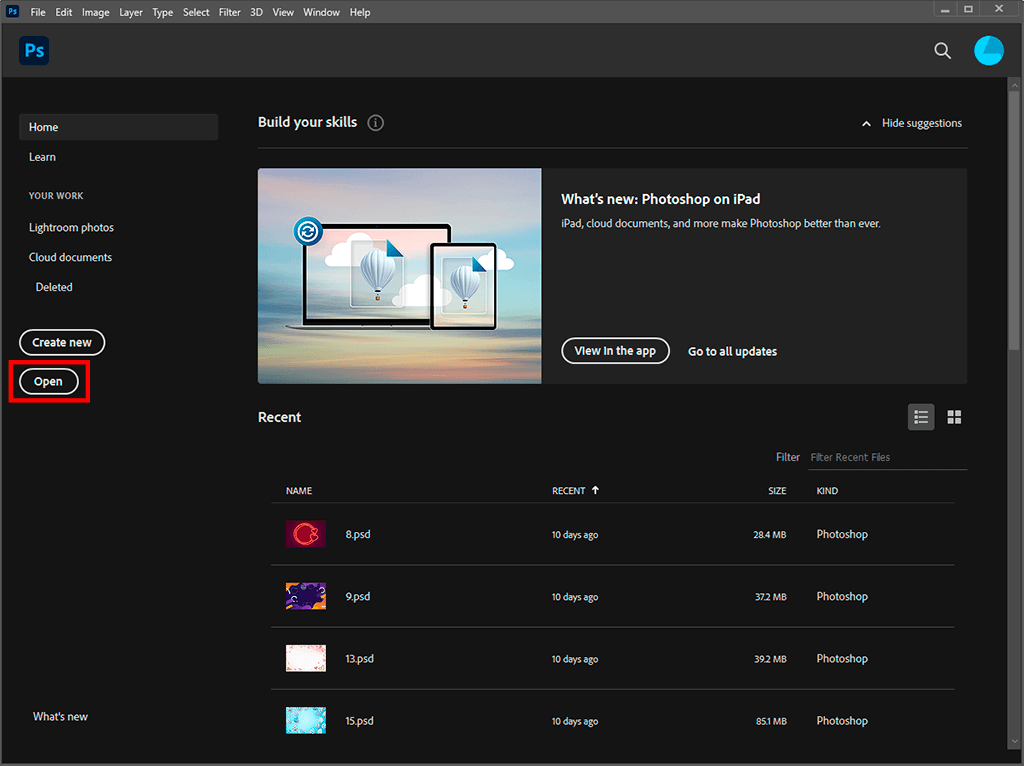
اختر الاداة المستطيل على شريط الأدوات وإنشاء مستطيل بالحجم واللون المطلوبين. لقد جعلته أبيضًا ، لكن يمكنك تطبيق أي ظل تريده.
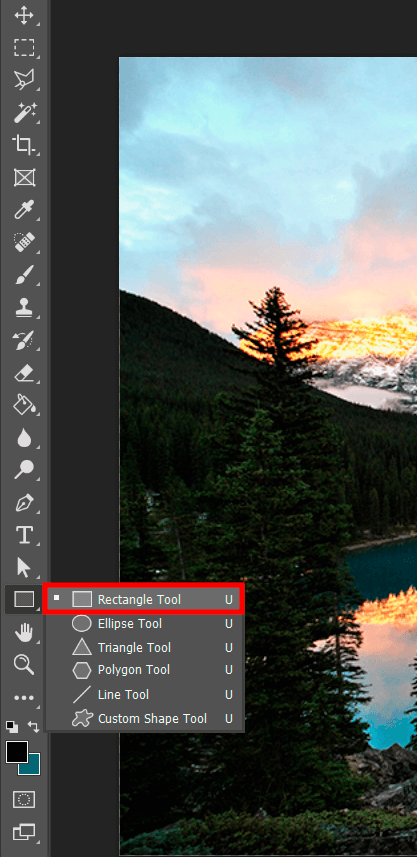
حدد المستطيل بالطريقة التي تريدها.
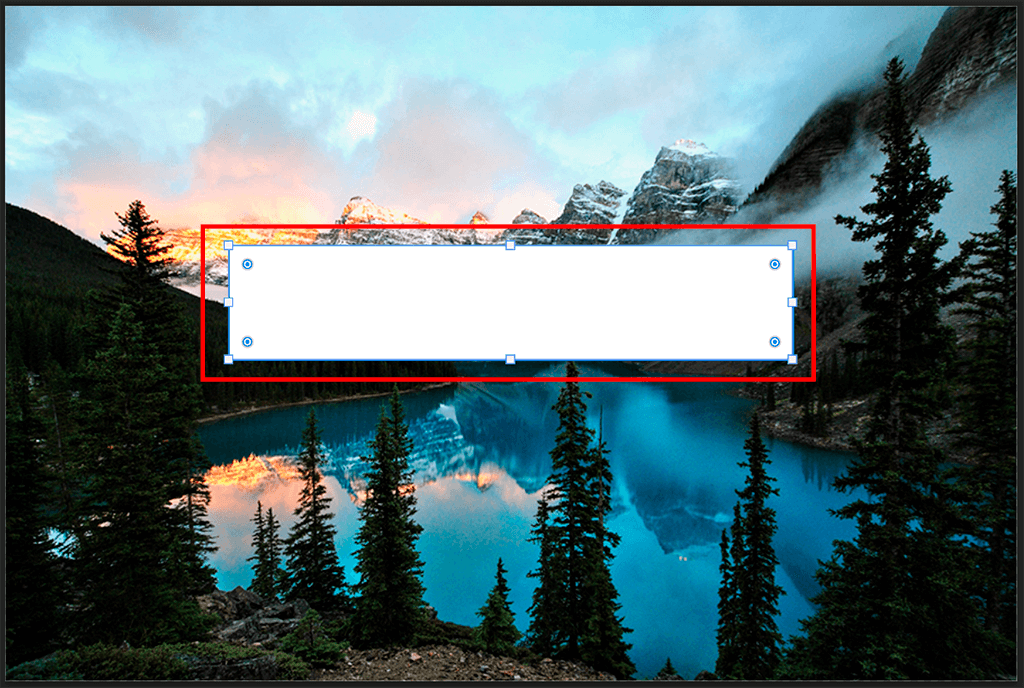
حدد ملف أداة النص من شريط الأدوات. قم بتلوين النص باستخدام امتدادلوحة ملونة . اختر لونًا غير لون المستطيل.
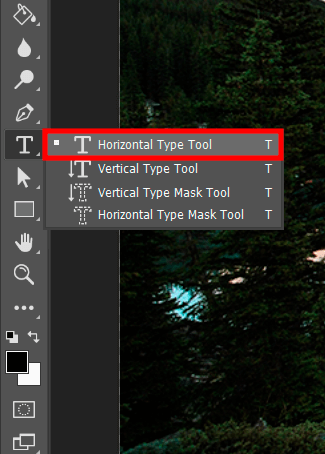
اكتب نصًا في أي مكان في مساحة العمل.

حدد ملف نص طبقة وطبقة المستطيل باستخدام تحول مفتاح.
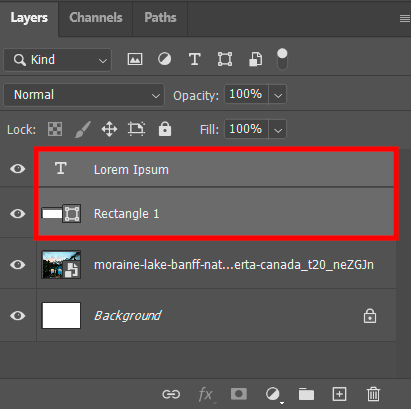
قم بمحاذاة كلا العنصرين إلى المركز وأفقيًا باستخدام ميزة المحاذاة التلقائية في الشريط العلوي.
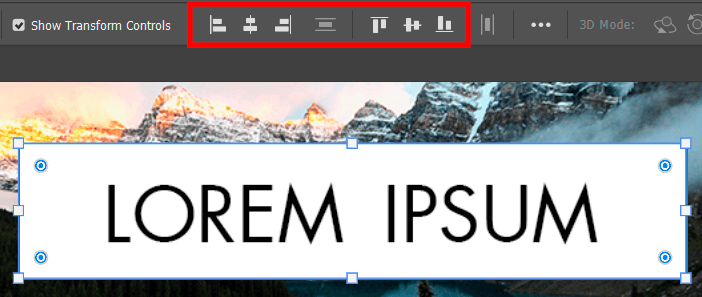
بالضغط على ملفبديل مفتاح ، يمكنك تغيير حجم المستطيل ، وجعله أعرض أو أرق.
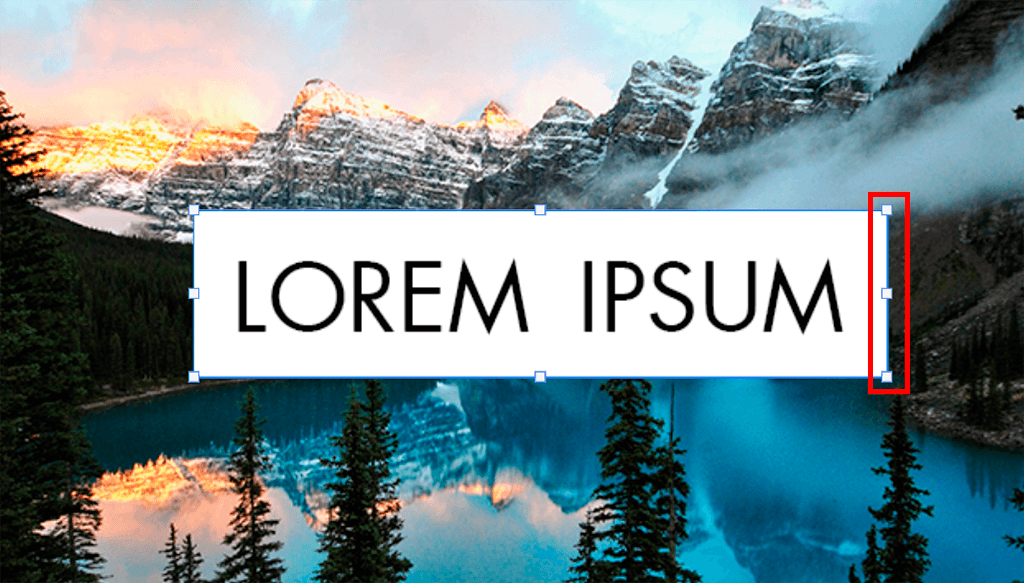
أنت الآن تعرف كيفية تمييز النص في Photoshop.
إذا كنت بحاجة إلى تعديل اللون أو الكلمات ، فعليك إجراء جميع التغييرات أمامك دمج الطبقات في برنامج فوتوشوب.
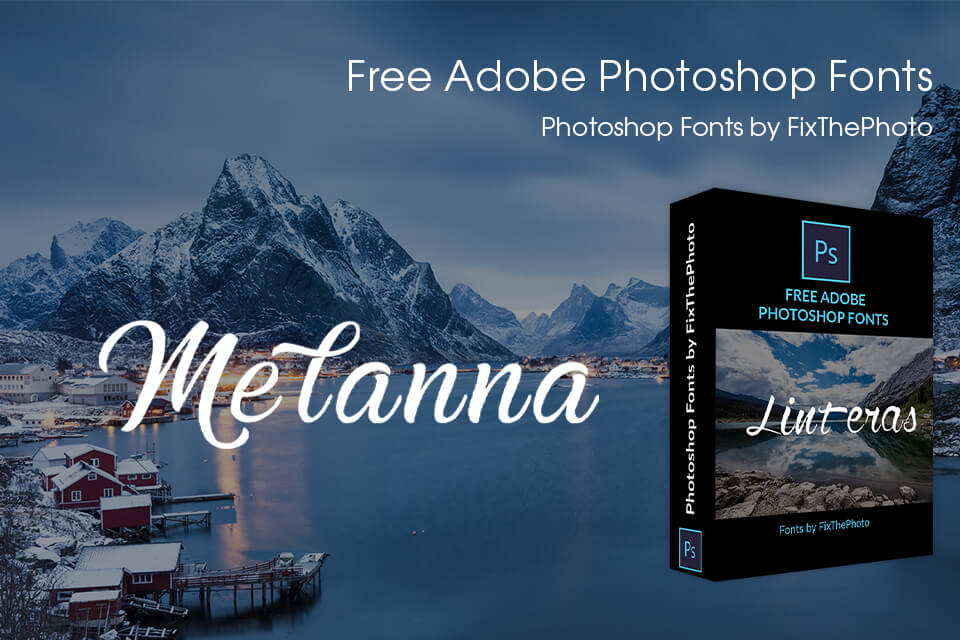
إذا لم تكن متأكدًا من الخط الذي يناسب أسلوبك ، فجرّب هذه الخيارات المجانية. تطبيق إضافية الفوتوشوب لخطوطك ، يمكنك تخصيص النقش وجعله جميلًا.