إذا التقطت صورة جميلة بالخارج وتساءلت عن كيفية استبدال السماء في Photoshop لجعل صورتك أكثر جذبًا للانتباه ، فسأخبرك بكيفية إزالة السماء القاتمة واستبدالها بأخرى.
أدناه ، ستجد درسين تعليميين خطوة بخطوة من شأنها أن تساعدك على استبدال السماء في أحدث الإصدارات القديمة من البرنامج. هذه الأساليب بسيطة جدًا لدرجة أنه حتى الهواة يمكنهم إتقانها بسهولة.
اضاف مطورو فوتوشوب أداة تعتمد على الذكاء الاصطناعي تتيح لك استبدال السماء تلقائيًا ببضع نقرات. بفضل تقنية التعلم الآلي ، يمكنها تحديد المقدمة تلقائيًا وفصلها عن الخلفية. الشيء الوحيد الذي عليك القيام به هو تحميل العديد من الإعدادات المسبقة. عند استبدال السماء في Photoshop ، لا داعي للقلق بشأن درجة حرارة اللون في المقدمة حيث سيقوم البرنامج بضبطها تلقائيًا.
أولاً ، قم بتشغيل البرنامج. بعد ذلك ، تحتاج إلى فتح ملفك في Photoshop. يمكنك العثور عليه على الكمبيوتر المحمول واستيراده باستخدام الخيار فتح في قائمة الملفات. إلى جانب ذلك ، يمكنك سحبه إلى نافذة Photoshop. يستخدم بعض الأشخاص اختصارات لوحة مفاتيح Photoshop لأداء مثل هذه المهام بسرعة أكبر. اضغط على مجموعة المفاتيح Ctrl + O / Cmd + O لفتح صورتك.
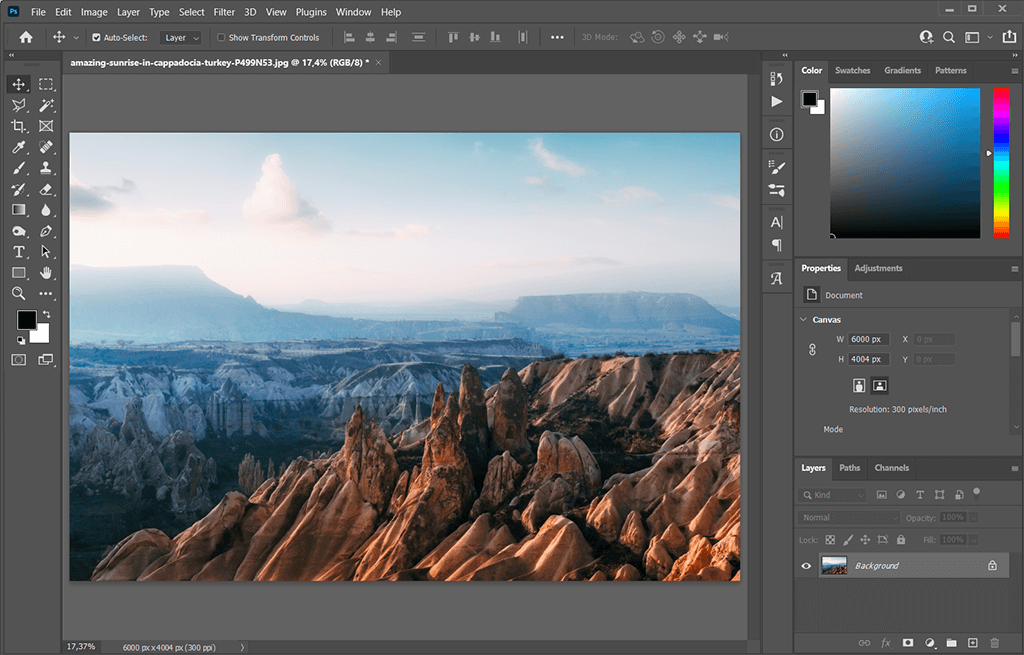
الآن ، بعد أن تستورد الصورة ، انتقل إلى تحرير وابحث عن أداة استبدال السماء . سترى مجموعة متنوعة من الخيارات على اليمين.
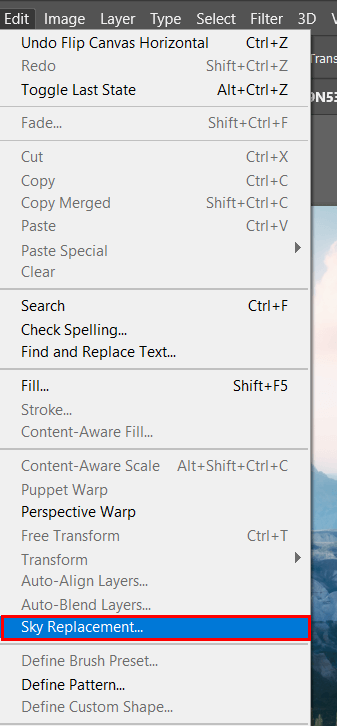
في لوحة Sky Replacement ، سترى سماء جديدة يمكنك إضافتها إلى صورتك لاستبدال الصورة الأصلية. بمساعدة سهم القائمة المنسدلة ، تحتاج إلى اختيار الإعداد المسبق الذي يناسب احتياجاتك بشكل أفضل. إلى جانب ذلك ، يمكنك إنشاء إعداد مسبق جديد باستخدام ميزة السماء لاستخدامه في مشروعاتك المستقبلية.
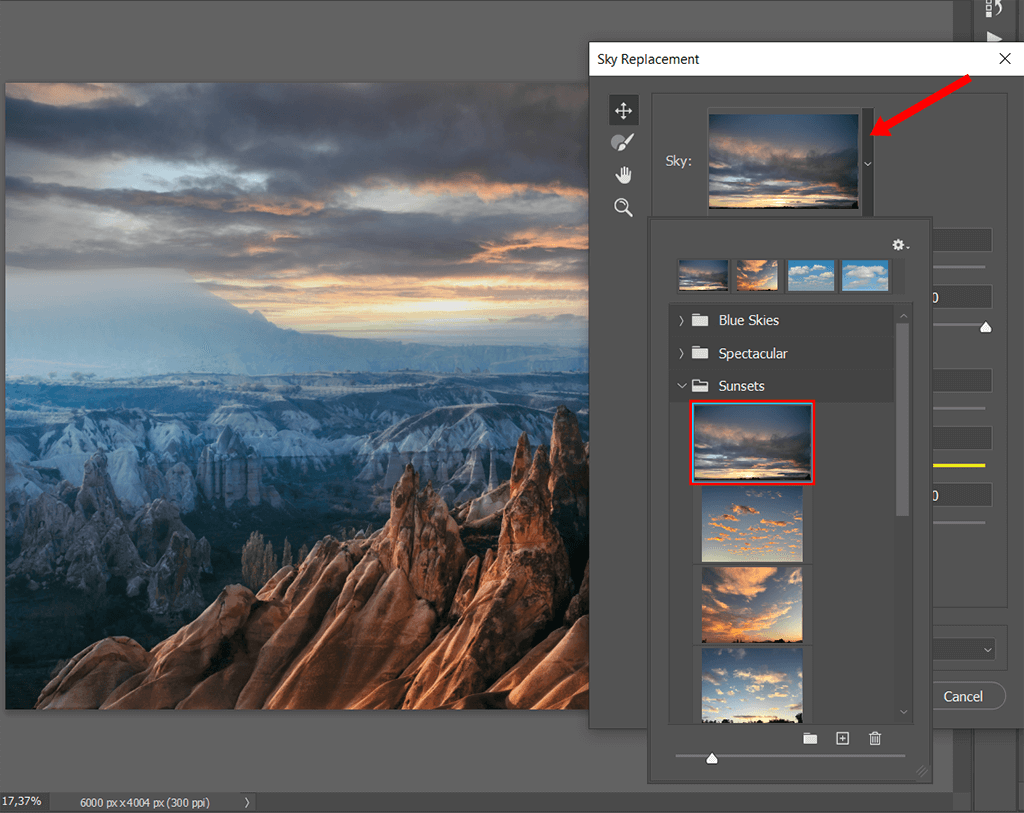
سيقوم نظام Adobe Sensei تلقائيًا بتحديد السماء وإنشاء قناع جديد. بعد ذلك ، ستحل محل السماء في المنطقة المحددة بأخرى جديدة. ومع ذلك ، قد لا تزال بحاجة إلى تحرير صورتك يدويًا. لقد استخدمت الفرش لإصلاح بعض المشكلات البسيطة في صورتي التي ظهرت بعد أن قمت بتطبيق التراكب.
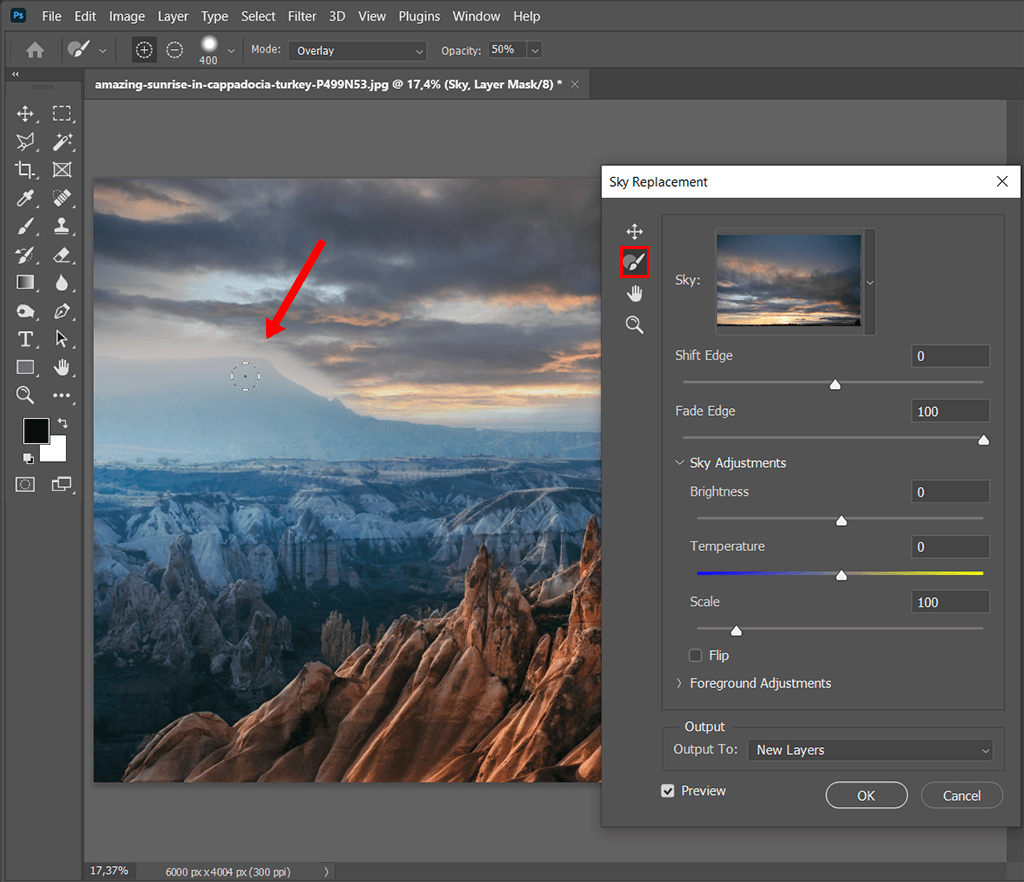
إذا كانت لديك مهارات تحرير متقدمة ، فيمكنك تجميل صورتك عن طريق تحريك أشرطة التمرير. سوف يساعدك على تحقيق مزيج مثالي من جزأين من صورتك. يمكنك ضبط الإعدادات الأساسية ، مثل السطوع ، ودرجة الحرارة ، والحجم ، أو حتى قلب صورتك في نافذة Sky Replacement. لتحسين صورتك بشكل أكبر ، حاول استخدام الإعدادات التالية:
Shift Edge: تشير إلى منطقة بين الإعداد المسبق وصورة المصدر.
Fade Edge: يسمح لك بضبط التلاشي والتدرج من السماء الجديدة إلى الصورة الأصلية على طول الحواف.
وضع الإضاءة: يمكنك استخدامه لتحديد وضع مزج لإصلاح مشكلات الإضاءة.
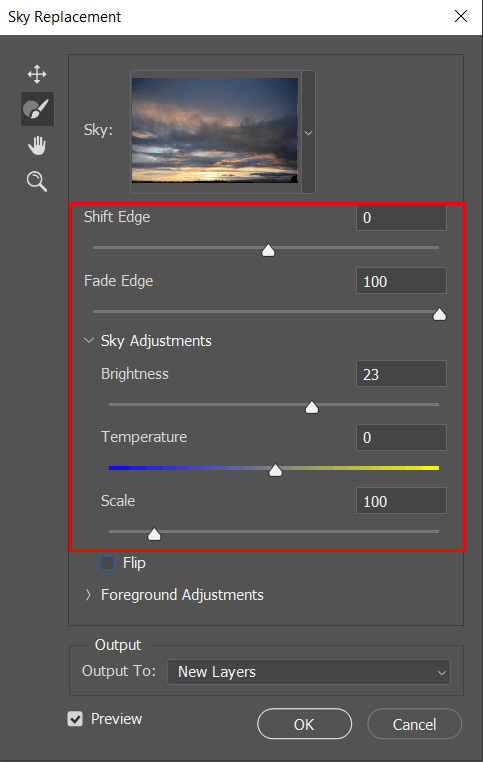
ضبط الإضاءة: يمكنك تحريك شريط تمرير العتامة لجعل بعض مناطق الصورة الأصلية أفتح أو أغمق وجعل حافة الإزاحة أقل وضوحًا.
ضبط اللون: بتحريكه ، يمكنك ضبط ألوان المقدمة بحيث تتطابق مع ألوان السماء.
الإخراج: هنا ، يمكنك تحديد ما إذا كنت بحاجة إلى إنشاء طبقات جديدة (تسمى مجموعة استبدال السماء) وتطبيق جميع التغييرات عليها أو استخدامها واحد طبقة المكررة .
تم! الآن ، لقد نجحت في استبدال السماء الموجودة في صورتك بأخرى جديدة ، أكثر جاذبية من الناحية المرئية. الشيء الوحيد الذي عليك فعله الآن هو دمج الطبقات في برنامج فوتوشوب وحفظ صورتك.
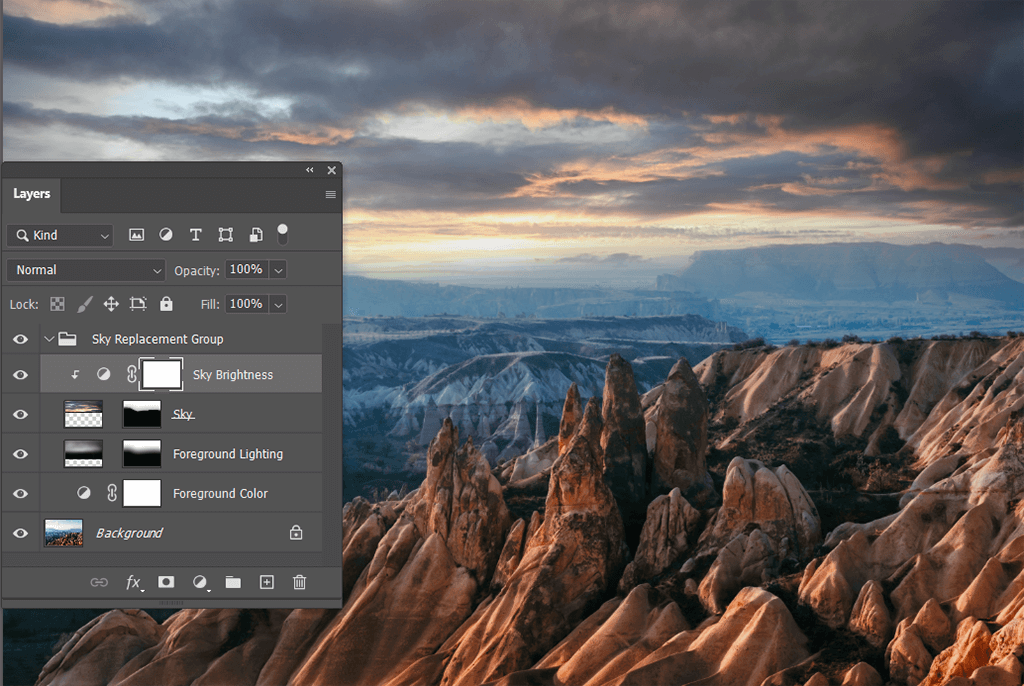
إذا لم تكن قد حاولت تعديل الصور من قبل أو لا تريد إضاعة الكثير من الوقت ، فيمكنك التعامل مع خدمتنا. سنستبدل السماء في صورتك ونمنح صورتك مظهرًا سرياليًا إذا لزم الأمر. نظرًا لأن لدينا تحولًا سريعًا ، ستتلقى صورتك في أي وقت من الأوقات.
الرغم من أن الموقع الأقدم إصدارات Photoshop لا يحتوي على أداة استبدال السماء ، فلا يزال بإمكانك تغيير السماء في Photoshop بمساعدة التراكبات.
أولاً ، افتح صورة السماء التي ستستخدمها كتراكب.
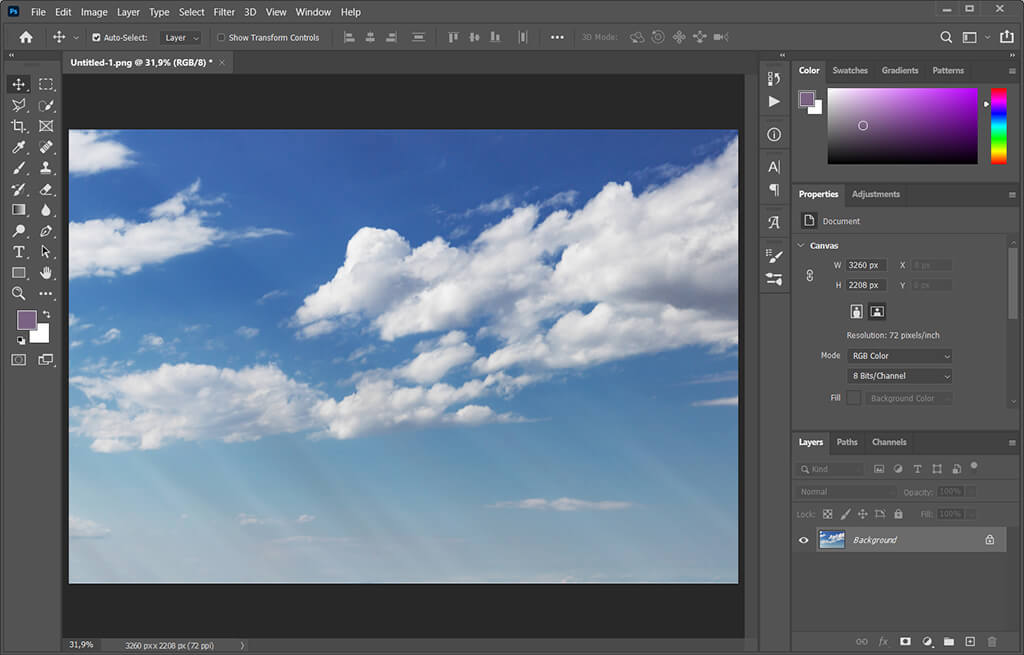
بعد ذلك ، اسحب التراكب إلى الجزء الذي تريد استبداله من الصورة.
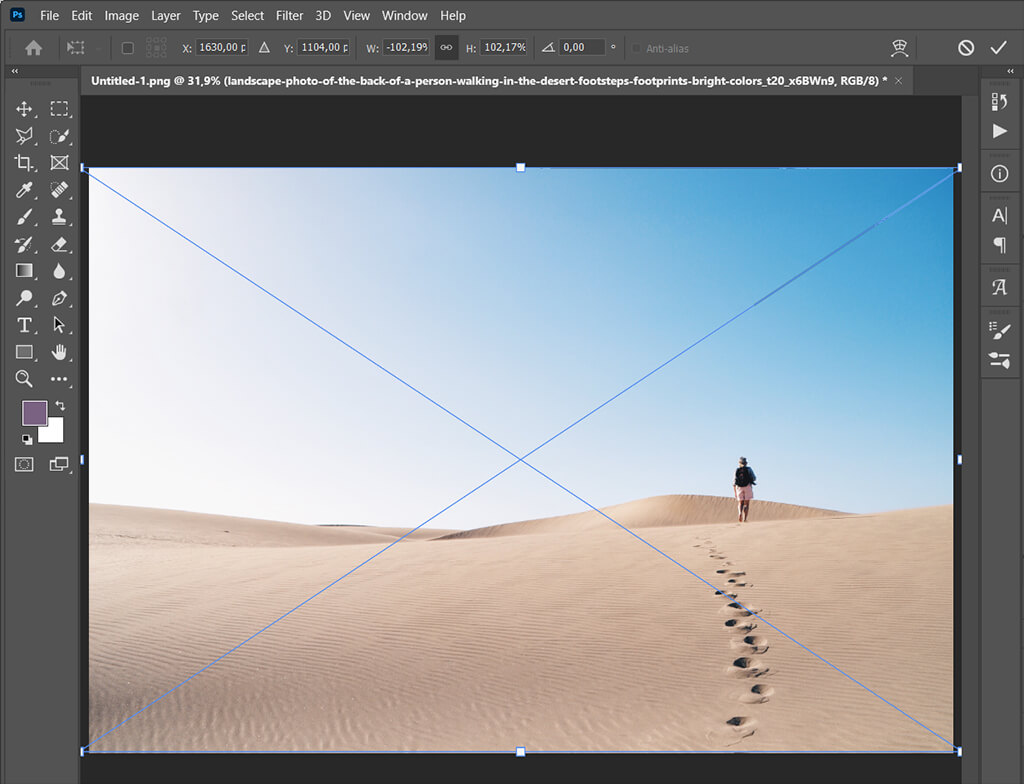
الآن ، تحتاج إلى تكرار الطبقة العليا. انتقل إلى لوحة Layers ، وانقر فوق الطبقة التي تريد نسخها واستخدم مجموعة المفاتيح Ctrl + J / Cmd + J لتكرارها.
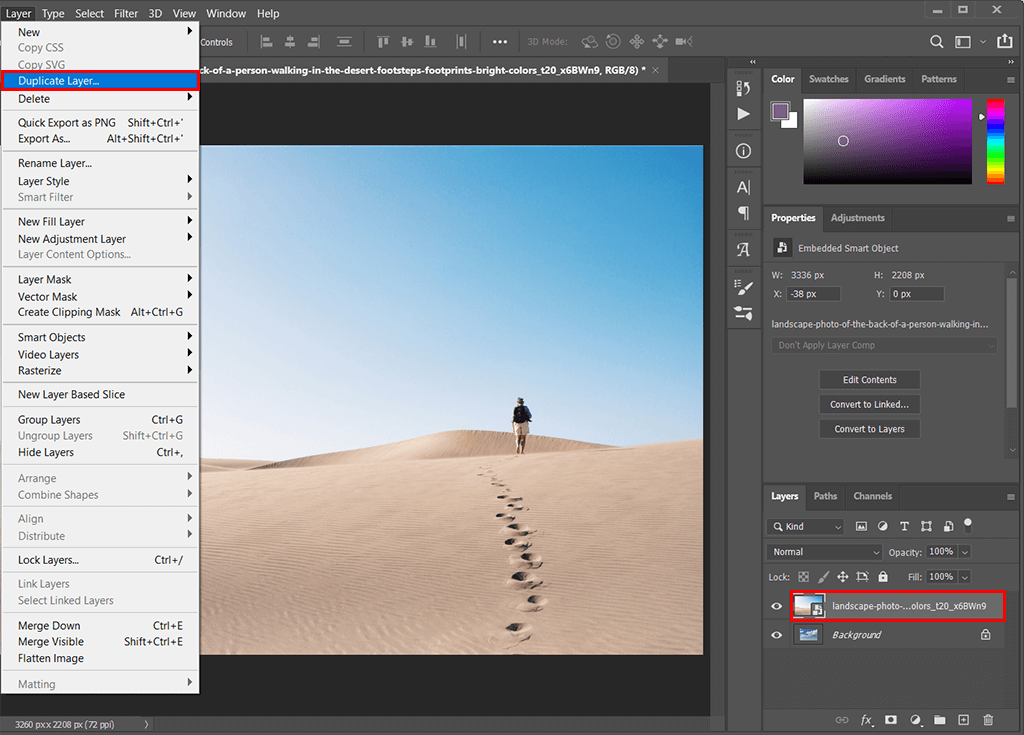
بعد ذلك ، تحتاج إلى جعل الطبقة غير مرئية. ما عليك سوى النقر على رمز العين المجاورة لها. إذا لم تتمكن من رؤيتها بعد الآن ، فهذا يعني أن طبقتك أصبحت غير مرئية.
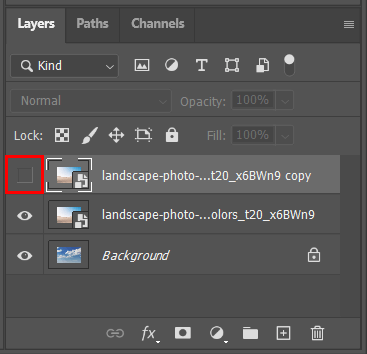
كل مرة تحتاج فيها إلى قم بإزالة خلفية الصورة في Photoshop، من المهم تحديده أولاً. من الأفضل القيام بذلك بمساعدة أداة التحديد السريع (W) .
ستراها على لوحة الأدوات على اليسار. يمكن العثور عليها مباشرة أسفل أداة Polygonal Lasso . على أيقونة التحديد السريع ، سترى فرشاة رسم بخطوط منقطة.
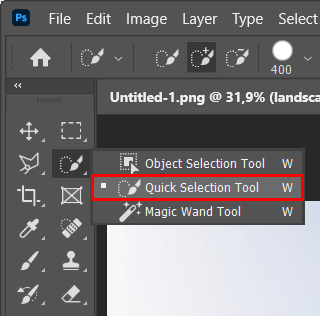
ابدأ في تحديد السماء من خط الأفق. تحتاج فقط إلى سحب المؤشر فوق جزء الصورة الذي تريد تحديده. عند القيام بذلك ، ستلاحظ وجود خط "يسير النمل" حول التحديد. قم بتوسيع المنطقة المحددة عن طريق سحب المؤشر أكثر.
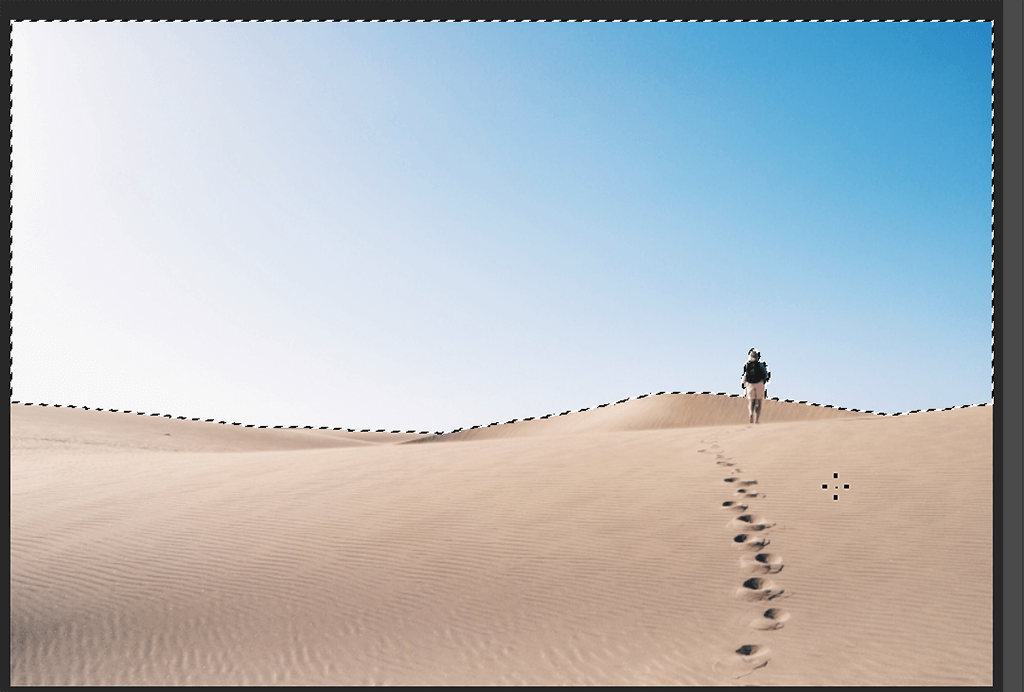
عند استبدال السماء في Photoshop ، انتبه إلى تحديد كل التفاصيل. إذا كنت تريد إزالة التحديد من منطقة كبيرة ، فاضغط مع الاستمرار على Alt / Opt عند تحريك المؤشر حول جزء الصورة الذي تريد إلغاء تحديده.
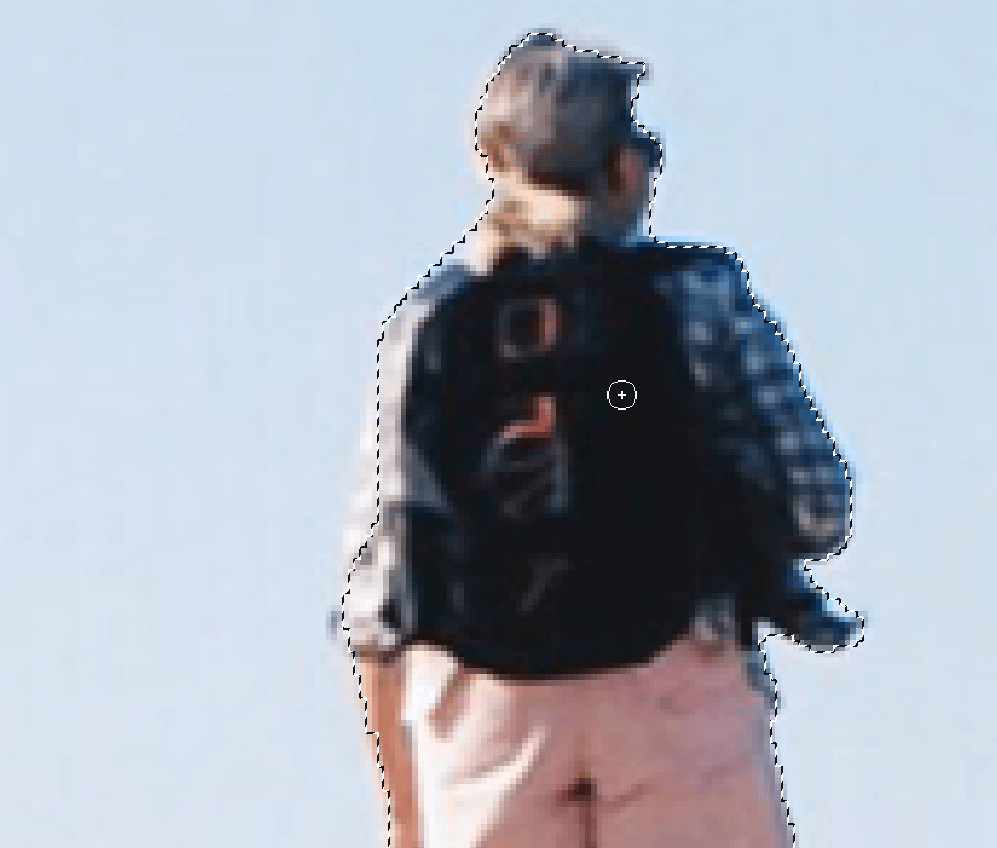
عندما يكون كل شيء جاهزًا ، فأنت بحاجة إلى عكس التحديد في Photoshop. فقط انقر فوق علامة التبويب تحديد معكوس . يمكنك أيضًا استخدام Shift + Cmd + I / Shift + Control + I لحل هذه المهمة بسرعة أكبر.
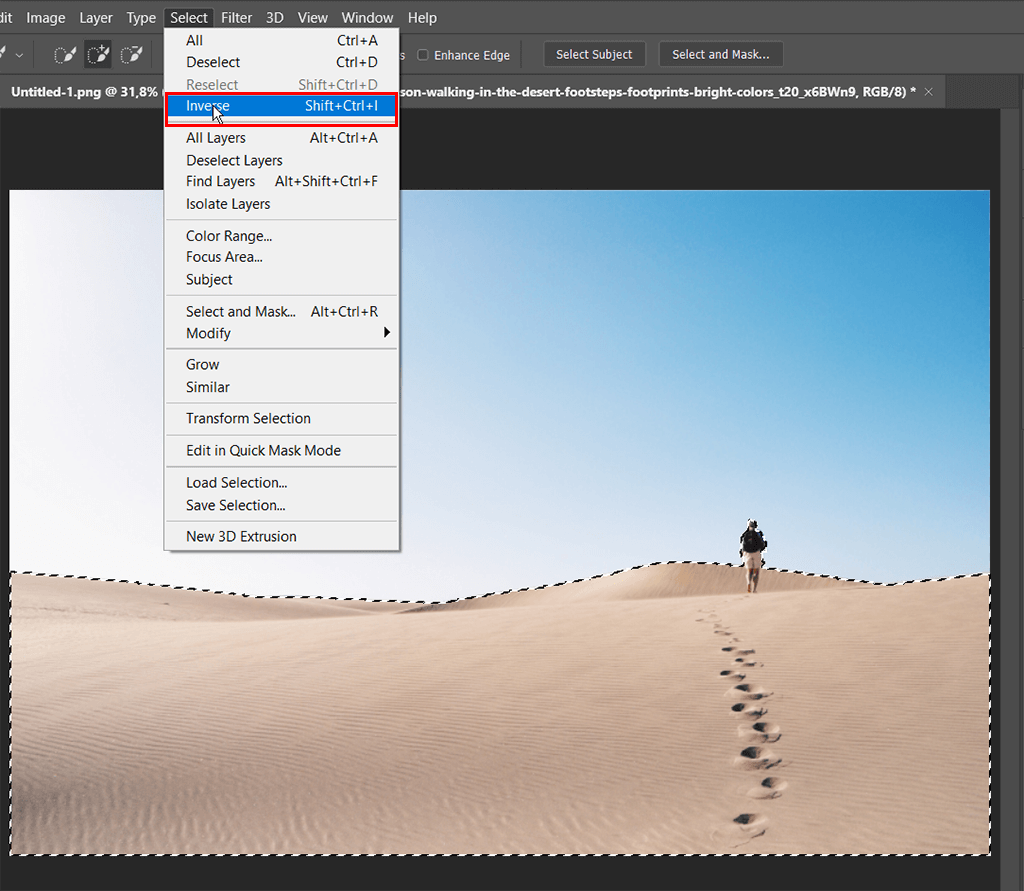
انتقل إلى لوحة Layers وحدد الخيار إضافة قناع طبقة في الأسفل. سترى صورة مصغرة B و W للقناع على الطبقة المحددة.
إذا ألقيت نظرة على معاينة الصورة المصغرة في لوحة Layers ، ستلاحظ أن المنطقة المحددة بيضاء ، مما يشير إلى أنها تظل مرئية. المنطقة التي لم نحددها هي سوداء ، مما يعني أنها تظل غير مرئية.
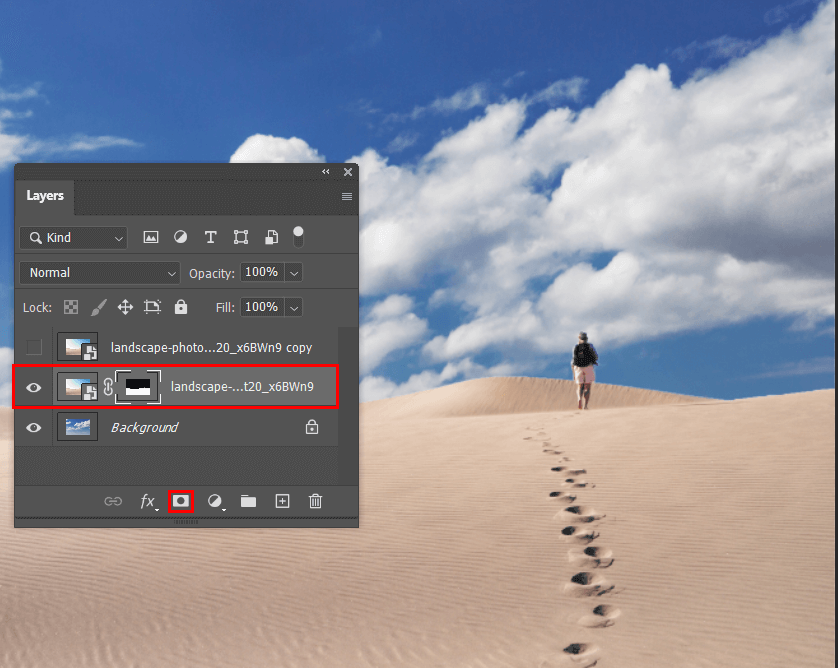
عد إلى الطبقة غير النشطة ، واجعلها مرئية مرة أخرى وانقر عليها نقرًا مزدوجًا بزر الفأرة الأيمن.
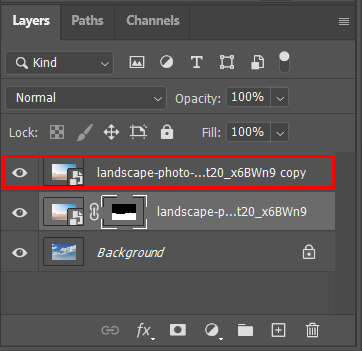
بعد ذلك ، تحتاج إلى إضافة نمط طبقة. للقيام بذلك ، افتح قائمة Layer Palette وحدد الخيار في أسفل القائمة. بعد تحديد أوضاع المزج ، انتقل إلى قائمة أنماط الطبقة.
في الجزء السفلي من قائمة أنماط الطبقة ، سترى خيارات Blend If حدد أي خيار مناسب لدمج طبقاتك وجعلها تبدو أكثر طبيعية. على سبيل المثال ، يمكنك استخدام الخيار الأزرق .
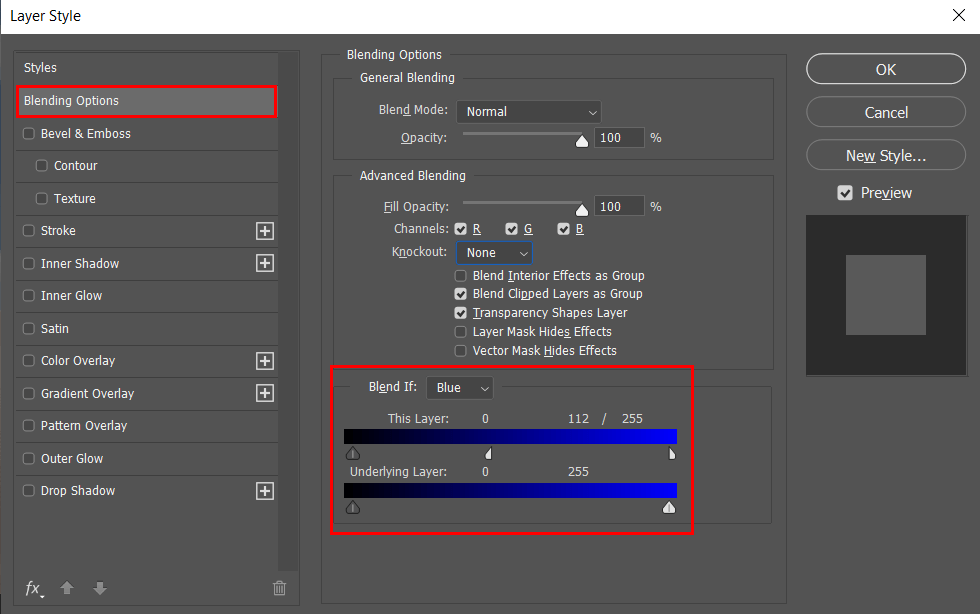
انتقل إلى نافذة الحوار Layer Style ، وحدد الخيار هذه الطبقة وحرك شريط التمرير الأبيض إلى اليسار. بهذه الطريقة ، يمكنك جعل السماء الجديدة مرئية وإخفاء السماء الأصلية على الطبقة التي حددتها. حرك شريط التمرير لتحقيق تأثير أكثر إثارة.
الآن ، عندما يكون كل شيء جاهزًا تقريبًا ، يمكننا تحريك التراكب لأعلى قليلاً حتى تبدو النتيجة أكثر واقعية.
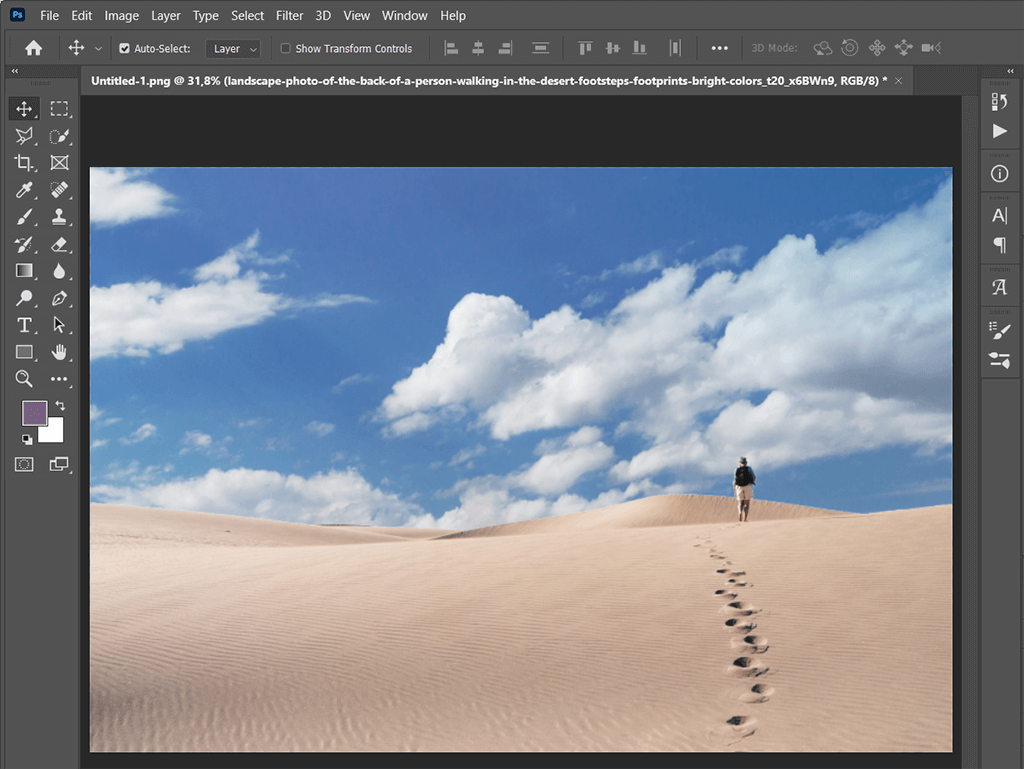
تهانينا! لقد نجحت في تطبيق التراكب لتغيير السماء في Photoshop. استخدم مجموعة Ctrl + E / Cmd + E لدمج طبقتك وحفظ الصورة على جهازك.
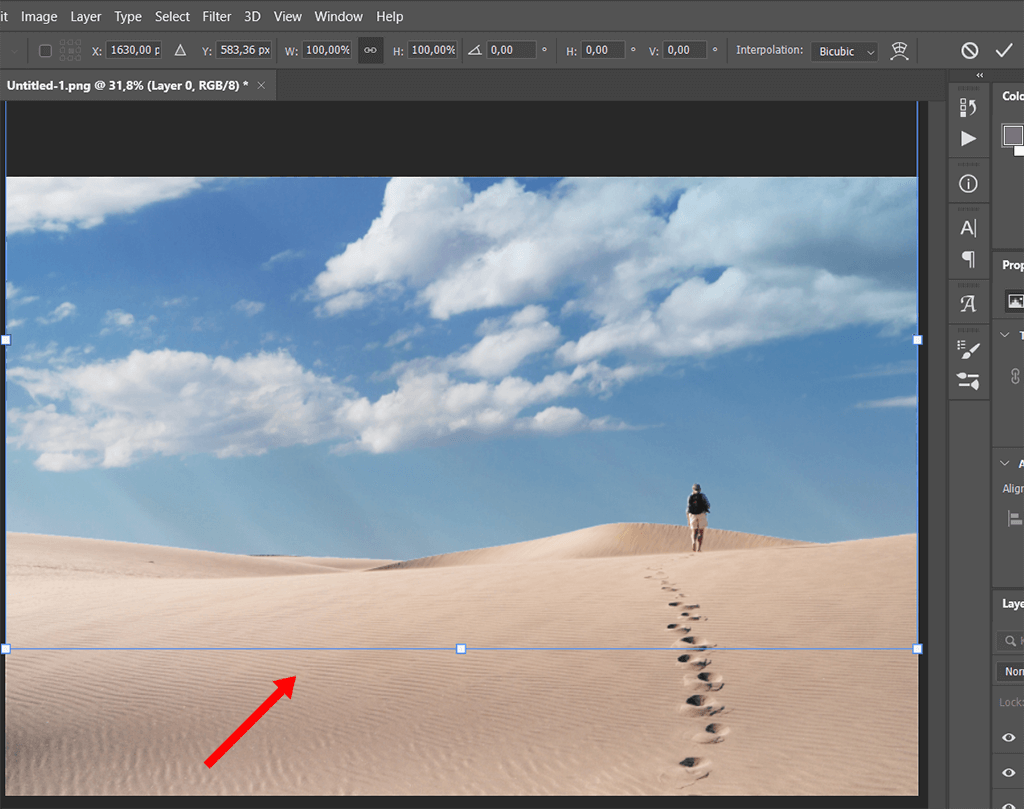
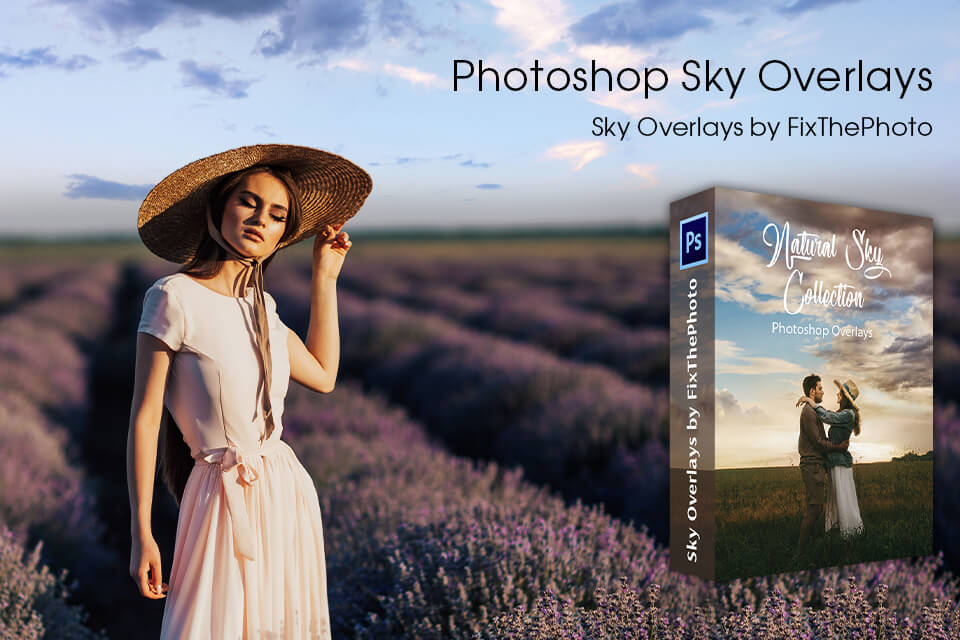
إذا كنت تريد العثور على تراكبات عالية الجودة للسماء ، فلا داعي لمزيد من البحث. لقد أنشأنا مجموعة من 100 تراكب يمكنك تنزيلها على الفور. بمساعدة هذه المجموعة ، يمكنك إضافة السماء الزرقاء أو الصيفية أو الربيعية أو الخريفية وكذلك إنشاء غيوم بيضاء رقيقة. تتضمن هذه المجموعة مجموعة متنوعة من الخيارات التي ستكون مناسبة للصور بأنماط مختلفة.