المستخدمون مثل Adobe Acrobat Pro DC بسبب ميزة التعرف الضوئي على الأحرف المضمنة (OCR). إنها تحدد كل حرف ، وتحول المستند الذي يحتوي على صورة فقط إلى مستند يمكن قراءته. بفضل OCR ، يمكنك بسهولة الحصول على ملفات PDF قابلة للتحرير من الصور أو الملفات الممسوحة ضوئيًا. في هذا الدليل ، قمت بوصف عدة طرق لكيفية التعرف على النص بتنسيق Adobe Acrobat DC.
مع هذا OCR البرامج، يمكنك تحرير الملفات الممسوحة ضوئيًا وتصدير المعلومات من مستند إلى مستند جديد. حتى إجمالي المبتدئين سوف يكتشفون بسهولة كيف OCR ملف PDF في Adobe Acrobat DC.
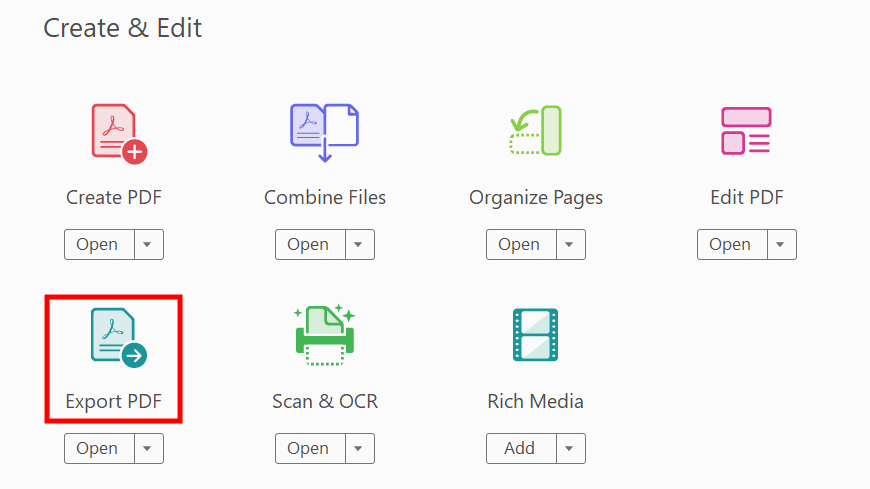
تسجيل الدخول Adobe Acrobat Pro DC وابحث عن خيار تحديد ملفات PDF للتصدير.

انقر فوق تحديد ملف وابحث عنه على جهاز الكمبيوتر الخاص بك. من الممكن أيضًا إضافة ملف إلى جزء عن طريق سحبه وإفلاته. تعد إضافة PDF من Document Cloud مهمة بسيطة: اختر الملف في الجزء الأيمن وسيظهر في واجهة Adobe. إلى جانب ذلك ، يدعم البرنامج استيراد الدُفعات.
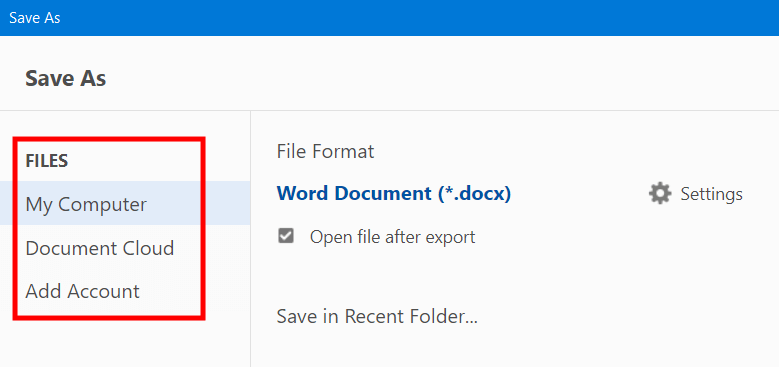
حدد تنسيق التصدير في القائمة المنسدلة. تعد جداول بيانات Word و HTML و Excel و CSV من بين خيارات الإخراج الأكثر شيوعًا.
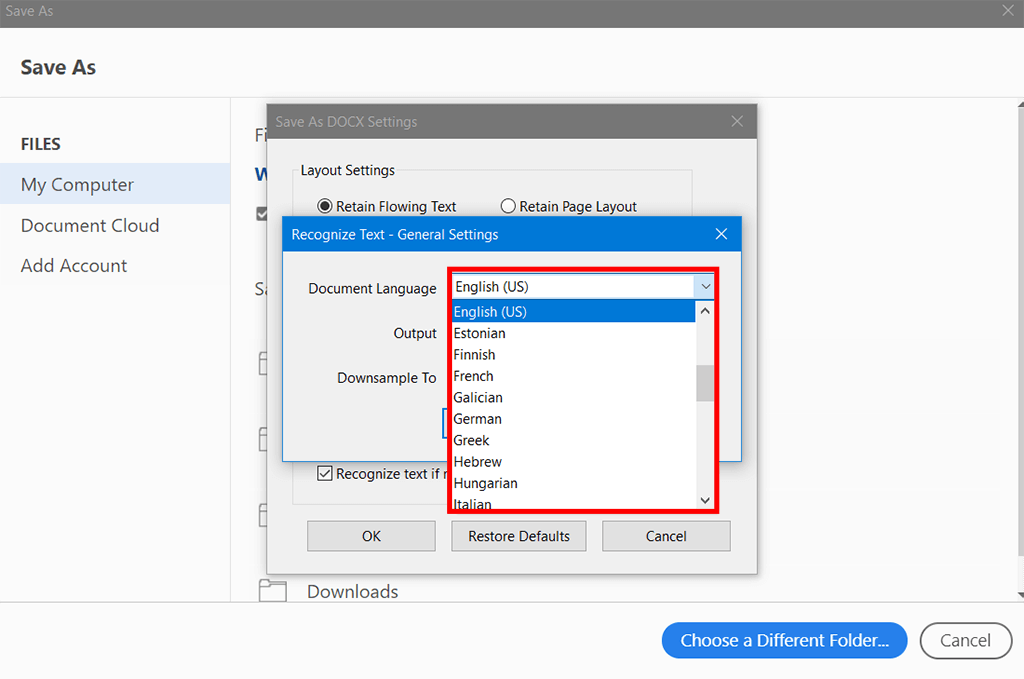
تحتاج إلى اختيار اللغة المطلوبة في لغة الوثيقة حتى يتمكن OCR من تحديد جميع الكلمات بدون أخطاء.
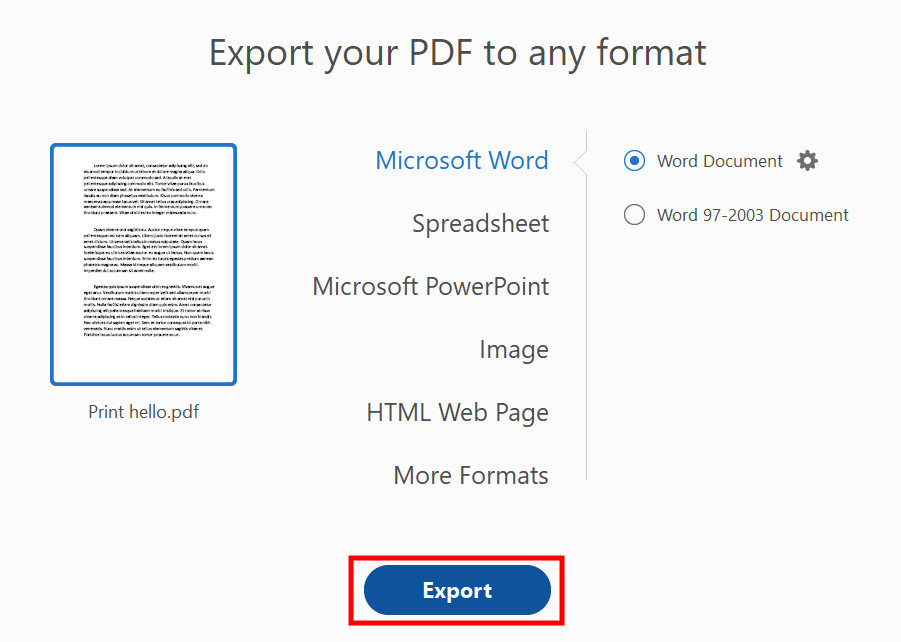
انقر على زر تصدّير . قم بتسمية مستند واختر المجلد المراد تخزينه. ثم انقر فوق حفظ. سيظهر شريط التقدم ، عندما يتعرف البرنامج على النص وينسق ملفك. يتم حفظ الملف المعالج تلقائيًا.
هذه الطريقة لكيفية OCR ملف PDF بتنسيق Adobe Acrobat DC مناسبة أكثر إذا كنت بحاجة إلى تحديد الأحرف في الملفات الممسوحة ضوئيًا والتي تم تحويلها بالفعل إلى تنسيق PDF. باستخدام تقنية OCR ، يمكنك تحديد موقع ملخص أو كلمة معينة أو تصحيح الأخطاء أو نسخ النص إلى ملف آخر ببضع نقرات فقط. ومع ذلك ، ضع في اعتبارك أن النتيجة تعتمد أيضًا على دقة الماسح الضوئي ، والتي يجب ضبطها على 72 نقطة في البوصة أو أعلى.
افتح ملفك في هذا قارئ PDF مجاني. قم بتعيين دقة 300 نقطة في البوصة للحصول على نص واضح بعد التحويل.
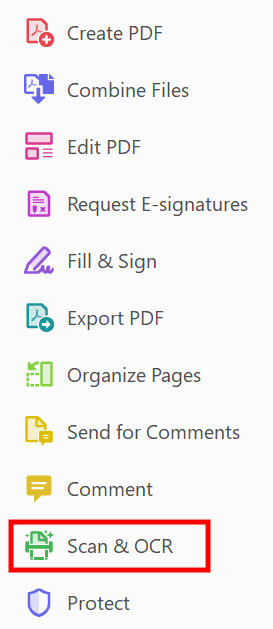
اختر الخيار Scan & OCR في اللوحة اليمنى.

انقرالتعرف على النص> في هذا الملف في القائمة المنسدلة. إلى جانب ذلك ، يدعم Acrobat تحويل الدُفعات. قم بتحميل أي ملف إلى Acrobat وافتح ملفالتعرف على النص جزء الشريط الجانبي. يختارفي ملفات متعددة . ستظهر النافذة حيث تحتاج إلى سحب وإسقاط جميع المستندات الضرورية.
يسمح Acrobat باستيراد الصور وملفات PDF. سيتعرف البرنامج على النص ويحفظه كملف PDF. قم بتسمية ملفك واختر مجلدًا لتخزينه.
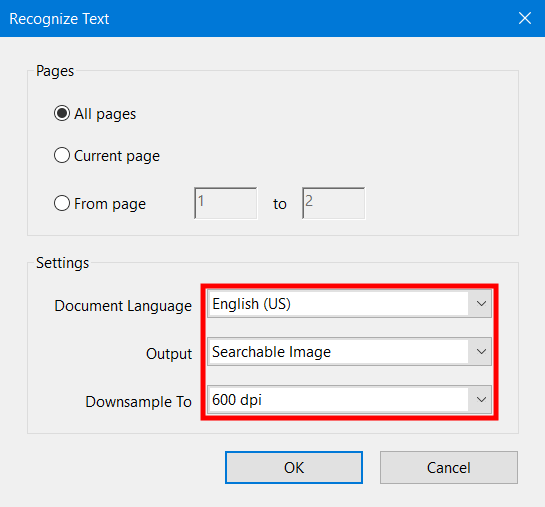
حدد الإعدادات في شريط الأدوات الجديد. OCR يتم تعيين اللغة افتراضيًا ، ولكن يمكنك تغييرها إلى لغة مختلفة.
إذا كان حجم الملف مهمًا بالنسبة لك ، فاختر "Searchable Image" لـ "Output" ، وحدد "600 dpi" لـ "Downsample To". بهذه الطريقة ، سيتم تقليل حجم الملف بعد بدء تشغيل OCR.
إذا كنت لا تهتم بحجم الملف ، فاختر "صورة قابلة للبحث (تامة)". لذلك يمكنك التأكد من أن برنامج OCR سيعالج الملف المصدر بدقة عالية.
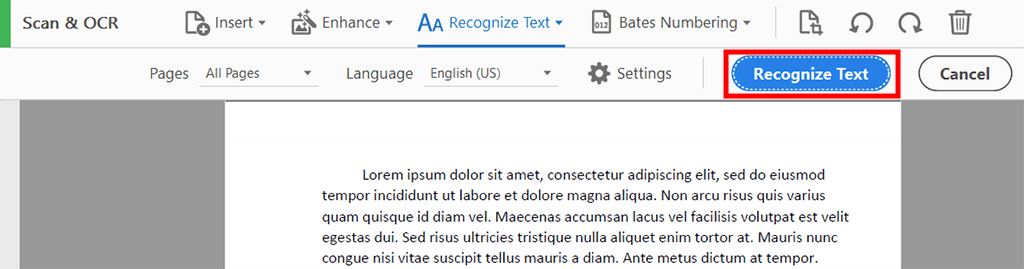
لبدء تشغيل OCR ، انقر فوق زر التعرف على النص . إذا كانت بعض التعديلات مطلوبة ، فاخترالنص الصحيح الذي تم التعرف عليه . تحتوي المربعات الحمراء على كلمات قد يتم التعرف عليها بشكل خاطئ. انقر فوقها لرؤية الكلمة من ملف أصلي ونتيجة التعرف التلقائي. اكتب الخيار الصحيح في box وانقر فوق قبول لتأكيد تعديلاتك. الآن انت تستطيع ابحث في ملف PDF باستخدام Adobe Acrobat.
عند تحويل ملفات PDF إلى .doc ، .docx ، .xlsx ، أو RTF ، يعتمد Adobe Acrobat PDF Pack على OCR. كما أنه يساعد في التعرف على النص في مجموعة متنوعة من اللغات ، بما في ذلك الإنجليزية ، والدانماركية ، والهولندية ، والفنلندية ، والفرنسية ، والألمانية ، على سبيل المثال لا الحصر. يمكن لـ OCR تحويل الصور إلى نص قابل للتحرير والبحث. استفد من هذه التقنية إذا كنت بحاجة إلى استخراج نص من مستند ممسوح ضوئيًا.
مع تمكين OCR ، يمكن أن تستغرق معالجة الملفات الكثير من الوقت. إذا لم تكن بحاجة إلى مستندات قابلة للتحرير ، فإننا نوصي بتعطيل OCR. ستزداد سرعة التحويل.
يمكنك مواجهة بعض المشكلات أثناء تحويل الملفات إلى PDF لعدة أسباب. أولاً ، قد لا تدعم Adobe تنسيق الملف الخاص بك. يمكن أيضًا حماية المستند بكلمة مرور لمنع الاستخدام غير المصرح به. سبب آخر هو أن ملفك تالف أو مصاب. إذا لم يكن أي من الأسباب مناسبًا لحالتك ، ولكن الخطأ لا يزال موجودًا ، فقد يكون عطلًا تقنيًا مؤقتًا في Adobe Acrobat PDF Pack.
من الممكن دمج ما يصل إلى 100 ملف في ملف PDF في وقت واحد. إذا كنت بحاجة إلى دمج المزيد من المستندات ، فقم بدمج 100 في البداية ، ثم ادمج الملفات الناتجة في ملف PDF ضخم واحد. الحد الأقصى لعدد الصفحات التي يمكن أن يجمعها البرنامج هو 1500.
لا يحتوي Adobe Acrobat PDF Pack على وظائف التحرير. يمكنك فقط استخدامه لتحويل الملفات إلى PDF. ومع ذلك ، يمكنك إضافة مجموعة أدوات التحرير عن طريق ترقية اشتراكك.