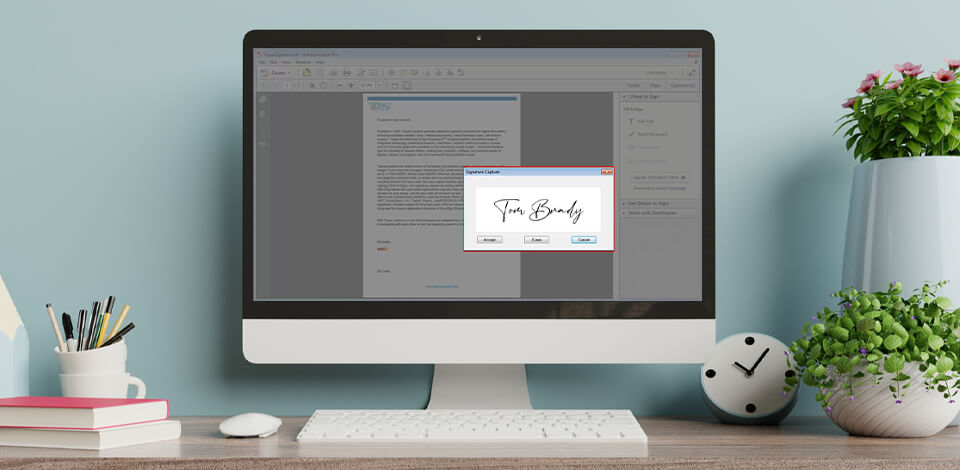
هل تبحث عن برنامج تعليمي شامل حول كيفية إضافة توقيع إلى PDF باستخدام Adobe Acrobat Pro؟ راجع هذا الدليل وتعرف على طريقتين يمكنك استخدامهما لتوقيع المستندات الإلكترونية بأمان وسرعة. ستتعرف على الخطوات التي يجب اتخاذها لإنشاء شهادتك الموثوقة باستخدام Acrobat.
الطريقة الأولى مناسبة ليس فقط لتوقيع المستندات الإلكترونية ولكن أيضًا لملء النماذج باستخدام أداة Fill & Sign. مع هذا الخيار السريع والبديهي ، حتى المبتدئين يمكنهم التعامل مع المهمة.
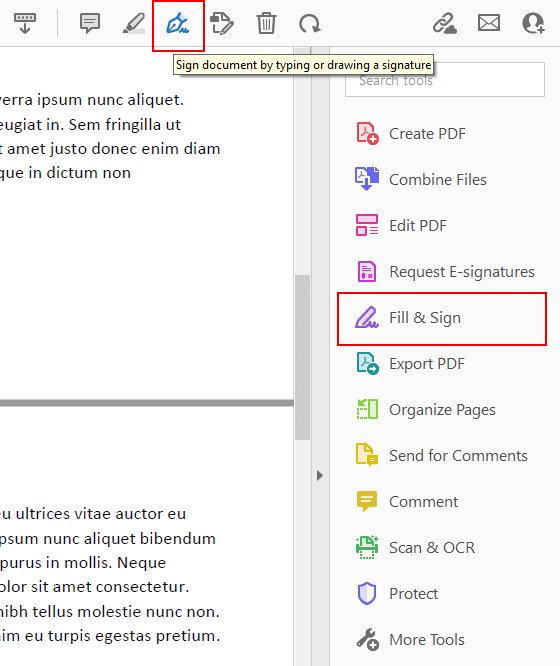
اختر ملء / تسجيل الخيار على الشريط الجانبي وانقر على ملف إشارة أيقونة.
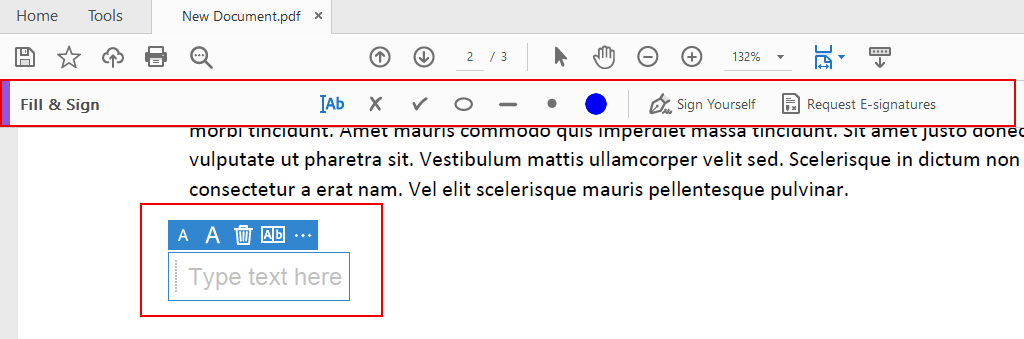
ثم سترى تكوينات التوقيع المتاحة في أكروبات برو. يمكنك تعديلها وتوقيع ملفك على الفور. إذا كان توقيعك أو الأحرف الأولى من اسمك موجودة بالفعل في البرنامج ، فابحث عنها في ملفإشارة والخيارات. بعد ذلك ، أضف توقيعك إلى القسم المطلوب من ملف PDF الخاص بك.
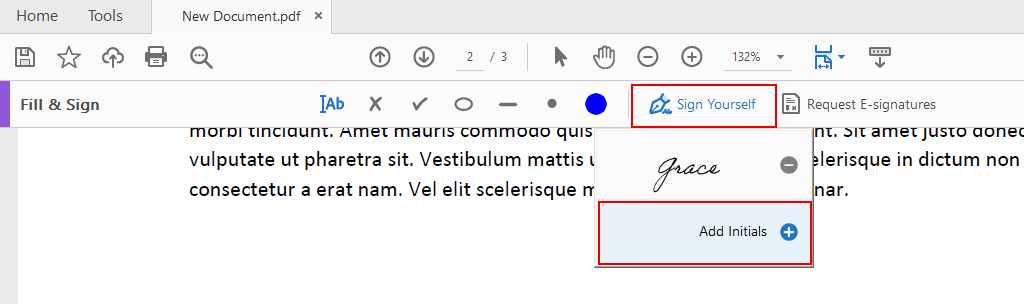
اختر تسجيل نفسك > إضافة الأحرف لإنشاء توقيع جديد.
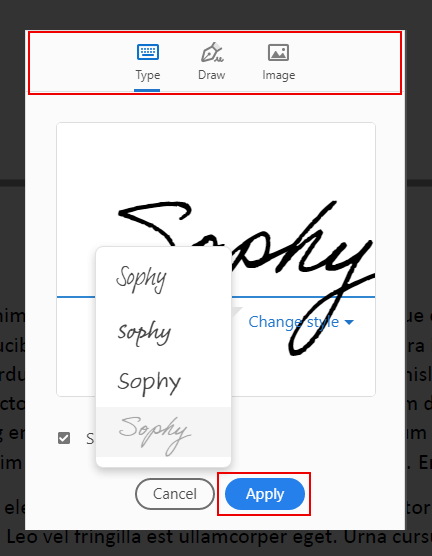
أحب ذلك Adobe Sign يسمح بكتابة توقيعك بأسلوب مناسب أو إضافة صورة له. قم بتغيير النمط لعرض خيار نمط مختلف وتخصيص علامتك للحصول على مظهر محدد. بالطبع ، إذا كان توقيعك لا يتطلب أي تحسينات ، فيمكنك رسمه مباشرة في الحقل دون تحرير مسبق. لإضافة توقيع شركة ، تصفح واختر صورتها. احفظه في البرنامج بالنقر فوقيتقدم .

بمجرد أن يصبح تصميم توقيعك جاهزًا ، يمكنك تغيير خطه ولونه. بعد ذلك ، يحفظ البرنامج توقيعك في مساحة عمل ، حتى تتمكن من تطبيقه على أي مستند آخر بسهولة. باستخدام هذه الطريقة ، من الممكن أيضًا ملء أي حقل آخر عبر هذا محرر PDF مجاني.
تُستخدم هذه الطريقة لسير عمل مستند إلكتروني أكثر جدية وتعطي البرنامج ميزة تنافسية Adobe Acrobat بدائل. الميزة الرئيسية لهذه الطريقة هي تحديد الهوية الشخصية عبر كلمة مرور فردية ، مما يعني أن المالك فقط يمكنه الوصول إلى التوقيع.
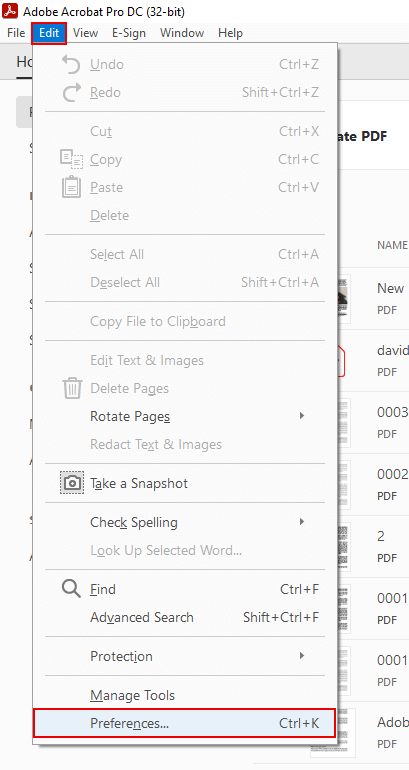
إطلاق Adobe AcrobatPro ، توجه إلى عدل القائمة ، و اختارالتفضيلات .
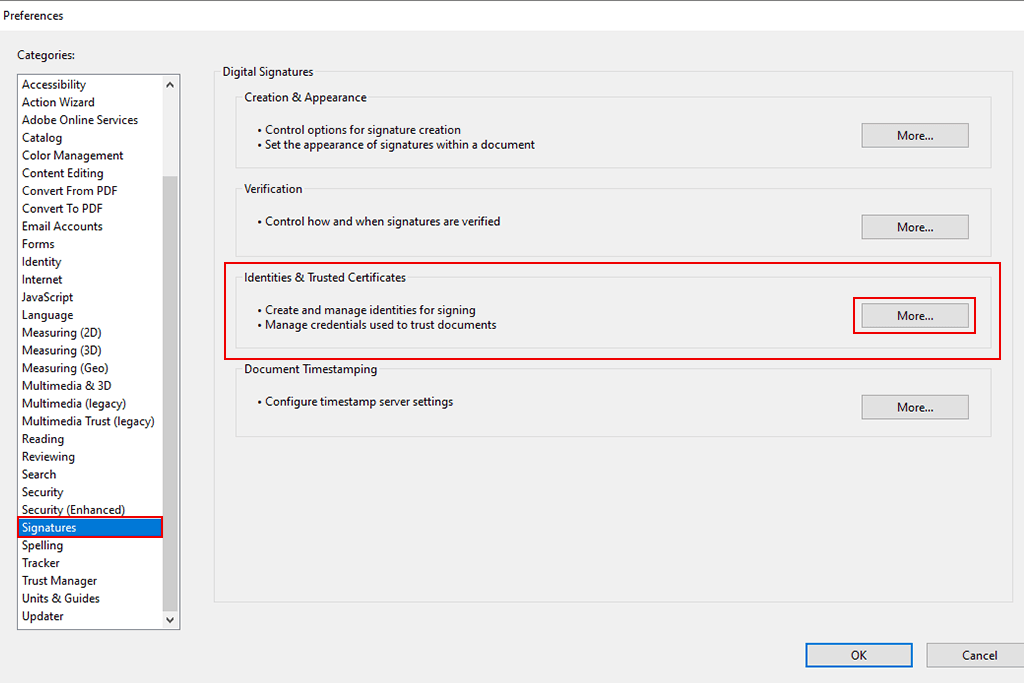
في نافذة منبثقة ، تصفح الشريط الجانبي الأيسر وحدد التوقيع هناك. على الشاشة الرئيسية إلى اليمين انقر فوق تبويب أكثر . تقع تحت الهويات والشهادات الموثوقة اختيار.
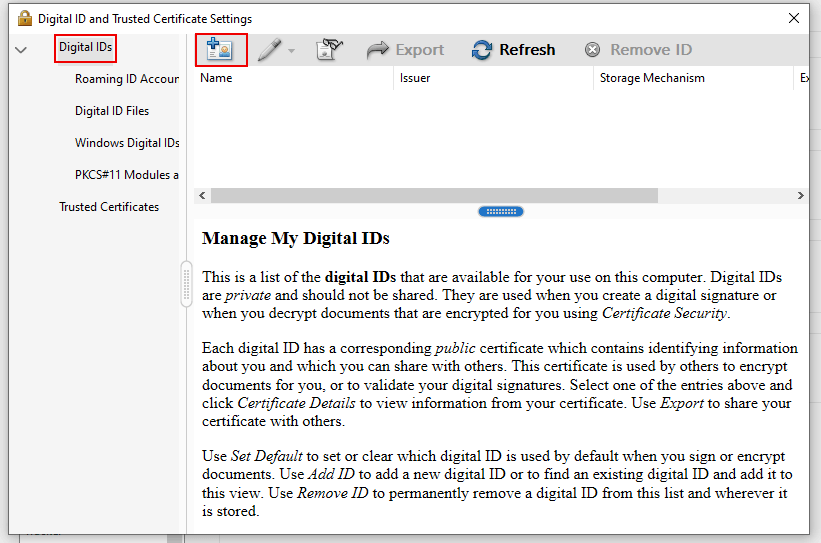
نافذة جديدة لديها الإعداد لإدارة الخاص بك المعرفات الرقمية والشهادات الموثوقة . لتكوين توقيعك ، اخترإضافة معرف (اسم في بعض الإصدارات).
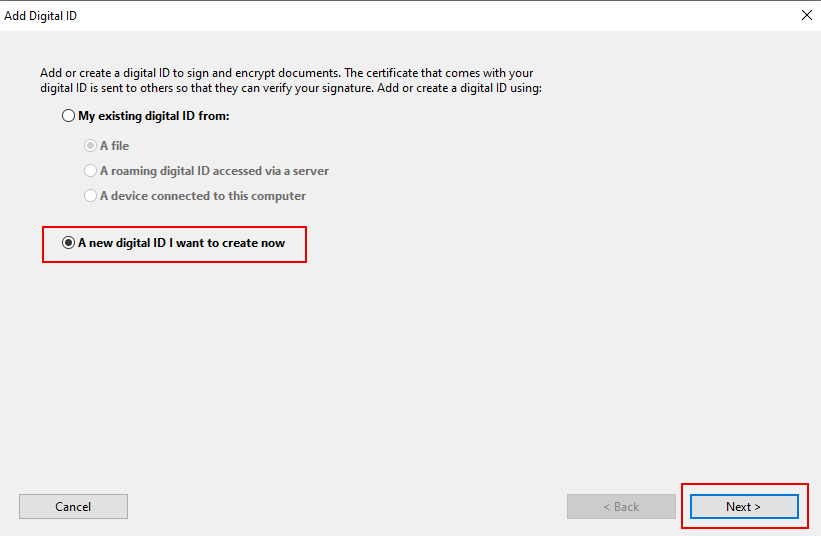
سوف تظهر هناك موجه. يختارمعرّف رقمي جديد أريد إنشاؤه الآن هناك وانقرالتالي .
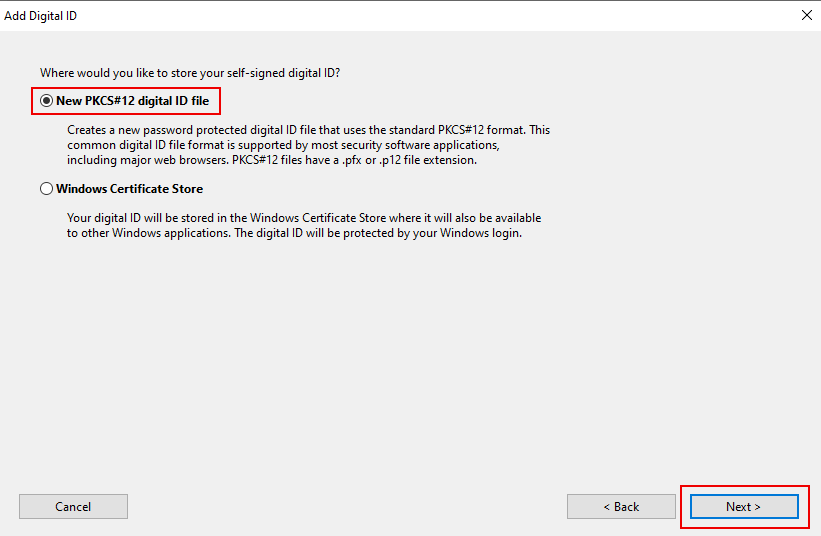
ملف معرف رقمي جديد PKCS # 12 بشكل افتراضي. إذا لم يكن كذلك ، اختره وانقرالتالي . وبالتالي ، ستحتفظ بتوقيع في البرنامج وستتاح لك إمكانية الوصول الفوري إليه.
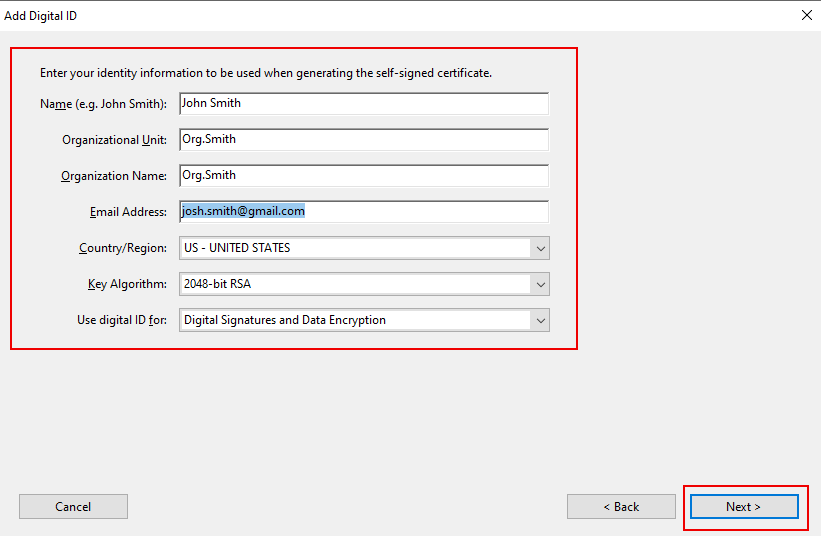
في مربع حوار جديد ، اكتب جميع المعلومات الضرورية وتابع مع التالي . لا تقم بتغيير البيانات في "البلد" و "خوارزمية المفتاح" واستخدم حقول المعرف الرقمي.
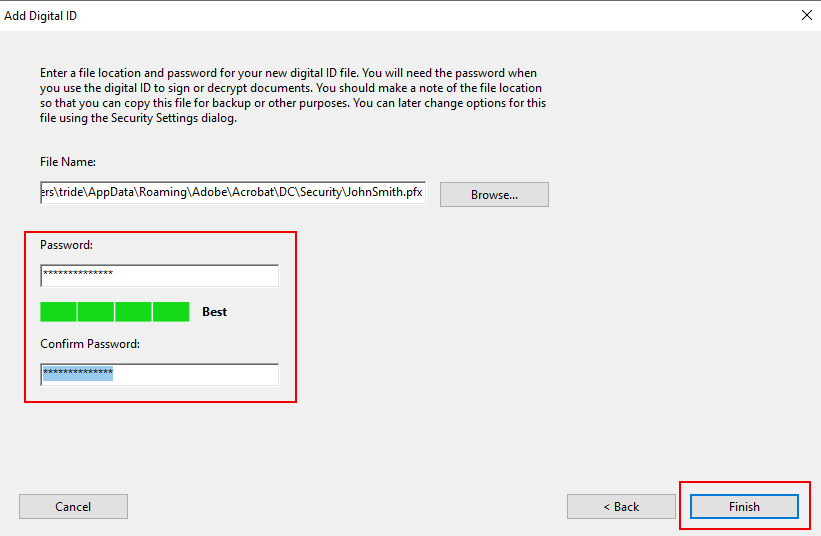
في النافذة التالية من هذا برنامج التوقيع الإلكتروني، يجب عليك إنشاء كلمة مرور لحماية شهادة التوقيع الشخصية الخاصة بك. الأمر متروك لك فيما إذا كنت ستستخدم متغيرات كلمات المرور التي أنشأها البرنامج أو ابتكار مجموعتك الخاصة. لذلك ، قبل التوقيع على مستند ، تحتاج إلى تأكيد قرارك عن طريق إدخال كلمة مرور. استخدم الأحرف الكبيرة والصغيرة والأرقام والأحرف الخاصة لإنشاء كلمة مرور آمنة.حدد إنهاء .
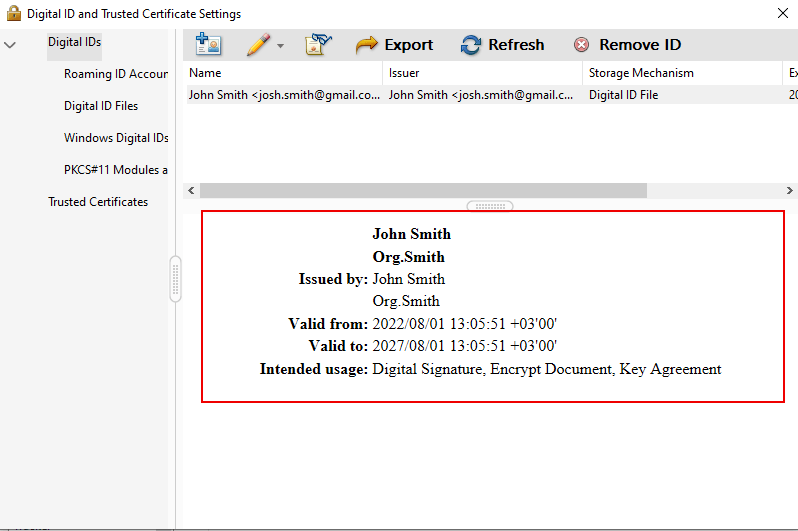
توجه إلى المعرف الرقمي وإعدادات الشهادات الموثوقة للعثور على توقيعك هناك. ربما تبدو هذه الطريقة أكثر تعقيدًا من برنامج Adobe Fill and Sign، ولكن لها ميزة لا يمكن إنكارها من حيث أمن المستندات.
نعم ، من الممكن استخدام أدوات الرسم لإضافة توقيع إلى ملف PDF باستخدام Adobe Acrobat Pro. تحتاج إلى اختيار أداة رسم وكتابة الكلمات أو الرموز المطلوبة. هناك العديد من أنماط النص المتاحة ، لذلك أوصي بتخصيص توقيعك للحصول على مظهر مناسب.
نعم ، إذا قمت بحمايته بكلمة مرور. أنت الشخص الوحيد الذي يعرف كلمة مرور التعريف اللازمة لإضافة توقيع إلكتروني إلى مستند.
يعمل Acrobat مع مجموعة من أجهزة إنشاء التوقيع مثل رموز USB والبطاقات الذكية والشهادات الإلكترونية المستضافة في السحابة. يمكنك أيضًا استخدام موفر خدمة الثقة (TSP) أو المرجع المصدق (CA) أو سلطة الطابع الزمني من القوائم الموثوقة للاتحاد الأوروبي (EUTL) وقائمة الثقة المعتمدة من Adobe (AATL).
تتميز الشركة باحترافها ونظام أمان موثوق بها والالتزام بأحدث التقنيات لمساعدة العملاء في مختلف القضايا ، بما في ذلك القانونية. لذلك في حالة وجود طعن قانوني (من غير المحتمل أن يحدث) ، ستساعد الشركة العميل وتدافع عن شرعية إشاراته الرقمية.