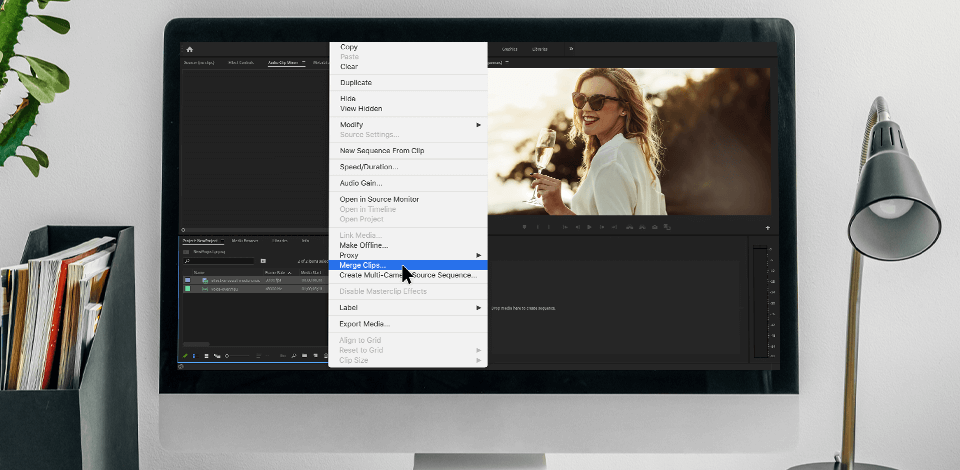
بغض النظر عما إذا كنت تحب تسجيل مقاطع الفيديو للاحتياجات الشخصية أو القيام بذلك بشكل احترافي ، فمن المحتمل أن تواجه ضرورة دمج عدة مقاطع في فيلم أطول. على الرغم من أن هذه العملية ليست بهذه البساطة ، إلا أنني سأشارك الأفكار المفيدة حول كيفية إنجاز هذه المهمة في Adobe Premiere.
برنامج Adobe Premiere لديه ميزة خاصة تسمى Merge Clips ، والتي تسمح بدمج أجزاء الصوت والفيديو في فيلم متماسك. في الواقع ، يجعل العملية سلسة وسريعة حتى لو تم تسجيل ملفات المصدر بأجهزة مختلفة.
باتباع هذه الطريقة ، يمكنك اختيار مقطع و sync مع 16 قناة صوتية بدون عوائق. تسمى مكونات الفيديو الأكبر حجمًا مقاطع المكون.
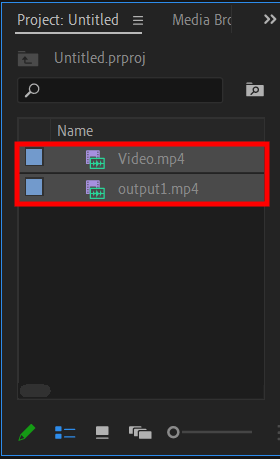
بداية Adobe Premiere Pro وانتقل إلى شريط القوائم العلوي. انقرملف> جديد . وبالتالي ، سوف تقوم بإنشاء مشروع جديد. بعد ذلك ، قم بتحميل مقاطع الفيديو التي تريد دمجها عن طريق الاختيارملف> استيراد .
يتم عرض جميع الملفات التي تم تحميلها بتنسيق لوحة المشروع . قم بسحبها وإفلاتها على الجدول الزمني واختيار مقاطع الفيديو للدمج. بدلاً من ذلك ، يمكنك الضغط مع الاستمرار على مفتاح Shift وتحديد المقاطع واحدة تلو الأخرى. يعمل هذا بشكل أفضل إذا لم تكن بحاجة إلى جميع مقاطع الفيديو في القائمة.
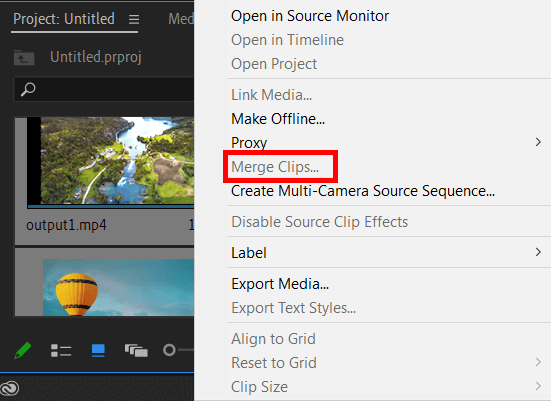
انقر بزر الماوس الأيمن فوق المقاطع المحددة. ستظهر قائمة منسدلة - اختردمج المقاطع هناك. سترى مربع الحوار المقابل box مع قائمة خيارات المزامنة المتاحة:
بناء على النقطة : لإطلاق sync بناءً على نقطة الإدخال ، على سبيل المثال ، عند تصفيق اللوح.
بناء على نقطة الخروج : لبدء sync بناءً على نقطة الخروج ، على سبيل المثال ، عند تصفيق قائمة الذيل.
بناءً على مطابقة الرمز الزمني : لبدء مزامنة المقاطع باستخدام رمز زمني مشترك.
استنادًا إلى علامات القصاصة : لاكتشاف نقطة sync بناءً على علامة مقطع مرقمة في منتصف اللقطة. هذه الوظيفة غير نشطة ما لم يكن لجميع المكونات علامة مرقمة واحدة على الأقل.
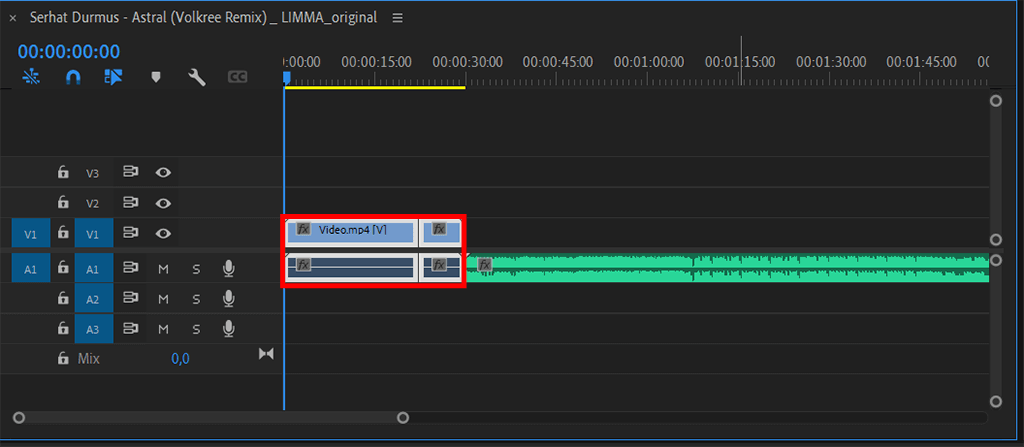
انقرنعم . يقع المقطع النهائي في لوحة المشروع. يمكنك المتابعة مع المزيد من التعديلات مباشرة في هذا البرنامج. على سبيل المثال ، يمكنك قم بتدوير الفيديو في Premiere Pro وإجراء تغييرات أخرى.
أنت الآن تعرف طريقة سهلة لكيفية دمج المقاطع في Premiere Pro. إذا كنت لا ترغب في إجراء تعديلات أكثر جدية بنفسك ، فوض هذه المهمة إلى المحترفين. يمكنهم ضبط الصوت وإضافة تأثيرات رائعة وما إلى ذلك.
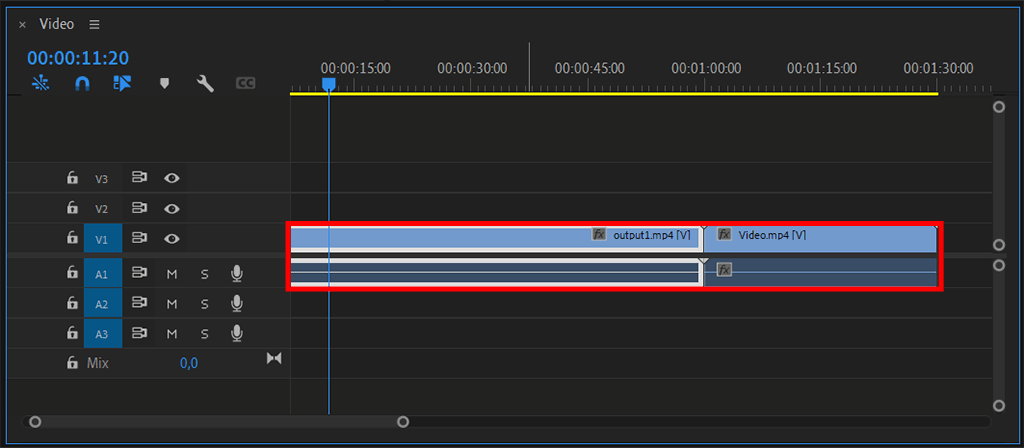
اسحب كل القطع على الجدول الزمني.
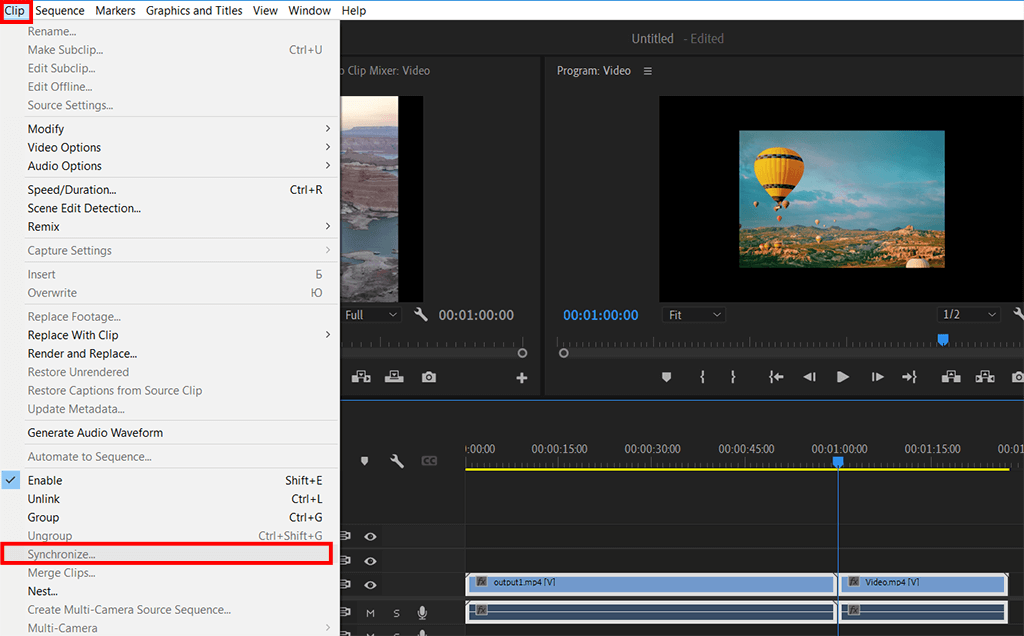
حدد الملفات وانقر فوق Clip> Synchronize. سترى مربع الحوار Sync box. تتكون قائمة الخيارات المتاحة منبداية المقطع ، نهاية المقطع ، الرمز الزمني ، علامة القصاصة ، وصوتي . اختر الشخص الذي يعجبك وانقرنعم . الآن قمت بمزامنة مقاطع الفيديو.
البرنامج قادر على إضافة مسارات صوتية متعددة إلى مقطع فيديو واحد ، وهو المنقذ الحقيقي إذا استخدمت ميكروفونات مختلفة ، على سبيل المثال ، أثناء مقابلة ، وتحتاج الآن إلى عمل مقطع متماسك. إلى جانب ذلك ، يمكنك سحب وإسقاط القطع الخاصة بك على الجدول الزمني دون التفكير في الفترات الزمنية وسيقوم البرنامج تلقائيًا بترتيبها لتتوافق مع الفيديو.
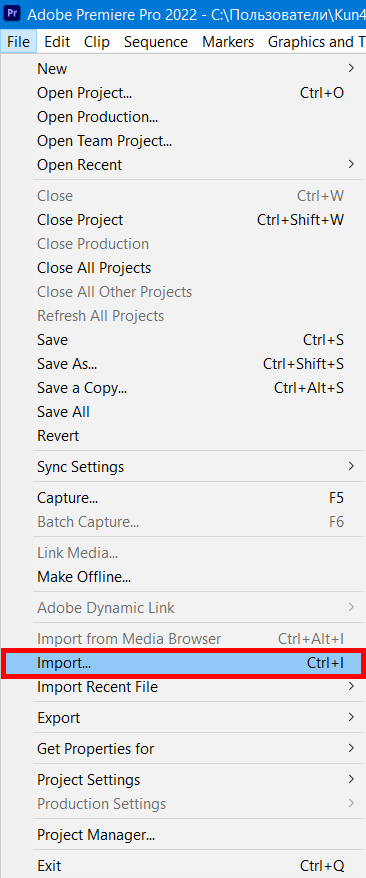
افتح ملفات الصوت عن طريق الاختيارملف> استيراد أو الضغط باستمرار Ctrl+ I . يمكنك إضافة صوت واحد أو عدة أصوات إلى الفيديو الخاص بك. الحد الأقصى لعدد الملفات الصوتية التي يمكنك إدراجها هو 16 ، بما في ذلك مجموعات من أحادي (يساوي مسارًا واحدًا) ستريو (يساوي مسارين) ومقاطع صوت محيطية 5.1 (تساوي 6 مسارات).
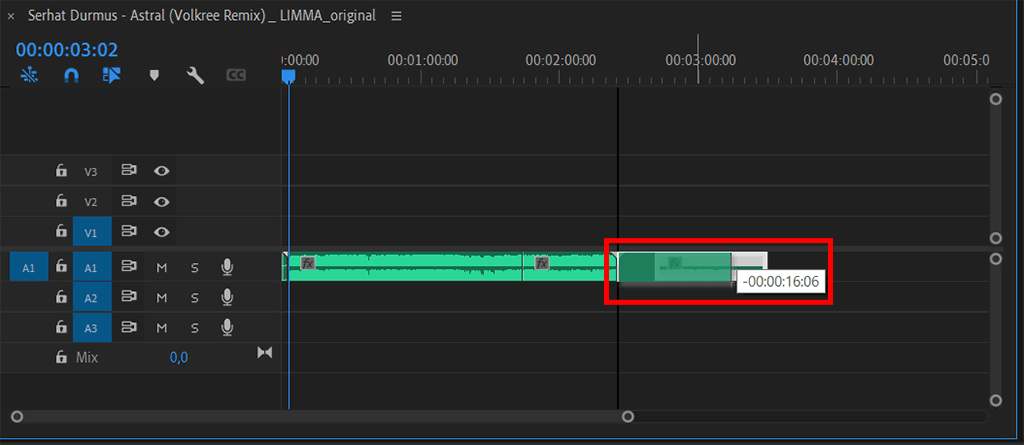
اسحب المقاطع وأفلتها في الجدول الزمني ورتبها بالترتيب المطلوب.
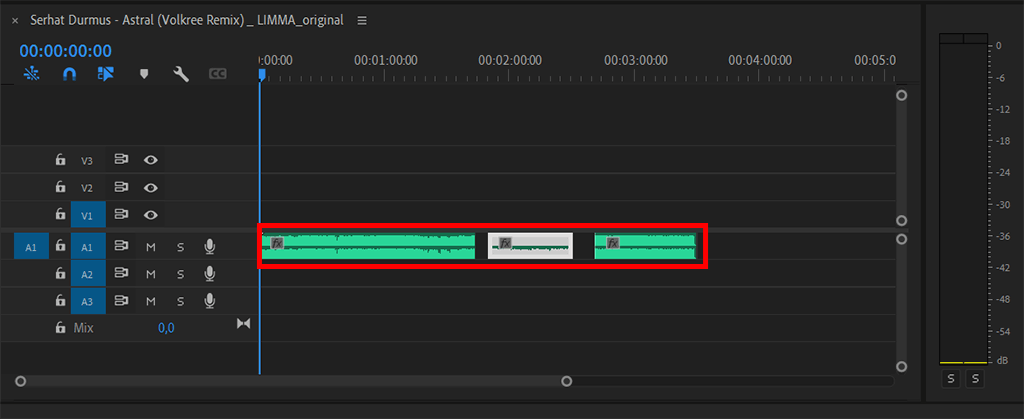
ضع ملفات الصوت في أقرب مكان ممكن.
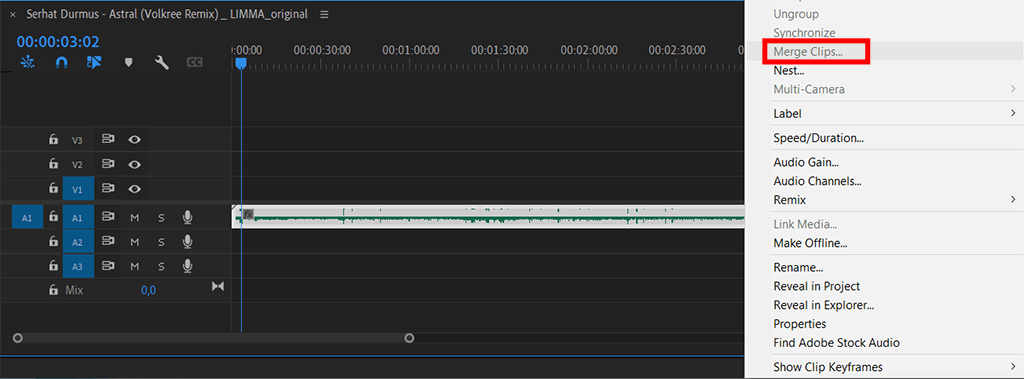
انقر على اليمين "دمج المقاطع ". سيظهر مربع حوار Merge Clips box. حدد الإعداد المطلوب وانقر على"نعم ".
آمل أن تكون قد اكتشفت كيفية دمج المقاطع في Premiere Pro. ضع في اعتبارك أنه يمكنك فعل الشيء نفسه في Adobe Express. يحتوي البرنامج على واجهة مباشرة والعديد من الميزات المفيدة. في الواقع ، هو الأنسب لمجموع المبتدئين الذين يسعون جاهدين لتعلم حبال تحرير الفيديو.
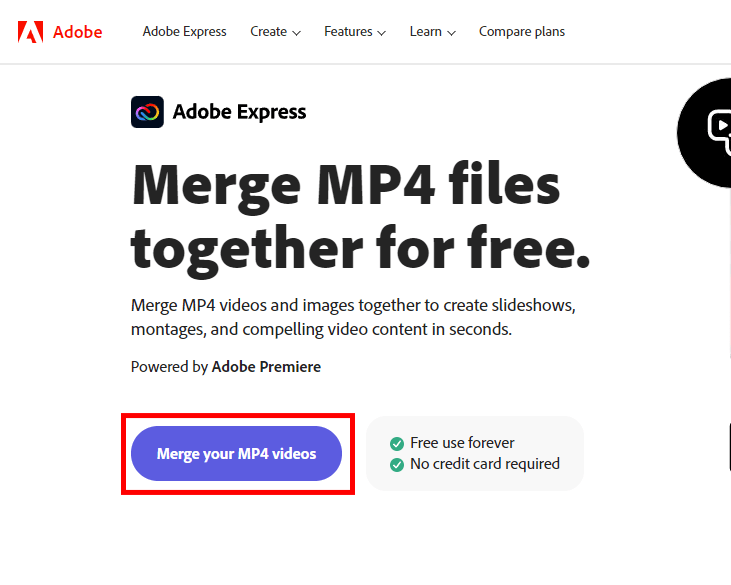
توجه إلى موقع الويب Adobe Express. انقر "دمج ملفات الفيديو MP4 الخاصة بك "والتسجيل. العملية متطابقة على كل من أجهزة الكمبيوتر المكتبية والأجهزة المحمولة. تحتاج إلى استيراد مقاطعك وبدء الدمج.
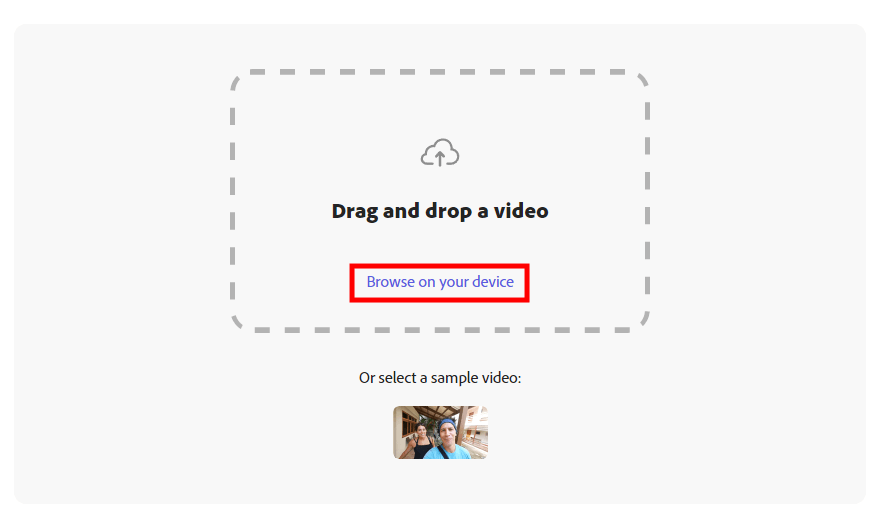
بمجرد ظهور نافذة الدمج ، ستحتاج إلى سحب الملفات وإفلاتها. أو يمكنك النقر فوق الزر "تحميل "زر لفعل الشيء نفسه. ضع في اعتبارك أنه يمكنك العمل مع مقاطع فيديو لا تزيد مدتها عن 60 دقيقة.
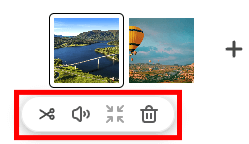
يمكنك تحرير كل ملف بشكل مستقل. استخدم الأداة تقليم لتحديد موعد انتهاء مقطع واحد ودمجه مع الفيديو التالي. يمكنك الحصول على نتائج دقيقة للغاية عن طريق تحريك المقاود عبر المخطط الزمني. إذا كنت تريد الحصول على مقطع فيديو بدون صوت ، فيجب عليك تحديد ملفصامت اختيار.
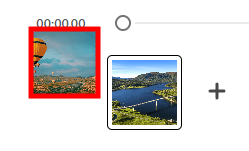
يمكنك إعادة ترتيب الملفات عن طريق تحديدها مع الاستمرار في الضغط على زر الفأرة الأيسر.
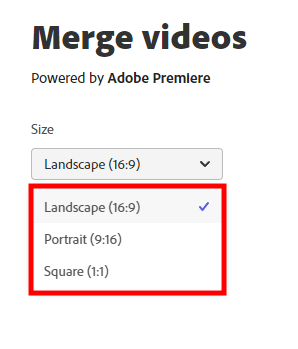
باستخدام Adobe Express ، يمكنك أيضًا تغيير حجم مقاطع الفيديو الخاصة بك. في الواقع ، هناك 3 خيارات متاحة لكنها تناسب معظم السيناريوهات. لذلك ، يمكنك تحديد أفقي (16: 9) ، عمودي (9:16) ، أو مربع (1: 1) عند دمج المقاطع.
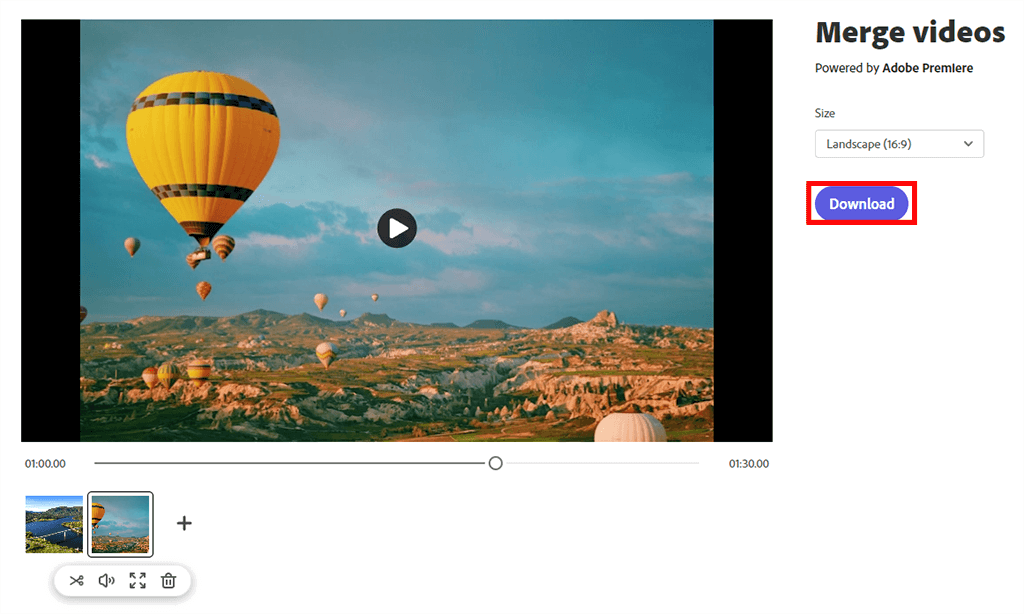
بمجرد الانتهاء دمج مقاطع الفيديو في Adobe Express، يمكنك حفظ إبداعك بالنقر فوقتحميل . إلى جانب ذلك ، يمكنك مشاركتها على الفور مع متابعيك أو أقاربك.
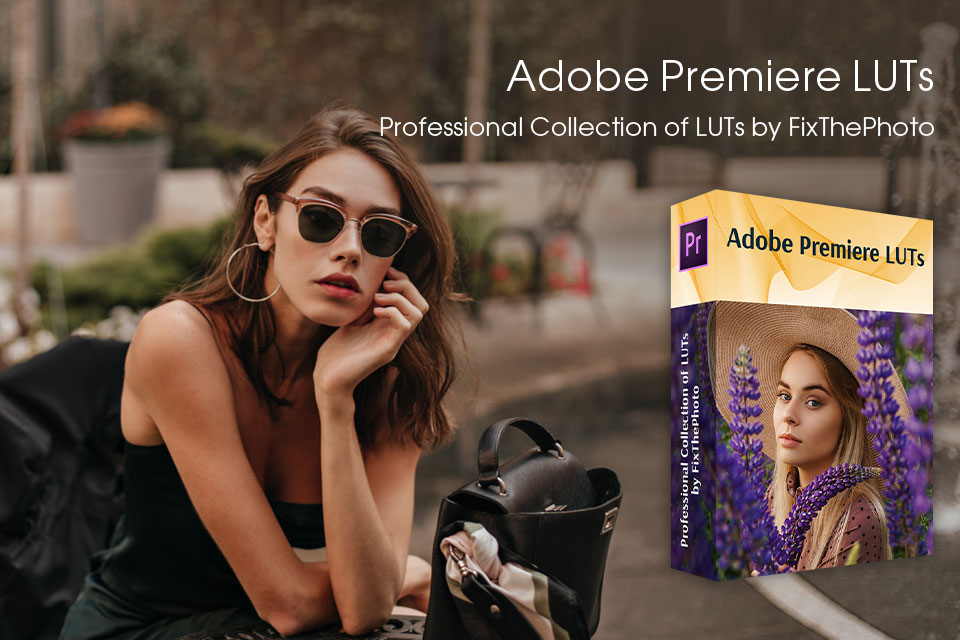
يعد تصحيح الألوان في مقاطع الفيديو عملية معقدة ومرهقة حقًا. لحسن الحظ ، من الممكن تسريعها بمساعدة طرفية المستعملين المحترفين. لقد اخترت أفضل الأدوات التي يمكنك استخدامها لتعديل الألوان في مقاطع الفيديو الخاصة بك بسرعة وبدون عناء. أولا ، تثبيت LUTs في Premiere وانزل إلى الجزء الإبداعي.
ألق نظرة على مربع دمج المقاطع. إذا كان باللون الرمادي ، فلا توجد ملفات فيديو وصوت في نافذة المشروع. لذلك ، تحتاج إلى استيرادها إلى البرنامج. بعد ذلك لن تكون هناك صعوبات في دمج المقاطع.
من خلال دمج المقاطع في البرنامج ، يمكنك استخدام تسلسل while كمقطع. عندما تتم بشكل صحيح ، تسمح هذه العملية بتحقيق نتائج رائعة بأقل وقت ممكن. كثيرًا ما يلجأ متخصصو تحرير الفيديو إلى التداخل عندما يحتاجون إلى دمج سلسلة من التسلسلات القصيرة في تسلسل رئيسي.
باستخدام ميزة الحذف ، ستزيل مقطعًا وينتهي بك الأمر بفجوة. خيار تأثير التموج لا يترك فجوة.
يحتوي البرنامج على بنية قابلة للتطوير ، لذا فإن أدائه يعتمد على سرعة النظام بأكمله ، والذي يتأثر بدوره بالمهام التي تقوم بإنجازها. توصي Adobe المستخدمين بامتلاك 4 جيجابايت على الأقل من ذاكرة الوصول العشوائي لكل مركز للإعدادات متعددة النواة. في حال كنت تستخدم عادةً العديد من البرامج الاحترافية في وقت واحد ، فمن الأفضل تضمين ذاكرة وصول عشوائي (RAM) بسعة 16 جيجابايت في العلبة.
التسلسل يرمز إلى عدة خيارات في Adobe Premiere. بشكل عام ، يشير إلى جدول زمني منفصل ، مما يعني أن مقطعًا واحدًا تتم معالجته في تسلسل واحد. بالطبع ، يمكنك محاولة تحرير عدة مقاطع في تسلسل واحد ولكني لا أوصي بذلك.