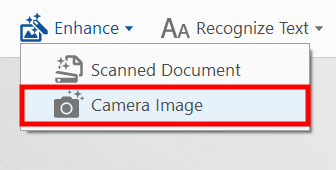
انقرتحسين> صورة الكاميرا لضبط الانحراف. التحسين ستظهر القائمة الفرعية. ابحث في القائمة المنسدلة للمحتوى وابحث عن الخيار الذي تحتاجه. في Adobe Acrobat reader، الاكتشاف تلقائي يتم تعيين الخيار افتراضيًا لمعظم الملفات الممسوحة ضوئيًا.
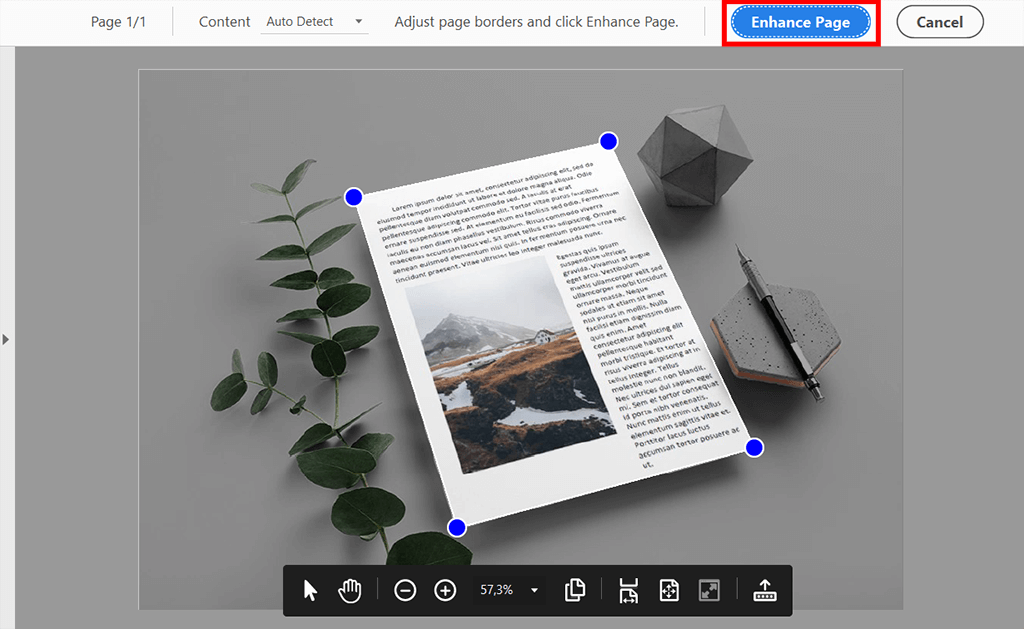
يحتوي هذا البرنامج على الأدوات اللازمة للعمل مع الانحراف في ملف PDF الخاص بك. عملية بسيطة جدا. استخدم النقاط الزرقاء للإشارة إلى جزء المستند الذي تريد الاحتفاظ به. أصلح الانحراف عن طريق تحريك النقاط على طول حواف الصفحة. عندما تكون سعيدًا بالنتيجة ، حدد اختيار تحسين الصفحة .

بعد مسح مستند ضوئيًا ، قد تواجه مشكلات في التباين. لإصلاح هذا تحتاج إلى اضبط مستوى التحسين المنزلق. حركه لزيادة أو تقليل التباين.
بمجرد تكوين هذه المعلمة ، يجب عليك العودة إلى تحسين عمليات المسح القائمة عن طريق تحديد قريب اختيار. الآن ، تم تصحيح صورة مستندك. ومع ذلك ، لا يزال يتعذر عليك التحرير أو التحديد أو ابحث في ملف PDF باستخدام Adobe Acrobat.
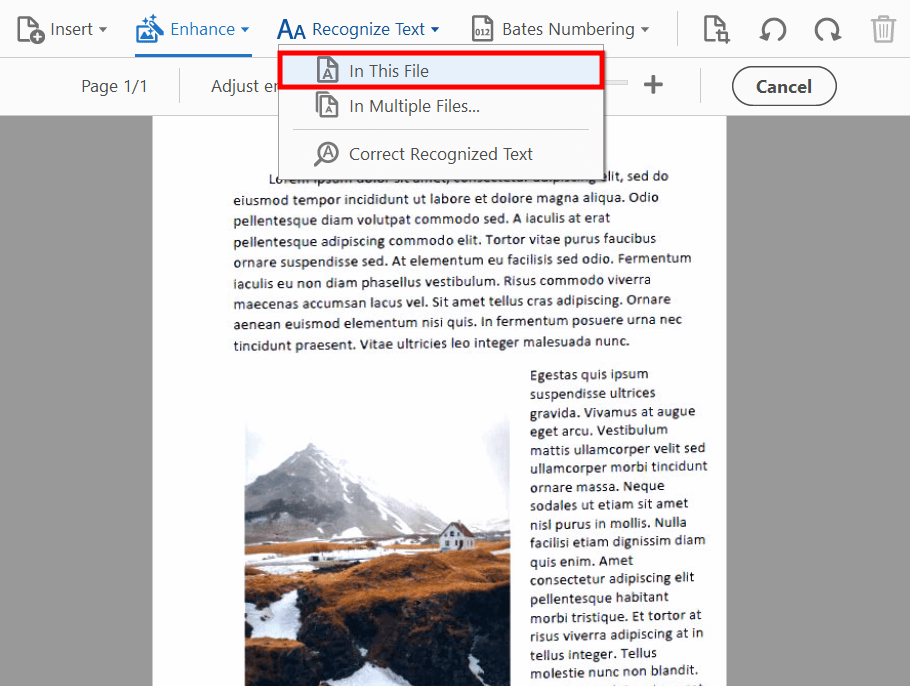
كون OCR البرامج، يتيح لك Acrobat التعرف على النص من ملف PDF الخاص بك. افتح القائمة الفرعية للتعرف على النص باتباع هذا المسار:التعرف على النص> في هذا الملف . قم بالتمرير عبر القائمة وحدد اللغة المطلوبة.
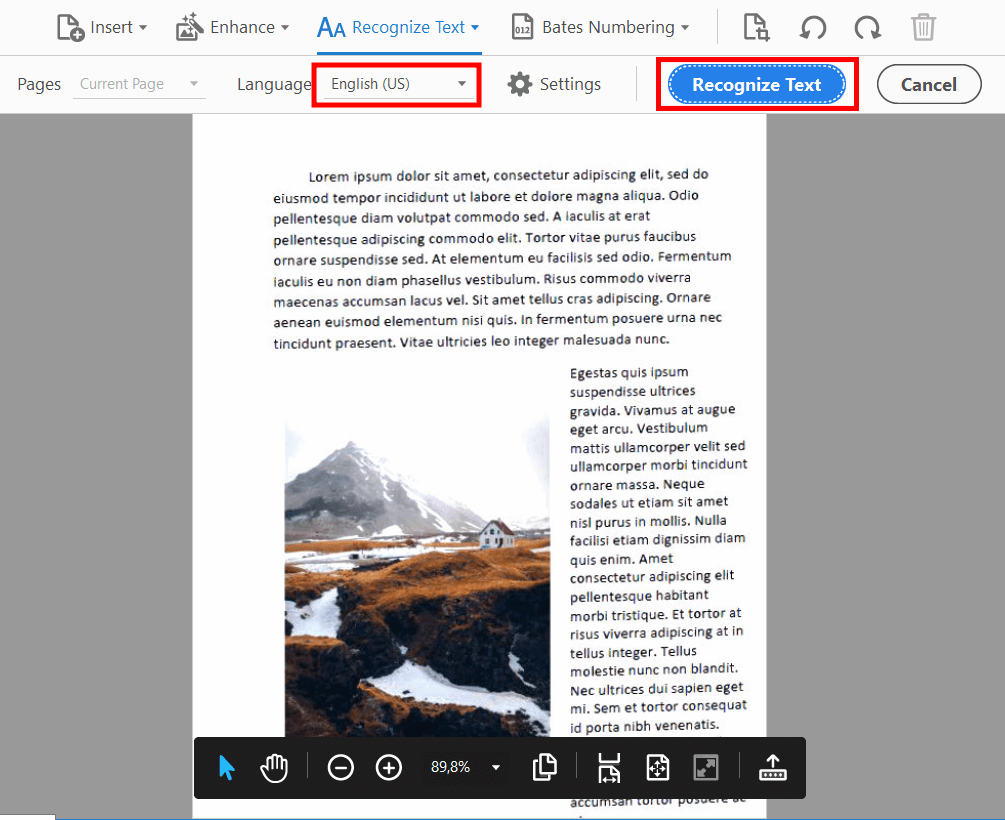
الخطوة التالية تحتاج إلى جعل نص PDF قابلاً للبحث في Adobe Acrobatis لبدء تحويل الصورة إلى نص بالنقر فوق الزرالتعرف على النص اختيار. نتيجة لذلك ، ستحصل على النص الذي يمكنك تحديده وتحريره.
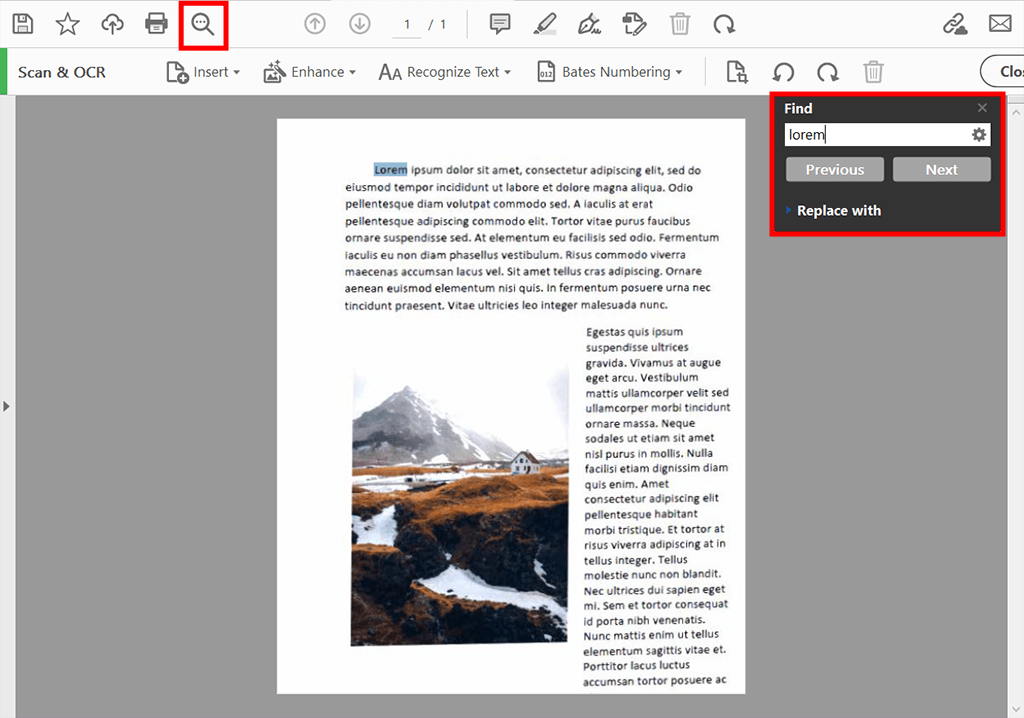
بعد التعرف ، يمكنك بسهولة البحث عن النص وتعديله في المستند. يمكنك الآن إجراء جميع المعالجات اللازمة بنص المستند الورقي الممسوح ضوئيًا. استفد من ميزة البحث عن النص وأدخل النص الخاص بك في حقل البحث. نظرًا لأن النص أصبح قابلاً للتحرير الآن ، يمكنك تصحيح الأخطاء أو استبدال أجزاء من النص أو تغيير الخطوط في Adobe Acrobat.
إنه أحدث إصدار من برنامج Acrobat. قام المطورون بتعبئته بأدوات تزيد من إمكانيات العمل مع ملفات PDF الممسوحة ضوئيًا. يمكنك الوصول إلى إصدارات الكمبيوتر الشخصي وتطبيق Acrobat Reader للمحمول والخدمات المتميزة عبر الإنترنت. باستخدام هذا البرنامج ، يمكنك العمل مع ملفات PDF الخاصة بك أينما كنت.
نعم. علاوة على ذلك ، لا تحتاج إلى استخدام أي محولات تابعة لجهات خارجية. للقيام بذلك ، اتبع بعض الخطوات البسيطة: نتيجة لذلك ، ستتلقى مستند PDF تم إنشاؤه من عدة صور. سيتم حفظها حيث تريد.
باستخدام هذا البرنامج ، يمكنك تحرير مستند PDF وإنشاء محتوى نصي وصورة جديد. يحتوي على أدوات لـ OCR وإضافة الصور والنصوص والتعليقات التوضيحية وحذف الصفحات ودمج صفحات متعددة في مستند واحد والمزيد.
يتضمن الإصدار القياسي قدرات التحرير الأساسية. إنه رائع لاحتياجات المنزل. إذا كنت مهتمًا بحزمة ميزات أكثر قوة ، فعليك التفكير في إصدار Pro. يتيح لك البرنامج إنشاء ملفات PDF من مجموعة متنوعة من التنسيقات وتخزينها بأشكال مختلفة واستيرادها إلى موقع آخر. يمكن دمج الملفات في ملف واحد أو تدويرها أو تغيير حجمها أو اقتصاصها أو تقسيمها باستخدام شريط الأدوات.
هذا البرنامج هو الرائد في صناعته لأنه يلبي جميع الطلبات المتعلقة بالعمل مع ملفات PDF. في حين أن المطورين الآخرين يقدمون بدائل جيدة (Foxit و Nitro PDF Productivity و Smallpdf وما إلى ذلك) ، إلا أنهم تركوا وراء Acrobat لعدم تمتعهم بوظائف متساوية.