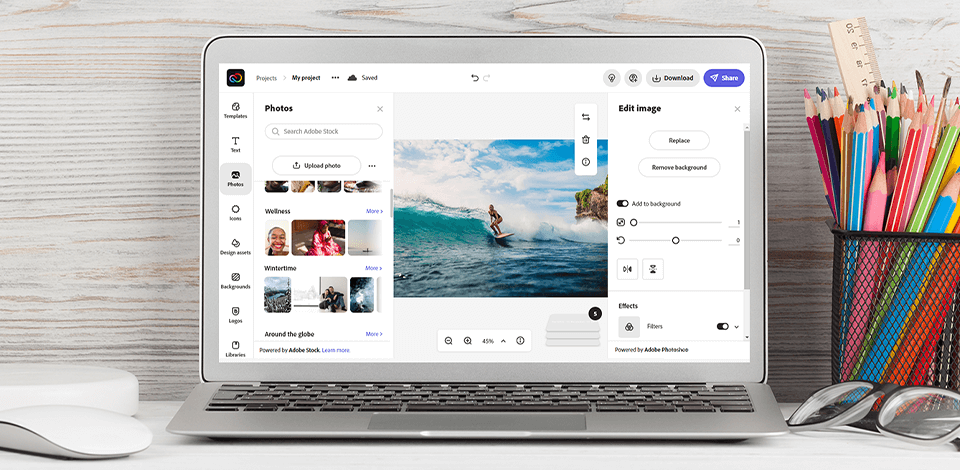
إذا كنت ترغب في معرفة كيفية إنشاء صفحات ويب كاملة التمرير بسرعة ، أو منشورات احترافية على Instagram حول مواضيع مختلفة ، أو محتوى فيديو مع رسالة إعلانية دون مغادرة متصفحك ، فستكون هذه الدروس التعليمية القصيرة Adobe Express مفيدة للقراءة.
تتوفر أداة Web-Page بتنسيق Adobe Express، يكون مفيدًا إذا كنت بحاجة إلى إنشاء موقع ويب من صفحة واحدة مع ظهور كل المحتوى على الشاشة عندما يقوم الشخص بالتمرير لأسفل. بالطبع ، لا يمكنها منافسة المحترفين بناة مواقع الويب للمصورين لكن الميزات المتوفرة كافية تمامًا للمبتدئين الذين يطمحون إلى إنشاء مواقع ويب بسيطة.
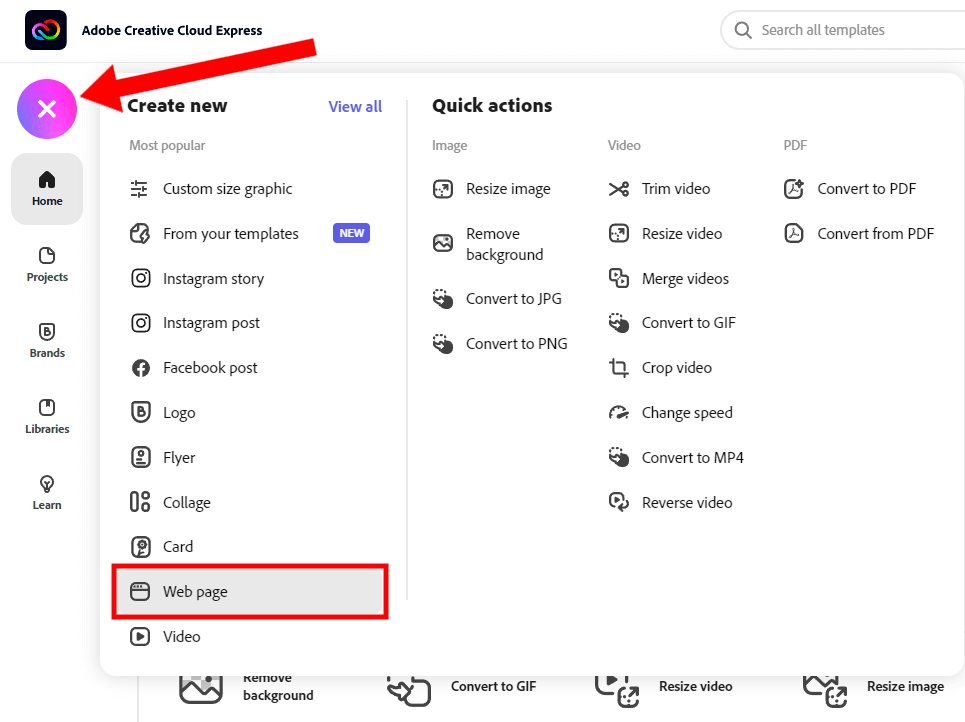
يمكنك إنشاء حساب Adobe Express مجاني (يسمى سابقًا Adobe Spark) عبر الإنترنت على الموقع الرسمي أو قم بتنزيل تطبيق مجاني من App Store. بفضل المزامنة المستمرة بين الأجهزة ، يمكنك البدء في إنشاء موقع على الإنترنت ثم إجراء تعديلات طفيفة أثناء التنقل.
لبدء العمل على صفحة Adobe Express ، انقر فوق الزر «x» واخترصفحة ويب.
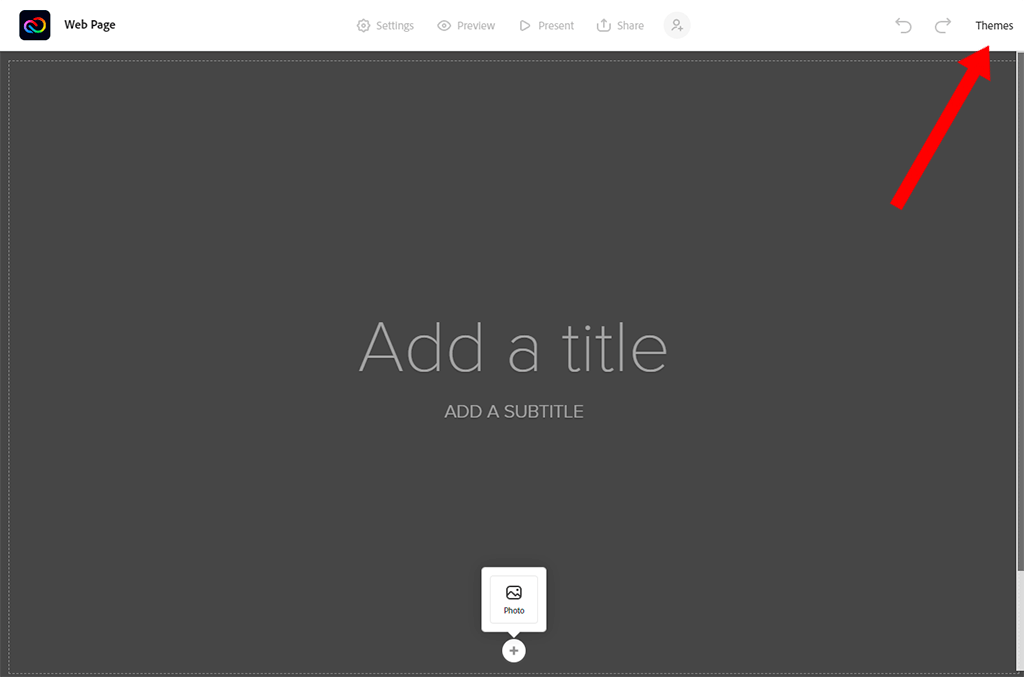
هناك خاص "ثيمات "معرض حيث يمكنك اختيار المتغيرات الأكثر ملاءمة.
بهذه الطريقة ، فإنك تؤثر على شكل ومظهر موقع الويب الخاص بك عن طريق مجموعة الخطوط والأنماط المختلفة. إذا رأيت أن السمة المختارة لا تتوافق تمامًا مع المحتوى الذي ستشاركه ، فيمكنك تغييره في أي لحظة.
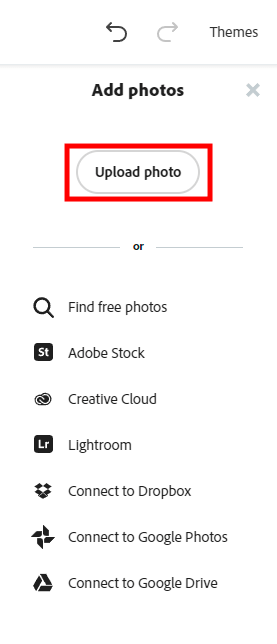
لجعل موقع الويب أكثر جاذبية ، تحتاج إلى استكماله بصور جميلة. يمكنك تحميلها من القرص الصلب الخاص بك ، Dropbox ، أو Lightroom حساب. بدلا من ذلك ، يمكنك زيارة مواقع التصوير الفوتوغرافي الأسهم، وتنزيل أو شراء صور خالية من حقوق الطبع والنشر تتناسب مع جماليات موقعك.
يجري على الجديدصفحة، انقر فوق + واخترحمل الصورة .
هكذا ستبدو صفحتك بعد تحميل الصورة.
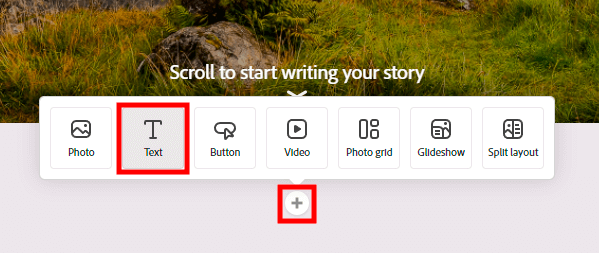
للقيام بذلك ، انقر فوقنص ، ثم على «+».
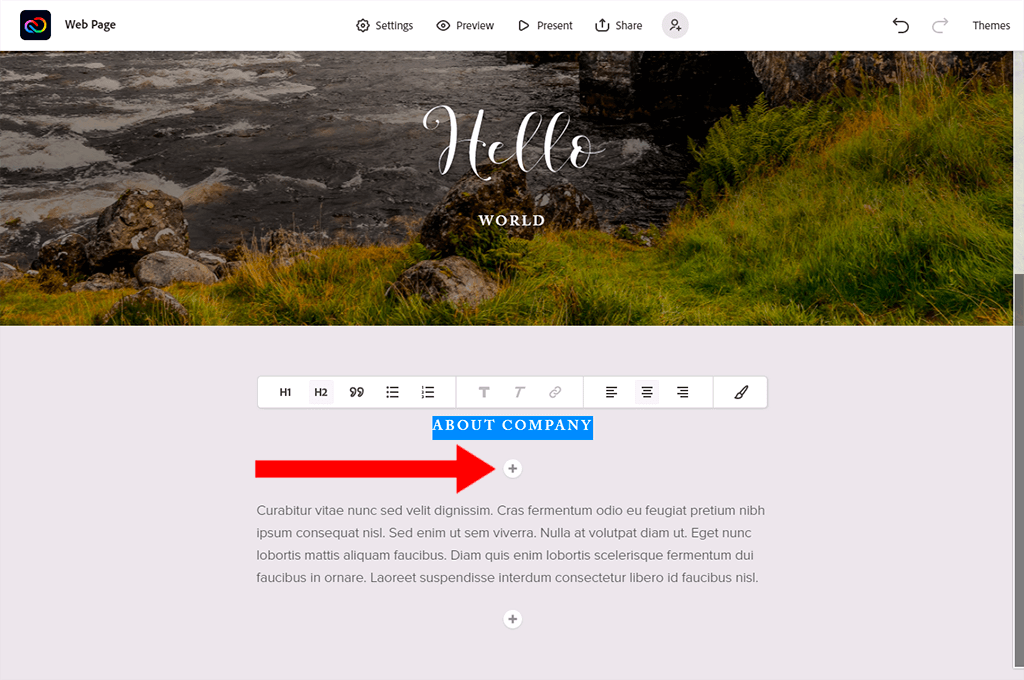
إذا كنت تريد إضافة نص إلى الصفحة مرة أخرى ، فيمكنك القيام بذلك بالنقر فوق "+"
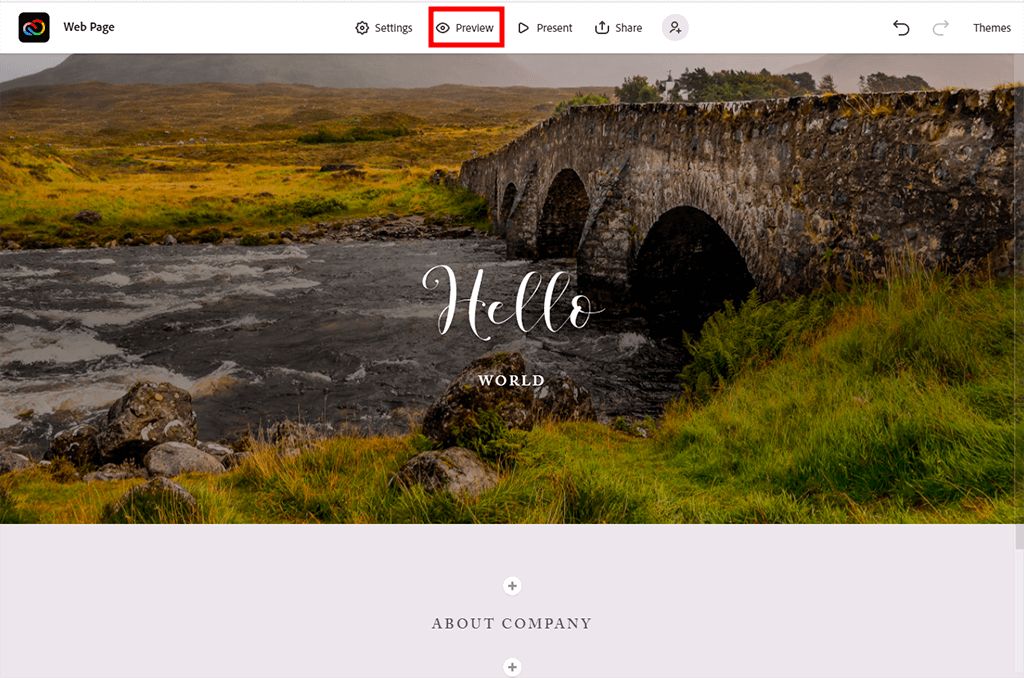
انقرمعاينة للتحقق من شكل الموقع قبل أن يراه الآخرون.
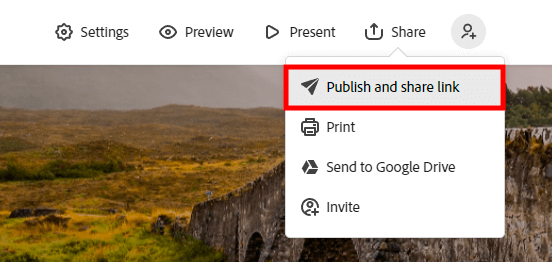
بمجرد أن تشعر بالرضا عما قمت به ، انقر فوق "نشر ومشاركة الرابط "للحصول على عنوان URL جديد وفريد.
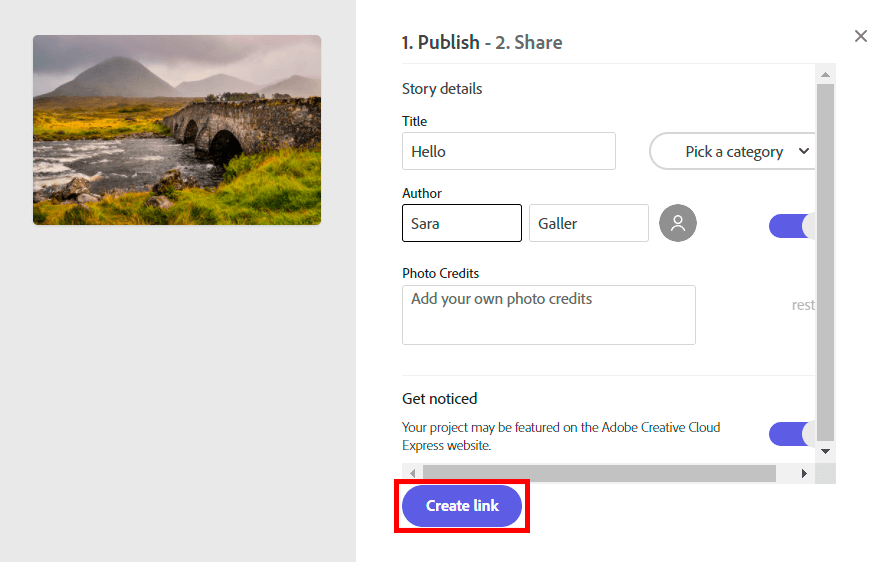
انقر فوق «إنشاء رابط »لمشاركة صفحتك.
الآن ، يمكنك مشاركة موقع الويب الخاص بك مع أشخاص آخرين ، وإرسال عنوان URL عبر البريد الإلكتروني ، وإرفاقه بالنشرات الإخبارية ، وما إلى ذلك. يمكنك استخدامخيار المشاركه للحصول على مقتطف من التعليمات البرمجية ، والذي يسمح بتضمين صفحة جديدة في موقع ويب يعمل بالفعل عن طريق لصق رمز في ملفات الموقع.
على عكس البرامج المماثلة ، Adobe Express (المعروف سابقًا باسم Adobe Spark بدائل) ، فإن Adobe Post سهل الاستخدام إلى حد ما ، على الرغم من أنه قد يتطلب بعض الوقت لاكتشاف جميع الميزات المفيدة. بشكل أساسي ، تحتاج إلى تسجيل الدخول والنقر فوق علامة الجمع لإنشاء مشروع جديد.
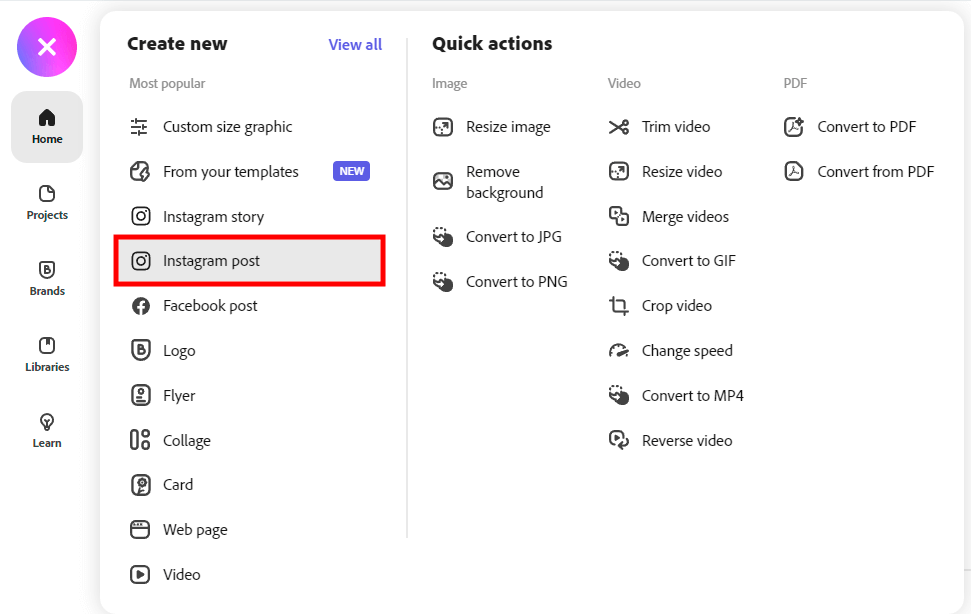
اذهب إلى الموقع الرسمي. إذا كان لديك حساب ، فأنت بحاجة إلى فتح Adobe Express النشر وتسجيل الدخول. إذا لم يكن لديك حساب ، فأنت بحاجة إلى النقر فوق الزر "ابدأ" للتسجيل. اضغط علىزر نشر Instagram.
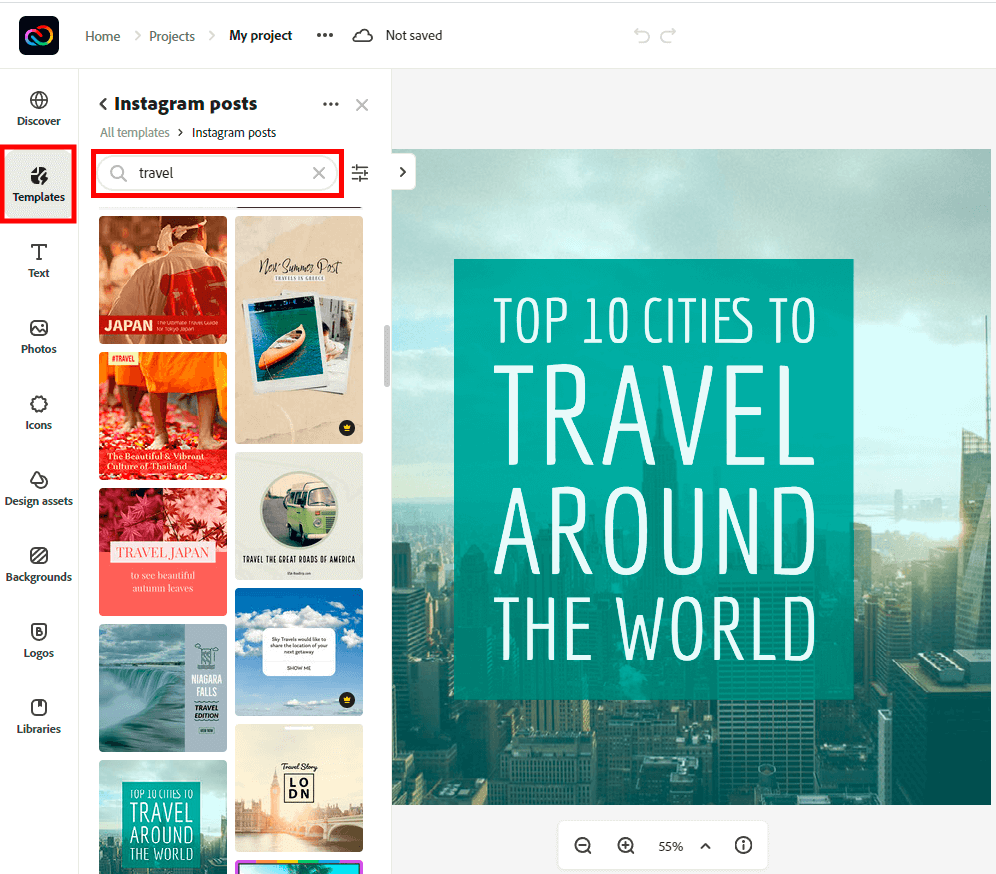
ثم استخدم البحث وابحث عن الموضوع المطلوب بالعبارات الرئيسية. سيسهل هذا إنشاء منشور على Instagram.
Adobe Express يقدم المنشور أسلوبًا بديهيًا للغاية للعمل ويمكنك البدء بتصميم قابل للتخصيص. بغض النظر عن عدد الصور التي ستستخدمها لمشروع مستقبلي ، هناك تخطيط مناسب يلائم رؤيتك.
بعد الضغط علىتخطيط، ستظهر مجموعة من المشاريع المعروضة للاختيار من بينها أو يمكنك ببساطة اختيار الصورة التي تريدها وتعديل حجم الرسم.
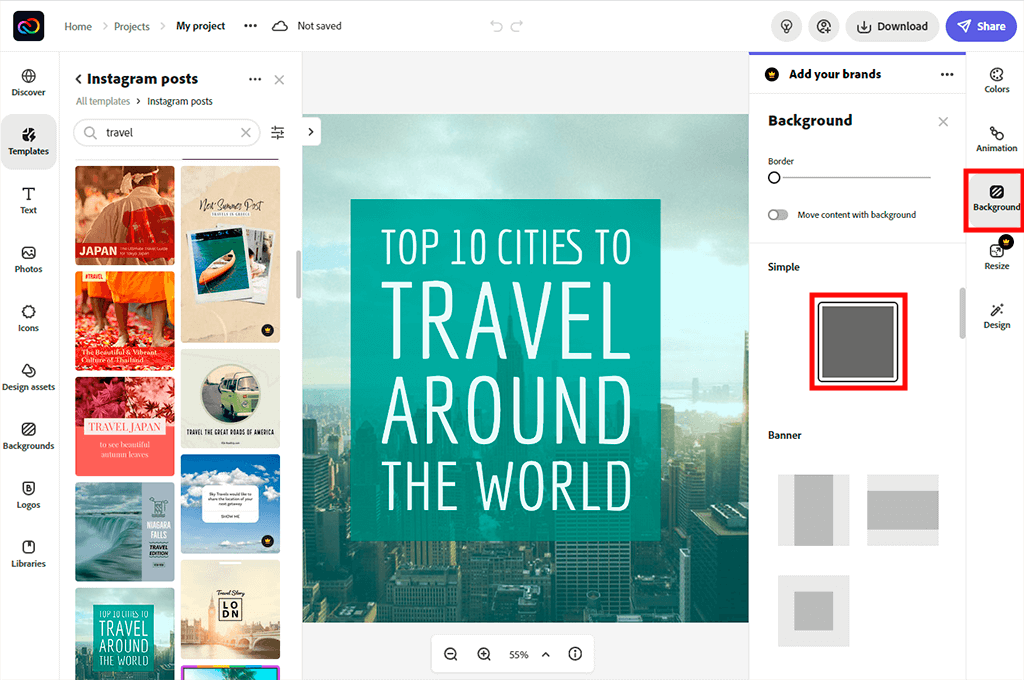
بعد تحميل التصميم أو الصورة ، يمكنك متابعة التعديلات المختلفة المتوفرة في التطبيق. يتضمن ذلك إضافة مرشح (هناك مجموعة مختارة منها) ، وتعديل الألوان ، وتغيير الشكل ، وما إلى ذلك. في هذه المرحلة ، يمكنك أيضًا إزالة الخلفية.
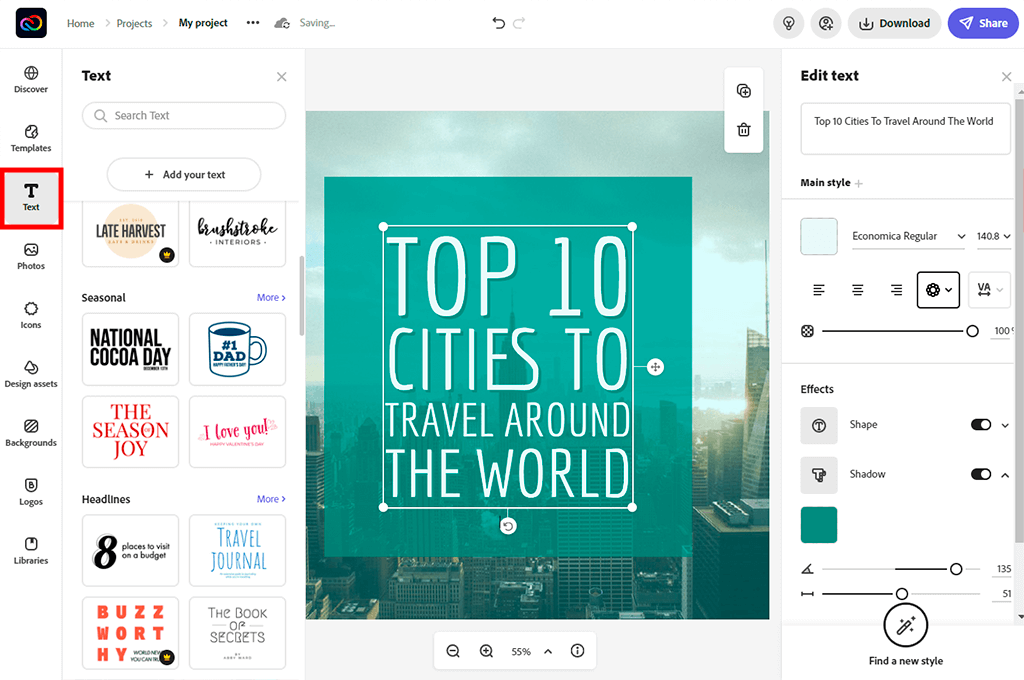
سواء كنت قد قررت استخدام تصميم جاهز أو تحميل صورة ، ستتمكن من الوصول إلى خيارات التخصيص المختلفة المخزنة تحت أيقونة التصميم. يمكنك استخدام تصميم معروض أو إضافة تصميم إذا كنت تعمل بصورتك الخاصة.
بالنقر على أيقونة التصميم ، سترى أن التطبيق يقوم تلقائيًا بضبط النص والصورة اللذين حددتهما. أو يمكنك النقر فوق النص الذي تمت إضافته بواسطة Adobe Express إذا كنت بحاجة إلى إجراء تغييرات. على الرغم من تخطي هذا الاحتمال غالبًا في العديد من البرامج التعليمية Adobe Express ، أعتقد أن معرفة التعديلات اليدوية بدلاً من الاعتماد الكامل على الإعداد التلقائي أمر مفيد دائمًا.
بفضل أدوات الذكاء الاصطناعي ، يمكنك العودة إلى أي مرحلة من العملية وإجراء إصلاحات طفيفة - تغيير الألوان أو الصور أو النص.
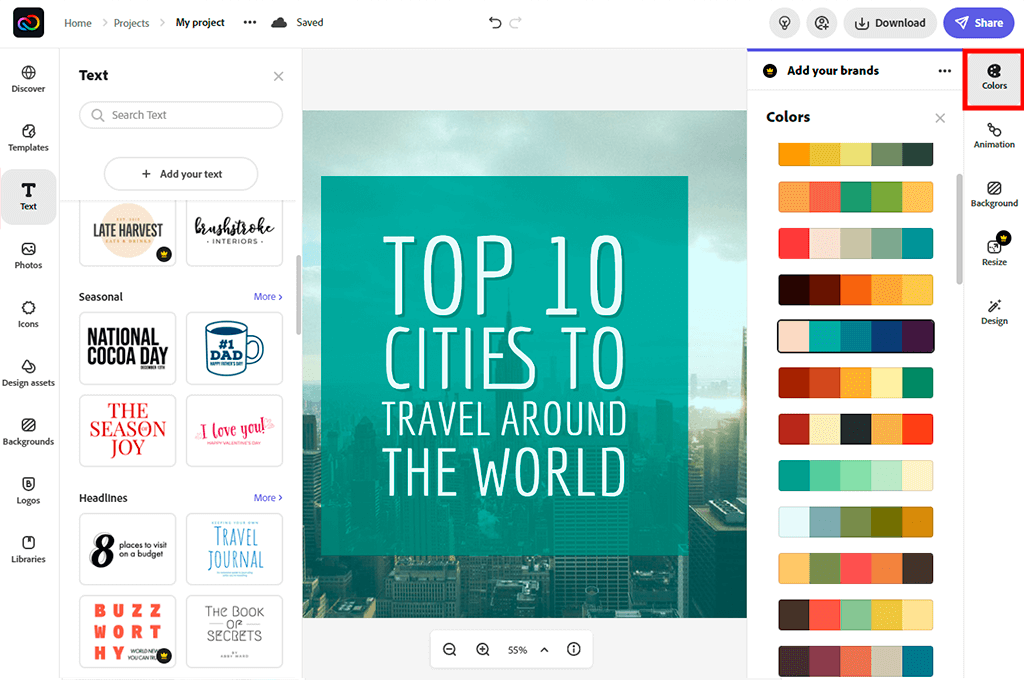
يمكنك الاعتماد على التطبيق أثناء اللعب بألوان رسوماتك أو النقر فوق أيقونة الألوان لرؤية الخيارات المتاحة وإلقاء نظرة فاحصة على لون فردي داخل اللوحة.
نصيحة: انقر على اللون في اللوحة التي تريد تغييرها وحرك القطارة فوق اللون في الصورة لتحديد الألوان مباشرة من الصورة.
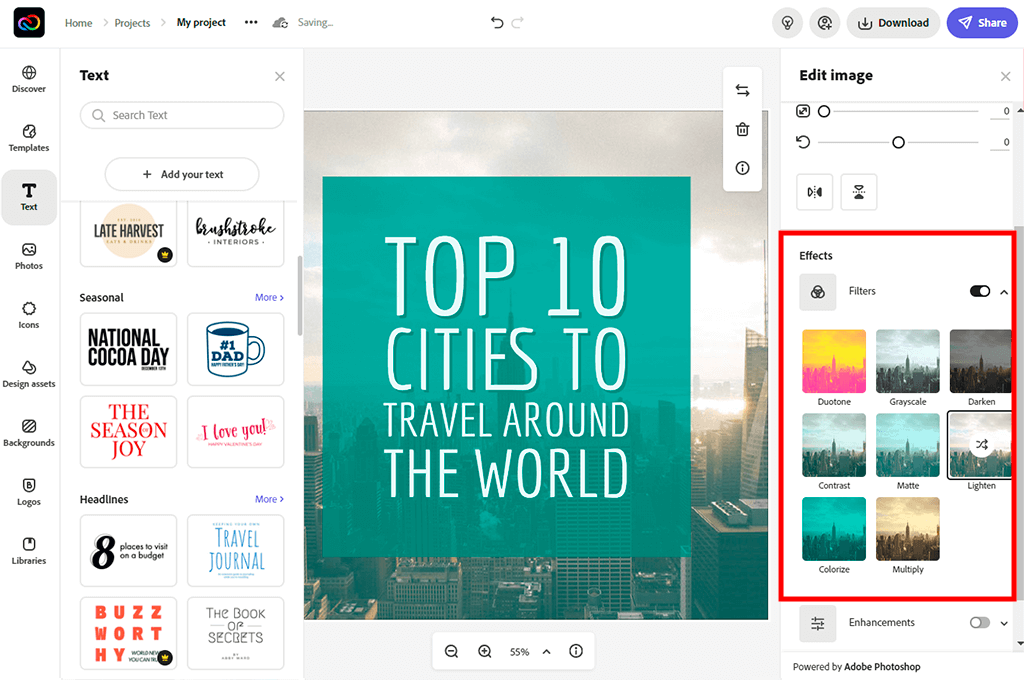
عندما تكون راضيًا عن ملء التصميم ، فأنت بحاجة إلى تعديل مظهره. Adobe Express سيقدم بعض الاقتراحات بناءً على عدد العناصر المضافة وتنوعها. لإضافة عامل تصفية لمشروعك ، انقر فوق الزر "عوامل التصفية" واختر الأفضل لك. يوجد خيار تراجع في الجزء العلوي من النافذة ، لذا استفد منه إذا كان هناك شيء ما في التخطيط يبدو أنه في غير محله.
إذا كنت تعتقد أن كل شيء على ما يرام ، فاحفظه بالضغط علىتحميل في الجزء العلوي ، ثم اختربدء تحميل .
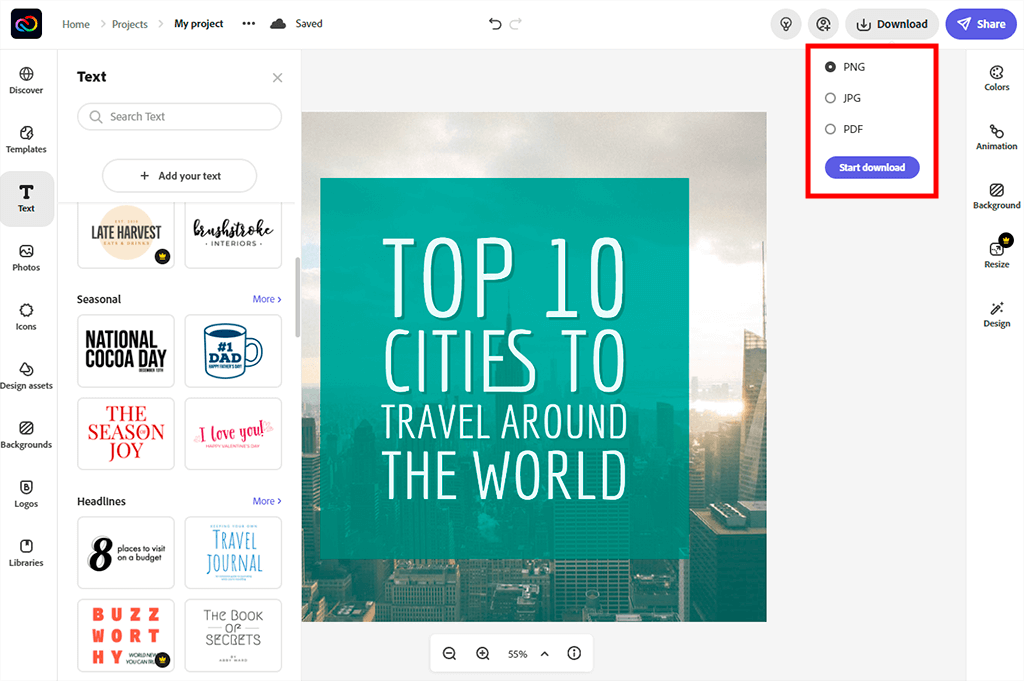
الشيء الآخر الذي أود ذكره في هذا البرنامج التعليمي Adobe Express هو أنه يمكنك تنسيق مشاركتك بحيث تبدو رائعة على الشبكات الاجتماعية المختلفة. على سبيل المثال ، يمكنك تحويل تنسيق مربع ، وهو أكثر ملاءمة لـ Instagram إلى تنسيق Facebook. للقيام بذلك ، انقر فوقينشر زر.
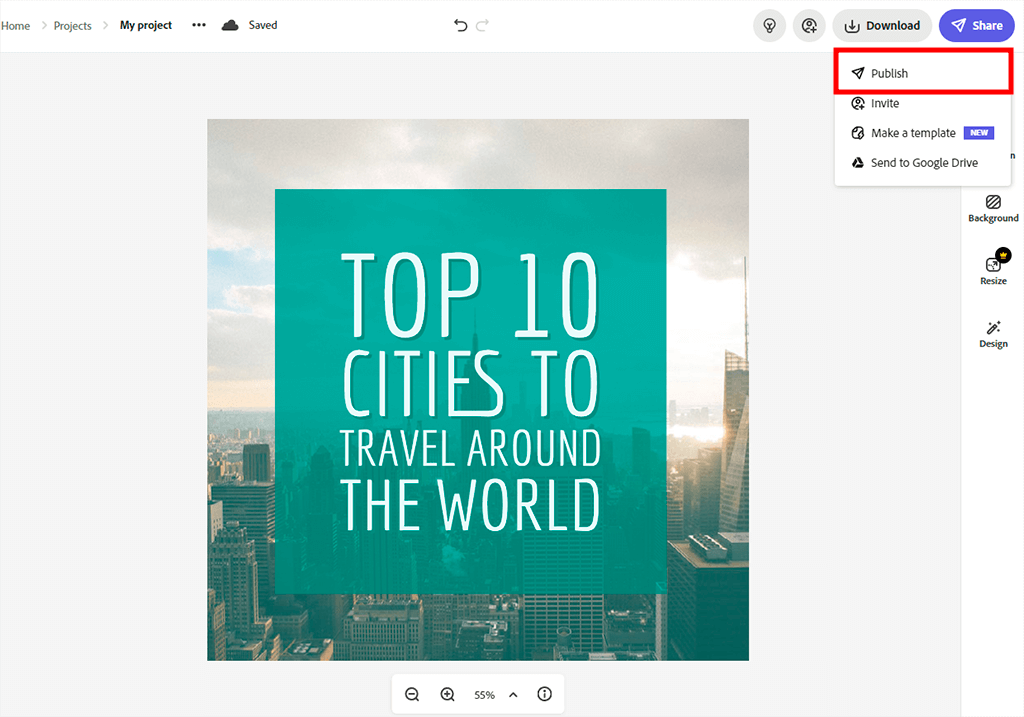
سيُطلب منك اختيار إحدى الشبكات الاجتماعية حيث يمكنك نشر المشروع النهائي. اختر الشخص الذي تحتاجه.
ومع ذلك ، أنصحك بشدة بمعرفة المزيد عن متطلبات صور Instagram لاختيار الحجم المناسب لصورة ملفك الشخصي أو قصتك أو غلافك.
تم تصميم Adobe Express Video لمساعدة المستخدمين على إنشاء مقاطع قصيرة ورسوم متحركة باستخدام لقطات وصور وخلفيات. تأخذ هذه الخدمة بعد Adobe Voice ، والتي قد تبدو الآن قديمة بعض الشيء من بين أمور أخرى محرري فيديو Adobe لجهاز iPad كما تم إصداره في عام 2014.
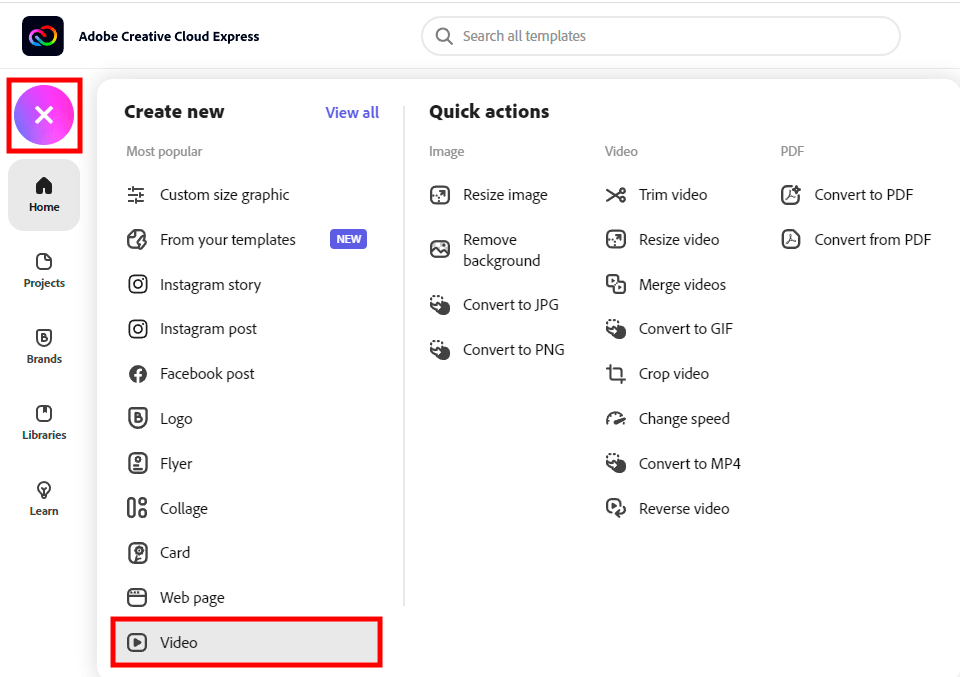
قم بزيارة الموقع الرسمي. إذا كان لديك حساب ، فأنت بحاجة إلى فتح Adobe Express وتسجيل الدخول. إذا لم يكن الأمر كذلك ، فأنت بحاجة إلى النقر فوق الزر "ابدأ" للتسجيل. عندما يكون كل شيء جاهزًا وقمت بتسجيل الدخول ، انقر فوقأنشئ مشروعًا زر. ثم اختر ملففيديو الخيار من القائمة المنبثقة.
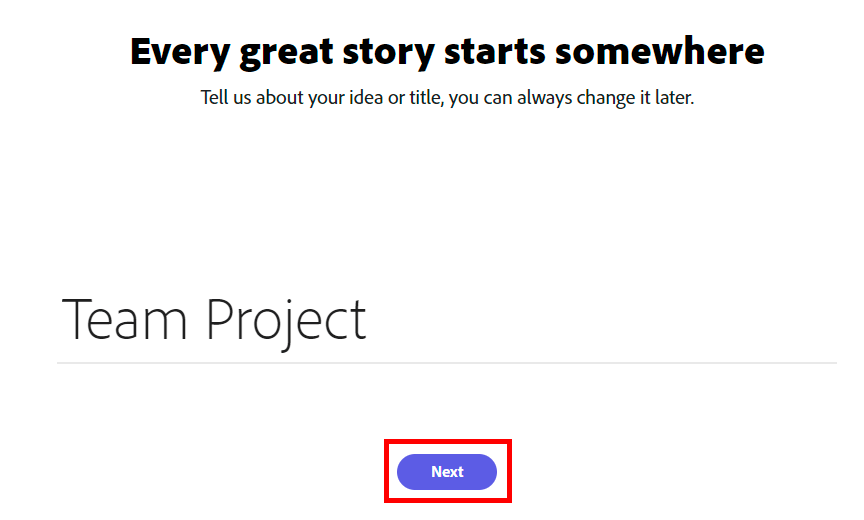
بعد ذلك ، حاول ابتكار اسم لمشروعك.
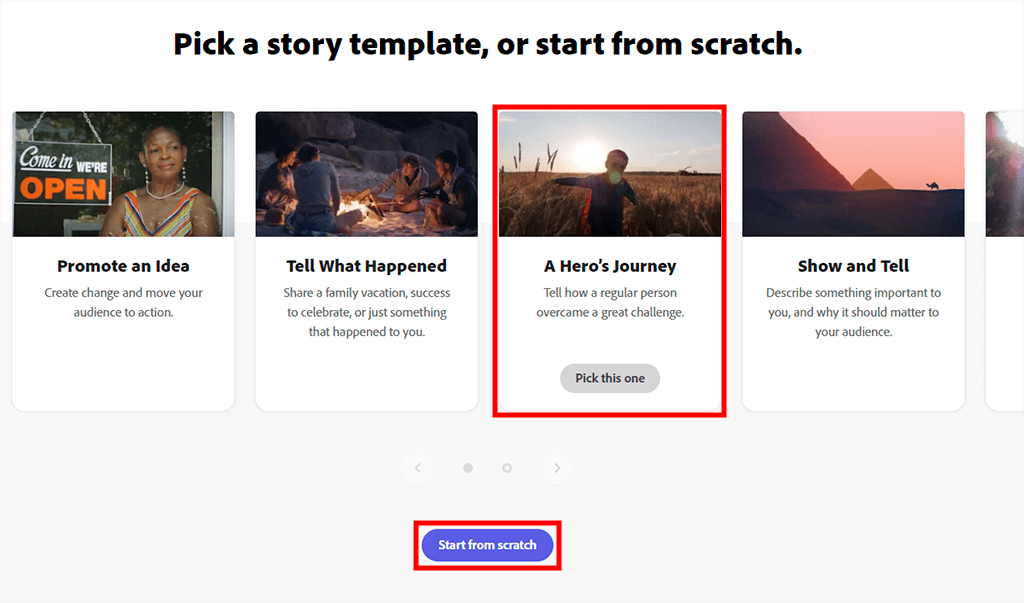
يمكنك إما استخدام أي من القوالب المتاحة أو إنشاء مشروع جديد.
عندما يصبح كل شيء جاهزًا ، ستتم إعادة توجيهك إلى مساحة العمل حيث يمكنك العمل في مشروعك.
الشيء الذي يتم ذكره غالبًا في البرامج التعليمية Adobe Express هو أن هناك مجموعة كبيرة من سمات التخطيط.
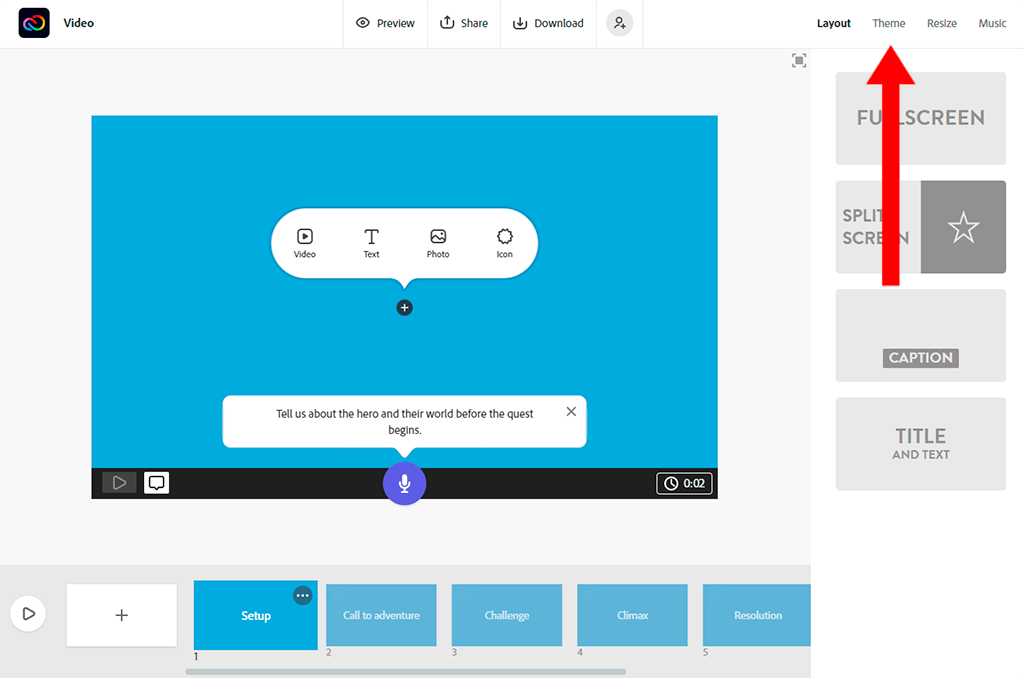
لمعاينتها وتحديدها ، انقر بزر الماوس الأيسر على ملفسمة القائمة في الجزء العلوي الأيمن من نافذة المشروع.
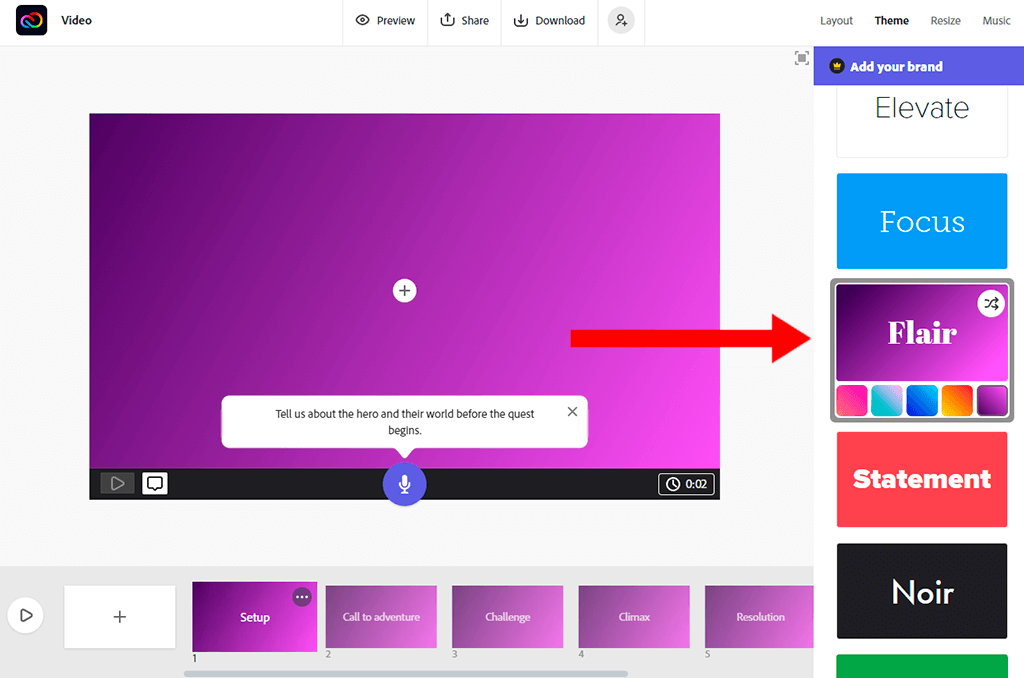
في السمة القائمة ، ستجد مجموعة كبيرة من التصاميم المتاحة.

يمكن تخصيص كل خيار بشكل أكبر. يمكنك ضبط الألوان وترتيب لوحة الألوان عشوائيًا لإيجاد درجة اللون المثالية.
بعد اختيار التصميم المناسب ، يمكنك إنشاء شرائح لمشروعك.
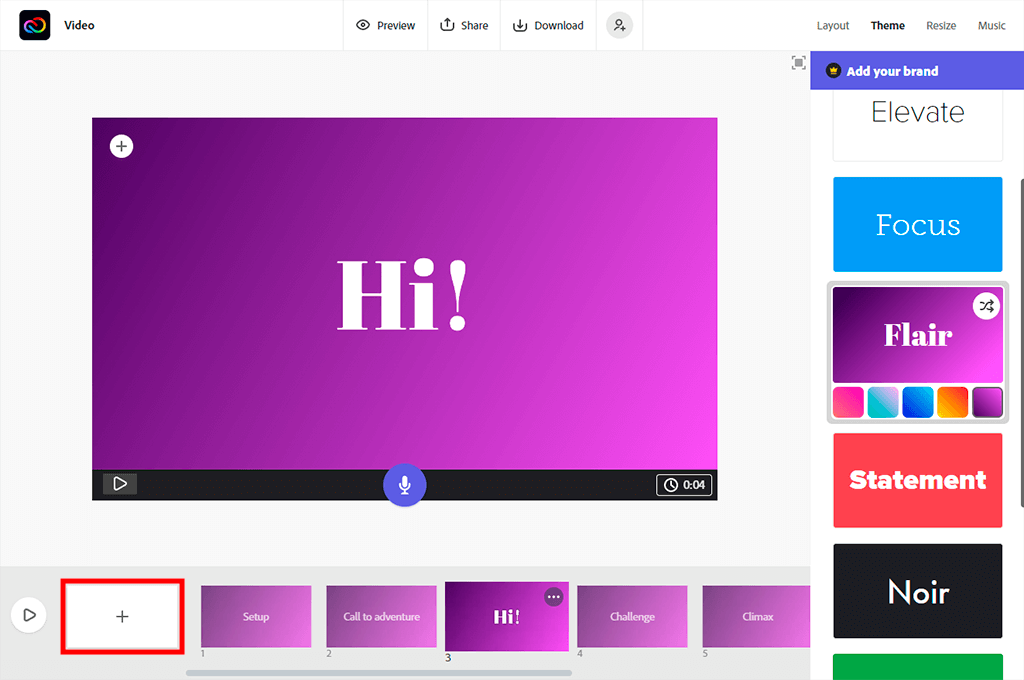
سوف أصف عدة طرق لإنشاء الشرائح.
يمكنك النقر فوق المربع الفارغ في الزاوية اليمنى السفلية لإنشاء شريحة.
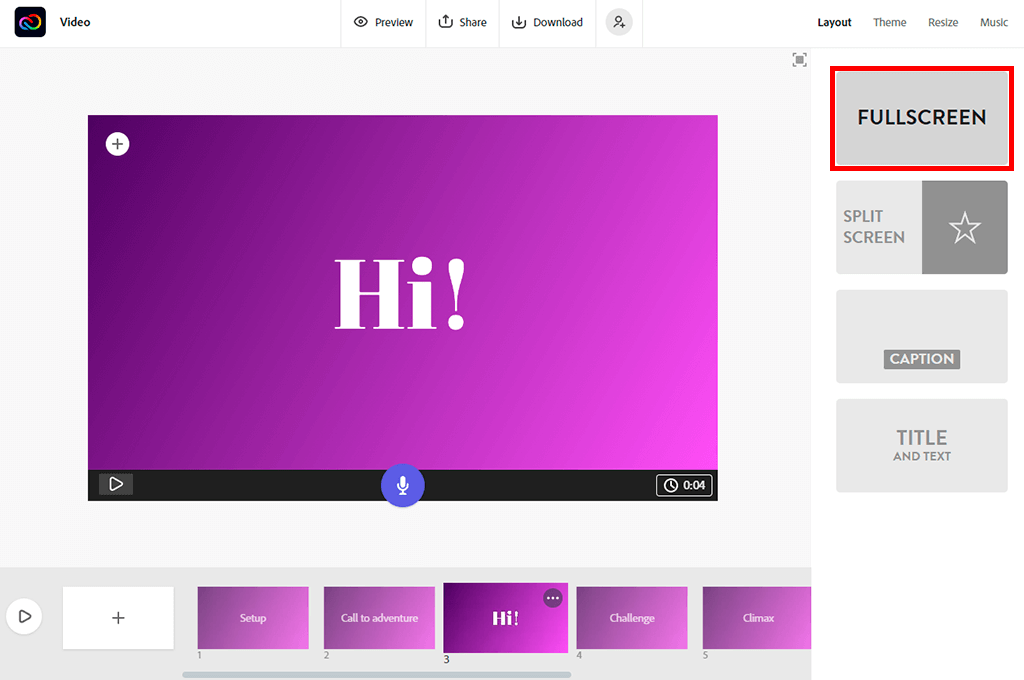
من الممكن أيضًا العثور على بعض التصميمات للشرائح بتنسيقتخطيط قائمة.
إذا أعجبك التخطيط الذي اخترته ، يمكنك جعل شريحتك أكثر إفادة عن طريق إضافة نص ومقاطع فيديو.
من المهم أن تتذكر أن مدة كل شريحة تصل إلى 30 ثانية. يمكنك تحديد المدة التي سيتم فيها عرض كل شريحة والنقر فوق ملفساعة حائط رمز في الجزء الأيمن السفلي لضبط الوقت. من الممكن تكرار الشرائح إذا كنت تريد عرض إحداها لفترة أطول.
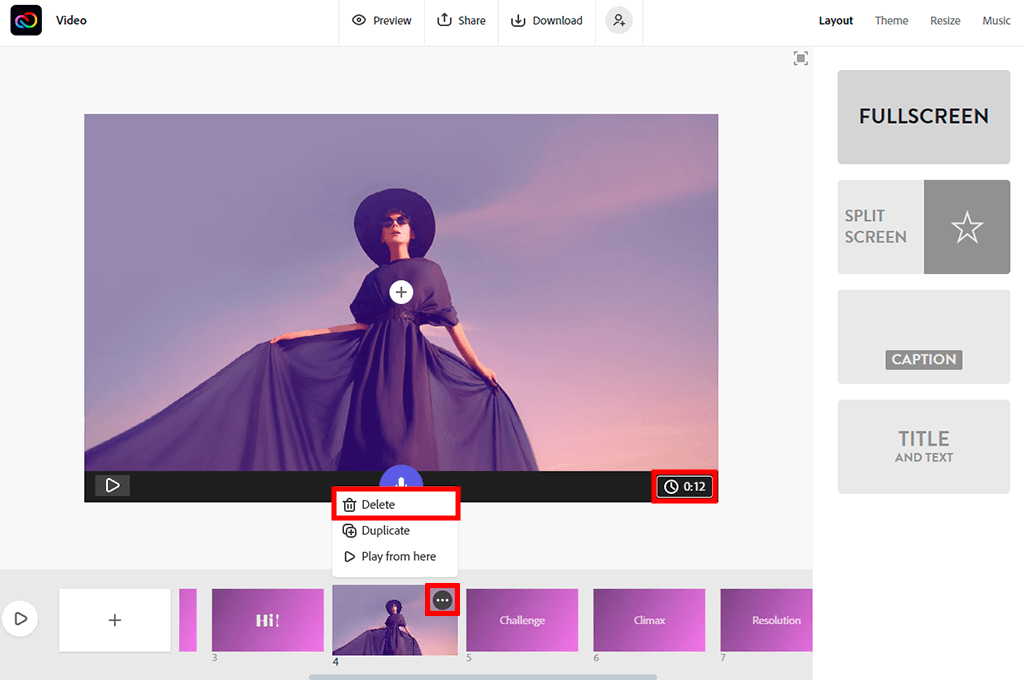
لتكرار شريحة ، انقر بزر الماوس الأيمن عليها وحدد ملفينسخ اختيار.
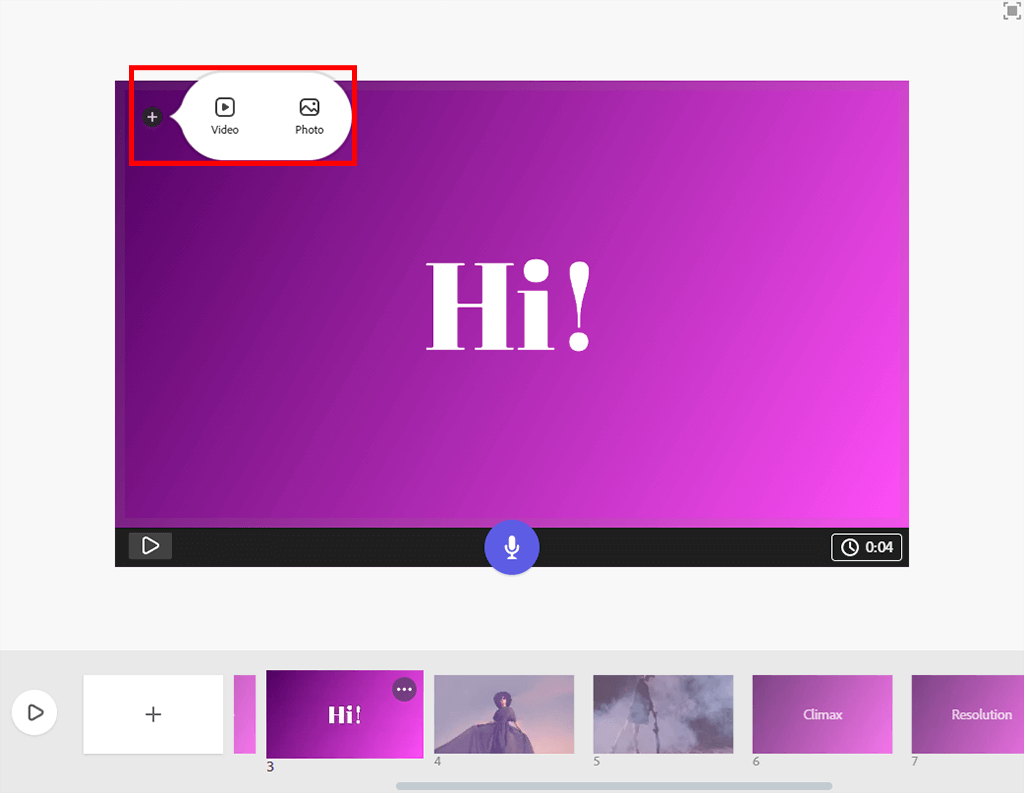
إذا كنت تستخدم Adobe Express ، المعروف سابقًا باسم Adobe Spark للتعليم أو المهام المتعلقة بالعمل ، من المهم معرفة كيفية إضافة محتوى الوسائط المتعددة. للقيام بذلك ، ما عليك سوى النقر فوق الزر "+" وتحديد الخيار الذي تريده.
عند فتح قائمة مقابلة ، ما عليك سوى اختيار نوع الملف الذي تريد إضافته.
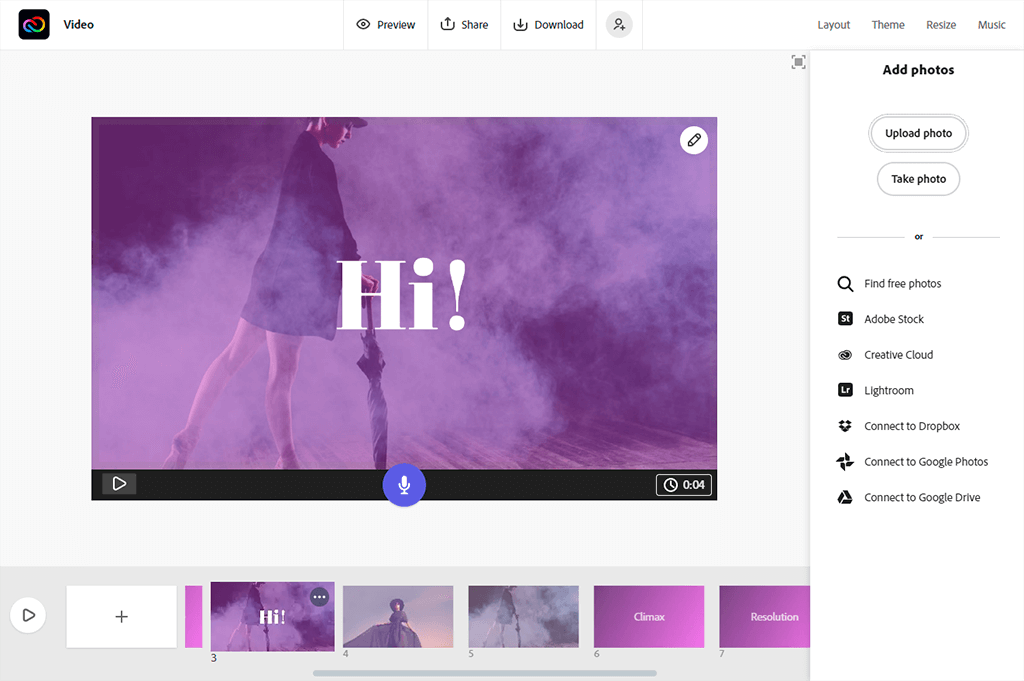
في Adobe Express ، من الممكن تحميل المقاطع والصور مباشرة من جهاز الكمبيوتر الخاص بك أو استخدام الصور من خدمات مشاركة الملفات، على سبيل المثال ، Dropbox أو Google Drive. على اليمين ، ستجد عدة خيارات للاختيار من بينها.
بمجرد تحميل صورة أو مقطع فيديو ، سيقوم Adobe Express بإضافته تلقائيًا إلى شريحتك. التنسيب يعتمد على تصميم التخطيط.
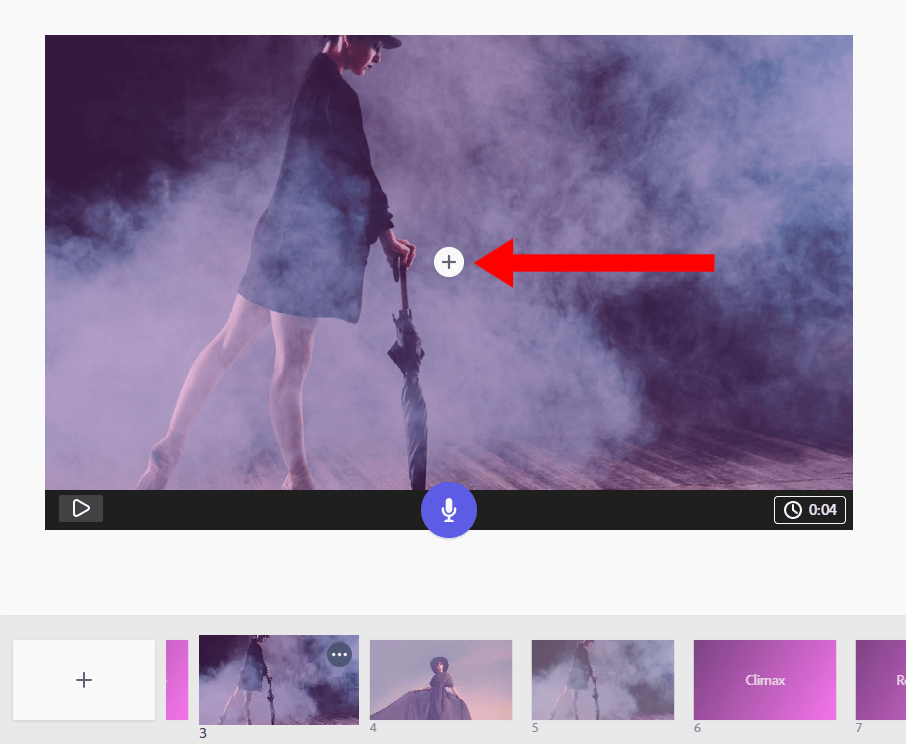
إضافة نص بسيط أيضًا. فقط انقر بزر الماوس الأيسر على أيقونة "+" في منطقة عملك.
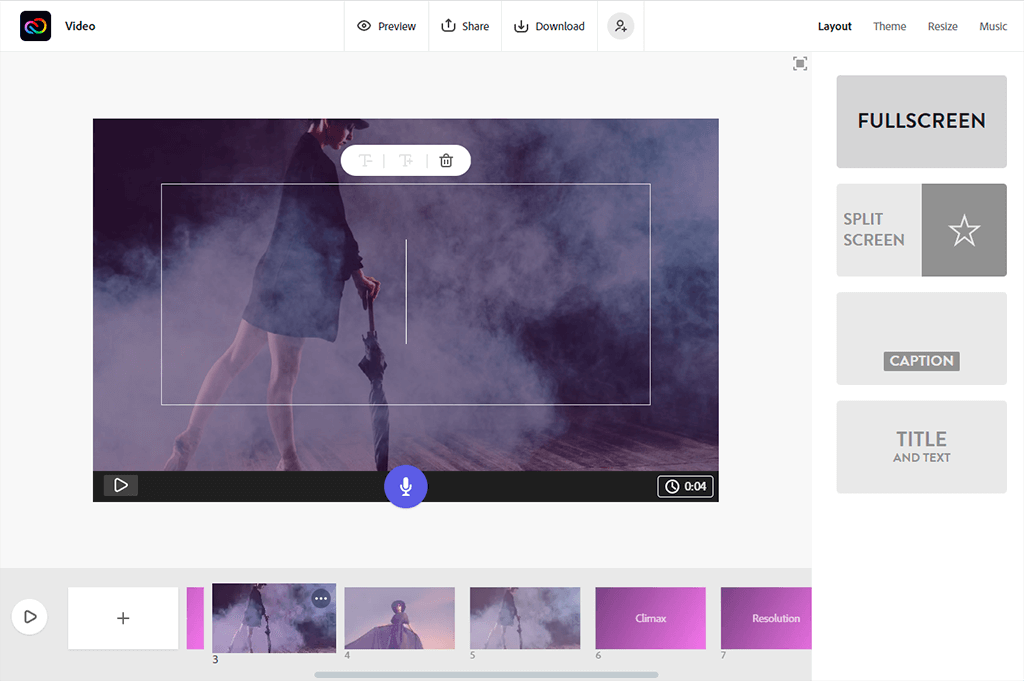
سيُعرض عليك إضافة نص أو رمز.
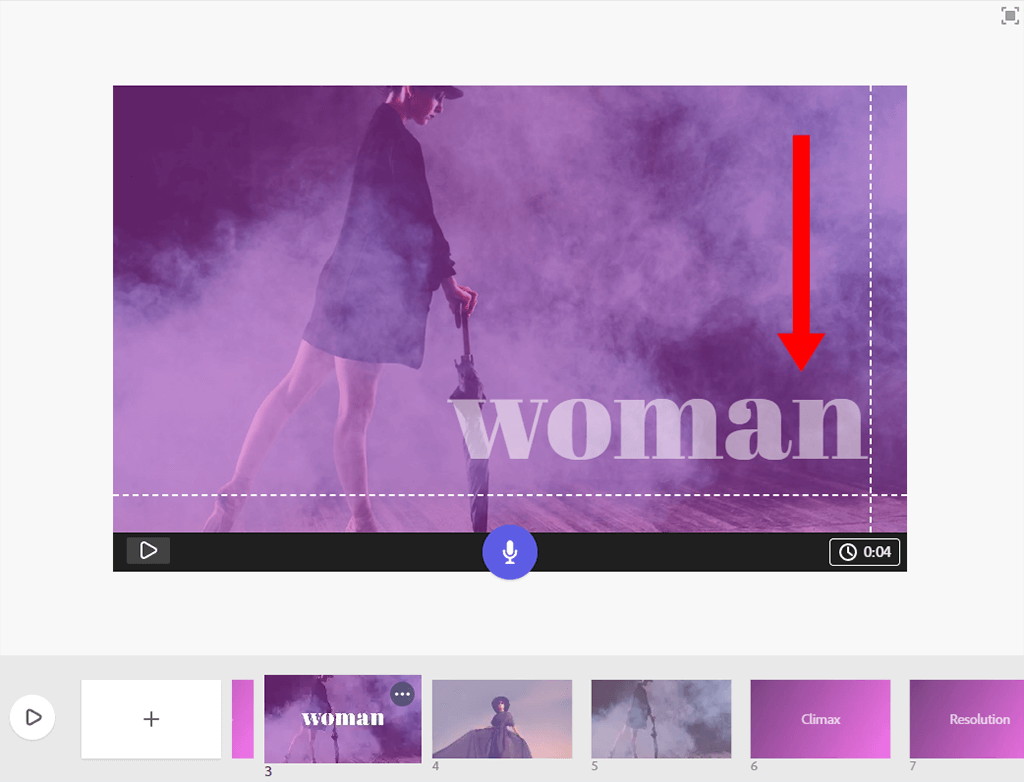
إذا قررت إضافة نص ، فسترى محرر نصوص.
ملحوظة : من الممكن سحب نافذة النص إلى أي منطقة في الشريحة.
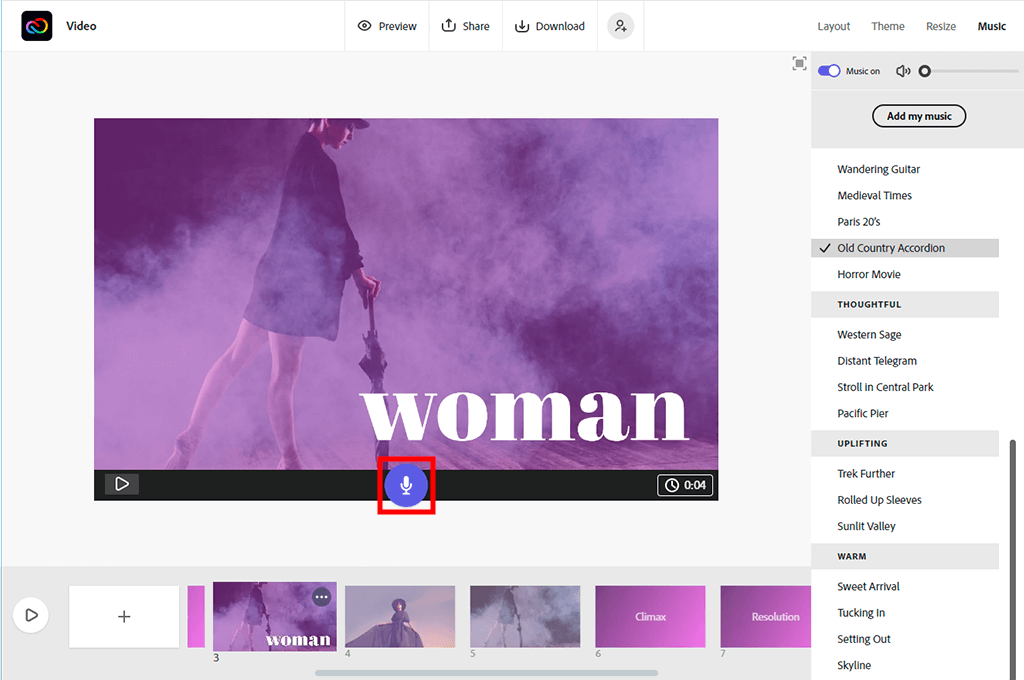
باستخدام Adobe Express ، يمكن للمستخدم تحميل أي تسجيل صوتي بتنسيق MP3 لجعل العرض التقديمي أكثر جاذبية. من الممكن أيضًا تسجيل الصوت باستخدام الأدوات المدمجة.
إذا كنت تريد إضافة ملفات MP3 مسجلة مسبقًا ، فانتقل إلى ملفموسيقى القائمة التي يمكن العثور عليها في الجزء العلوي على اليسار. هناك ، تحتاج إلى اختيار ملفأضف الموسيقى الخاصة بي اختيار.
بمجرد إضافة مسار ، سيتم تشغيله تلقائيًا أثناء العرض التقديمي. يمكنك أيضًا تسجيل تعليق صوتي من خلال النقر مع الاستمرار على أيقونة الميكروفون. يمكنك العثور عليه في الجزء السفلي من الشريحة.
يتم عرض كل شريحة لمدة 30 ثانية كحد أقصى. إذا كان التسجيل أطول ، فقم فقط بتكرار الشريحة وإضافة الصوت إلى الشريحة الجديدة أيضًا.
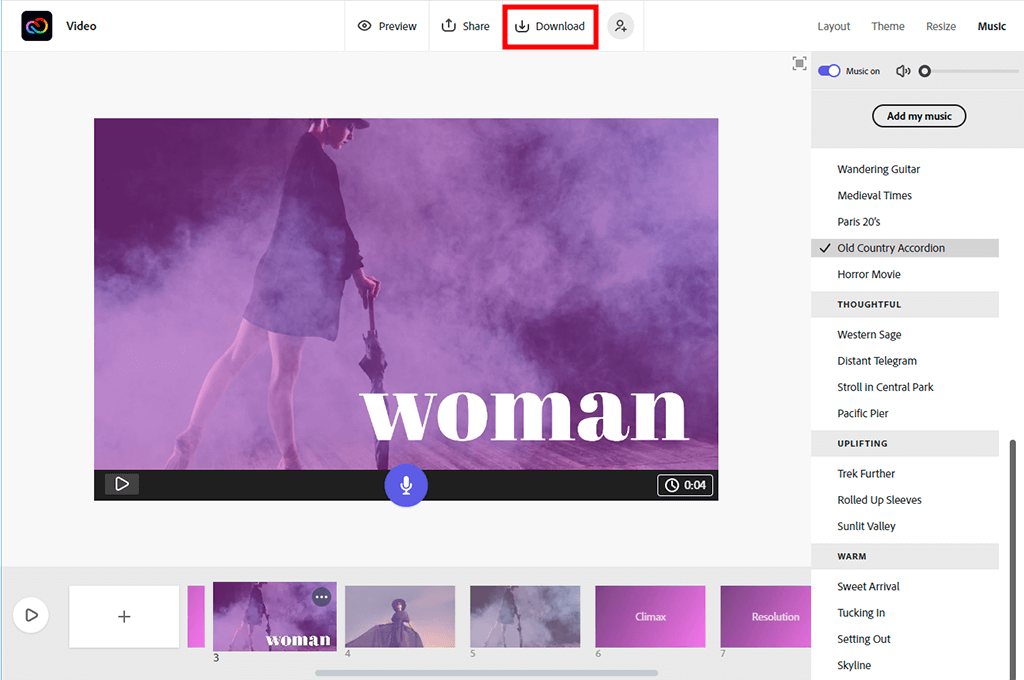
إذا كنت تتساءل عن كيفية استخدام Adobe Express لإضافة مقاطع فيديو ، فيجب أن تبدأ بالنقر فوق ملفتحميل زر في الجزء العلوي من نافذة المشروع الخاص بك.
سيقوم Adobe Express تلقائيًا بتحويل عرضك التقديمي إلى ملف فيديو MP4، وسوف تحتاج إلى تحديد مجلد لحفظ ملفك.