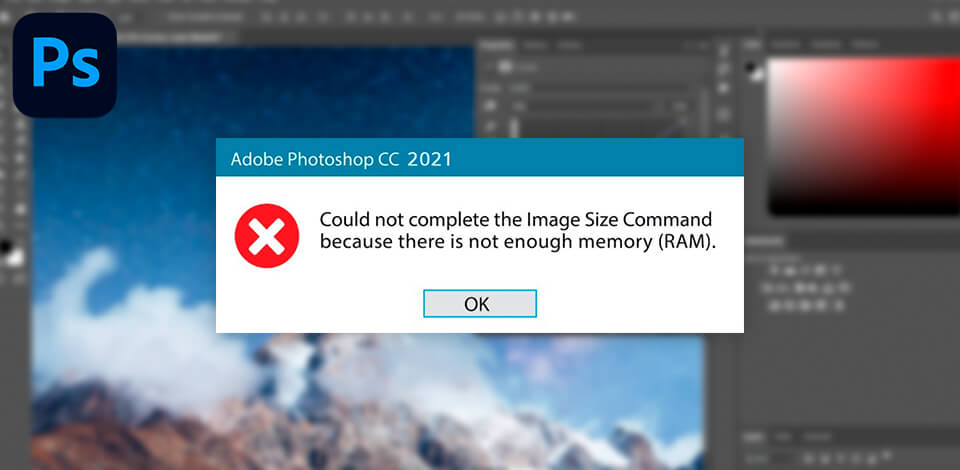
هل رأيت Photoshop تحذيرًا بعدم كفاية ذاكرة الوصول العشوائي عند حفظ صورك؟ سنخبرك في هذه المقالة عن سبب حدوث هذه المشكلة وكيفية حلها. أدناه ، ندرج بعضًا من أكثر طرق التفريغ فعالية وشمولية والتي ستحل المشكلة على الفور دون شراء شريحة ذاكرة وصول عشوائي جديدة.
عادة، Photoshop تتواءم بشكل مثالي مع المهام المختلفة مثل إنشاء نماذج ثلاثية الأبعاد وتنقيح الصور وحفظ الصور بالتنسيق الذي تريده. ولكن بعد مرور بعض الوقت على التثبيت ، قد تلاحظ نافذة "Photoshop لا توجد ذاكرة وصول عشوائي كافية" عند تصدير الصور أو تحميلها. هناك عدة أسباب لمثل هذه المشاكل وهي لا تعتمد على مقدار ذاكرة الوصول العشوائي لديك - 8 جيجابايت أو 32 جيجابايت. إليك بعض الأشياء التي يمكن أن تسبب نقصًا في ذاكرة الوصول العشوائي:
بادئ ذي بدء ، يجب أن تتذكر أن Photoshop لها متطلبات ذاكرة عالية. ضع هذه الحقيقة في الاعتبار عند البحث عن حل لمشكلة ما. سواء كنت تمتلك جهاز Mac أو Windows ، يجب أن يكون لديك ذاكرة وصول عشوائي (RAM) بسعة 8 جيجابايت على الأقل لتجربة أداء سلس. لذلك ، يمكنك تحديد ملف أفضل أجهزة الكمبيوتر المحمولة لـ Photoshop مع 16 جيجا لتستمتع بتشغيل سلس.
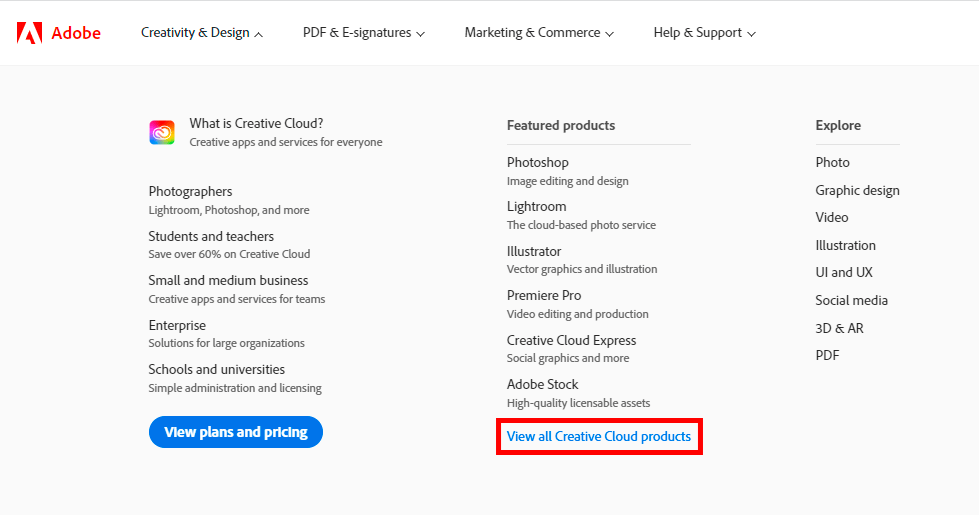
يحاول العديد من المستخدمين تجنب الاشتراكات المدفوعة والحصول عليها Photoshop CS5 مجانًا عن طريق تنزيل إصدار Torrent. نتيجة لذلك ، قد تواجه تحذيرات "لا توجد ذاكرة كافية Photoshop" أثناء حفظ الصور أو أثناء عمليات أخرى.
عن طريق تنزيل برنامج غير رسمي من مصدر Torrent ، تحصل على نسخة مخترقة بشفرة مصدر تالفة. لن تتمكن من إصلاح هذا الخطأ بنفسك ولن تطلب المساعدة من مطوري البرامج. بمرور الوقت ، ستواجه مشكلات أخرى مع البرنامج. علاوة على ذلك ، يعد استخدام نسخة مقرصنة انتهاكًا لحقوق الطبع والنشر وقد يؤدي إلى فرض غرامات.
لتجنب Photoshop عدم وجود مشكلات ذاكرة كافية ، يجب عليك استخدام البرامج الرسمية فقط التي تم تنزيلها من موقع Adobe على الويب. هناك طرق أخرى ل تنزيل Photoshop مجانًا واستخدامه دون دفع مبلغ كبير. أولاً ، يمكنك الحصول على ملف Photoshop خصم أو قم بتنزيل Adobe Photoshop اكسبرس. بالإضافة إلى ذلك ، تقدم Adobe ملف نسخة تجريبية مجانية Photoshop لاسبوع. اتبع هذه الخطوات:
الخطوة 1 . اذهب إلى صفحة ويب Adobe الرسمية للوصول إلى تطبيقات وخدمات Creative Cloud.
الخطوة 2 . قم بتسجيل الدخول أو إنشاء حساب Adobe ID شخصي إذا لم يكن لديك واحد. يمكنك القيام بذلك لاحقًا.
الخطوه 3 . انتقل إلى "الإبداع والتصميم "وافتح"عرض كل منتجات Creative Cloud "القسم الفرعي.
الخطوة 4 . ابحث عن Photoshop في قائمة البرامج وانقر فوق الزر "تجربة مجانية " اختيار.
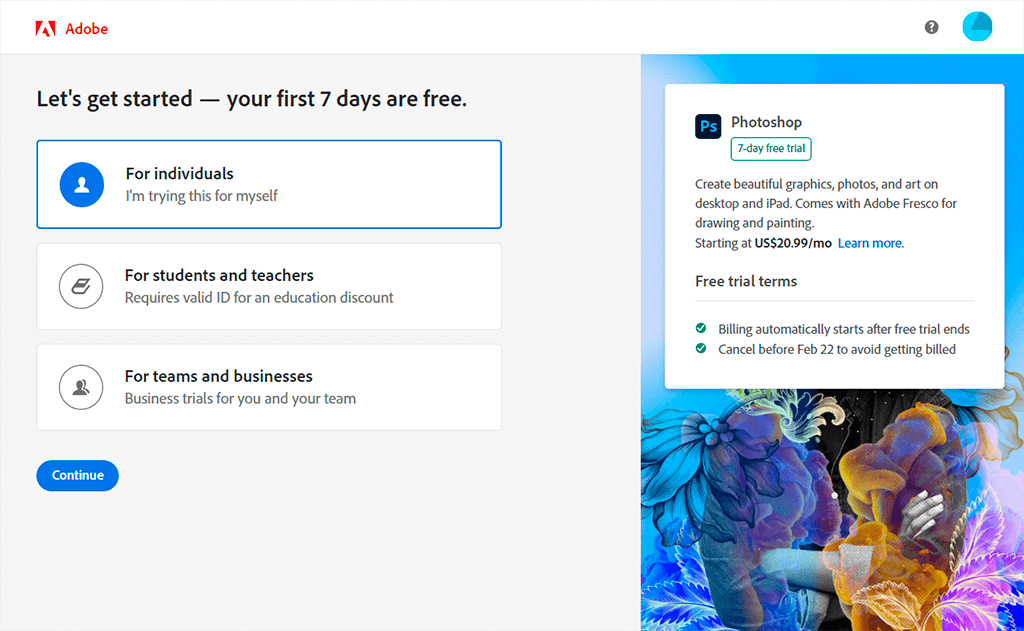
الخطوة 5 . اختر الخطة التي تناسبك. على سبيل المثال ، للأفراد> خطة التصوير الفوتوغرافي> المحاسبة الشهرية. إلغاء الاشتراك أو تمكين العروض الإضافية.
الخطوة 6 . املأ معلومات معرف Adobe الخاص بك في النافذة المنبثقة.
الخطوة 7 . قدم معلومات الدفع الخاصة بك واختر خطة الاشتراك.
الخطوة 8 . بعد ذلك ، ستحصل على ملف التثبيت. قم بتنزيله ، ثم انتقل إلى تنزيلات المتصفح وانقر نقرًا مزدوجًا على أيقونة البرنامج لتشغيله.
الخطوة 9 . عندما يكون كل شيء جاهزًا ، يمكنك استخدام البرنامج دون مواجهة أي Photoshop لا توجد ذاكرة وصول عشوائي كافية لحفظ مشكلات الصور. النسخة التجريبية متاحة فقط لمدة أسبوع.
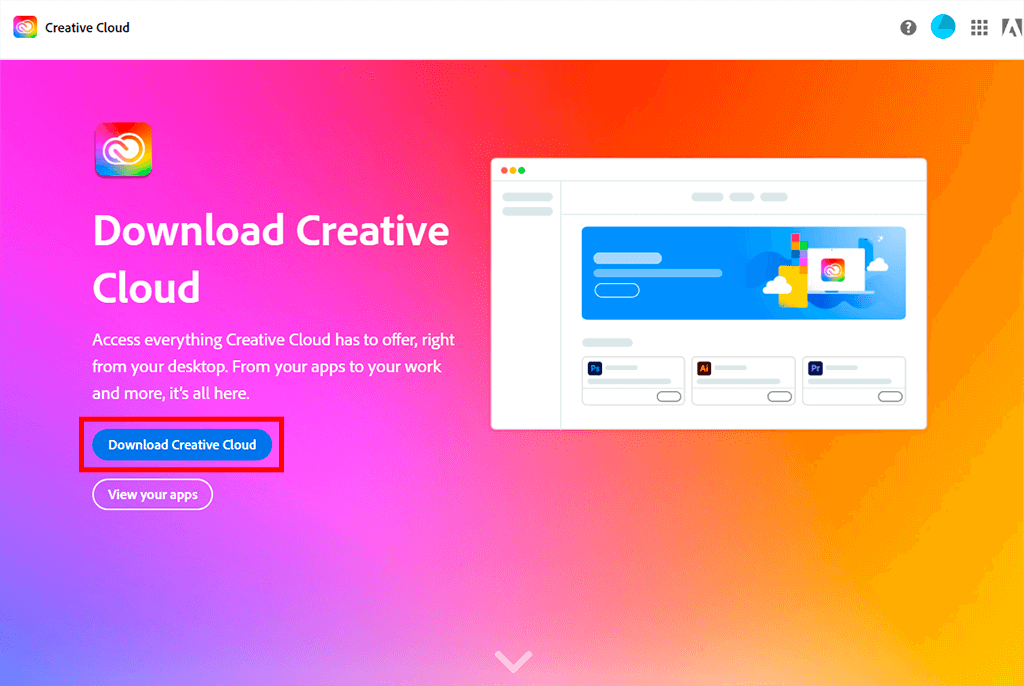
نصيحة : إذا كنت لا تريد ترك معلومات الفواتير الخاصة بك ، فقم بتنزيل ملف أدوبي سحابة الإبداعية التطبيق ، حيث يمكنك التسجيل للحصول على نسخة تجريبية من Photoshop.
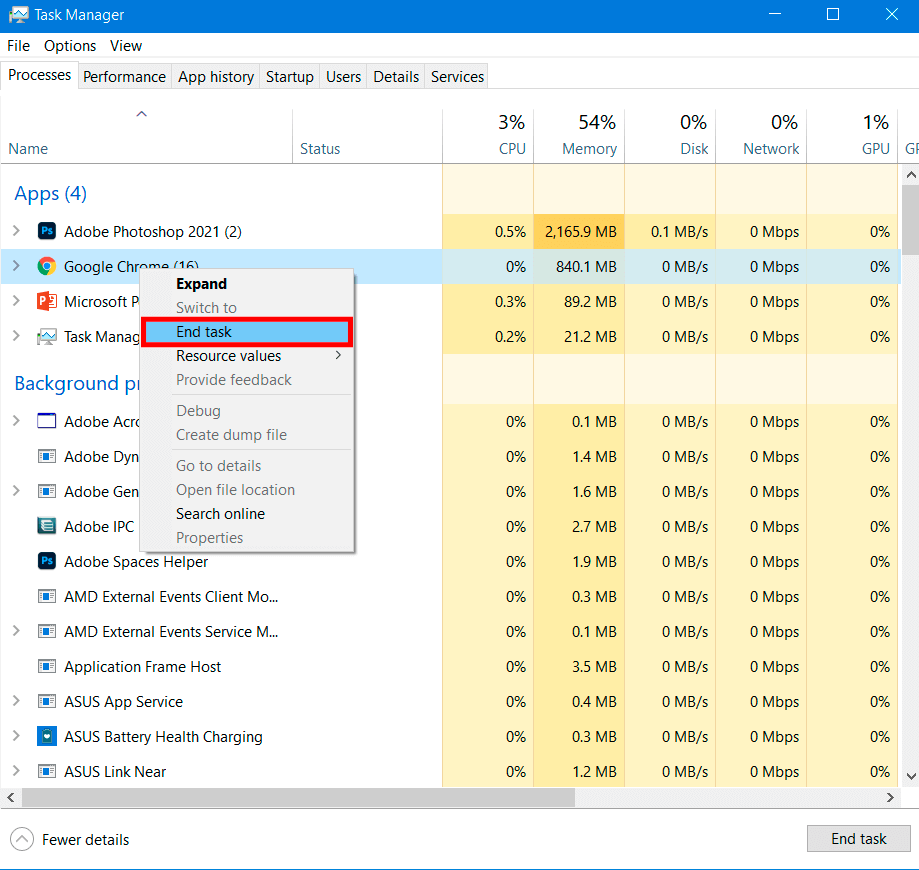
قد يكون إغلاق التطبيقات والميزات غير المستخدمة حاليًا حلاً مؤقتًا لحل المشكلة التي تسببت في نقص الذاكرة. يجب أن تتوقف فقط عن تلك العمليات التي لن تؤثر على تشغيل خدمات Photoshop ونظام التشغيل الخاص بك. يمكن أن تكون هذه خدمات الألعاب والمراسلين الاجتماعيين ، والمرافق غير المجدية حاليًا ، و VPN ، والمتصفح. أغلق البرامج ذات الأغراض المباشرة فقط:
الخطوة 1 . افتحمدير المهام يضغط باستمرارCtrl + Alt + Del أو عن طريق البدء في كتابة اسمه في موجه البحث.
الخطوة 2 . انقر فوق عنوان عمود الذاكرة. سيسمح لك هذا بفرز العمليات اعتمادًا على مقدار الذاكرة التي تستهلكها.
الخطوه 3 . بالنقر بزر الماوس الأيمن على اسم العملية الأكثر استهلاكًا للطاقة ، سوف تستدعي قائمة السياق الخاصة بها. يختارإنهاء المهمة وسيتم إغلاقه.
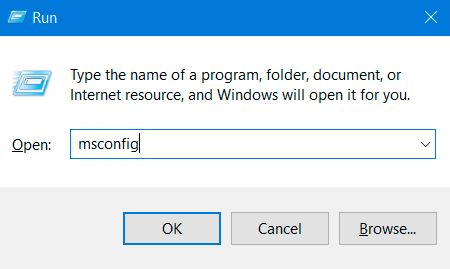
على المدى الطويل ، يمكنك إيقاف تشغيل خدمات الخلفية في كل مرة تبدأ فيها تشغيل النظام. كقاعدة عامة ، توجد صورهم المصغرة في شريط المهام في أسفل يمين سطح المكتب:
الخطوة 1 . صحافةشبابيك+ ر تركيبة لفتح أيركض مربع حوار.
الخطوة 2 . اكتب "msconfig" في حقل النص واضغط علىيدخل .
الخطوه 3 .أعدادات النظام سوف يتم إطلاقه. يختارخدمات التبويب.
الخطوة 4 . حدد ملفاخفي كل خدمات مايكروسوفت مربع في الجزء السفلي من النافذة.
الخطوة 5 . قم بإلغاء تحديد العمليات التي تريد تعطيلها في حالة التشغيل.
الخطوة 6 . قم بتطبيق التغييرات ، انقر فوق "موافق" ، واختر ما إذا كنت تريد إعادة التشغيل لاحقًا أو الآن.
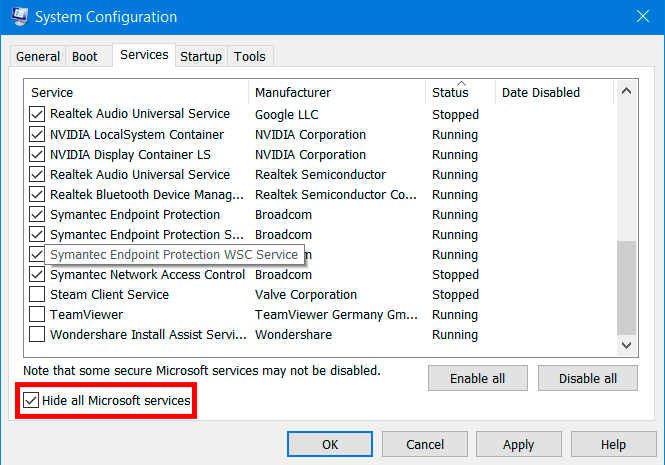
نصيحة : لن تسري التغييرات إلا بعد إعادة تشغيل البرنامج. كما هو الحال مع مدير المهام ، يجب عليك فقط إيقاف الخدمات لغرض واضح.
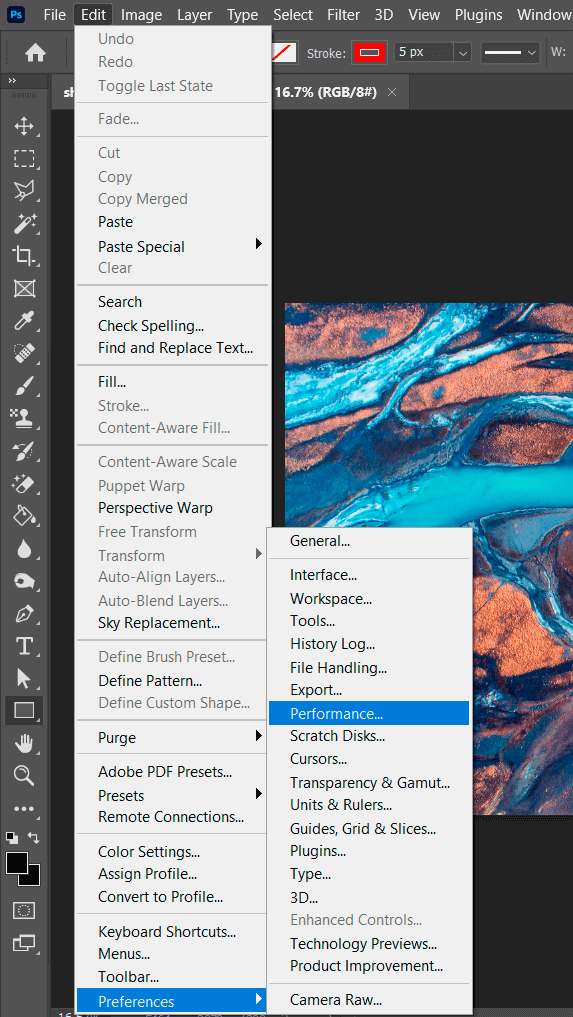
لا تنسَ أن المشكلات المتعلقة بنقص ذاكرة الوصول العشوائي يمكن أن تظهر عند إنشاء نموذج ثلاثي الأبعاد أو العمل مع عدة ملفات في نفس الوقت. هذا يعني أنه من خلال إعطاء المزيد من ذاكرة الوصول العشوائي إلى البرنامج الخاص بك ، سوف تتخلص من مشكلة Photoshop عدم كفاية ذاكرة الوصول العشوائي. تحتاج إلى تغيير مجموعة 70٪ من ذاكرة الوصول العشوائي المخصصة إلى 100٪. أدناه ، سترى تعليمات واضحة حول كيفية حل هذه المشكلة:
الخطوة 1 . في القائمة الرئيسية في الجزء العلوي ، تحتاج إلى فتحيحرر ، اذهب إلىالتفضيلات ، ثم قم بالوصول إلى ملفأداء التبويب.
الخطوة 2 . اضبط استخدام ذاكرة البرنامج على 100٪ من ذاكرة الوصول العشوائي عن طريق تحريك شريط التمرير.
الخطوه 3 . احفظ التغييرات.
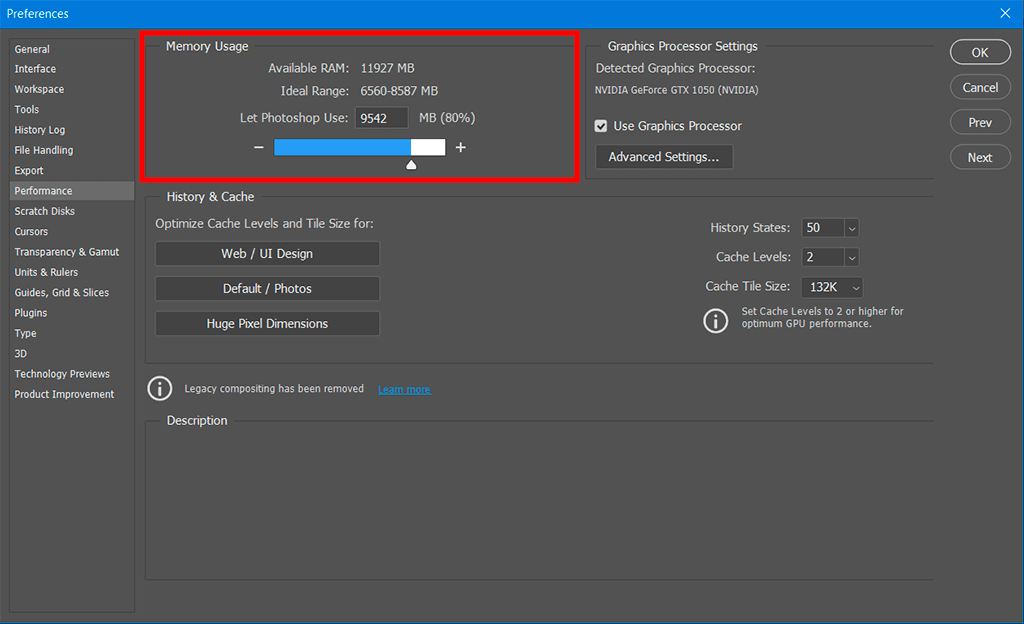
نصيحة : افتراضيًا ، يحاول البرنامج استخدام المقدار الأمثل من ذاكرة الوصول العشوائي وعدم التحميل الزائد على جهاز الكمبيوتر. يحدد النظام تلقائيًا مقدار ذاكرة الوصول العشوائي المثالي. إذا تجاوزت القيمة الموصى بها بشكل كبير ، فسوف تقلل الأداء العام لجهاز الكمبيوتر الخاص بك أثناء تشغيل Photoshop.
إذا لم تحقق أي من الطرق المذكورة أعلاه النتيجة المرجوة ، فيجب عليك إجراء تغييرات جدية على نظامك. سيتعين عليك استبدال ذاكرة الوصول العشوائي ، لأنه من المفترض أن تستخدم نظام تشغيل لا يقل عن Windows 10 Home ، بالإضافة إلى إصدار من محرر الصور لا يزيد عمره عن Photoshop CC 19.1.5 (تم إصداره في يونيو 2018). تم إصلاح العديد من أخطاء ذاكرة الوصول العشوائي في هذا الإصدار.
على أي حال ، من المزعج مقاطعة أعمال تنقيح الصور العاجلة بسبب Photoshop عدم وجود ذاكرة RAM كافية للتحذير. يمكنك أيضًا تفويض المهمة إلى خدمة معالجة صور احترافية أثناء البحث عن حل لزيادة سعة الذاكرة بين أجهزة أفضل 8 جيجا رام عروض. سوف تتلقى نتائج عالية الجودة بسرعة كبيرة. بالإضافة إلى ذلك ، سوف تحصل على خصم على طلبك الأول.
يمكن. لا توجد برامج تشغيل مخصصة لذاكرة الوصول العشوائي في إدارة الأجهزة. هم في الواقع غير موجودين. لتحديث برامج تشغيل GPU أو التراجع عنها ، تحتاج إلى معرفة طراز بطاقة الفيديو. ولكن في هذه الحالة ، يمكنك فقط تحسين أداء الذاكرة المدمجة لبطاقة الفيديو. من الناحية النظرية ، سيؤدي هذا إلى إلغاء تحميل ذاكرة الوصول العشوائي قليلاً ولكن فقط في حالة استخدام وحدة معالجة الرسومات.
لا تحتاج إذا كنت تستخدم Photoshop 2018 أو أحدث. خلاف ذلك ، اقرأ هذا دليل خطأ ذاكرة Adobe الرسمي لمعرفة كيفية إجراء تغييرات على التسجيل.
لا يستحق مجهودك. تم تسجيل التوصيات المتعلقة بحل مشكلة عدم كفاية الذاكرة في Photoshop عن طريق التراجع عن تحديثات نظام التشغيل حتى عام 2019 عندما تم إصدار تحديث Windows 10 التالي في عام 2018. وتم إصلاحه لاحقًا. يعتبر الخبراء أنه من غير الفعال استخدام إصدار قديم من Photoshop بشكل متعمد واللعب مع تحديثات Windows. المستخدمون الذين لديهم المقدار الموصى به من ذاكرة الوصول العشوائي وتحديث الإصدار الرسمي من Photoshop و OS لم يواجهوا هذه المشكلة بانتظام منذ عام 2018. في ذلك الوقت ، دخلت الإصدارات الحالية في التعارض الذي تم إصلاحه بتحديث لاحق.
ليس دائما. إذا أصبح قرص التسويد محملاً بشكل زائد بملفات Photoshop المؤقتة ، فستحصل على ملف أقراص Photoshop Scratch ممتلئة خطأ ، حتى لو تجاوزت ذاكرة الوصول العشوائي المقدار الموصى به. هذا حل لمشكلة الذاكرة طويلة المدى بدلاً من ذاكرة الوصول العشوائي.