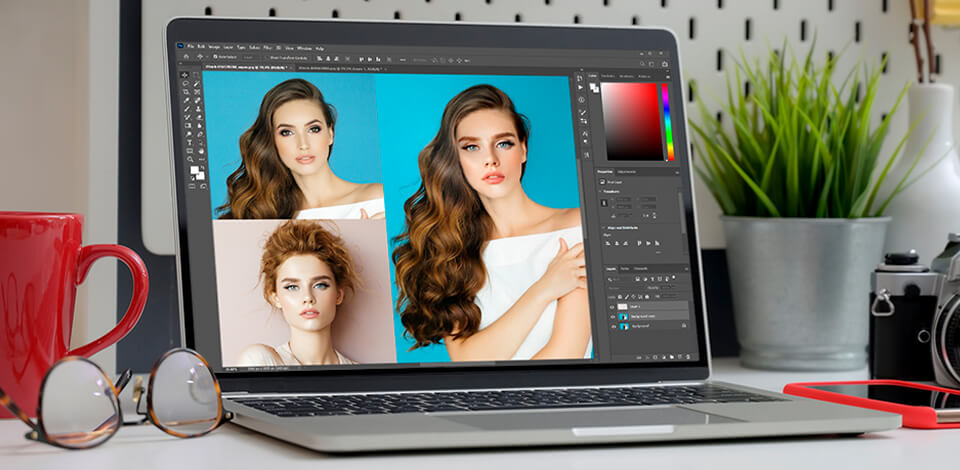
إذا كنت جديدًا في التصميم وترغب في معرفة كيفية تبديل الرأس في Photoshop ، فتأكد من قراءة هذا البرنامج التعليمي. لسوء الحظ ، ليس من السهل دائمًا تبديل الرؤوس. يعتمد تعقيد المهمة على الصورة التي تريد تحريرها. الخيار الأفضل هو استخدام الصور الملتقطة واحدة تلو الأخرى مع وضع الأشخاص بالمثل.
يمكنك محاولة استخدام مختلف مبادلة الوجه للتدرب على استبدال الرؤوس في برنامج فوتوشوب. من الأفضل استخدام المستوى المتقدم برنامج تحرير الصور لجعل صورك أكثر واقعية. اتبع دليلنا المفصل خطوة بخطوة لمعرفة كيفية استبدال الوجوه في الصورة بسرعة.
هذه الطريقة مناسبة لأولئك الذين لا يجيدون صور فوتوشوب. ومع ذلك ، قد يستخدمه المحترفون أيضًا لتسريع العملية. إذا كانت صورك من نفس الحجم ولها نفس التكوين ، فيمكنك بسهولة تراكبها محل تصوير لمبادلة الوجوه.
حدد الوجه في الصورة الرئيسية من خلال أداة Rectangular Marquee Tool وانسخه إلى طبقة جديدة بالزر الأيمن.
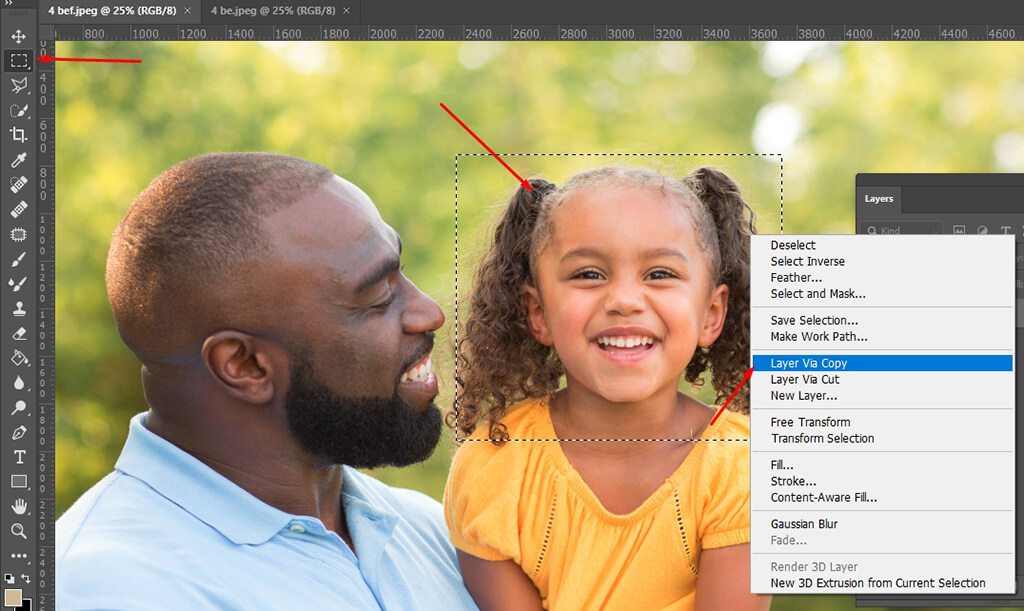
حرك الطبقة بالوجه الذي تريد مبادلته أسفل الطبقات الأخرى. ثم حرك طبقة بالوجه الذي تريد إزالته فوق الطبقات الأخرى.

قم بمحاذاة الوجوه في كلتا الطبقتين باستخدامأداة Auto-Align. قبل دمج العناصر ، تحقق مما إذا كانت متطابقة.
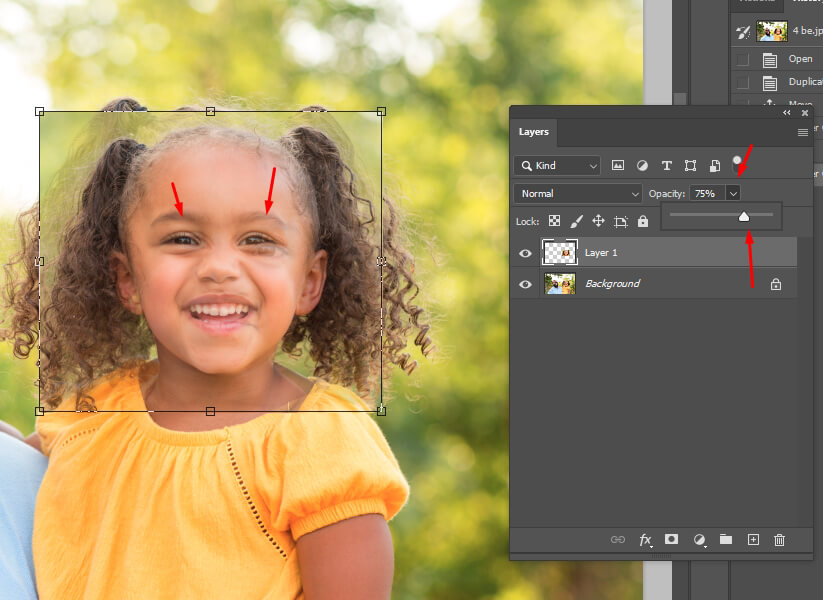
أضف قناع طبقة أبيض مع عتامة 100٪ في الأعلى.
استخدم الفرشاة الناعمة لتغيير الرأس في Photoshop. حدد ملفأداة الفرشاة وضبطالعتامة إلى 100٪. قم بالطلاء على الوجه الذي تريد إزالته بفرشاة سوداء على طبقة القناع. سيظهر الوجه الموجود أسفل طبقة القناع من خلاله في الوقت الفعلي.
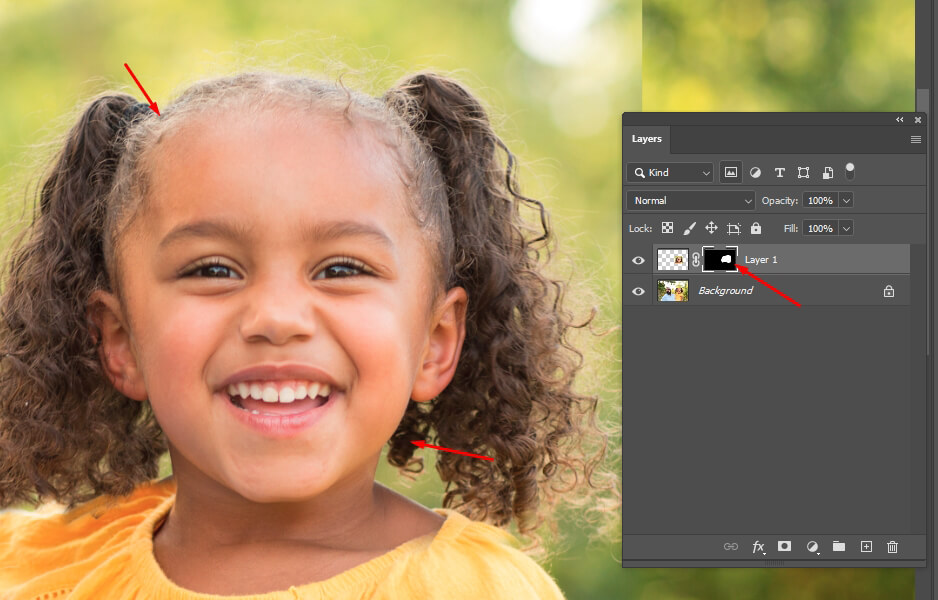
قارن النتيجة بالصورة الأصلية باستخدام أيقونة العين. سوف تساعدك على إيقاف تشغيل الطبقة العليا. هذه الطريقة مناسبة لمبادلة الرؤوس في Photoshop عند العمل مع صور مماثلة. لا يكاد يكون مناسبًا للمهام الأكثر تعقيدًا. لتغيير رأس حيوان أو إنشاء ميم إبداعي ، حاول استخدام أدوات Photoshop الأخرى.
إذا كانت المهمة معقدة للغاية بالنسبة لك ، فلا تتردد في الاتصال بخدمة معالجة الصور لدينا ، والتي ستبادل أي رأس بسرعة واحترافية مع تحول سريع وبسعر مناسب.
شكرا لأداة تحديد الكائن ، يمكن للمستخدمين التقاط عناصر مختلفة في الصورة. سوف يساعدك على تغيير التفاصيل وتصحيح الأنف أو تغيير لون العين وتطبيق التغييرات على الوجه كله.
مع الأداة تحديد الكائن ، يمكنك قص الوجوه واستبدالها كذلك إزالة الذقن المزدوجة في برنامج فوتوشوب. بعد ذلك ، تحتاج إلى حفظ التعديلات بإنشاء طبقة منفصلة.
قم بتشغيل البرنامج وافتح الصورة التي تريد تحريرها وصورة بالوجه الذي تريد وضعه في الصورة الأولى. اختر الصور المتشابهة في الحجم والزاوية لإنشاء صورة ذات مظهر طبيعي. استخدم الصور بدون عناصر غير ضرورية على الوجه لتسهيل المهمة.
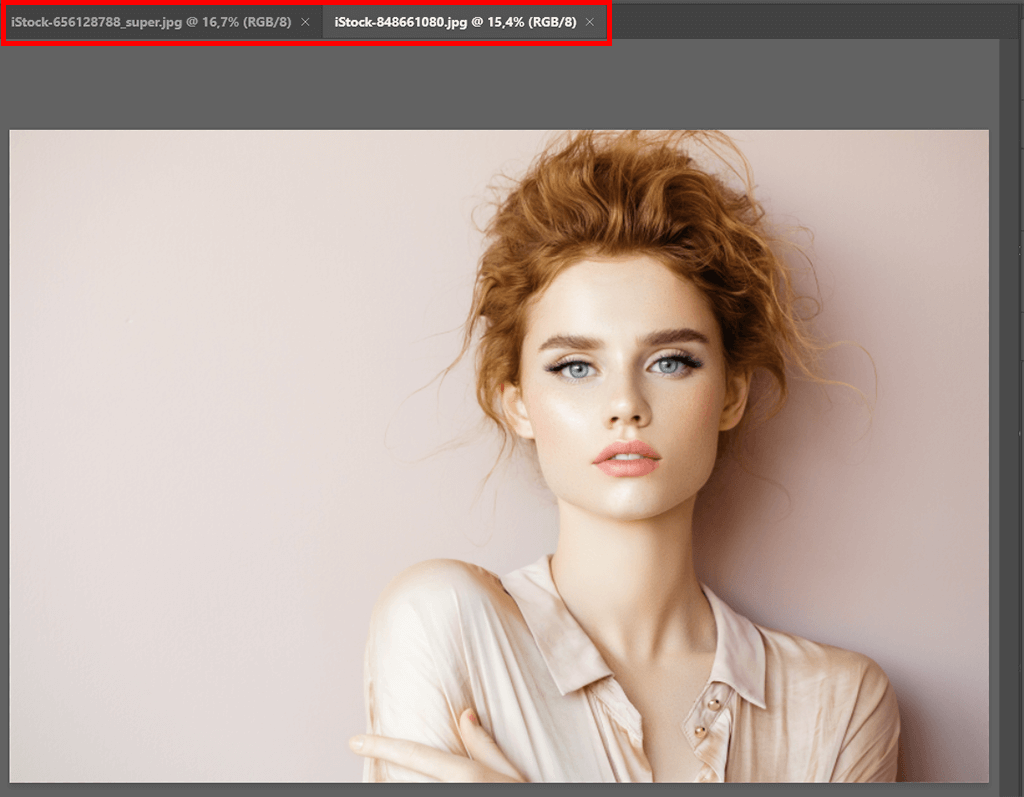
أعثر على أداة لاسو على اللوحة الموجودة على اليسار (بدلاً من ذلك ، اضغط علىإل على لوحة المفاتيح) وحدد منطقة الوجه المطلوبة يدويًا.
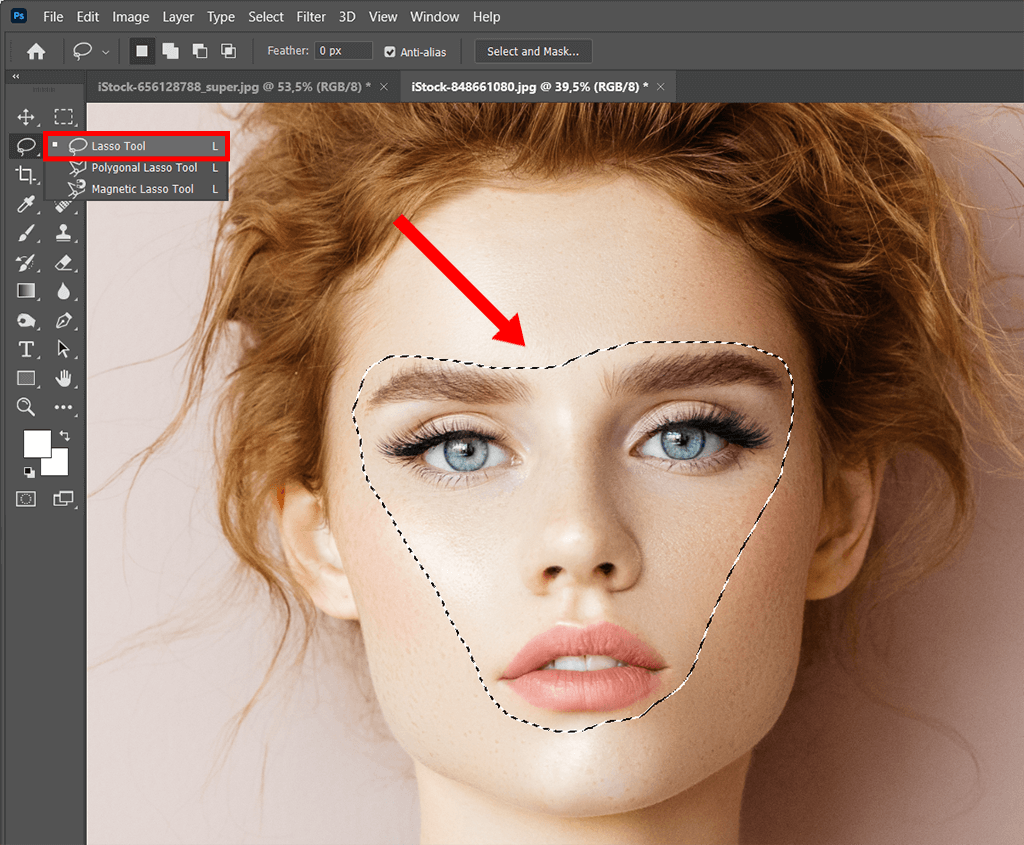
تحتاج إلى تحديد المنطقة التي تريد تكرارها من خلال إحاطة دائرة كبيرة. في هذا المثال ، اخترنا الرأس بالكامل بالشعر والحواجب والأنف والشفتين.
تأكد من تحديد الأجزاء المميزة من الوجه. الى جانب ذلك ، لا تنسى ترك بعض المساحة للمزج. بمجرد تحديد المنطقة المرغوبة ، سترى خطًا منقطًا حول الوجه.
إذا كنت راضيًا عن النتيجة ، فاستخدم Ctrl + C أوالقيادة ج لنسخ التحديد. يجب أن يظل الخط المنقط نشطًا. بدلاً من ذلك ، يمكنك النقر بزر الماوس الأيمن فوق مساحة العمل لنسخ منطقة بامتداد نسخ الطبقة عمل.
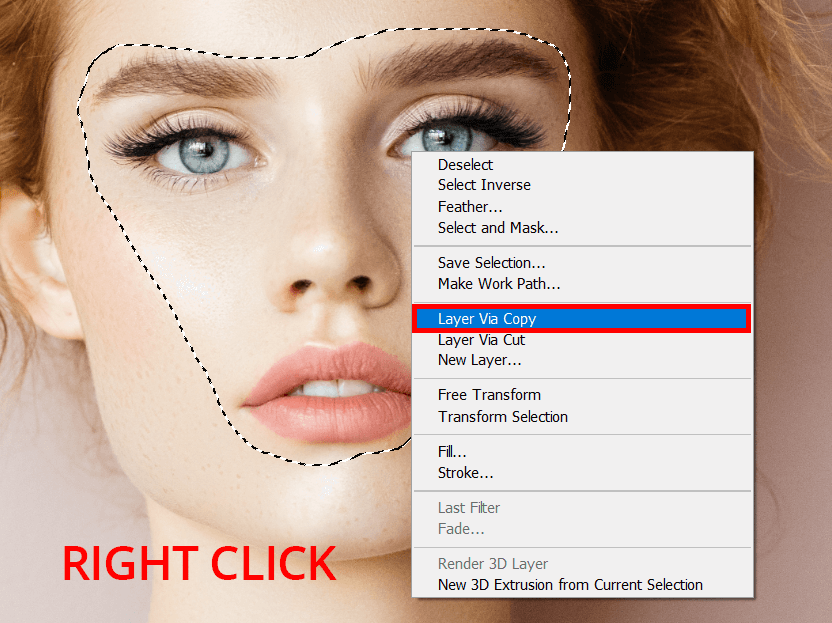
افتح الصورة التي تريد تحريرها ولصق التحديد بالضغط على V أو Ctrl V. سيظهر الوجه كطبقة جديدة. تأكد من إعادة تسمية هذه الطبقة لتجنب الالتباس.
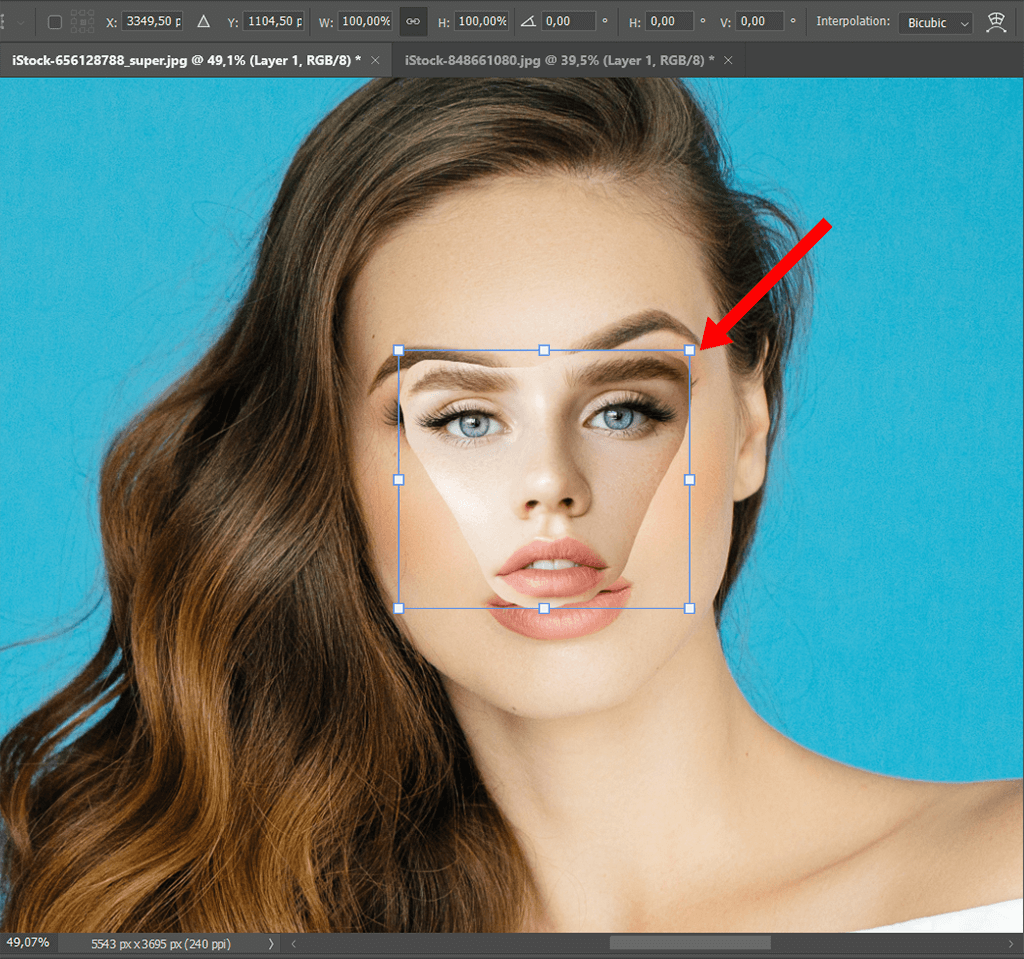
لتبديل الوجه في Photoshop ، تحتاج إلى الانتقال إلى الملف الذي يحتوي على الجسم. استخدم الأداة النقل (V) لوضع الوجه المحدد حيث تريد.
يمكنك أيضًا مطابقة مقياس وموضع الوجوه في كلتا الصورتين. ستساعدك أداة Scale Tool (Z) على تكبير الصورة وتقليل العتامة إلى 30-50٪ لتحديد موضع التحديد بشكل أفضل. لإجراء عمليات تحويل إضافية للطبقة ، استخدم خيار Warp بالضغط على Ctrl T أو Command T.
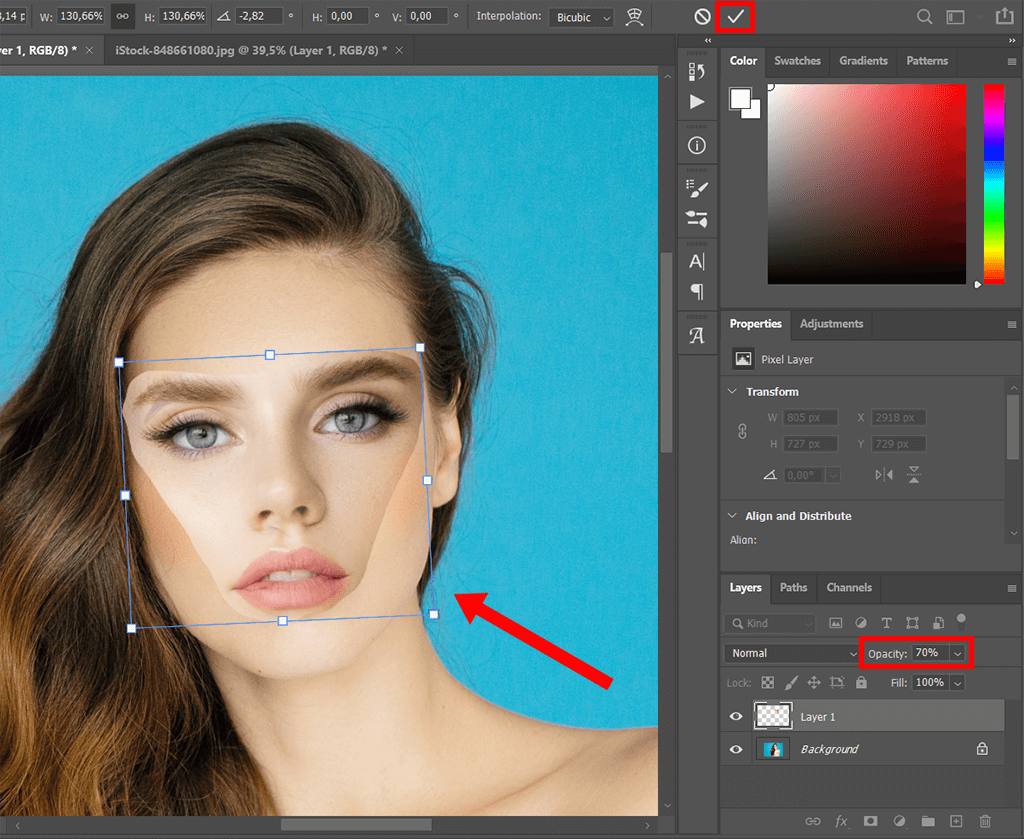
لتغيير حجم الوجه الجديد ، حدد المنطقة المستهدفة. نوصي بزيادة التعتيم إلى 70٪ لتبسيط العملية. لنتائج أفضل ، اضغط علىمفتاح التحول واسحب الزوايا إلى الداخل.
أضف الوجه الجديد إلى الصورة بامتدادمفتاح الادخال . لا تنس زيادة قيمة التعتيم إلى 100٪.
معكنترول أويأمر ، انقر فوق الصورة المصغرة لطبقة الوجه لاختيار وحدات البكسل حول الطبقة المطلوبة. سيقوم البرنامج بتحميل مجموعة مختارة حول الوجه. انقر فوق أيقونة العين لإخفاء طبقة الوجه الجديدة وإظهار نسخة من طبقة الخلفية.

تحتاج إلى تقليل التحديد بعدد البكسل. للقيام بذلك ، انتقل إلىاتفافية واضبط القيمة على 10 بكسل. عندما تصبح طبقة الوجه أكبر من التحديد ، اختر طبقة وجه جديدة فيلوحة الطبقات .
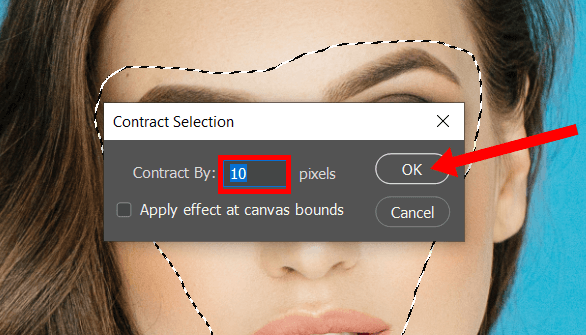
حدد طبقة الجسم واستخدم إماحذف أومفتاح Backspace للتخلص من البكسل داخل التحديد. بعد تنشيط طبقة الوجه ، سترى أن الوجه سيصبح أكبر من التحديد.
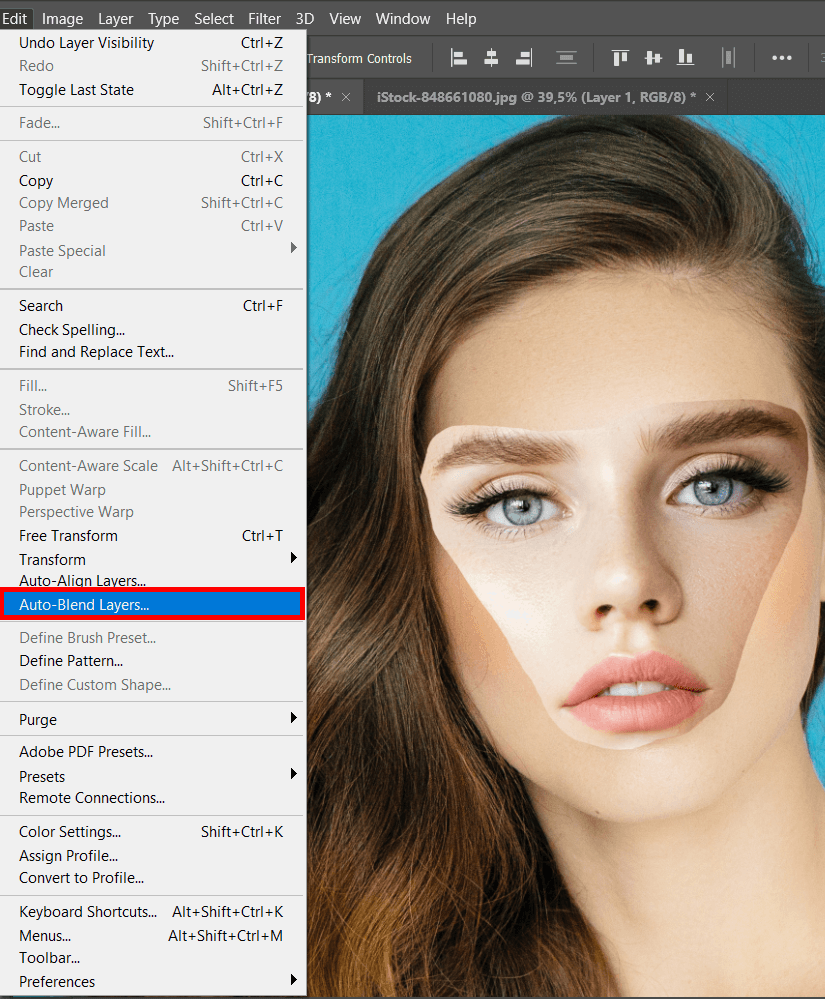
لتحديد كلتا الطبقتين ، اضغط مع الاستمرار علىتحول وانقر عليها. في اللوحة بانوراما، حدد المربعات الخاصة بـنغمات سلس والألوان ، والملء المدرك للمحتوى شفاف المناطق ، ثم انقر فوق موافق.
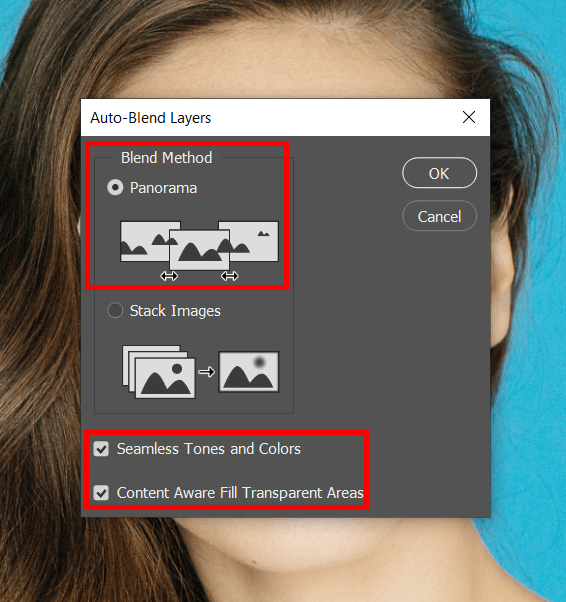
عندما تتم محاذاة صورتك ، قم باستعادة التعتيم الأصلي وإضافة ملفقناع طبقة كلون المقدمة.
أقناع طبقة يسمح لك بالتحكم في رؤية الطبقة الجديدة. يمكنك جعل بعض المناطق مرئية بينما تخفي مناطق أخرى. الالسيطرة ي أوالأمر ي تساعد مفاتيح الاختصار المستخدمين على تكرار طبقة. لمتابعة العمل بنسخة الطبقة الأولى ، قم بإخفاء النسخة الأصلية من خلال النقر على أيقونة العين.
الفرشاة ناعمة وأدوات التعتيم تأتي في متناول اليد لاستبدال الرؤوس في Photoshop. اضبط صلابة الفرشاة على 100٪ والتباعد على 1٪ والتعتيم على 40-50٪. أفرشاة سوداء ناعمة ستساعدك على جعل حواف الطبقة الجديدة أكثر سلاسة ومزجها بالصورة الأصلية.
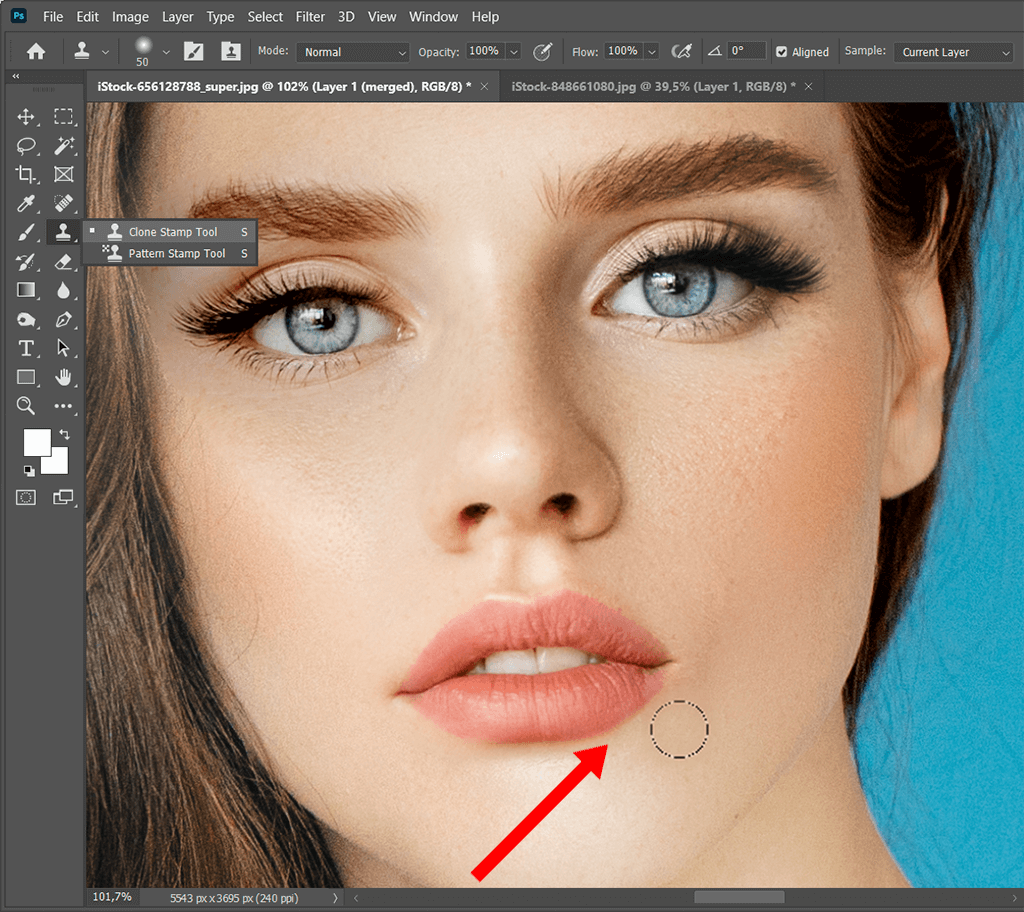
يمكنك استعمال الختم استنساخ كبديل للطريقة السابقة. استخدم الإعدادات الناعمة وقم بتنظيف أجزاء طبقة الوجه إذا كنت تريد منعها من المزج. يمكنك أيضًا إخفاء بعض مناطق الوجه الجديد ، مثل الأذنين أو الشعر.

عند تبديل الرؤوس في Photoshop ، استخدم رأسًا أكبر من الرأس الذي تريد استبداله لأنه سيجعل مهمتك أسهل. علاوة على ذلك ، يمكنك بسهولة تغيير حجم صورة كبيرة وعالية الجودة دون تشويهها.
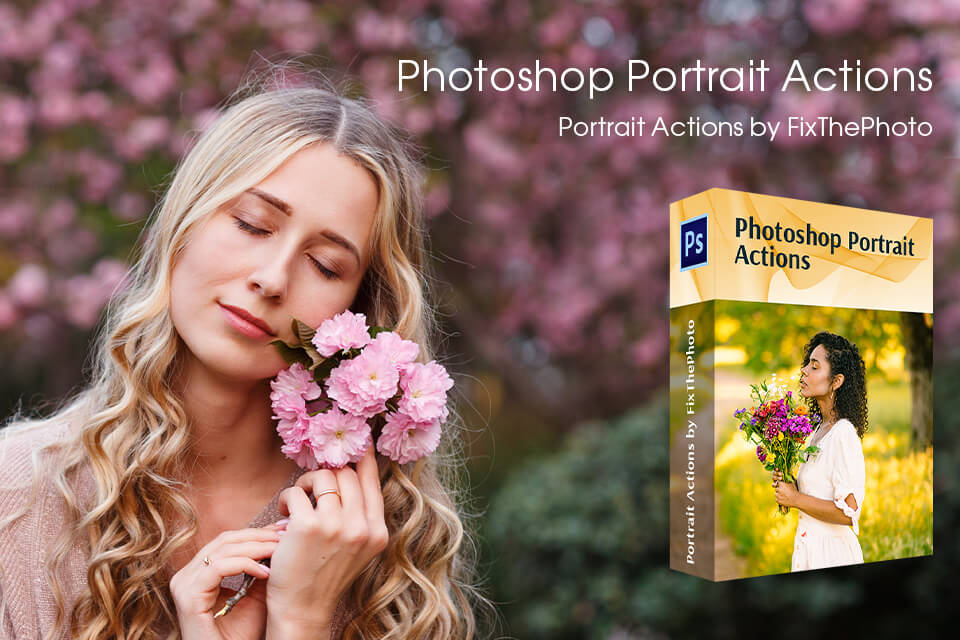
إذا كنت ترغب في تحسين الصور ، فحاول تطبيق هذه الفوتوشوب. سوف تساعدك على أتمتة سير عملك ، وتنعيم النغمات ، وجعل التدرج اللوني الكلي أكثر توازناً.