سواء كنت تريد زيادة حجم الشعر أو إضافة بعض الخصلات ، تأكد من تعلم كيفية إضافة الشعر في Photoshop للحصول على نتائج طبيعية. فوتوشوب طريقتين بسيطتين لكن فعالتين ستساعدك على إضافة الشعر في.
يعد Photoshop هو أفضل برامج تحرير الصور للمبتدئين لأنه يأتي مع مجموعة متنوعة من الأدوات ، بما في ذلك تلك التي تسمح لك بإضافة شعر كثيف. ستكون مفيدة لأولئك الذين يتخصصون في التصوير الفوتوغرافي صورة. يمكنك إضافة خيوط من الشعر أينما تريد عن طريق تكرار طبقة موجودة.
افتح صورة تحتاج إلى تحسينها وابحث عن المنطقة التي تريد تحسينها بجعل الشعر أكثر كثافة. يمكنك تحسين أي صورة ، سواء كنت بحاجة إلى تحسين حلاقة الشعر أو أضف لحية واقعية في برنامج فوتوشوب.
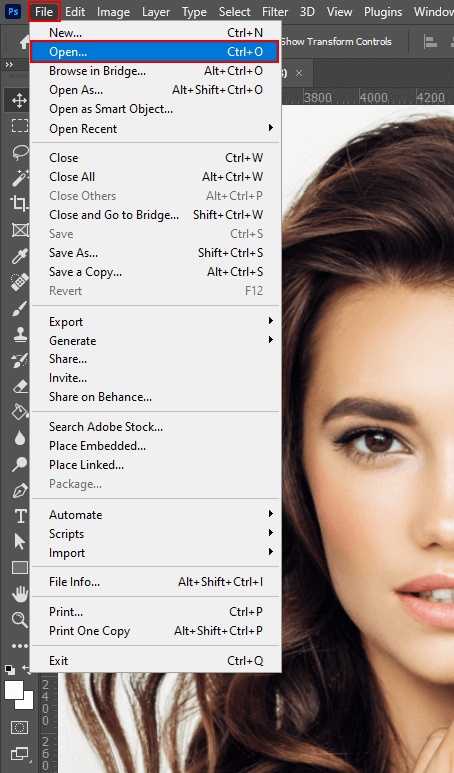
انتقل إلى شريط الأدوات الأيسر وحدد أداة Lasso .
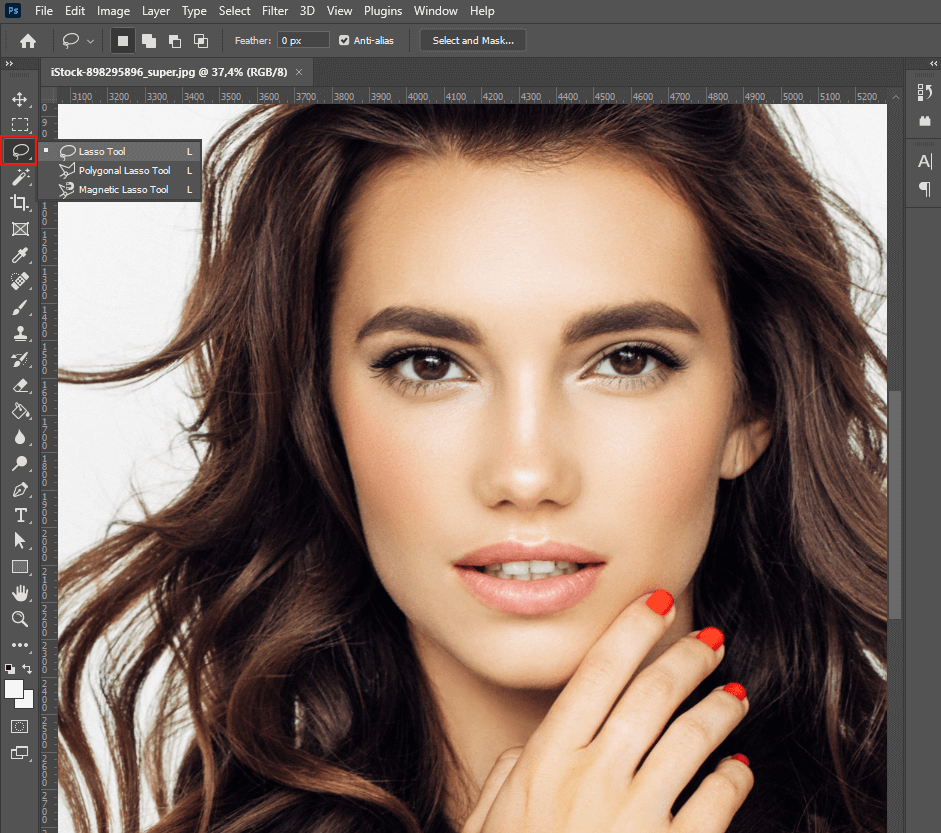
ابحث عن القسم الأقرب والأكبر من الشعر. استخدم أداة Lasso لتحديد الجزء الأكبر من الشعر وانسخه إلى المنطقة التي يبدو فيها الشعر أقل كثافة.
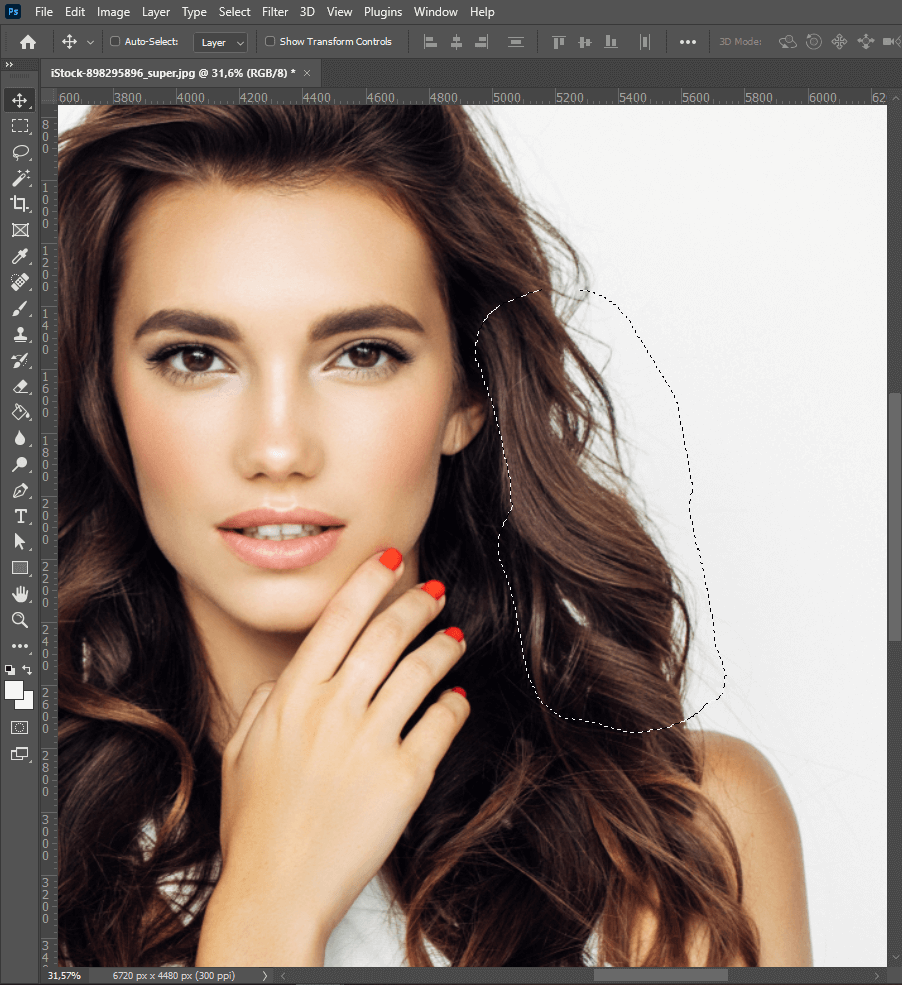
بعد ذلك ، تحتاج إلى تكرار المنطقة المحددة لنسخ قسم الشعر إلى طبقة منفصلة. انتقل إلى شريط الأدوات وحدد Layer ثم جديد . طبقة عن طريق النسخ . يمكنك أيضًا استخدام مجموعة Ctrl + J للقيام بذلك.
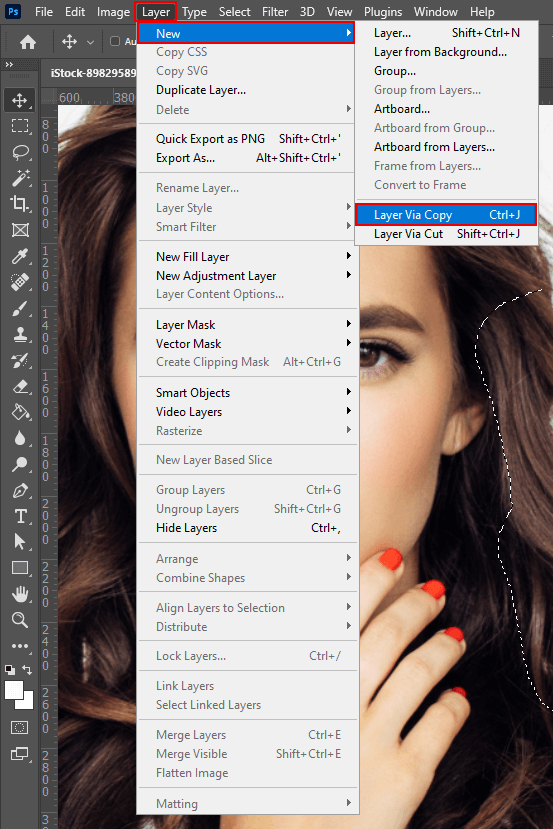
بمجرد القيام بذلك ، سترى طبقتين في الطبقات ، مع الصورة نفسها والمقطع المحدد من الشعر.
ضع خصلة الشعر المحددة على يسار الوجه واقلبها أفقيًا. يمكنك القيام بذلك عن طريق النقر بزر الماوس الأيمن على الطبقة المكررة وتحديد خيار Flip Horizontal . بدلاً من ذلك ، اضغط على Ctrl + J على لوحة المفاتيح.
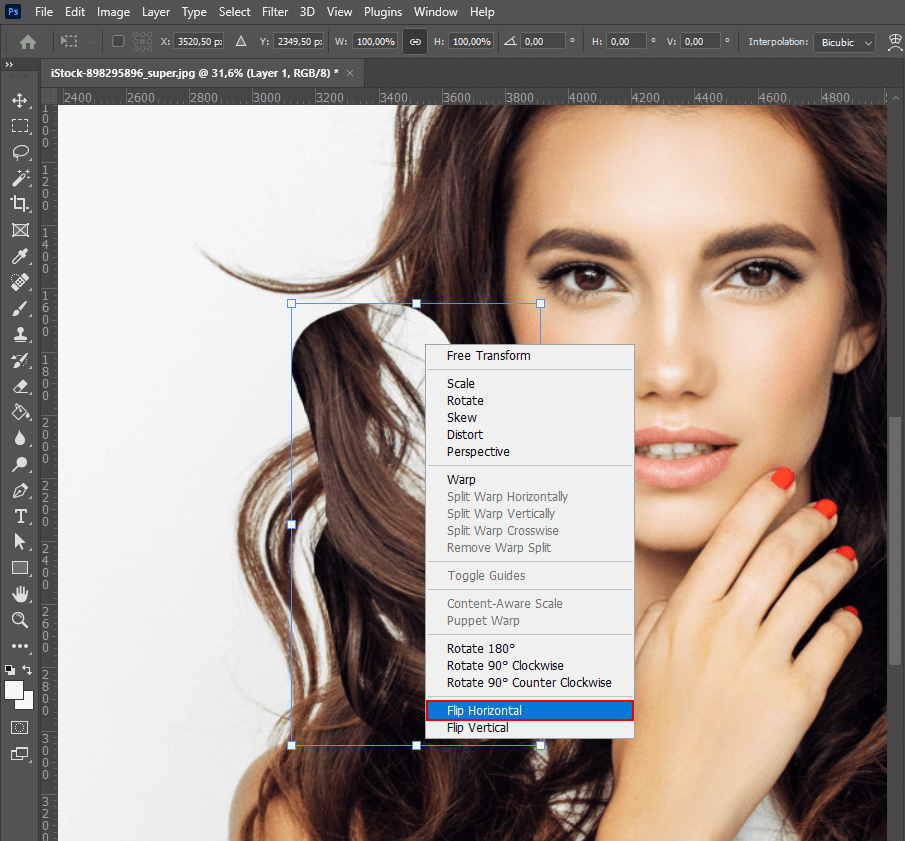
انقر فوق طبقة القناع لجعل الانتقال بين أقسام الشعر أقل وضوحًا. تحتاجين لطمس الحواف للحصول على شعر ناعم.
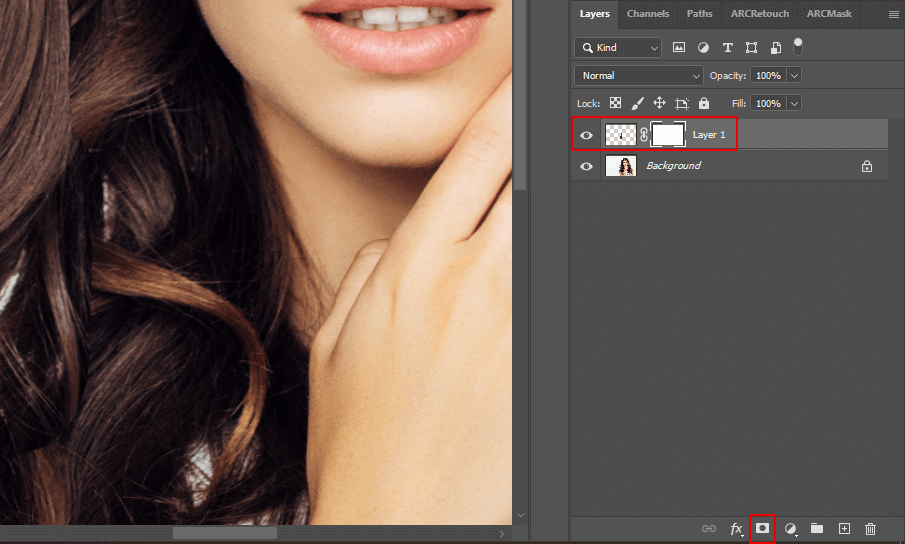
اعثر على أفضل مكان لخصلة من الشعر. إذا كنت ترغب في إضافة الشعر إلى الصورة دون جعلها تبدو غير طبيعية ، فأنت بحاجة إلى تغطية المنطقة الفارغة بعناية بالشعر. للقيام بذلك ، يمكنك استخدام أداة التحريك لسحبها لأسفل حتى تغطي المساحة الفارغة.
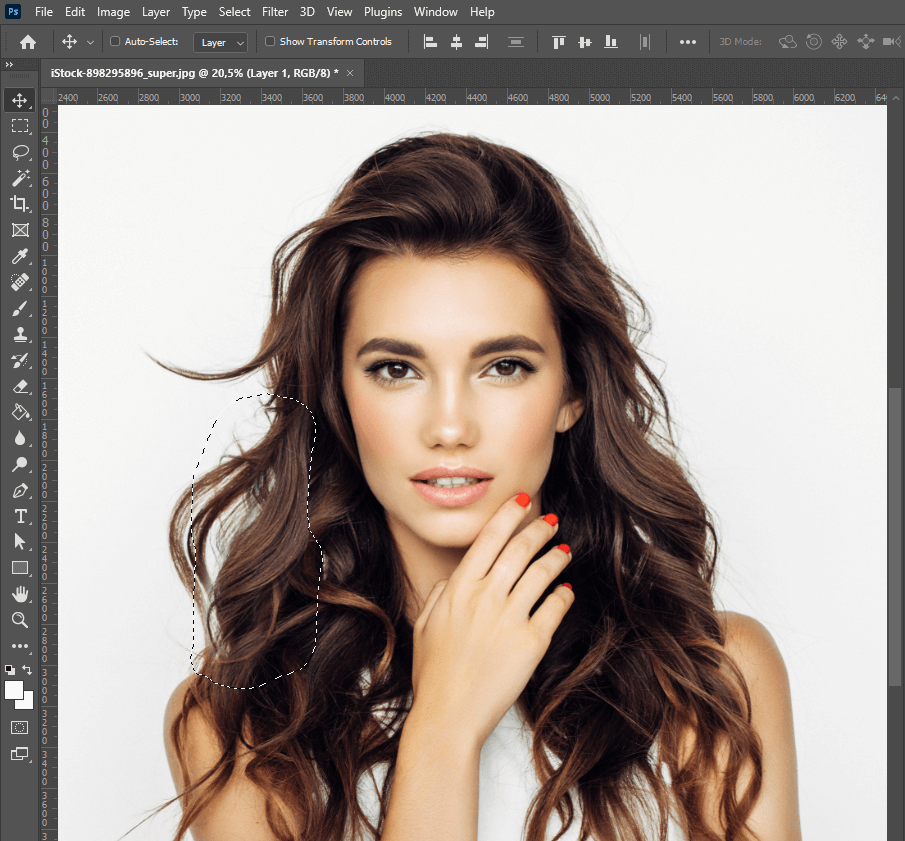
يمكنك أيضًا إضافة خيوط أخرى للحصول على نتيجة أفضل.
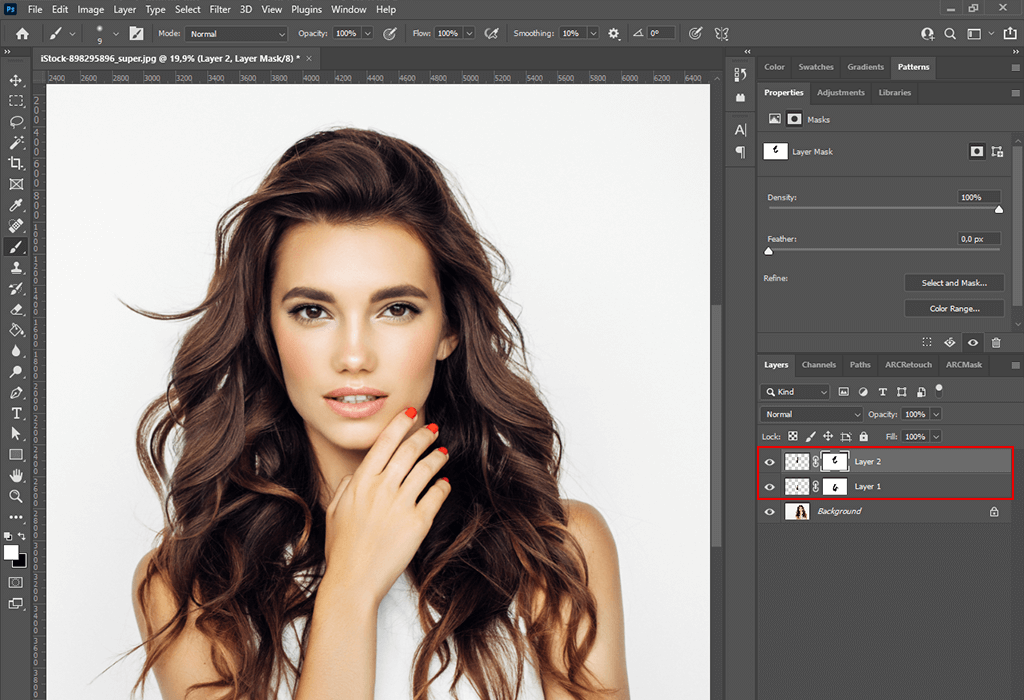
إذا كنت بحاجة إلى الحصول على صور عالية الجودة ، فاتصل بخدمتنا لجعل صورك أكثر تلميعًا. سيقوم المتخصصون لدينا بإزالة التجاعيد والعيوب ، وجعل الشعر أكثر كثافة وإزالة الشعر الشارد إذا لزم الأمر.
عند إضافة الشعر في Photoshop ، يمكنك أيضًا استخدام أداة الفرشاة والتسييل التي ستساعدك على إضافة الحجم إلى الشعر وجعل الألوان أكثر تشبعًا ورفع مستوى الحدة.
عند قراءة Photoshop دروس صورة للمبتدئين، ستجد العديد من النصائح المفيدة حول كيفية استخدام أداة التسييل بشكل صحيح. باستخدامه ، يمكنك تغيير شكل شعرك وإضافة حجم إليه. ومع ذلك ، إذا لم تكن حريصًا بدرجة كافية ، فقد يؤدي ذلك إلى تشويه ملامح وجه النموذج.
افتح الصورة وحدد المنطقة التي تريد تحسينها. للقيام بذلك ، حدد أداة Brush .
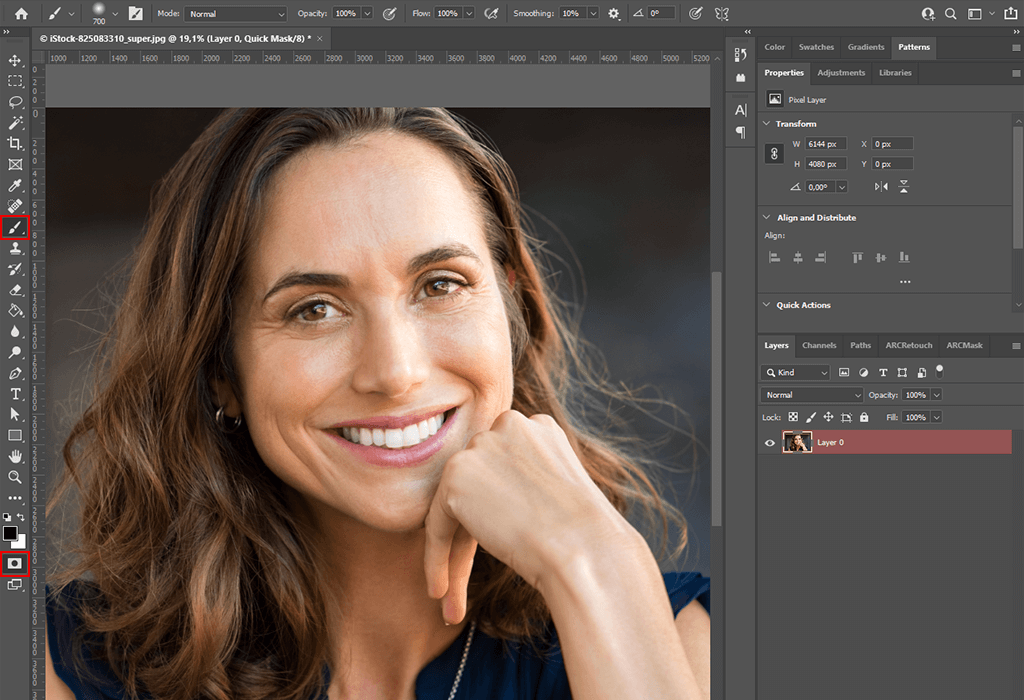
بالطلاء على جزء الشعر الذي تريد تحسينه. تحتاج إلى إنشاء طبقتين. حدد لونًا واحدًا واستخدمه لرسم جزء من الشعر الذي تريد تحسينه.
ثم حدد لونًا أو درجة أخرى واستمر في الرسم على الشعر باستخدام الفرشاة . اكتشف كيفية تغيير لون الشعر في برنامج فوتوشوب بمساعدة هذه الأداة عن طريق تغيير عدة خيوط.
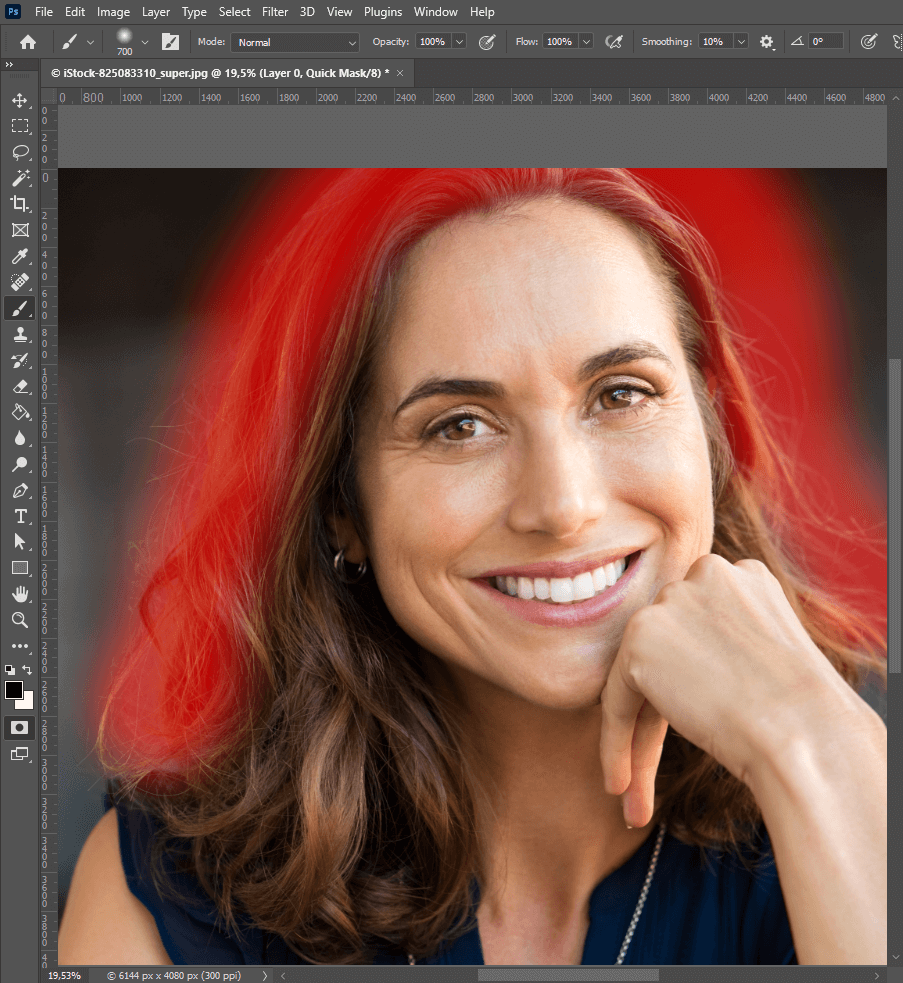
حدد أداة الممحاة واختر فرشاة جديدة . باستخدامه ، يمكنك تحسين المناطق التي لا تبدو طبيعية و إزالة الشعيرات المتناثرة في برنامج فوتوشوب.
للخروج من وضع القناع السريع ، انقر فوق المفتاح . سترى المنطقة المختارة من الشعر.
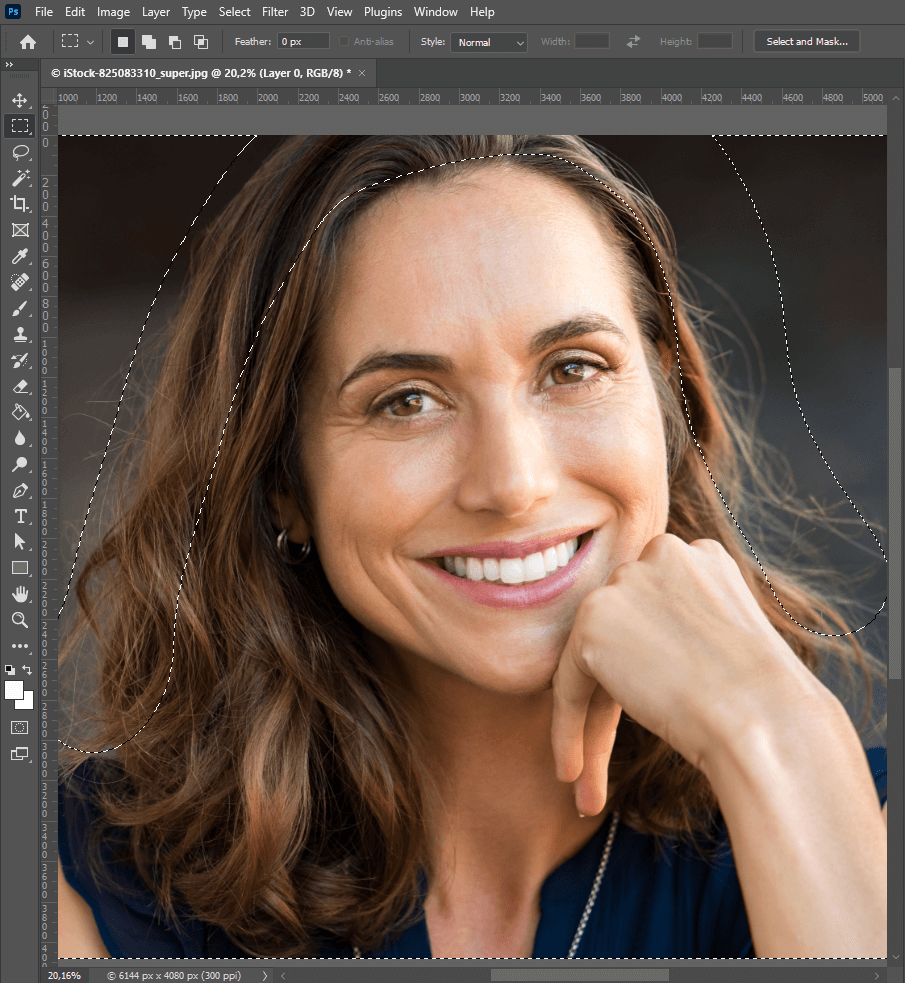
ابحث عن قائمة التصفية في شريط الأدوات العلوي وحدد أداة التسييل .
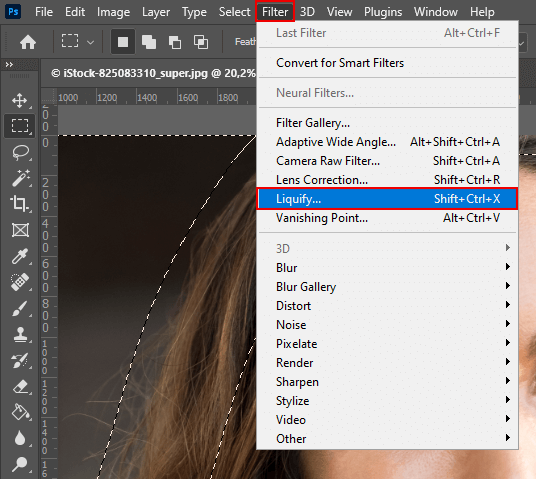
لدفع وسحب وحدات البكسل في صورتك ، حاول استخدام أداة التسييل تم إنشاؤها خصيصًا لهذا الغرض. حدد هذه الأداة ، واضبط إعداداتها وأضف حجمًا إلى قصة الشعر عن طريق تحريك الفرشاة في الاتجاه من الجبهة إلى خط الشعر.
عند إضافة الشعر في Photoshop بمساعدة أداة Liquify ، انتبه للخلفية حيث يمكنك بسهولة تشويه الخطوط المستقيمة وجعل صورتك تبدو محررة بشكل مفرط. ضع في اعتبارك أن هذه الأداة لن تؤثر فقط على الموضوع ولكن على وحدات البكسل المحيطة أيضًا.
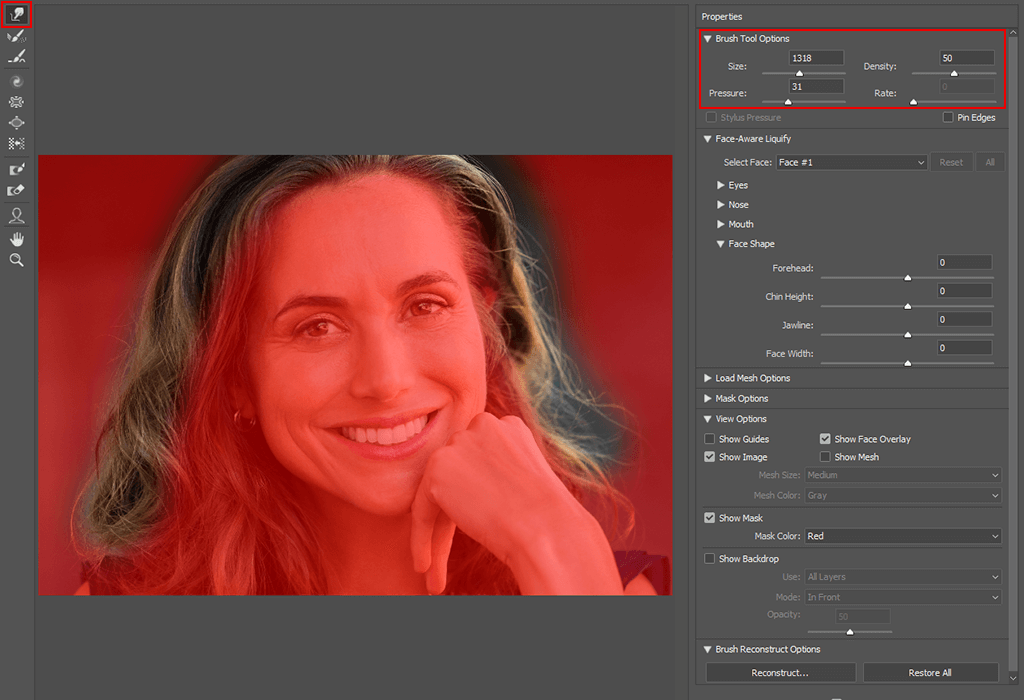
إذا كنت تريد تحسين صورتك دون التأثير على بعض مناطقها ، فيمكنك "تجميد" هذه الصور. على سبيل المثال ، قد يكون من الجيد ترك وجه النموذج دون تغيير.
حتى لو أجريت تلاعبات طفيفة ، فقد تجعل تعبيرات الوجه تبدو غريبة. لتجنب ذلك ، استخدم أداة Freeze Mask في البداية وقم بالطلاء فوق المساحات التي تريد تركها كما هي.
عند استخدام أداة التسييل ، من الأفضل تحديد فرشاة كبيرة لأنها تسمح لك بعمل حدود أوسع. بهذه الطريقة ، ستبدو أي تغييرات تجريها أكثر نعومة وطبيعية.
إذا كنت راضيًا عن النتيجة ، فانقر فوق موافق لحفظ النسخة النهائية من قصة الشعر.
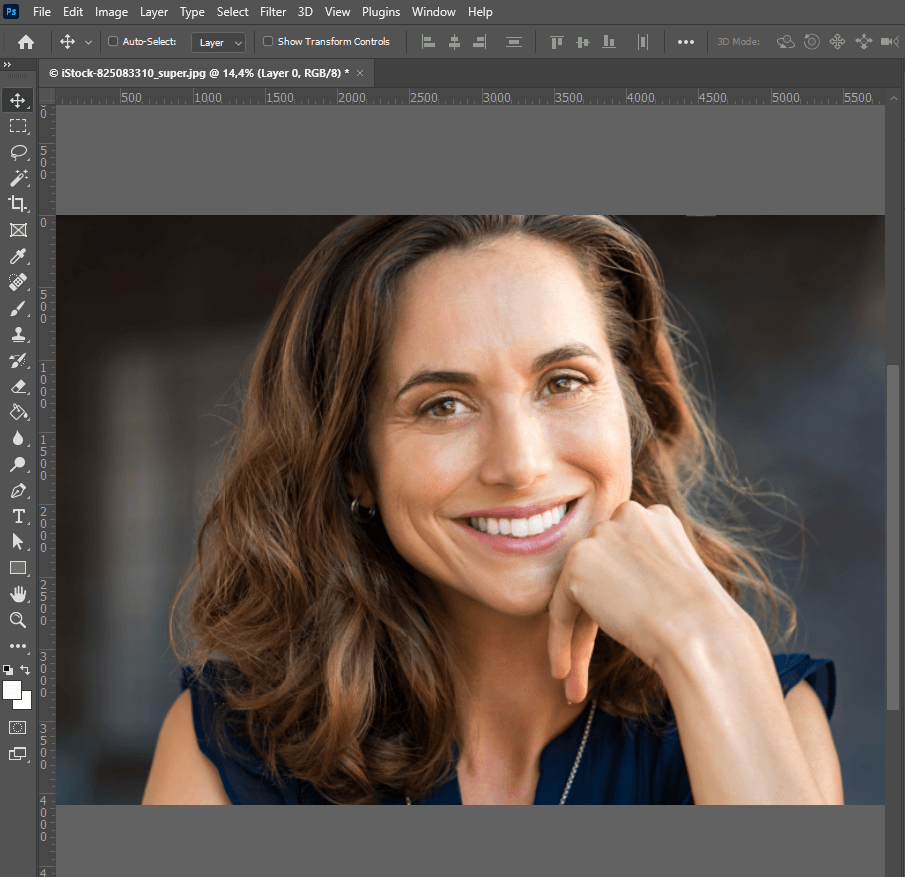
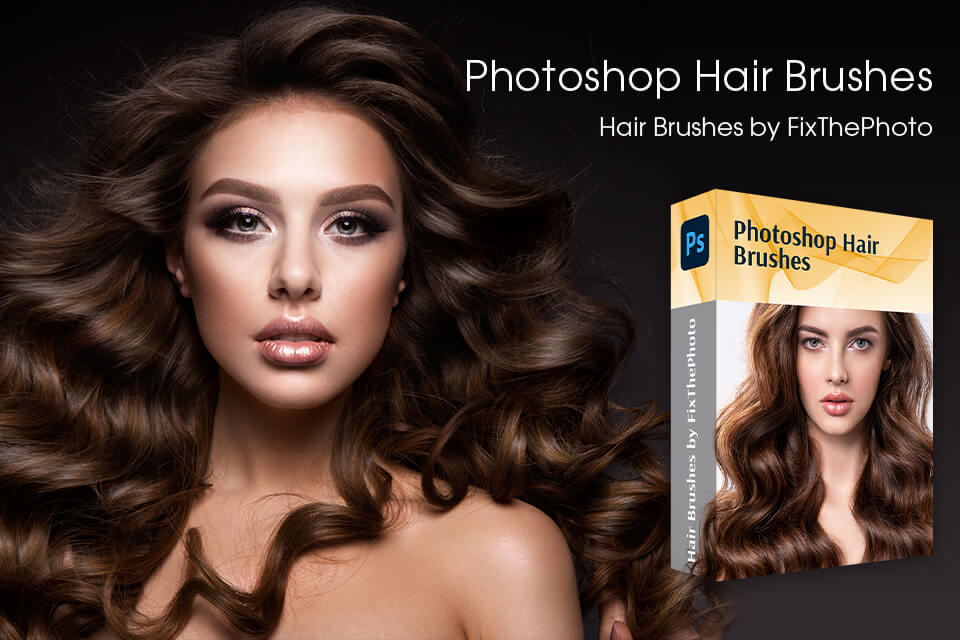
إذا كنت ترغب في جعل صورك الشخصية أكثر احترافية وإبداعًا ، فألق نظرة على فرش الشعر هذه في Photoshop. تعلم كيفية تثبيت فرش الفوتوشوب لتحسين صورك بأسلوب متسق.
تم تطويرها بواسطة متخصصين في التصوير الفوتوغرافي. باستخدامهم ، يمكنك بسهولة تحسين صورك الشخصية عن طريق جعل الشعر أكثر كثافة وامتلاء.