إذا كنت تعمل غالبًا على تحسين الصور الساكنة أو مناطقها المحددة (على سبيل المثال ، استبدال السماء) ، فربما تتساءل عن كيفية عكس التحديد في Photoshop. تعلم 3 طرق فعالة لعكس الأشياء بنقرة واحدة.
بدلاً من استخدام طبقات إضافية مع الأقنعة وتحديد مناطق متعددة في الصورة ، تعرف على 3 طرق سريعة لكيفية عكس التحديد في محل تصوير.
الخطوة 1. باستيراد صورة وإنشاء طبقة جديدة.
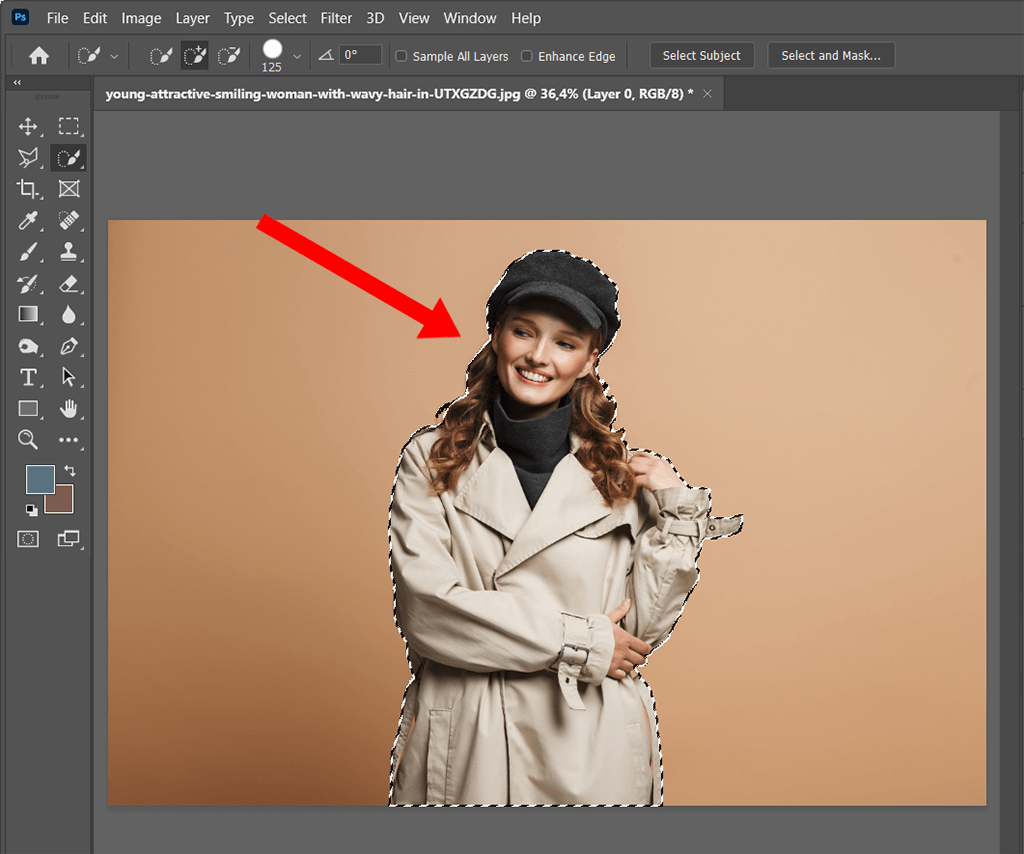
الخطوة 2. استخدم أي أداة تحديد وحدد الشكل الذي تريده. تأكد من إغلاق الخط المنقط. إذا كنت تعمل بأداة بسيطة مثل كوب أو حقيبة ظهر ، فيمكنك استخدام " أداة Marquee " للتحديد التلقائي.
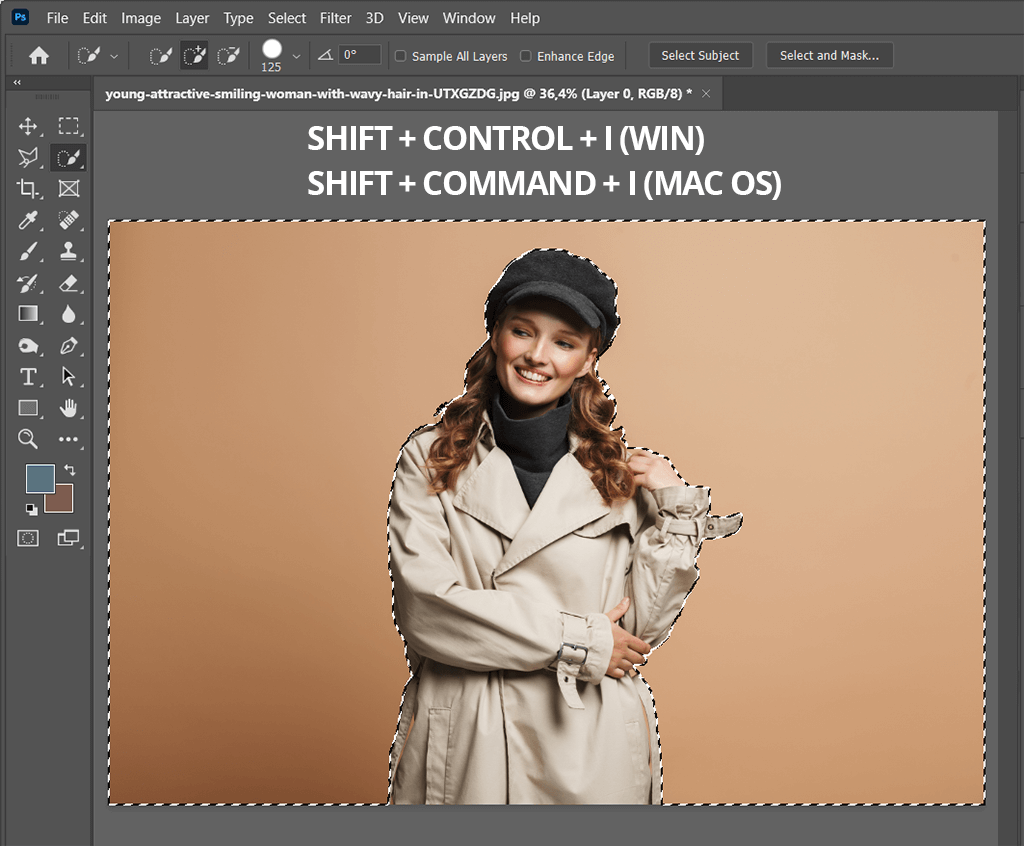
الخطوة 3. لعكس التحديد في Photoshop ، اضغط على " Shift + Command + I " (لنظام التشغيل Mac OS) أو "Shift + Control + I" (لنظام التشغيل Windows ).
الخطوة 4. الآن يتم تحديد المنطقة بأكملها باستثناء الكائن الرئيسي الخاص بك. يمكنك قصها أو تفتيحها (إذا كنت تعمل مع التصوير الفوتوغرافي الذي لا يزال قائماً).
يجب على أولئك الذين يتعلمون فقط كيفية استخدام اختصار اختيار انعكاس Photoshop لتحسين خلفيات الصور ممارسة الكثير.
ومع ذلك ، إذا كنت ترغب في كسب المال من لقطاتك ، فإنني أوصي بشدة بتفويض التعديل إلى أدوات تعديل الصور المحترفة. سيقومون بإصلاح جميع العيوب ونقل صورتك إلى المستوى التالي. وبالتالي ، يمكنك البقاء على قدم المساواة مع بائعي أمازون باتباع قواعد أمازون الصارمة.
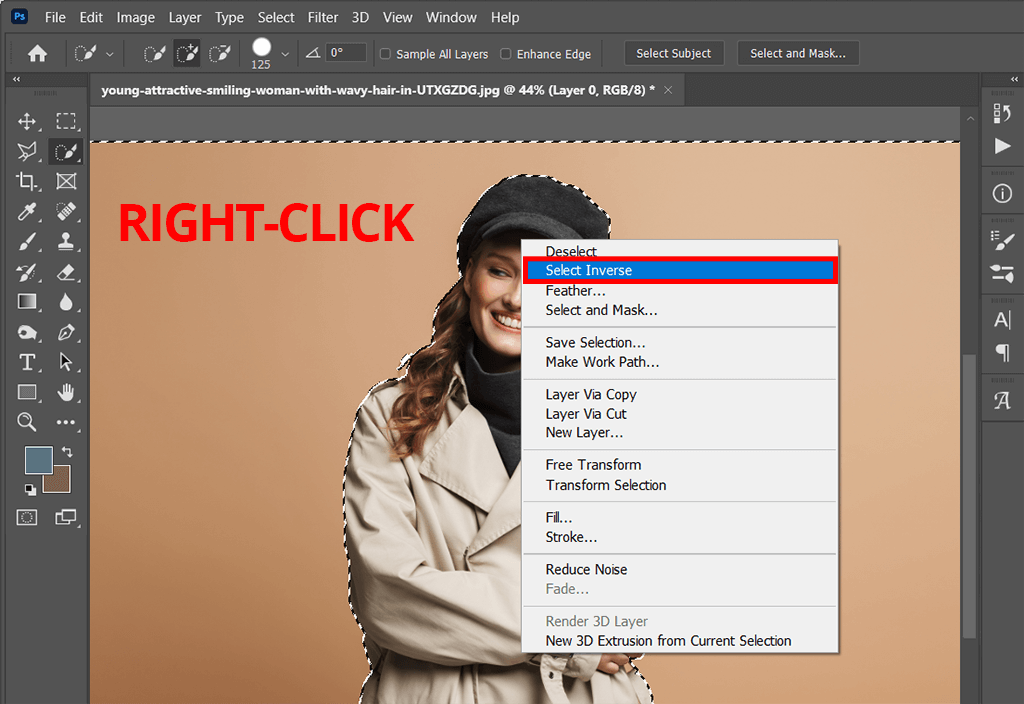
إذا كنت تستخدم إصدارًا قديمًا من البرنامج ولم تعمل مفاتيح التشغيل السريع معك ، فيمكنك النقر بزر الماوس الأيمن على الصورة واختيار " تحديد انعكاس ". من الممكن النقر فوق هذا الزر عدة مرات للتبديل بين المناطق المحددة.
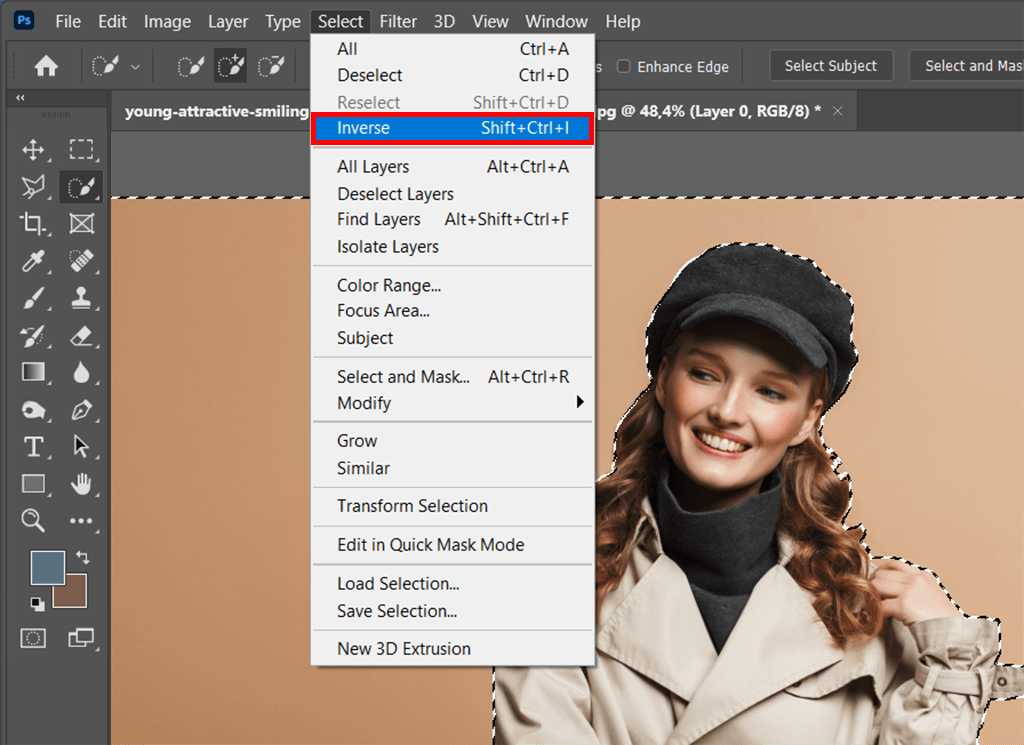
إذا واجهت فوتوشوب متأخر، والطرق المذكورة أعلاه لا تعمل ، فجرب خيارًا قياسيًا. عند تنشيط تحديد ، اختر " تحديد " - " معكوس ".
بدلاً من إضاعة الوقت في إعادة أو ضبط التحديد الخاص بك ، يمكنك استخدام خيار التحديد العكسي. ينتقل إلى منطقة التحديد المعاكسة ، مما يتيح لك توفير الوقت بشكل كبير. هذه الميزة مفيدة بشكل خاص عندما تحتاج إلى قطع الكائنات في صورتك.
حاليًا ، من الممكن تحديد كائن باستخدام مجموعة متنوعة من الأدوات. يعتمد الاختيار على مدى تعقيد الكائن الذي تعمل به. أدوات التحديد الأكثر شيوعًا هي أداة التحديد السريع وأداة التحديد وأداة لاسو. إذا كنت تستخدم إصدارًا قديمًا من البرنامج ولم يكن لديك أدوات التحديد المدرجة ، فيمكنك قراءة الإرشادات السريعة والحصول على أحدث فوتوشوب مجاني إصدار.
استخدم مفاتيح التشغيل السريع "Ctrl + Z" لنظام التشغيل Windows أو "Cmd + Z" لنظام التشغيل Mac OS.
عندما تختار أداة التحديد وتضع الخطوط العريضة للكائن الذي تريده ، يجب أن يظهر خط منقط حولها. هذا يعني أنك أجريت الاختيار بشكل صحيح.

تعرف على كيفية إنشاء إجراء في Photoshop لأتمتة عملية قلب العناصر واختيارها إذا كنت تستخدم صورًا متعددة.
بالإضافة إلى ذلك ، يقوم مصممو FixThePhoto بجمع إجراءات Ps الأكثر فعالية لمدة 5 سنوات. تسمح لك هذه المكونات الإضافية بتعديل صورك ببضع نقرات. يمكنك استبدال الخلفية وتنقيح الجلد وإزالة الضوضاء وإجراء تصحيح الألوان والمزيد.