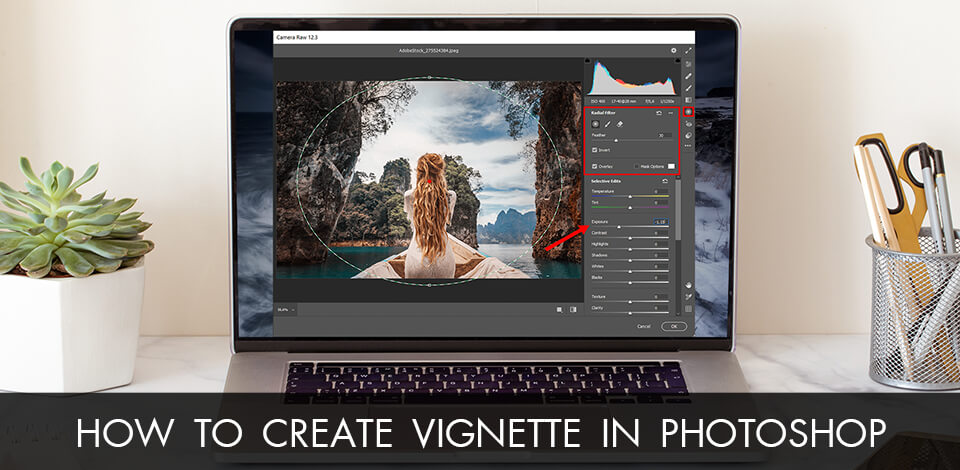
من الناحية الفنية ، تظهر نقوش الصورة النصفية بسبب تشويه الضوء من عدسة الكاميرا. يبدو وكأنه زوايا مظلمة من الصورة. غالبًا ما يتم استخدام نقوش الصورة النصفية لجذب الانتباه إلى مركز الصورة.
فوتوشوب لديه العديد من الأدوات لإنشاء المقالة القصيرة. لكل منها مزاياها وعيوبها ، ولكن إذا وضعت هذه النصائح موضع التنفيذ ، يمكنك معرفة الأفضل بالنسبة لمشروعك الخاص.
إن أسرع وأسهل طريقة لإنشاء نقوش الصورة النصفية في Photoshop هي استخدام Adobe Camera Raw.
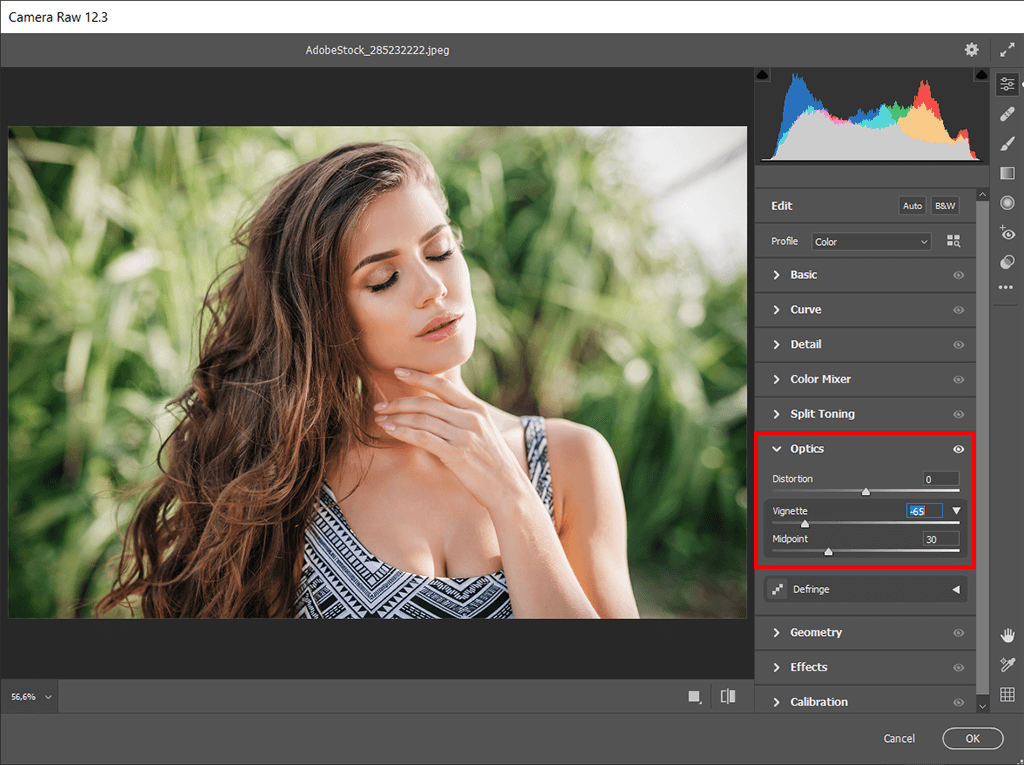
الخطوة 1 . افتح صورة في Camera RAW.
الخطوة 2 . ابحث عن علامة التبويب البصريات.
الخطوه 3 . اضغط على الزر المسمى يدوي.
الخطوة 4 . حرّك منزلق Vignette لإضافة أو إزالة التظليل وفقًا لتفضيلاتك.
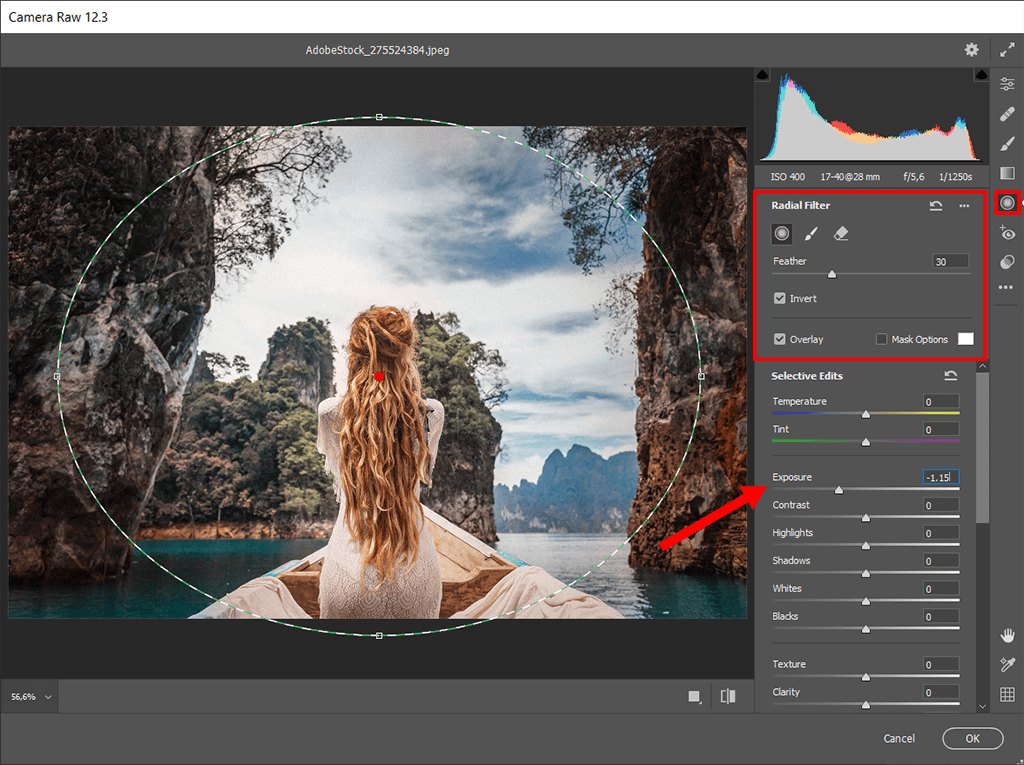
يمكنك إضافة نقوش صغيرة فاتحة أو داكنة باستخدام أداة Radial Filter.
الخطوة 1 . ابحث عن Radial Filter على يمين لوحة الإعدادات.
الخطوة 2 . ارسم دائرة في الصورة تجعل حوافها أغمق قليلاً. عند تطبيق الدائرة ، يمكنك تحريكها أو تغيير حجمها.
الخطوه 3 . اضبط التعرض لتغيير التدرج اللوني لبرنامج Photoshop (باستخدام شريط التمرير ، يمكنك أيضًا تعتيم وتقليل الوهج).
يشبه هذا الخيار في Camera RAW قناع الطبقة ، ومع ذلك ، على عكس أدوات Photoshop ، فإنه لا يسمح بالضبط الدقيق.
عند الخروج من Adobe Camera Raw ، يمكنك استخدام طرق بديلة لعمل نقوش الصورة النصفية في Photoshop. لقد وصفت الأسرع أدناه.
بهذه الطريقة والطريقة التالية تشبه إجراءات Adobe Camera Raw.
الخطوة 1 . اختر Filter> Lens Correction عند فتح ملف.

الخطوة 2 . تحتاج إلى التأكد من أن جميع مربعات التصحيح التلقائي مفحوصة من علامة الأمم المتحدة. سيساعدك على إنشاء برنامج فوتوشوب مصغر مخصص بدون تصحيح مشاكل العدسة الأخرى.
الخطوه 3 . انقر فوق علامة التبويب "مخصص" بجوار التصحيح التلقائي.
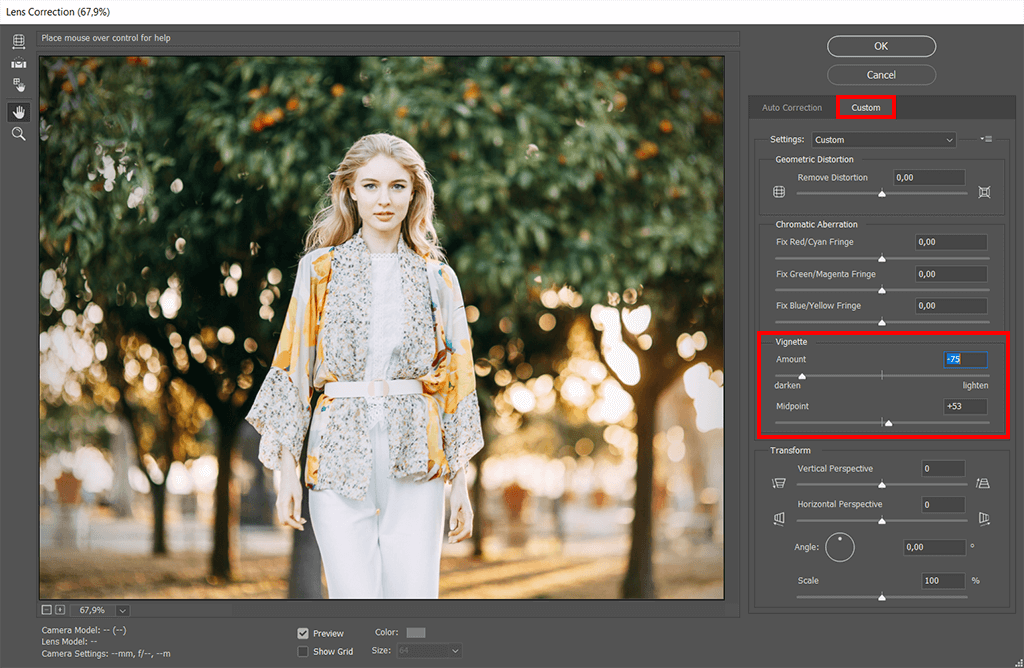
الخطوة 4 . ستجد وحدة Vignette النمطية ضمن القائمة المخصصة. هناك ، يمكنك ضبط نقوش الصورة النصفية وفقًا لاحتياجاتك.
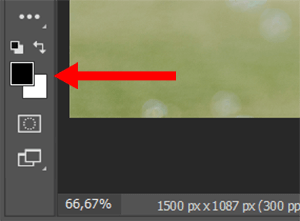
الخطوة 1 . ضع في اعتبارك أنك تحتاج إلى ضبط لون المقدمة على اللون الأسود لأن نقوش الصورة النصفية ستكون غامقة.

الخطوة 2 . يمكنك تطبيق التأثير باستخدام Gradient Fill ، اختر Layer> New Fill Layer> Gradient.
الخطوه 3 . اضغط حسنا.
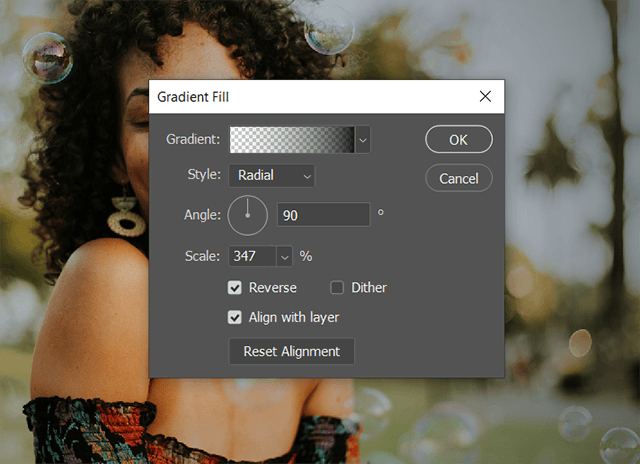
الخطوة 4 . سيساعدك المربع الموجود بجوار أداة Reverse على وضع نقوش الصورة النصفية على الجزء الخارجي من الصورة.
الخطوة 5 . تحقق مما إذا كان اللون يتغير من شفاف إلى أسود خالص في كل مكان باستثناء كلمة التدرج. ثم قم بتغيير النمط إلى شعاعي. أوصي بترك 90 درجة في إعدادات الزاوية. يمكنك تغيير المقياس الذي يؤثر على شدة التدرج. عندما يتعلق الأمر بالقصص القصيرة ، فإن الدقة هي الخيار الأفضل. من الأفضل ضبط الكثافة على 347٪.
الخطوة 6 . بمجرد إضافة نقوش Photoshop ، ستصبح حواف الصورة قاتمة. إذا كان التأثير ملحوظًا جدًا ، يمكنك تحرير نقوش الصورة النصفية عن طريق تغيير وضع المزج للطبقة إلى Soft Light أو Overlay وتقليل العتامة.
الخطوة 1. اصنع طبقة جديدة (Ctrl / Cmd + Shift + N) واضبط اللون الأسود لملئها (Alt / Option + Delete).
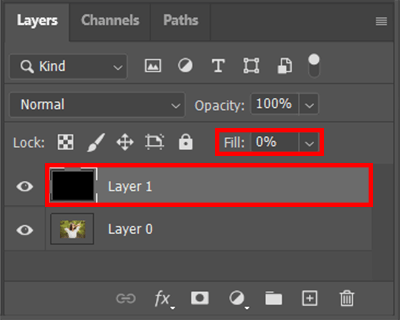
الخطوة 2 . قم بتغيير Fill إلى 0٪ في علامة التبويب Layers.
الخطوه 3 . افتح مربع الحوار Layer Style عن طريق النقر المزدوج على اسم الطبقة في اللوحة ذات الصلة.
الخطوة 4 . استخدم تأثير Inner Glow.
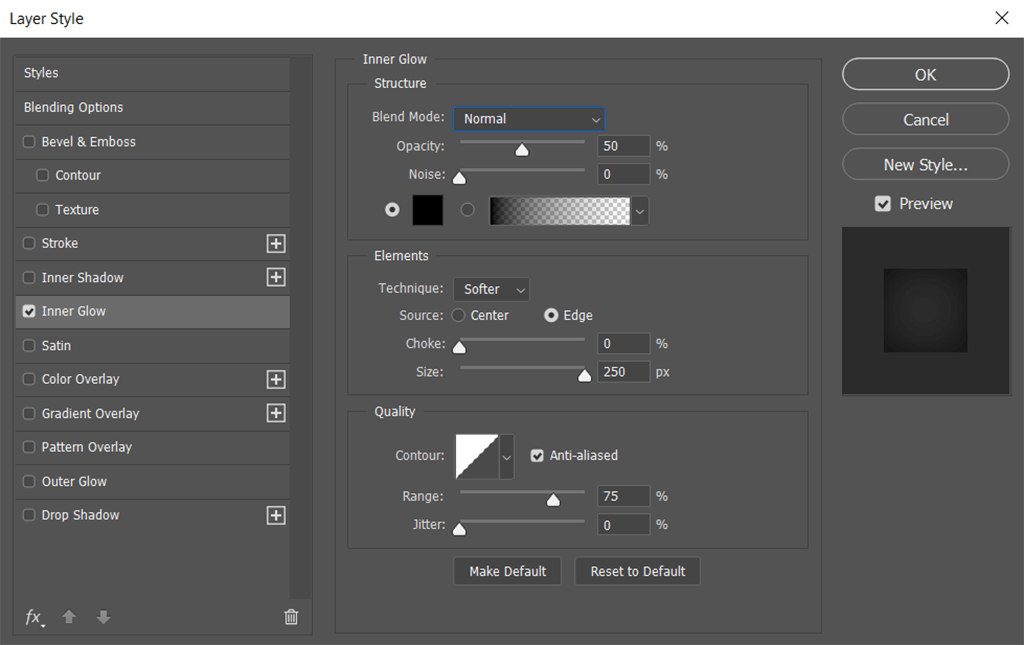
الخطوة 5 . قم بتطبيق الإعدادات كما في المثال أعلاه.
على الرغم من أن هذه الطريقة محدودة بحجم صورتك ، إلا أنها تسمح لك بضبط نقوش الصورة النصفية لاحقًا.
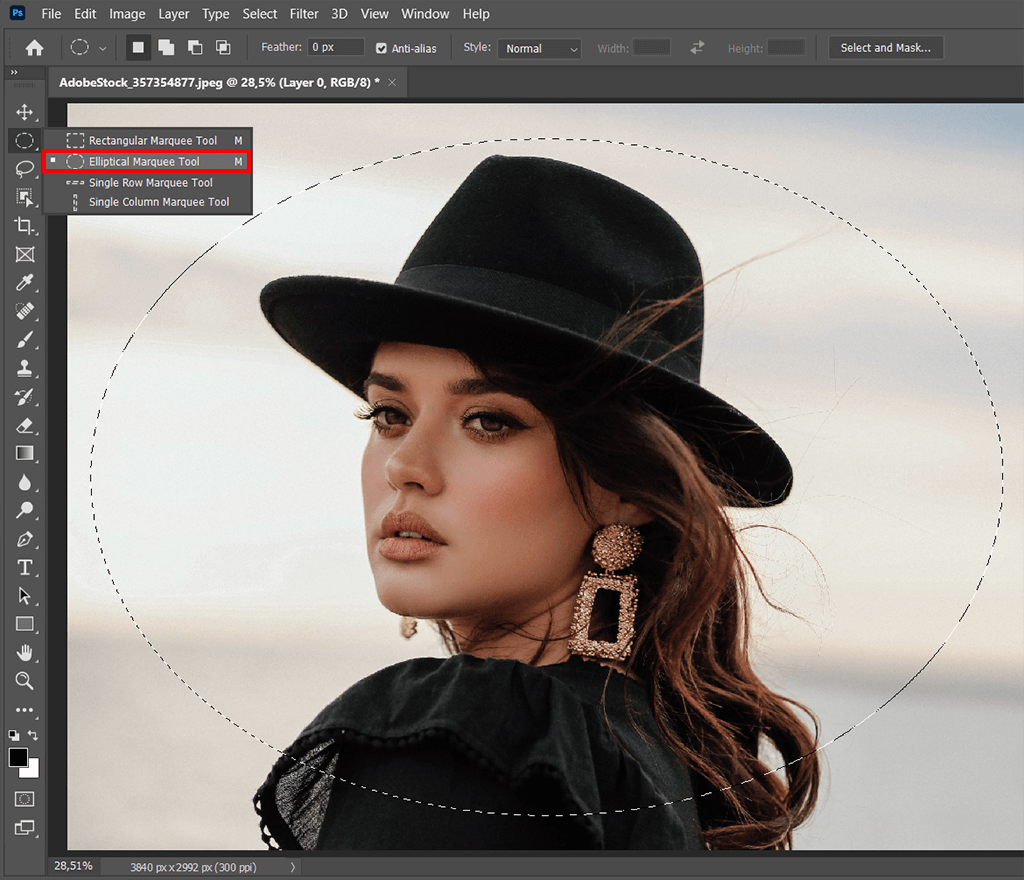
الخطوة 1 . اختر أداة التحديد البيضاوي (M) وضع شكل بيضاوي على الصورة بأكملها.
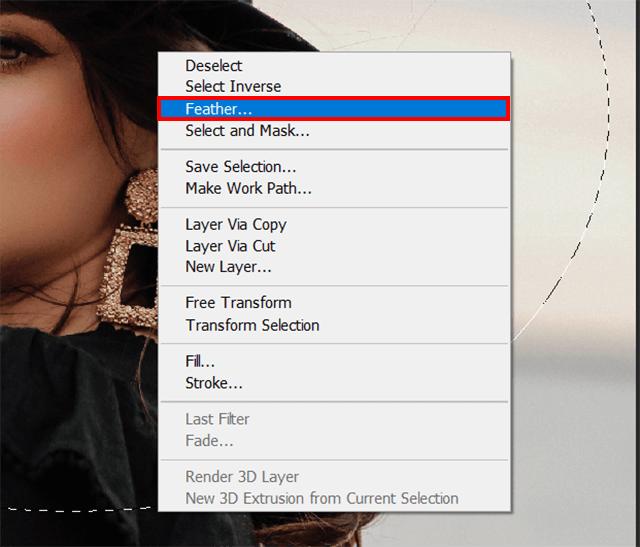
الخطوة 2 . قم بإجراء انتقال سلس عن طريق النقر بزر الماوس الأيمن على خيار Feather. تحتاج إلى اختيار قيمة الحد المتدرج بشكل تجريبي ، حيث ستخلق تأثيرًا مختلفًا للصور ذات الدقة المختلفة. سأقوم بتطبيق 300.
الخطوه 3 . اقلب التحديد. للقيام بذلك ، تحتاج إلى الانتقال إلى علامة التبويب تحديد - معكوس أو ببساطة الضغط على Shift + Ctrl + I (Shift + Cmd + I).
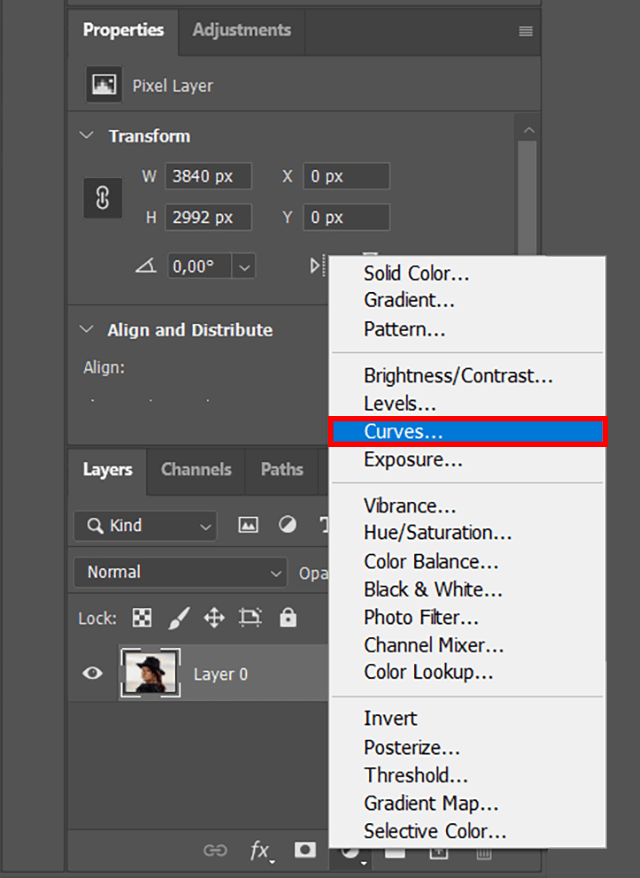
الخطوة 4 . انتقل إلى قائمة الطبقات وابحث عن طبقة ضبط جديدة ومنحنيات. ستظهر طبقة جديدة بقناع بيضاوي.
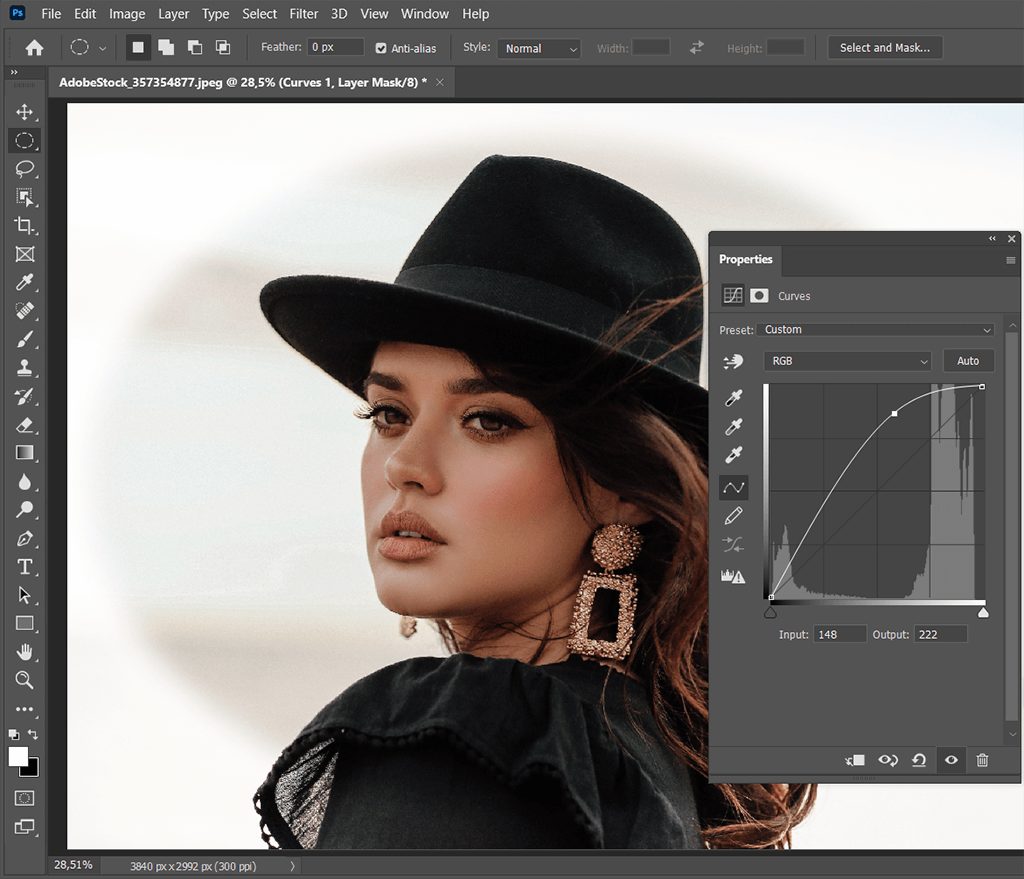
الخطوة 5 . لتعتيم الحواف ، اسحب منتصف المنحنى لأسفل. بهذه الطريقة ، ستقوم بضبط شدة التعتيم.
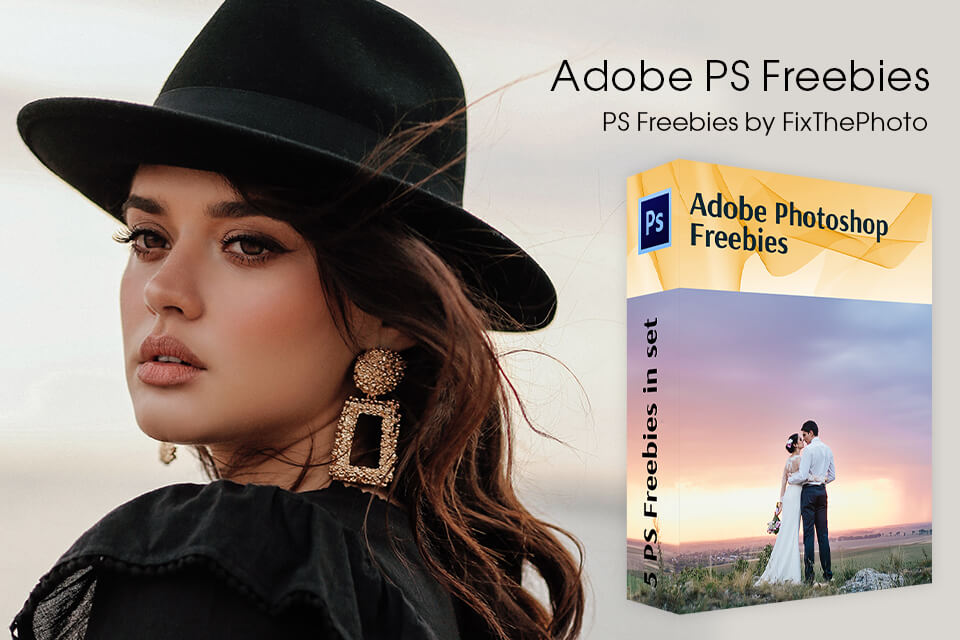
تساعدك إجراءات Photoshop على إعادة إنتاج كل خطوات تحرير الصور التي اتخذها شخص آخر. تحتاج إلى الضغط على Play ، وسيقوم البرنامج بتطبيق التأثير المحدد على صورتك ، سواء كنت بحاجة إلى تطبيق عكس الصورةو تدوير الصورة أو إجراءات أكثر تقدمًا ، مثل تغيير لون الشعرأو قم بإزالة خلفية الصورة.