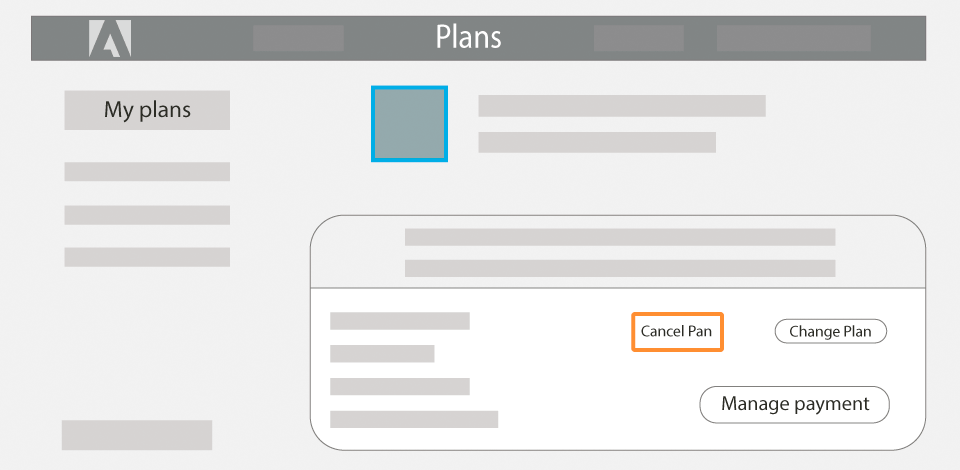
تتساءل عن كيفية إلغاء اشتراك Adobe بدون رسوم ، حيث تسبب التحديث الأخير في حدوث تأخيرات في جهاز الكمبيوتر أو تم إعادة تصميم الأداة التي تحتاجها ولا تلبي متطلباتك الآن؟ تحقق من الطرق الأربعة التي لن تسمح لك فقط بإلغاء الاشتراك في Adobe بدون عقوبة ولكن أيضًا تساعدك في استرداد أموالك.
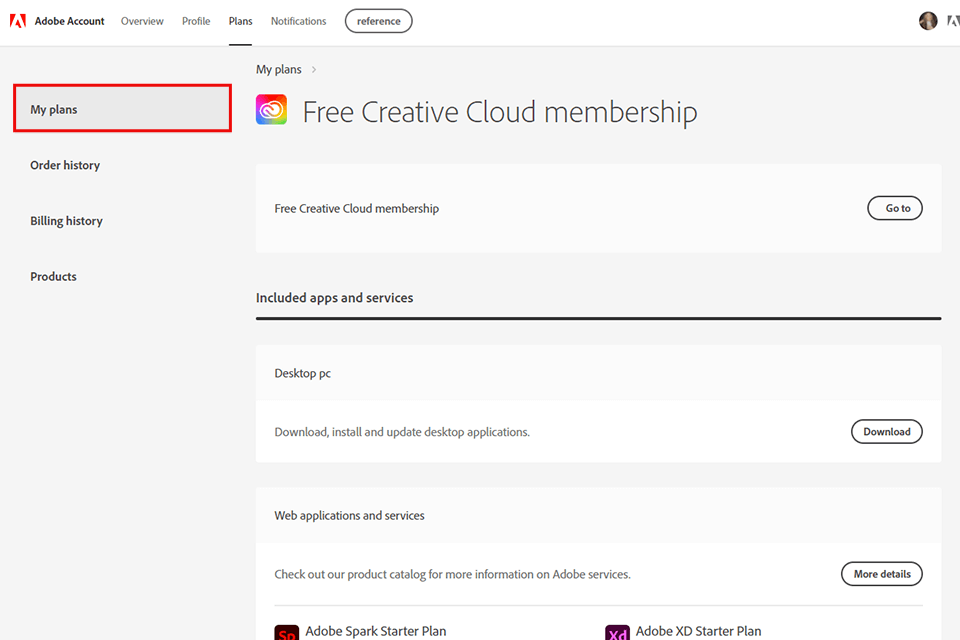
الخطوة الأولى. سجّل الدخول من الحساب الذي تريد إلغاء اشتراكك فيه. انتقل إلى حسابك الشخصي في قسم خطط Adobe
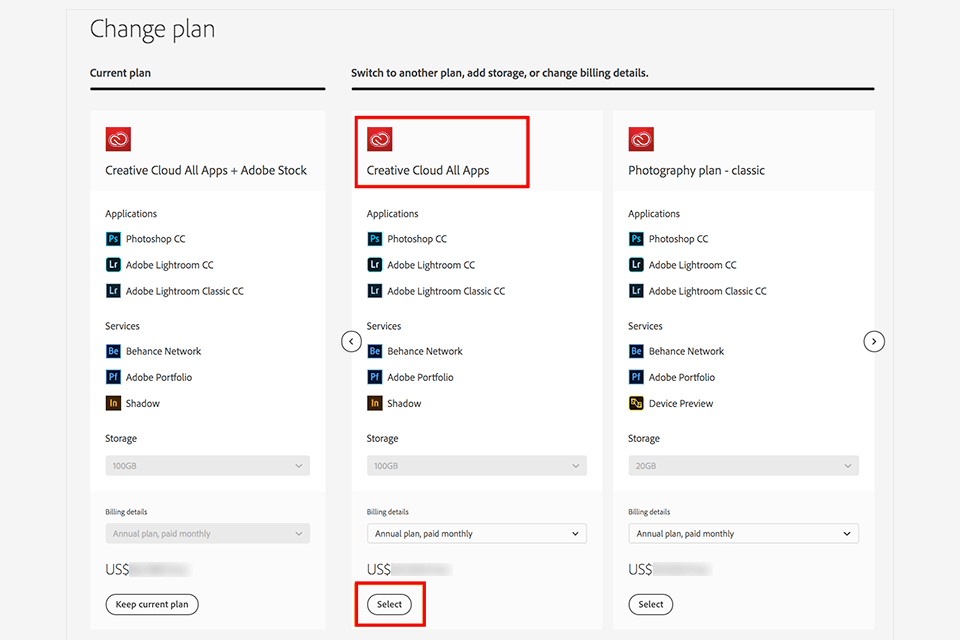
الخطوة 2. في سطر "خططي" ، حدد الخطة التي تحتاجها وانتقل إلى الإعدادات التفصيلية بالنقر فوق "إدارة الخطة" أو "عرض الخطة".
الخطوة 3. في قسم "معلومات الخطة" ، في الجزء السفلي ، سيكون هناك سطر "إلغاء الخطة" ، انقر فوقه. لاحظ أنه إذا قمت بالتسجيل عن طريق الخطأ في اشتراك مدفوع ، فلن تتمكن من إلغاء خطتك المختارة إلا بعد مرور 24 ساعة.
الخطوة 4. حدد سبب الإلغاء ، ثم انقر فوق "متابعة". الأهمية! إذا كنت ترغب في استرداد أموالك ، أقترح عليك عدم اختيار أي من الأسباب المذكورة ولكن أشر إلى السبب الخاص بك في سطر منفصل.
كن مهذبًا ولا تخطر ببالك أسباب أثناء التنقل. على سبيل المثال ، لنفترض أنك تريد الحصول على Adobe Creative Cloud مجاني ولكنك نقرت بدون قصد على شيء ما ولاحظت كيف تمت إضافة عنصر آخر إلى مدفوعاتك المصرفية.
الخطوة 5. تم! اتبع التعليمات التي تظهر على الشاشة لإكمال إلغاء Photoshop بدون رسوم.
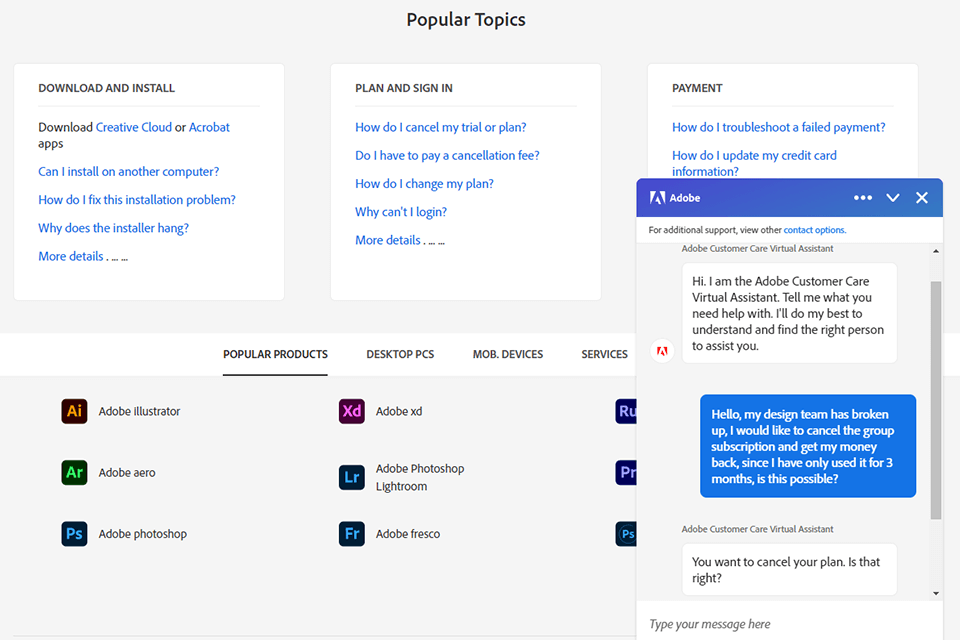
الخطوة 1. إذا كنت ترغب في إلغاء اشتراكك في Creative Cloud بالكامل ، فاتصل بـ دعم عملاء Adobe وحدد السبب.
الخطوة الثانية. أكد أنك المالك وأغلق عقد اشتراك المجموعة.
إذا كان سبب إلغاء الاشتراك الجماعي هو توفير المال ، بصفتك مالك العقد ، يمكنك اختيار أحد الخيارات التالية ، على أساس دائم وكحل مؤقت:
تقليل عدد التراخيص - يكون هذا الخيار مناسبًا إذا انخفض عدد الموظفين لديك ، وفي العام المقبل ، ستحتاج إلى 7 تراخيص لكل تطبيق بدلاً من 10.
التبديل إلى خطط تطبيق واحد - إذا لم تعد بحاجة إلى جميع التطبيقات وتحتاج فقط إلى Lightroom أو أي تطبيق آخر.
الانتقال إلى Creative Cloud للأفراد - Creative Cloud الاقتصادية لخطة اشتراك فردية لكل موظف.
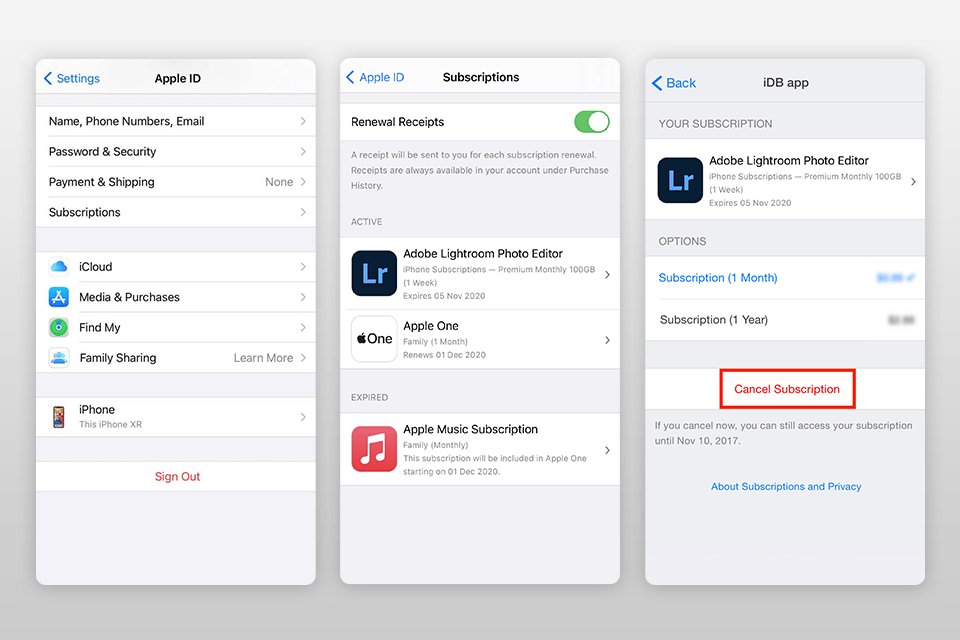
الخطوة الأولى. انتقل إلى إعدادات جهازك.
الخطوة 2. انقر فوق اسمك في قسم "معرف Apple".
الخطوة 3. حدد قسم "الاشتراكات".
الخطوة 4. ابحث عن تطبيق Adobe المطلوب المرتبط باشتراك مدفوع.
الخطوة 5. انقر على "إلغاء اشتراكك".
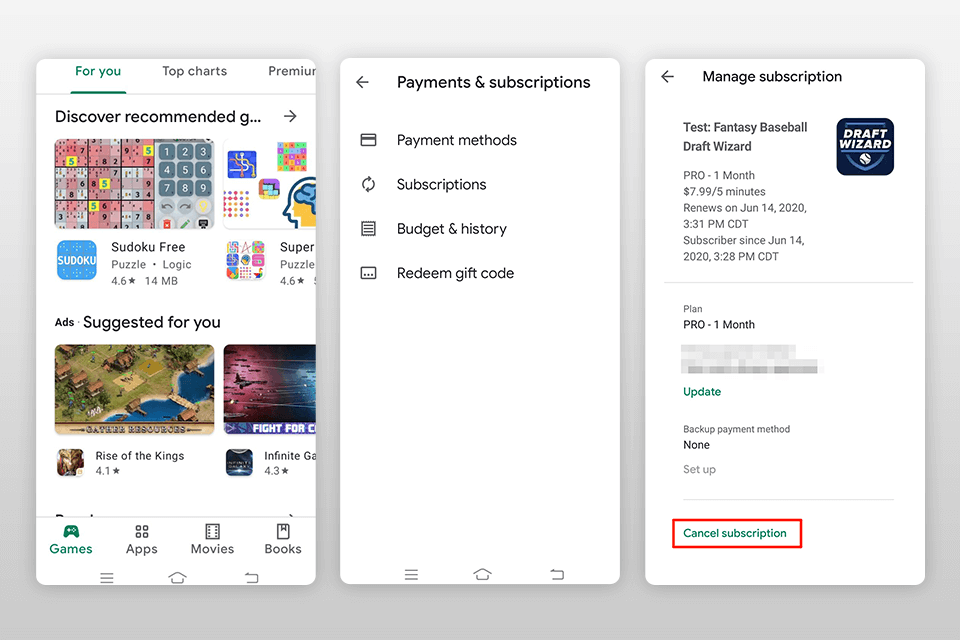
الخطوة الأولى. انتقل إلى Play Market.
الخطوة الثانية. تأكد من تسجيل الدخول إلى حساب Google الصحيح.
الخطوة 3. على اليسار ، انقر فوق "اشتراكاتي".
الخطوة 4. حدد الاشتراك الذي تريد إلغاءه.
الخطوة 5. انقر فوق "إدارة" ثم "إلغاء الاشتراك".
الخطوة 6. في نافذة التأكيد المنبثقة ، انقر فوق "نعم".
الآن بعد أن عرفت كيفية إلغاء اشتراك Adobe بدون رسوم ، وقد انتهيت بالفعل من ذلك ، سيتم تحويل حسابك إلى عضوية مجانية. سيتيح لك ذلك الوصول إلى ملفاتك في مجلد Creative Cloud على جهاز الكمبيوتر الخاص بك ومن خلال موقع Creative Cloud على الويب ، بحد تخزين يبلغ 2 جيجا بايت. علاوة على ذلك ، يمكنك الاستمرار في استيراد الصور وتنظيمها أو إخراج الصور المحررة عبر التصدير أو النشر أو الطباعة أو الويب أو عرض الشرائح في تطبيقات Lightroom / Photoshop.
لاحظ أنه إذا قررت الترقية إلى برنامج Adobe المجاني إلغاء اشتراكك الحالي ، فستفقد الوصول إلى الميزات التالية:
الوصول إلى برامج Adobe - لن تتمكن بعد الآن من الدخول إلى القائمة الرئيسية والبدء في تحرير صورك باستخدام لايت روم أو Photoshop.
المزامنة بين التطبيقات - لن تتمكن من مزامنة الملفات بين التطبيقات أو حتى بين الأجهزة.
التخزين السحابي - 5 أو 10 تيرابايت من الذاكرة المحددة مسبقًا للتخزين السحابي للصور ستقتصر على 2 جيجا بايت. سيتم تجميد الملفات المخزنة مؤقتًا.
يعتمد الاسترداد على تاريخ الإلغاء ونوع الاشتراك الذي تم شراؤه. بالنسبة لمعظم الخطط ، سوف تتلقى استردادًا كاملاً إذا قمت بإلغائها في غضون 14 يومًا من الشراء الأولي.
لا ، لا يمكنك فتح Photoshop كمحرر صور. ستتمكن من حفظ المشاريع الجاهزة من المكتبة على جهاز الكمبيوتر الخاص بك. بالمناسبة ، قد تنتبه إلى بدائل فوتوشوب مجانية .
في هذه الحالة ، سيتحول نظام الدفع من Adobe تلقائيًا إلى التذكيرات بشأن نقص الأموال في حسابك. سيتم تجميد الخطة المحددة مؤقتًا.
لا ، ستتوفر جميع الصور في مكتبة الصور لمدة عام بعد إلغاء اشتراكك في Adobe. يمكنك إدارة وتنظيم وحفظ هذه الصور.
نعم ، لقد وصفت سابقًا كل ما هو ممكن خصومات Adobe Creative Cloud حيث ، من بين أمور أخرى ، يتم توفير رمز ترويجي فريد لخصم 39٪. ومن الجدير بالذكر أيضًا أن Adobe تشارك بسخاء خصومات لمرة واحدة في مناسبات مثل رأس السنة الجديدة والجمعة السوداء وما إلى ذلك.