تعد إضافة حدود إلى النص في Photoshop أمرًا بسيطًا حقًا ، حتى لو كنت مستخدمًا مبتدئًا لبرنامج Photoshop. يمكنك تحقيق تأثير مذهل عن طريق اختيار الخطوط المناسبة ووزن الخط والتصميم والشكل. اتبع هذا البرنامج التعليمي خطوة بخطوة لاكتشاف كيفية إضافة نص ضربة فرشاة بشكل احترافي فوتوشوب.
هذه الأداة ستكون مفيدة في صنع لافتة يوتيوب في برنامج فوتوشوب. في بضع خطوات ، يمكنك إنشاء العديد من السكتات الدماغية كما يحلو لك.
إذا كنت بحاجة إلى تصميم لافتة ، فاتصل بالخبراء من فريق FixThePhoto. سيساعدونك في إضافة تأثيرات مختلفة إلى صورتك وتنفيذ أي فكرة بسرعة وبسعر مناسب.
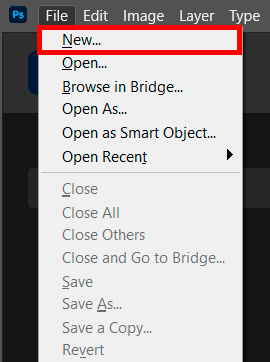
انتقل إلى "ملف "القائمة في الجزء العلوي من الشاشة وحدد"جديد . " بدلاً من ذلك ، يمكنك استخدام الاختصار Ctrl + N في Windows أو Command + N في macOS. سيتم فتح مربع الحوار New Document. بعد ذلك ، تحتاج إلى ضبط حجم الصورة والنقرموافق . سيتم إغلاق مربع الحوار ، وسترى مستندًا جديدًا فارغًا.
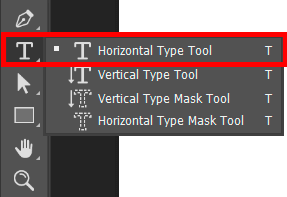
بعد ذلك ، تحتاج إلى إضافة نص. للقيام بذلك ، ابحث عن "اكتب أداة "في شريط الأدوات أو اضغط ببساطة على"T"على لوحة المفاتيح.
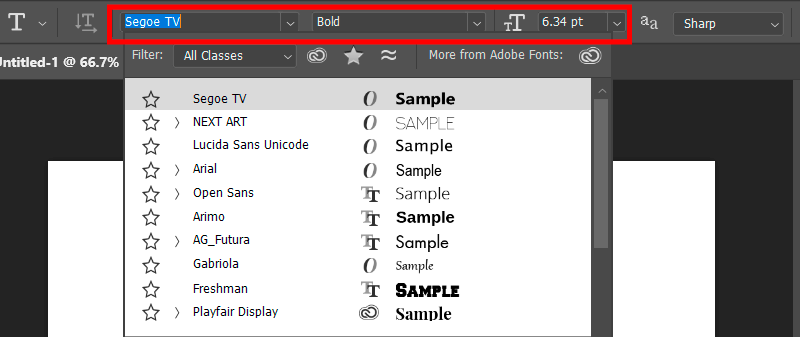
حدد خط للنص الخاص بك. ابحث عن شريط المعلمات في الجزء العلوي من الشاشة واختر الخيار الذي تريده.
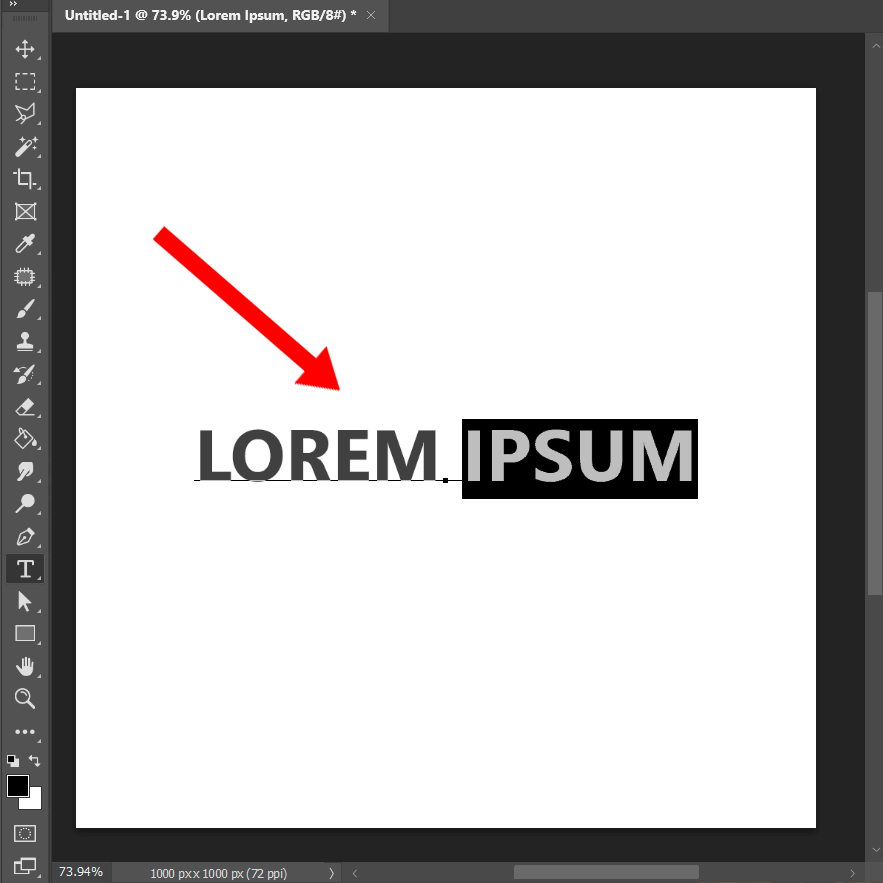
لإدخال نص ، ما عليك سوى النقر فوق المستند واكتبه. ثم انقر فوق علامة الاختيار في شريط المعلمات لتأكيد تعديلاتك والخروج من وضع تحرير النص.
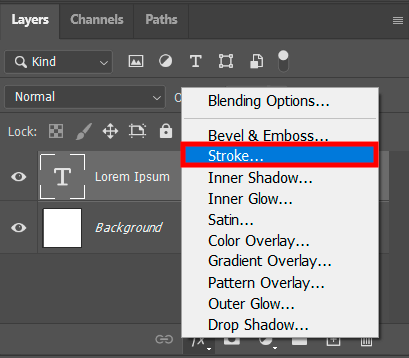
بعد إضافة النص ، انتقل إلى "أنماط الطبقة "الموجود أسفل"طبقات "لوحة وانقر عليها. تجد "Stroke" في القائمة المنسدلة.
بعد ذلك ، سترى "أنماط الطبقة " صندوق المحادثة. ال Stroke ستكون معلمات الإعداد في المنتصف ، وستظهر بالفعل حدود حمراء قياسية حول النص الخاص بك.
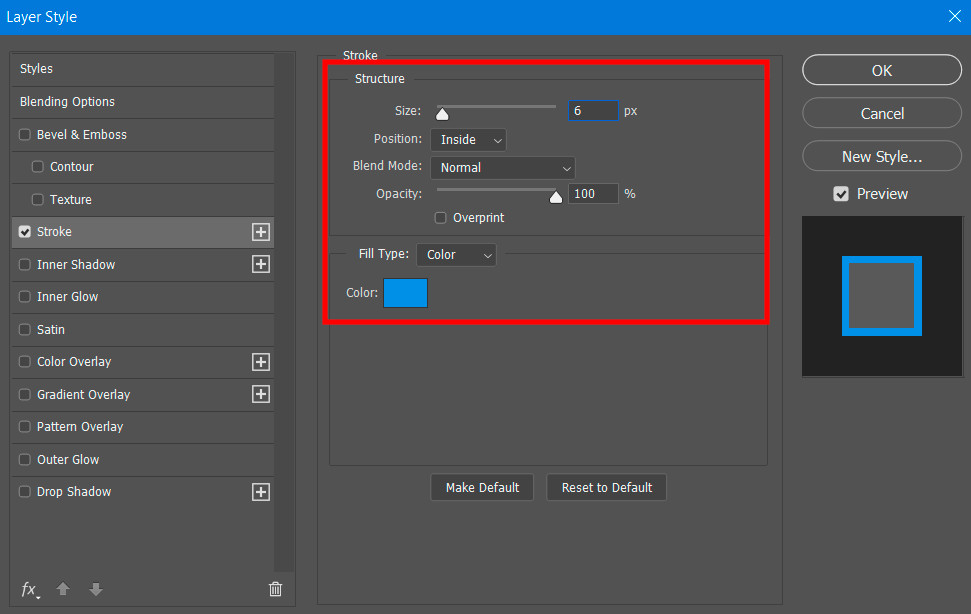
الآن ، اضبط حجم حد نص Photoshop على قيمة 6 بكسل. للقيام بذلك ، انتقل إلى "بحجم "مربع التمرير في الجزء العلوي من مربع الحوار. بعد ذلك ، تحتاج إلى تحديد ملف في داخل الخيار في "موضع " قائمة. بعد ضبط الإعدادات ، اخرج من مربع الحوار Layer Style بالنقر فوق OK.
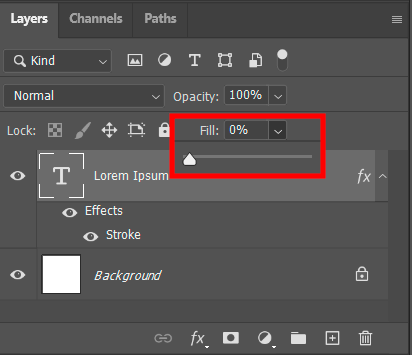
بعد تحديد طبقة النص ، انتقل إلى الجزء العلوي من لوحة Layers. اضبط معلمة النص "Fill" على القيمة 0٪. سيسمح لك بإخفاء النص مع ترك الحد مرئيًا.
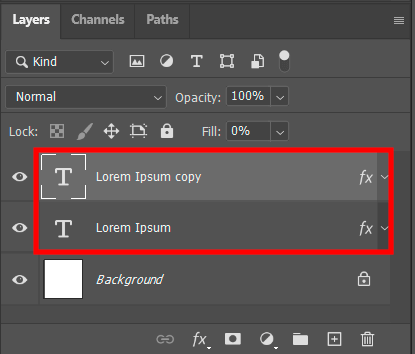
كقاعدة عامة ، يمكنك إضافة ضربة واحدة فقط إلى النص في Photoshop ، لكنني سأخبرك كيف يمكنك تجاوز هذا القيد. يمكنك تكرار طبقة النص وإضافة حد مختلف لكل تكرار. لعمل نسخة من طبقة النص ، حددها بسرعة في "طبقات لوحة واضغطCtrl + J (Win) / Command + J (نظام التشغيل Mac) . ستكون النسخة المكررة أعلى طبقة النص الأولية.
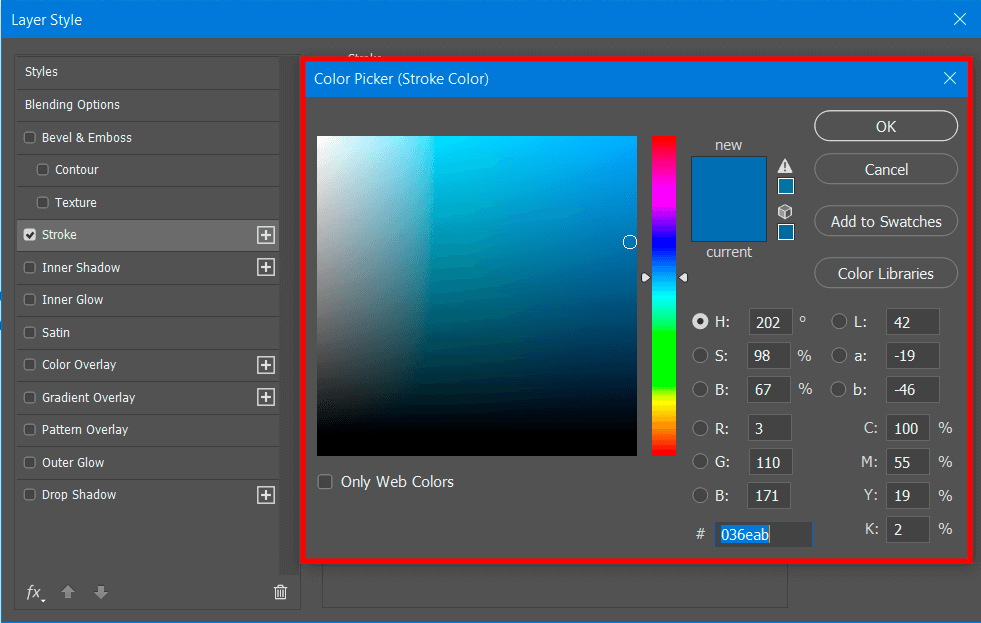
بينما يحتاج أي محرر صور إلى معرفته كيفية تغيير لون كائن في برنامج فوتوشوب ، من المهم أيضًا معرفة كيفية تغيير لون الحد. لذا ، يجب عليك فقط فتح أنماط الطبقة تكرارا. ثم ، أغلق لوحة الألوان بالنقر موافق . يجب أن تتغير عينة اللون إلى اللون المحدد. تأكد من عدم الخلط بين تغيير لون الحد مع كيفية تغيير لون النص في برنامج فوتوشوب.
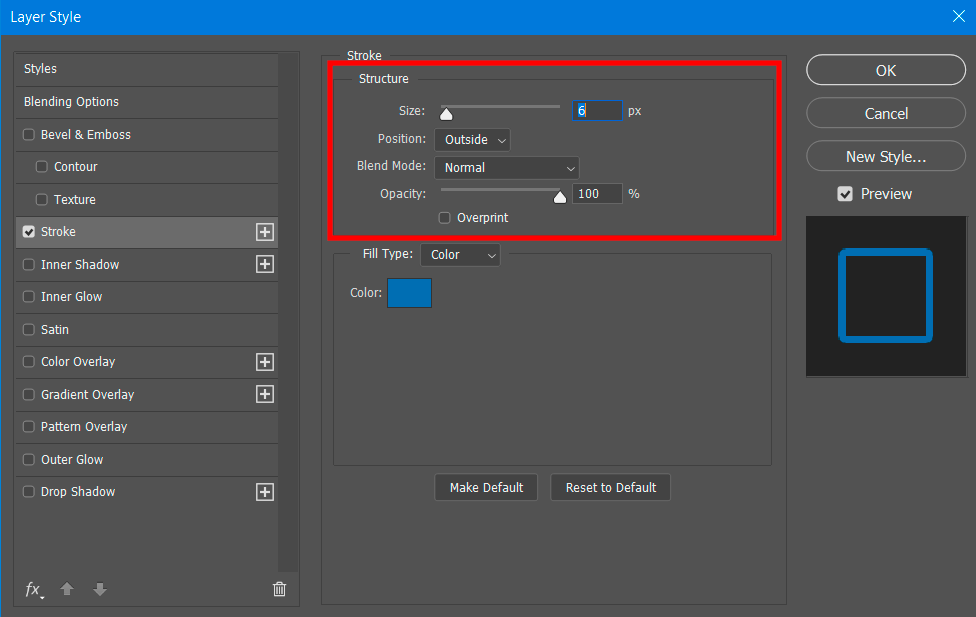
بعد تغيير لون حد نص Photoshop ، اختر تنسيق الخارج الخيار في معلمة الموضع. سيؤدي هذا إلى تحريك Stroke الخاصة بك خارج النص. اخرج من مربع الحوار Layer Style بالنقر فوق OK. الآن يمكنك أن ترى أن هناك حدتان حول النص الخاص بك. الأول موجود داخل النص ، والجديد بالخارج.
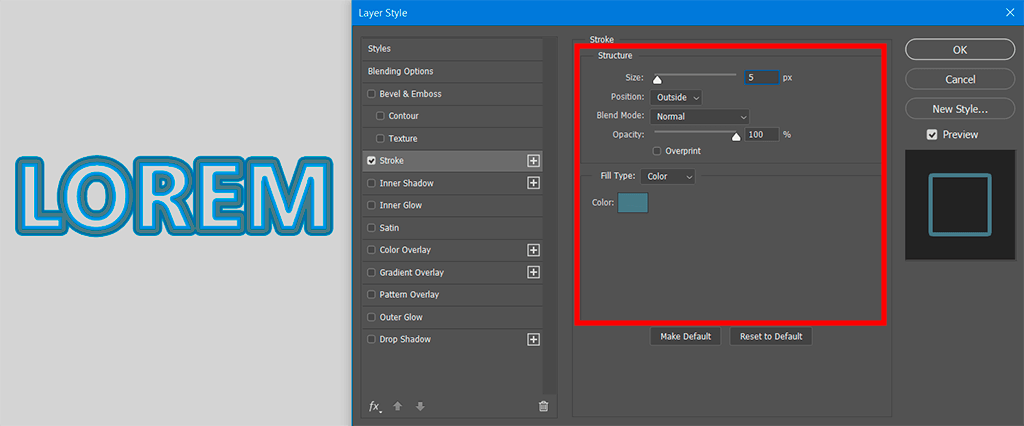
أنت الآن تعرف بالفعل كيفية تعيين لون حد النص في Photoshop وضبط حجمه. حاول اتخاذ نفس الخطوات مرة أخرى ولكن لا تنس تكرار طبقة النص الأولية. أيضًا ، إذا كنت تعمل غالبًا مع النص ، فقد تحتاج إلى التعلم كيفية تحديد النص في برنامج فوتوشوب، مما سيساعدك على جعل النص الخاص بك أكثر تميزًا وجاذبية.

لذلك قمنا اليوم بإنشاء ثلاث ضربات فردية حول النص الخاص بك. يمكنك الاستمرار في إضافة ضربة إلى النص في Photoshop عدة مرات حسب الضرورة. يظل الإجراء كما هو: في البداية ، قم دائمًا بتكرار طبقة النص الأولية ، ثم ابحث عنها في لوحة الطبقات ، وافتح معلمات الحد ، واضبط لون ضربة الفرشاة واضبط حجمها بحيث تصبح مرئية خلف الحدود المضافة مسبقًا . بعد إتقان هذه التقنية ، قد تحتاج أيضًا إلى التحقق من طرق أخرى دروس فوتوشوب على موقع يوتيوب.
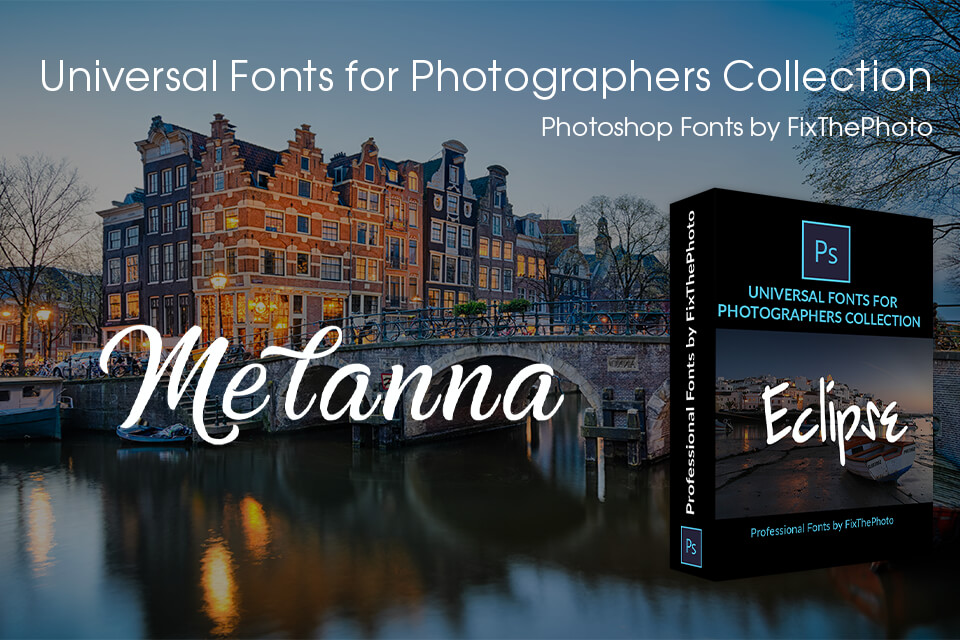
إذا كنت ترغب في جعل النص الخاص بك جذابًا وأنيقًا ، فحاول استخدام خطوط Photoshop هذه المصممة بواسطة محترفي الصور المحترفين. اختر الخط الذي يتوافق مع نمط صورتك. بالإضافة إلى ذلك ، يمكنك تطبيق هذه الخطوط ببضع نقرات.
انقر بزر الماوس الأيمن فوق طبقة النص وحدد " خيارات المزج "في القائمة. خلاف ذلك ، انتقل إلى Layer> Layer Style> Stroke . في مربع الحوار "Layer Style" ، ابحث عن "Stroke" من قائمة الأنماط الموجودة على اليسار. جرب خيارات مختلفة من الحد لجعل حدود النص تبدو بالطريقة التي تريدها.
اختر منطقة من الصورة أو طبقة في " طبقات " لوجة. اذهب إلى تحرير> تحديد Stroke (Outline) . قم بتعيين أي من المعلمات الموجودة في مربع الحوار "Stroke" ، ثم انقر فوق موافق لتأكيد التغييرات.
في الإصدارات أدناه CS6 ، انتقل إلى طبقة> كتابة> تحويل إلى مسار عمل . في CS6 وما فوق ، انتقل إلى اكتب> تحويل إلى مسار عمل . انتباه: ستفشل الطريقة إذا نسيت تحديد طبقة في لوحة Layers.
أدخل نصًا ثم انقر بزر الماوس الأيمن فوقه. يختار " نص الاعوجاج "في القائمة. في ال " نمط "، حدد نمط تشوه النص المناسب.