ستعمل هذه الطريقة بشكل جيد إذا كانت لديك المهارات الأساسية في الاستخدام أدوبي بريمير برو ويسمح بإضافة النص وتحريره على طبقة جديدة بمساعدة الأدوات المضمنة.
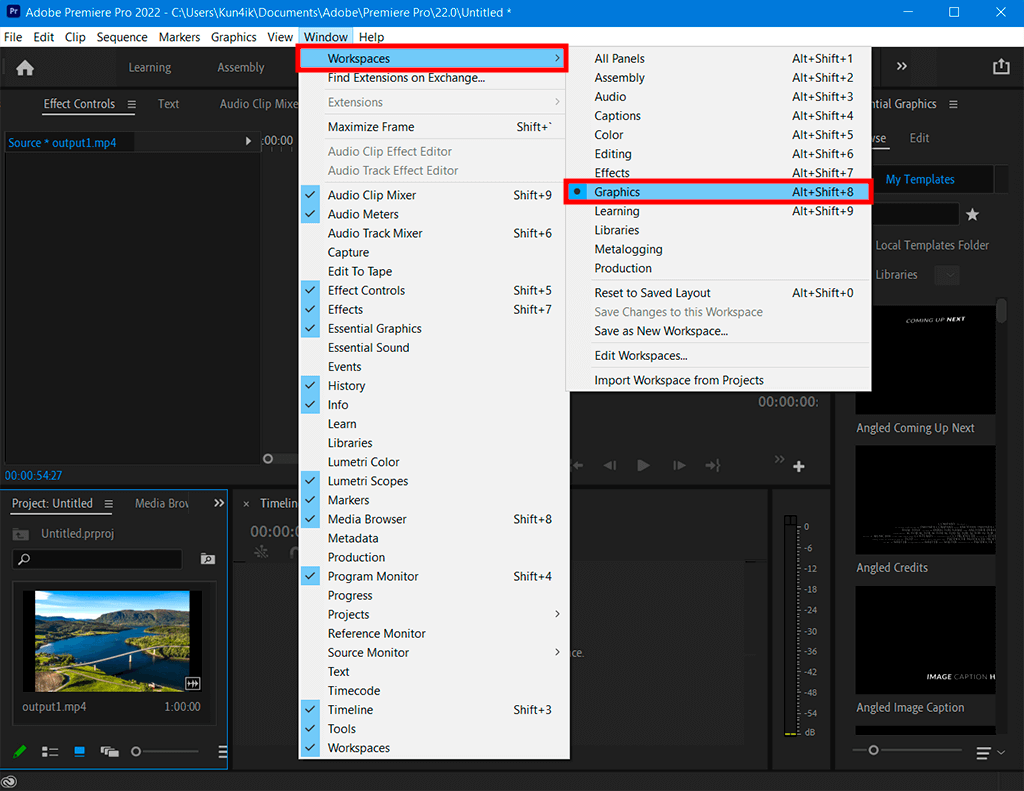
اذهب إلى نافذة> مساحات العمل> رسومات . نوصي بتثبيت هذه اللوحة إذا كنت تعمل مع النص في كثير من الأحيان لتجنب القيام بنفس الإجراءات في كل مرة.
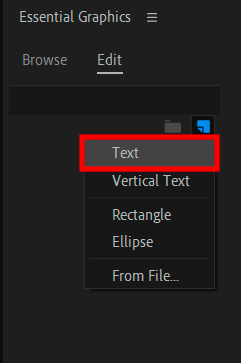
لتحرير النص في Premiere Pro ، افتح لوحة الرسومات الأساسية ، انتقل إلى تحرير> طبقة جديدة ثم اختر نص من القائمة المنسدلة. تتوفر عناصر التحكم في الخط والنمط ومحاذاة النص في ضبط اللوحة .
إلى جانب ذلك ، يمكنك العثور على ميزات أخرى لتحرير النص في نافذة منبثقة يمكن تنشيطها بالنقر بزر الماوس الأيمن في أي مكان فيلوحة مراقبة (أو انقر بزر الماوس الأيسر أثناء الضغط باستمرار على مفتاح كنترول ).
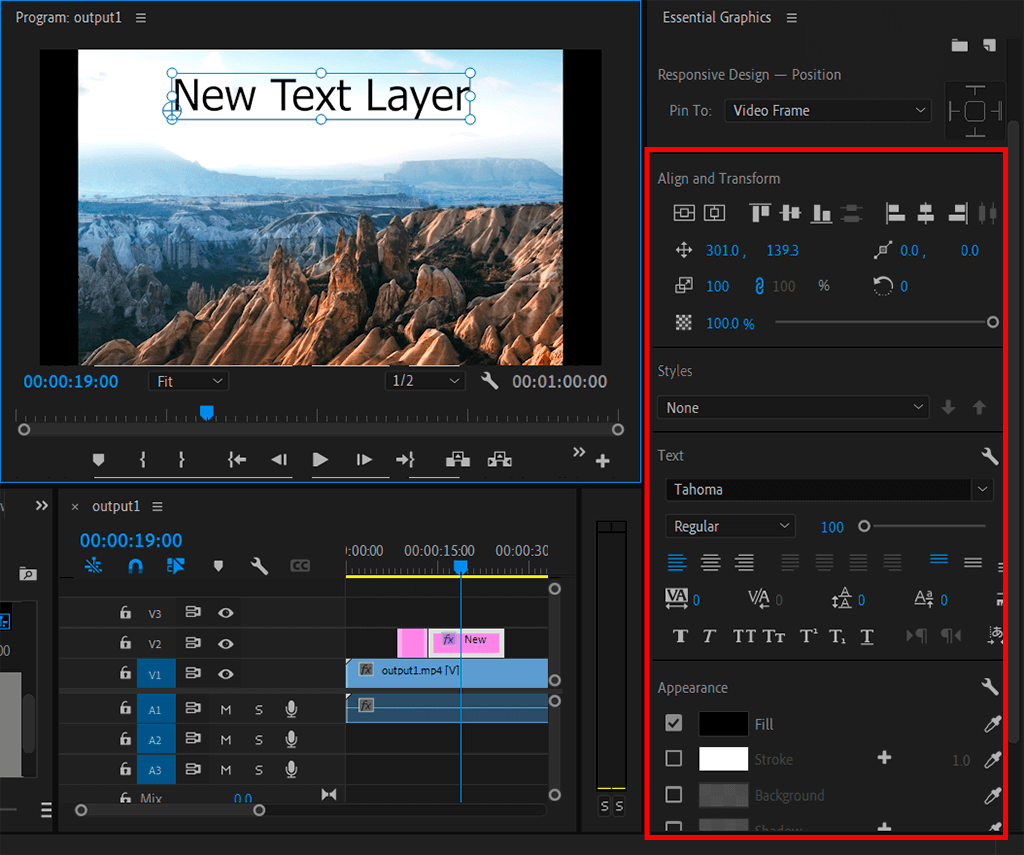
في النافذة الجديدة ، يمكنك تحرير النص ومحاذاة النص وتغيير اللون وما إلى ذلك. هنا يمكنك جعل النص غامقًا أو مائلًا أو تحته خط. يمكنك أيضًا محاذاة النص إلى يسار أو يمين أو وسط إطار النص والنافذة ككل. إذا قمت بالفعل بتحميل بعض الأنماط ، فيمكنك تطبيقها في الوقت الفعلي.
يمكن أن تساعدك هذه الطريقة في إنشاء عنوان احترافي بتنسيق بريمير برو. ما عليك سوى استبدال النص بالصيغة الخاصة بك وربما ضبط اللون.
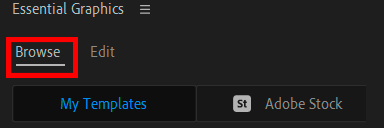
أعثر على علامة التبويب "تصفح" على اللوحة الأساسيات وتنشيطه. يضمن هذا الأمر تصديرًا سريعًا للقوالب من المكتبة.
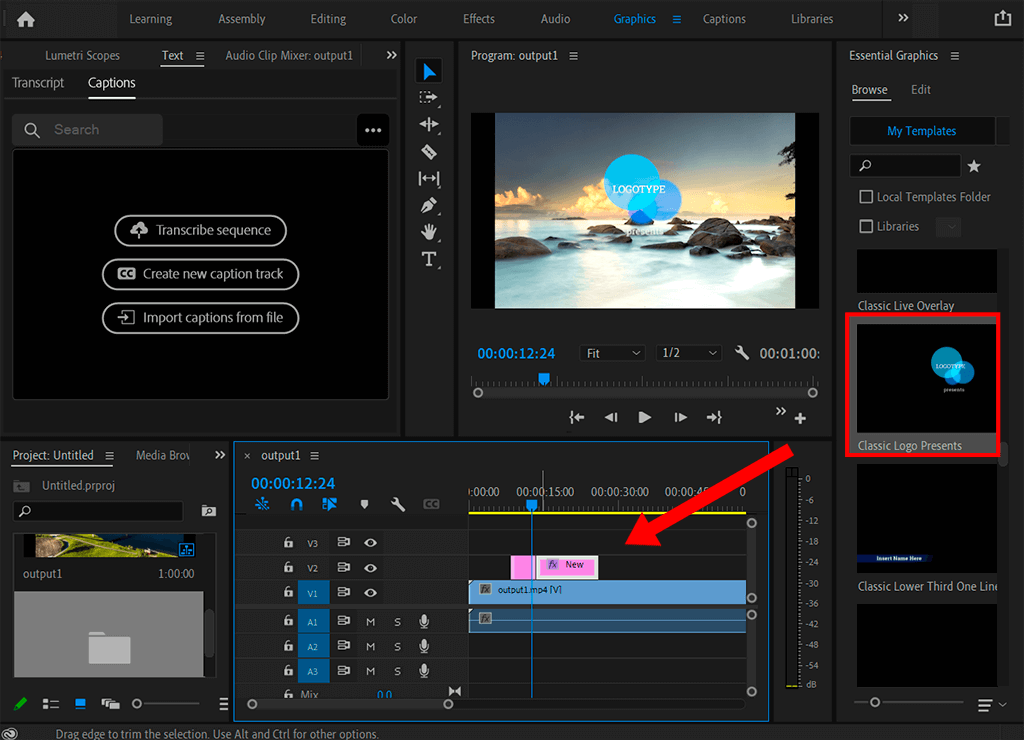
ستجد هنا قوالب جاهزة. اختر واحدًا تريد العمل معه واسحبه إلى المخطط الزمني.
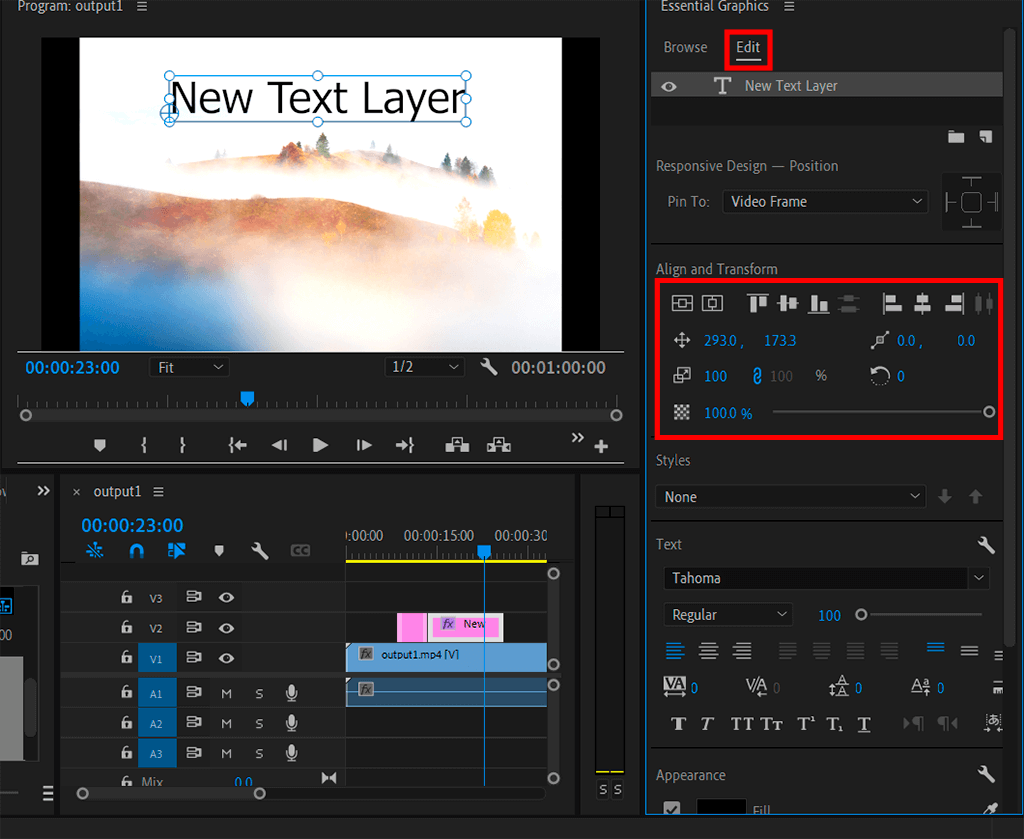
بعد عودته إلى علامة التبويب تحرير ، يمكنك محاذاة النص وإضافة الشفافية إذا لزم الأمر. يمكنك هنا أيضًا إمالة النص أو تدويره يدويًا.

في حال احتجت إلى ذلك تغيير حجم الفيديو في Premiere Pro ، يمكنك تحديد الخط المناسب وضبط حجم النص على علامة التبويب تحرير ، بحيث تتناسب بشكل متناغم مع الإطار. إذا لم يتم دعم الخيارات الغامقة والمائلة ، فسيتم تعطيل الرموز. يمكنك إضافة تسطير إلى أي خط.
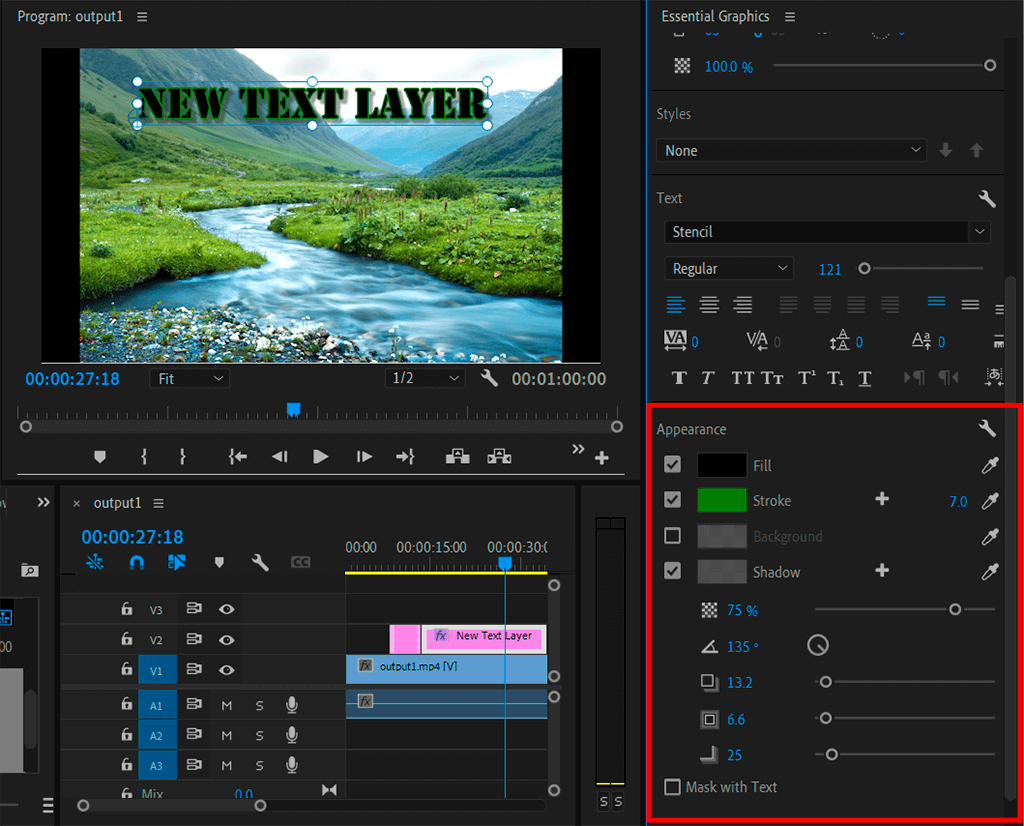
اختر لون النص وأضف ظلًا وظلالًا إليه. إذا كانت النافذة تحتوي على أكثر من إطار نصي ، فانقر نقرًا مزدوجًا فوق الإطار المطلوب لتغييره بالأدوات المحددة.
بالإضافة إلى ذلك ، إذا كنت تحب اللون في مقطع فيديو ، فيمكنك التحديد باستخدام قطارة العين وتطبيقه على النص. استخدم الأداة التعبئة لتغيير لون النقش. يمكن لـ Stroke تعديل لون النص عبر الإنترنت وضبط سمك الكلمات. مع الخيار الظل ، يمكنك إنشاء تأثير Drop-Shadow ملفت للنظر. عن طريق سحب شريط التمرير ، يمكنك تغيير الحجم والزاوية.
إذا واجهت أي صعوبات في تنفيذ هذه التلاعبات ، فيمكنك دائمًا معالجة خدمة التحرير. سيقوم المتخصصون بتحرير النص وإعطاء الإطارات الخاصة بك نمطًا موحدًا.
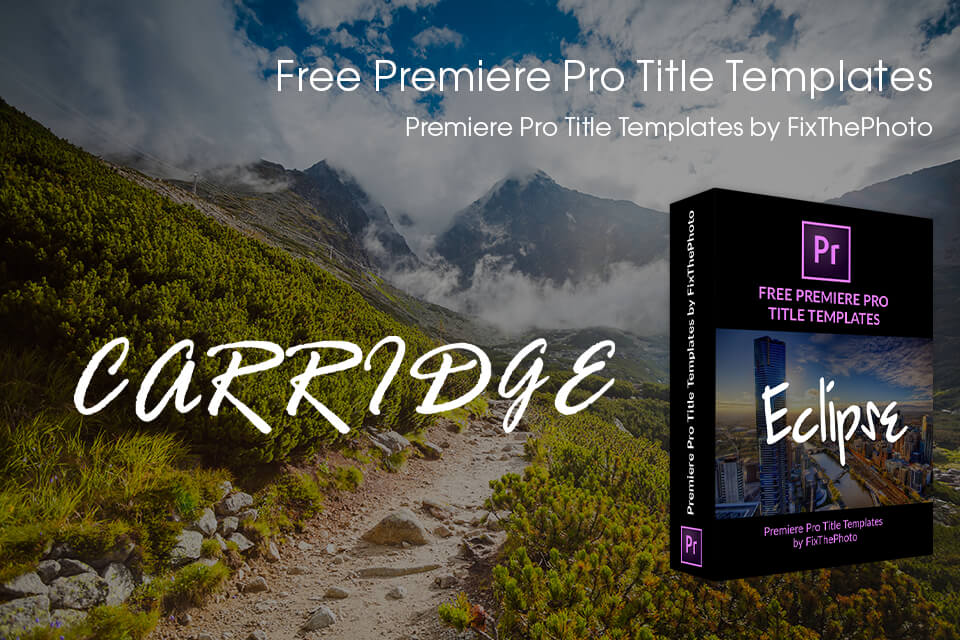
المستخدمون الذين يواجهون صعوبات في تعلم كيفية تحرير النص في Premiere Pro ولكنهم يريدون الحصول على نتيجة سريعة واحترافية دون استخدام برامج Adobe Premiere Pro التعليمية، يمكن تطبيق قوالب العنوان الجاهزة. يمكنك هنا العثور على أنماط نصية مختلفة واختيار النمط الذي يناسب مقطعك.
بعد تحديد أداة الكتابة ، سيظهر مربع نص على مقطع فيديو وسترى طبقة رسومية على الخط الزمني. يمكن إنشاء طبقة نص باستخدام الاختصارات ، وهي CTRL + T لنظام التشغيل Windows أو CMD + T لنظام Mac . إلى جانب ذلك ، يمكنك تحديد مدة طبقة النص بنقلها إلى اليسار أو اليمين.
افتح ال لوحة الأدوات لكتابة نص جديد. عادة ، يمكن العثور عليها على يسار الجدول الزمني الخاص بك في مساحة عمل التحرير الافتراضية. ومع ذلك ، يمكن أن يختلف موقفها. بعد ذلك ، افتح ملف اكتب أداة ، الموجود في الجزء السفلي من هذه النافذة ، وانقر بزر الماوس الأيسر على شاشة برنامج Premiere.
بشرط أن يعمل المحرر الخاص بك بشكل صحيح ، يجب أن تكون قادرًا على تعديل سمات النص من خلال القيام بهذه الإجراءات. اختر ال رسومات / نص قصاصة في مخططك الزمني ، ثم اعمل مع لوحة أساسيات الرسومات . قم بتنشيط رسومات / نص قصاصة في مخططك الزمني ثم انتقل إلى ملف ضوابط التأثيرات لوجة.