لتسهيل التحرير في Adobe Lightroom ، يمكنك تجربة أداة Adjustment Brush Tool. باستخدام هذه الفرش ، يمكنك بسهولة العمل على أجزاء معينة من صورتك ، وتطبيق تأثير المراوغة والحرق ، وتحسين التعرض للسماء وإجراء تعديلات أخرى.
عند إضافة فرش إلى البرنامج ، قد تواجه بعض الصعوبات ، لذلك كتبت هذا الدليل المفصل خطوة بخطوة لمساعدتك في توضيح كيفية تثبيت Lightroom Brushes.
بمجرد شراء البرنامج ، يمكنك تنزيله على جهاز الكمبيوتر الخاص بك بتنسيق zip. الإجراء مشابه لتثبيت Lightroom الإعدادات المسبقة على نظامي التشغيل Mac و Windows . ضع ملف .zip في مكان مناسب على جهاز الكمبيوتر الخاص بك ، ثم انقر بزر الماوس الأيمن لفتحه. أيضًا ، يمكنك استخدام أي برنامج تريده لفتح ملفات .zip.
إذا لم يكن لديك البرنامج بالفعل ، يمكنك ذلك احصل على Lightroom مجانًا. وإلا ، فقم بتشغيل Lightroom ، وقم بما يلي:
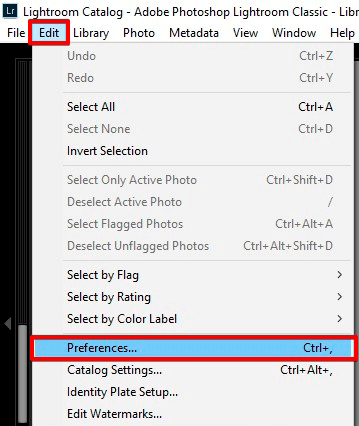
على جهاز الكمبيوتر : جد قائمة تحرير في الجزء العلوي من الشاشة بجوار قائمة ملف وانقر. ثم ، في القائمة المنسدلة ، ابحث عن التفضيلات وانقر.
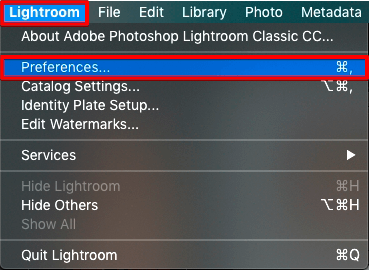
على ماك : افتح Lightroom وانقر فوقLightroom في الجزء العلوي من الشاشة على يسار الملف. ثم ، في القائمة المنسدلة ، ابحث عنالتفضيلات وانقر.
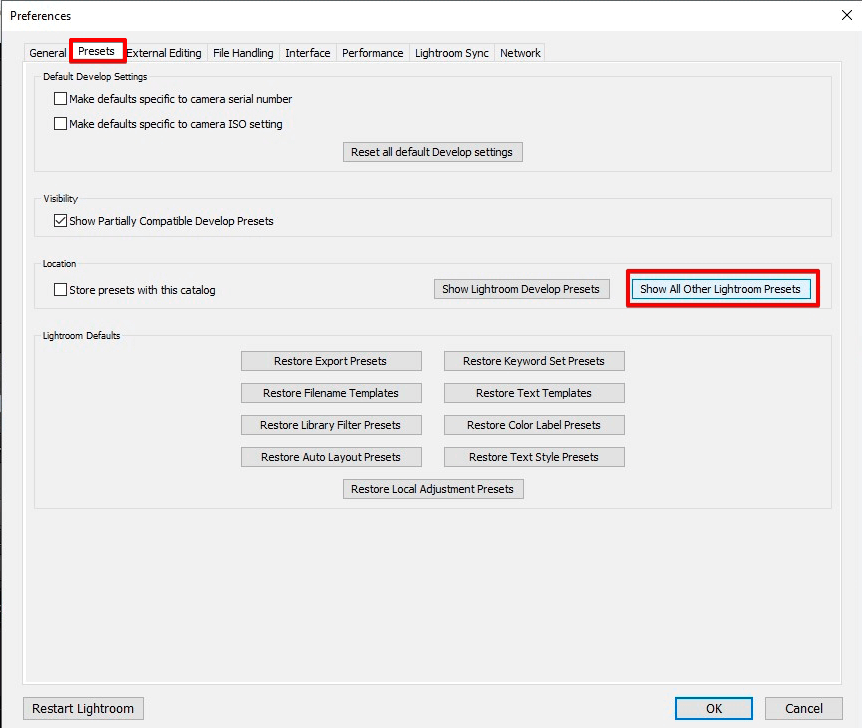
عندما تظهر نافذة "الإعدادات" ، تأكد من أنك في علامة التبويب "الإعدادات المسبقة" ، فهي علامة التبويب الثانية. إذا كنت تستخدم أحد أحدث إصدارات Lightroom ، فابحث عن "إظهار كافة الإعدادات المسبقة Lightroom الأخرى "وانقر.
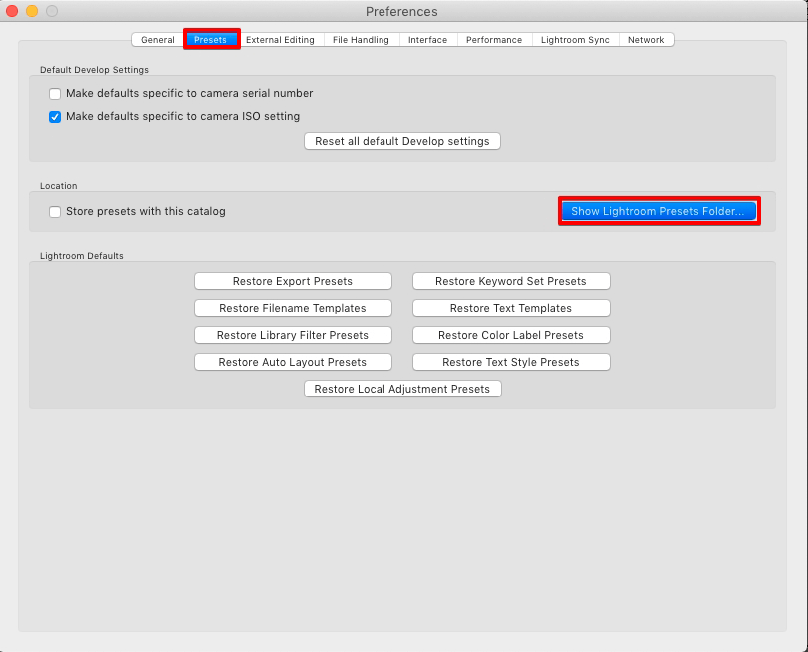
إذا كنت تستخدم إصدار Mac من Lightroom ، فانقر فوق "إظهار مجلد الإعدادات المسبقة Lightroom ".
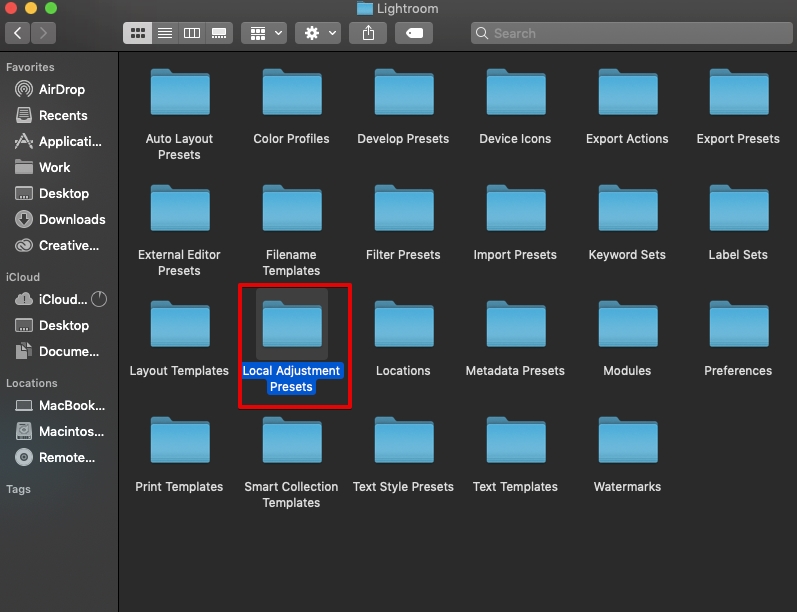
سترى نافذة تحتاج فيها إلى النقر نقرًا مزدوجًا فوق الزر "Lightroom "واختر"الإعدادات المسبقة للضبط المحلي "مجلد فيه. إذا لم تقم بتثبيت أي إعدادات مسبقة ، فلن يكون هناك سوى "إعدادات المستخدم المسبقة " مجلد. خلاف ذلك ، سيتم عرض الإعدادات المسبقة المثبتة مسبقًا هنا.
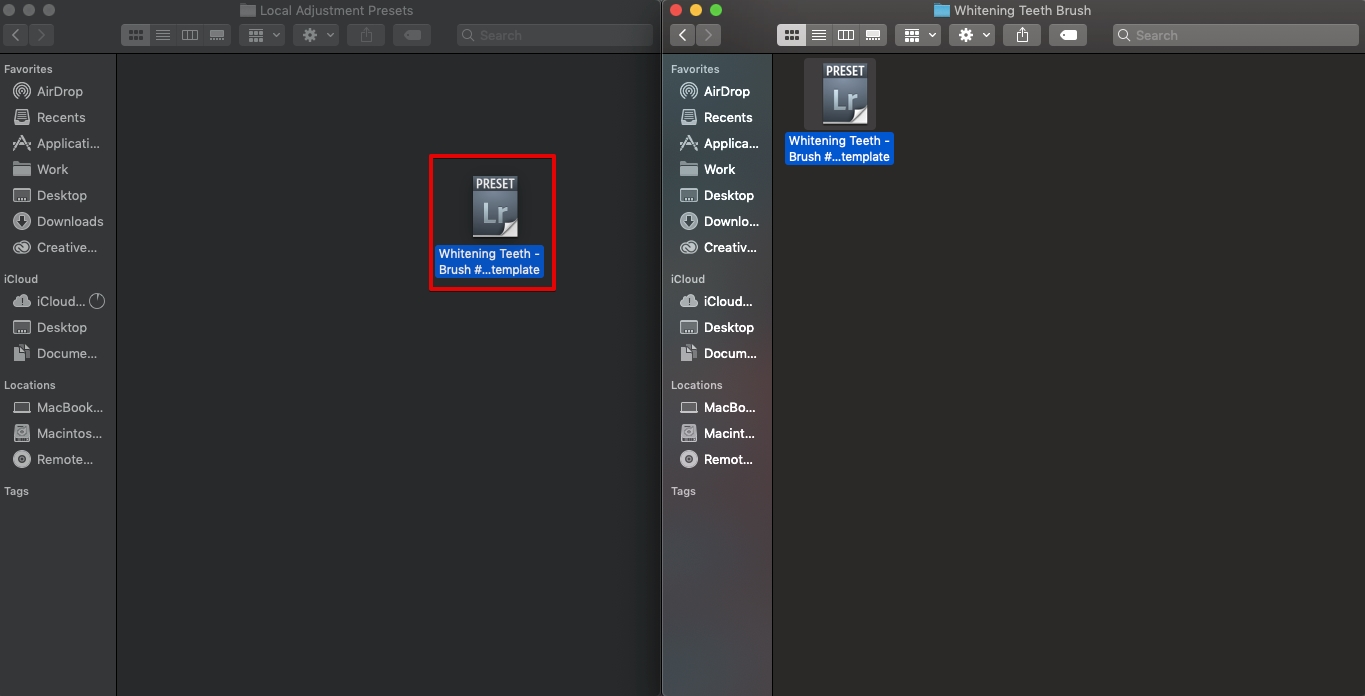
اترك النافذة الحالية مفتوحة. ارجع إلى المكان الذي حفظت فيه المجلد باستخدام فرش Lightroom وانسخ (Cmd + C / Ctrl + C ) جميع الملفات ذات الأدوات المحددة (.lrtemplate) داخل المجلد. انقر فوق ملف الإعداد المسبق الأول ، واضغط باستمرار على مفتاح Shift وانقر فوق آخر إعداد مسبق لتحديد جميع الملفات.
إدراج (Cmd + V / Ctrl + V. ) .lrtemplate في المجلد المسمى "Local Adjustment Presets".
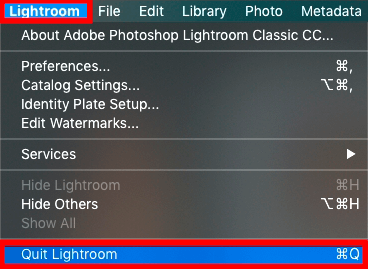
لرؤية إعدادات الفرشاة في لوحة الفرشاة ، تحتاج إلى إعادة تشغيل Lightroom. على نظام Mac: انتقل إلىLightroom> إنهاء Lightroom ، أو استخدم مفاتيح الاختصاركمد + س .
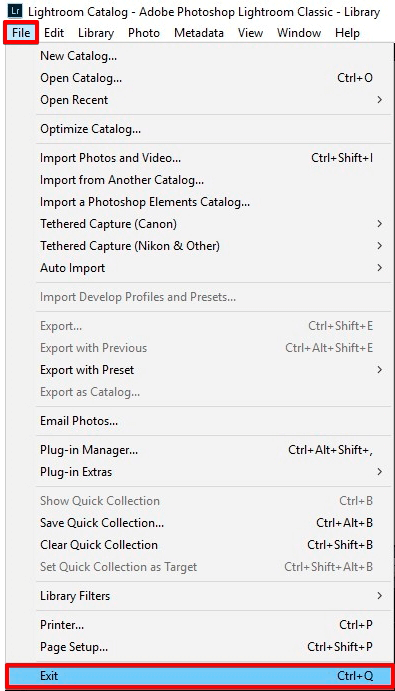
على جهاز الكمبيوتر : افتح الملف القائمة وانتقل إلى "مخرج " اختيار. بدلاً من ذلك ، استخدم الاختصارالسيطرة + Q .
نصيحة محترف
إذا لم تعد بحاجة إلى فرشاة معينة بعد الآن ، فافتح مكتبة الفرشاة واحذف الفرشاة التي لا تحتاج إليها بالنقر فوقهاحذف الإعداد المسبق . اضبط حجم وتصلب التأثير وقم بتطبيقه على الصورة. منجز!

لتجربة الفرش الجديدة ، تحتاج إلى إعادة فتح البرنامج والعثور عليهفرشاة التعديل ومرشح شعاعي ، أومرشح متدرج . حدد الفرشاة التي تريدها من القائمة المنسدلة بجوار "تأثير ".
ثم تحتاج إلى ضبط حجم الفرشاة وكثافتها والمعلمات الأخرى. ابدأ في تحرير الصور في Lightroom من الجزء الذي تحتاج إلى تطبيق التأثير فيه.
كل شيء جاهز ، والفرش تعمل ، ومسألة كيفية إضافة الفرش إلى Lightroom لن تبدو صعبة عليك بعد الآن. منجز! لقد نجحت في تثبيت فرشك Lightroom في بضع خطوات قصيرة.
في كثير من الأحيان ، يقوم المبتدئون ببساطة بتنزيل الفرش ووضعها في نظام المجلدات Lightroom بدلاً من استخراج الملفات الضرورية منها. هذا شائع بشكل خاص بين أولئك الذين ليس لديهم ملف مستخرج RAR مجاني المثبتة. في هذه الحالة ، تبدو ملفات .rar غير المدعومة مثل صور RAW للمستخدمين الذين ليس لديهم معرفة خاصة. لا تنس أبدًا أن استخراج الملفات أمر لا بد منه قبل تثبيتها.
تذكر أن Adobe قدمت الكثير من التحديثات منذ الإصدار الأصلي Lightroom. على سبيل المثال ، لم يعد Fill Light عبارة عن شريط تمرير ، والفرش القديمة التي عملت في LR 2-3 - لن تعمل في Lightroom CC. لذا مواكبة إصدارات Lightroom وتأكد من تنزيل أحدث إصدار Lightroom بجميع التحديثات.
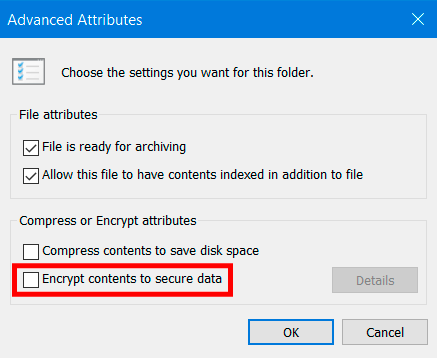
بعض فرش الضبط Lightroom المجانية التي يمكنك تنزيلها مشفرة ، ونتيجة لذلك ، لن تتمكن من استخدامها حتى بعد تحميلها بشكل صحيح في Lightroom. كل ما عليك فعله لإصلاح ذلك هو النقر بزر الماوس الأيمن على ملف الفرشاة وتحديد "الخصائص ". انتقل إلى "متقدم "وقم بإلغاء تحديد تشفير المحتوى لحماية البيانات.
إذا لم تتمكن من تنزيل الإعدادات المسبقة للفرشاة Lightroom ، فإن أول شيء يجب عليك فعله هو تجربة متصفح إنترنت آخر.
هناك طريقة أخرى لإصلاح ذلك وهي عدم فتح الملف بعد التنزيل. فقط انقر فوق حفظ ، ثم أغلق نافذة الحوار. بعد ذلك ، افتح المتصفح وابحث عن ملف ZIP الخاص بك. غالبًا ما يقع فيالتحميلات مجلد. استخرج الملف حسب التعليمات.
إذا كان النقر بزر الماوس الأيمن على الملف لا يعرض استخراج الملفات ، فقد تحتاج إلى تنزيل ملف برنامج مضغوط مجاني. أوصي بالمحاولةبرنامج WinRAR .

إذا لم تتمكن من العثور على فرش في قائمة Lr Develop ، فحاول إغلاق Lightroom وإعادة تشغيلها. تحقق أيضًا مرتين لمعرفة ما إذا كنت قد نسخت محتويات المجلد الذي قمت بتنزيله إلى "التعديلات المحلية "وليس إلى مجلد" Develop ".
هناك طريقة أخرى لإصلاح ذلك ، وهي التأكد من أن "تخزين الإعدادات المسبقة في الكتالوج "الخيار غير محدد. سيظهر هذا الخيار إلى يسار "إظهار مجلد الإعدادات المسبقة Lightroom "في قائمة الإعدادات.
تأكد من استخراج ملف مضغوط. إذا قمت ببساطة بالنقر نقرًا مزدوجًا فوق المجلد (على جهاز الكمبيوتر) ، فسيكون لديك حق الوصول إلى الأدوات. ومع ذلك ، لن يتم استخراجها ونسخها ولصقها وعرضها تلقائيًا في Lightroom بشكل صحيح.
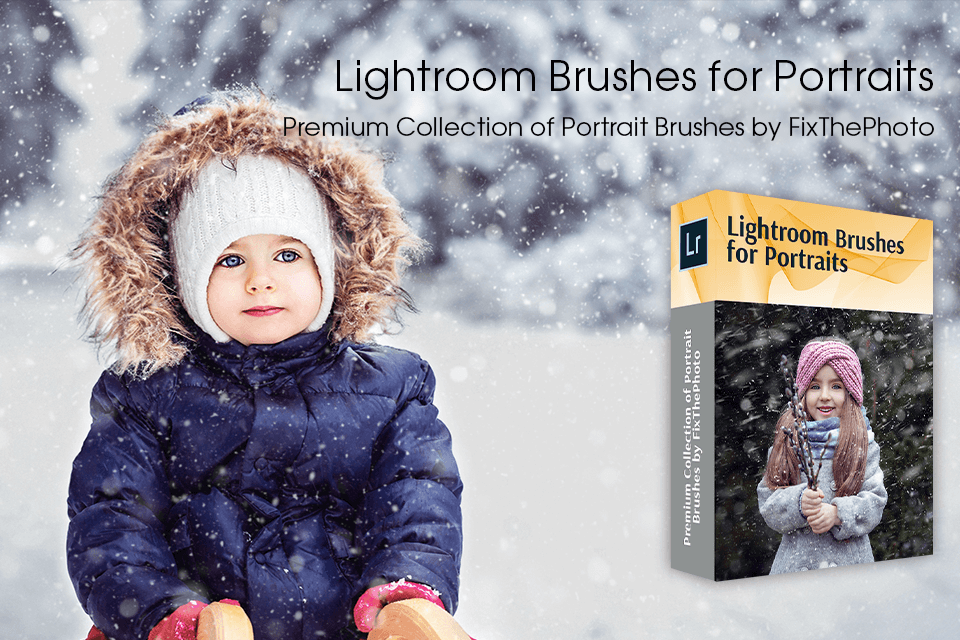
يعد العثور على مجموعة من الأدوات عالية الجودة للعمل مع الصور الشخصية بسعر مناسب على الشبكة أمرًا نادرًا. قررت أدوات إعادة الشراء الخاصة بنا توفير الوقت والمال من خلال ترتيب مجموعة فريدة ومذهلة من الفرش تحرير الصور في Lightroom. باستخدامهم ، يمكنك بسهولة تنعيم البشرة وإزالة التجاعيد وتبييض الأسنان والمزيد. سواء كنت مبتدئًا أو محترفًا ، ستؤدي هذه الفرشاة المهمة وستصبح عنصرًا لا غنى عنه في مجموعة أدواتك.