
Poniżej utworzyłem baner nieruchomości, aby pokazać Ci przejrzysty przykład, jak szybko i skutecznie dodać go w Photoshop.
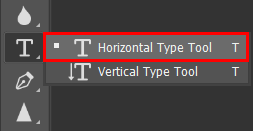
Będziesz musiał dodać Warstwa tekstowa, a następnie wybierz, aby zastosować Cień rzucony. Przejdź do paska narzędzi po lewej stronie i wybierz Narzędzie do pisania poziomego aby dodać tekst box.
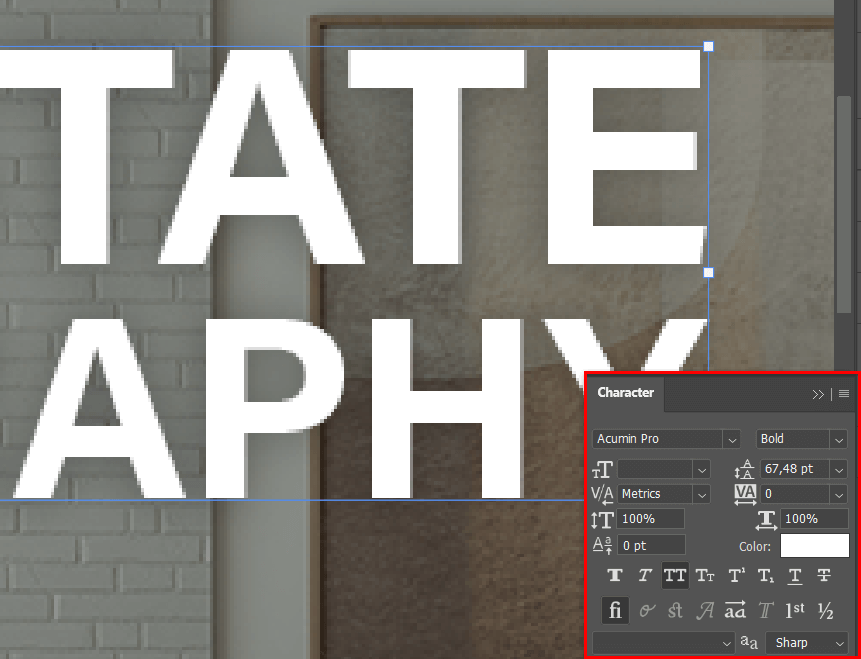
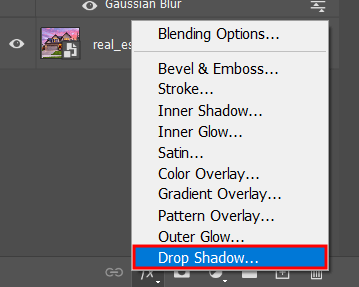
Idź do Panel warstw, wybierać ikona efektów na dole menu, a powita Cię Opcje mieszania ekran, który ma Cień rzucony opcja.
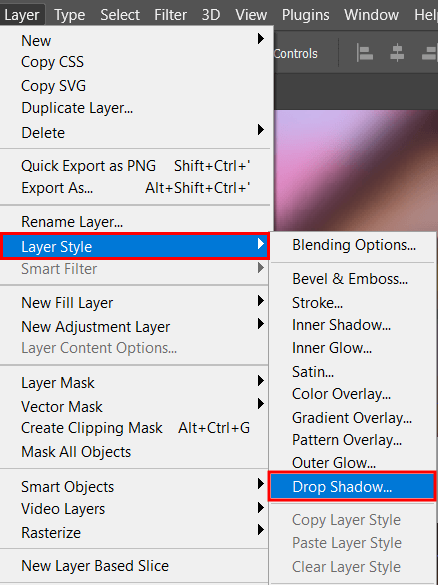
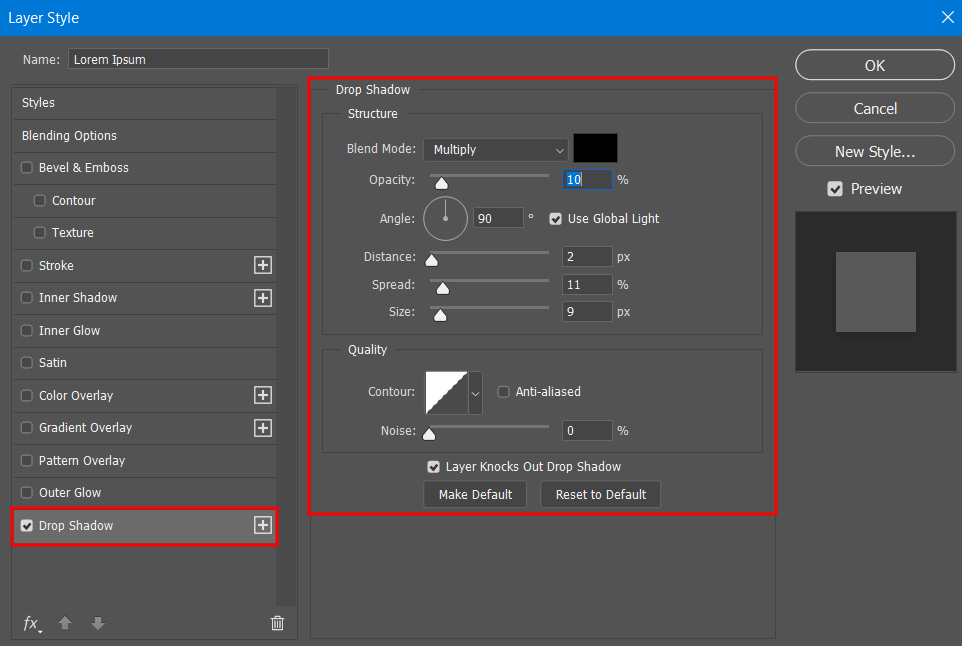
Po wybraniu opcji „Cień rzucony” zostanie wyświetlone menu umożliwiające dostosowanie parametrów efektu oraz wybranie dowolnego innego efektu. photoshop efekty tekstowe możesz dodać.
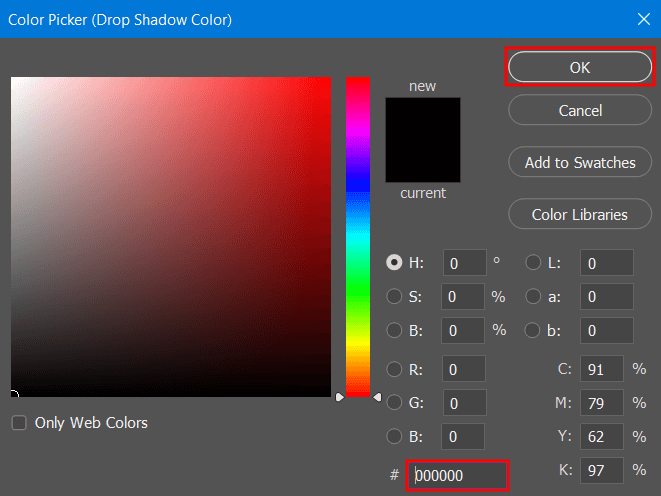
Przed kliknięciem możesz ustawić dowolny kolor cienia OK W moim przypadku zdecydowałem się na czystą czerń.
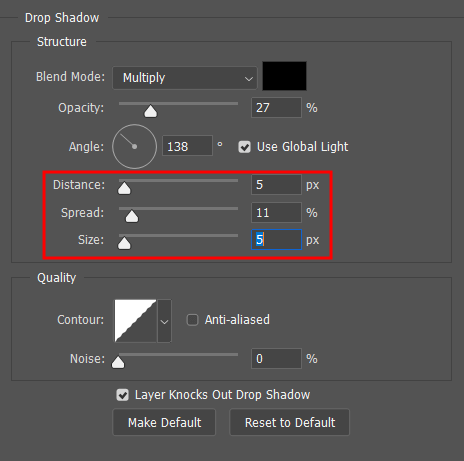
Po zapoznaniu się z podstawami lub główną wersją oprogramowania możesz przejść do dostosowywania innych parametrów, takich jak: Odległość, rozpiętość, rozmiar, I Nieprzezroczystość Pamiętaj, że szorstkie, zbyt czarne cienie mogą często wyglądać sztucznie.
Eksperymentuj z różnymi ustawieniami, ale pamiętaj, że realistyczne cienie są zazwyczaj miękkie i nie przyciągają zbytnio uwagi.

Gdy będziesz zadowolony z wyglądu swojego dzieła, naciśnij OK aby zamknąć menu Drop Shadow i gotowe. Jeśli chcesz zastosować identyczny efekt do innych projektów, możesz zapisać go jako ustawienie wstępne, co jest świetne, jeśli chcesz mieć pewność, że w przyszłości będziesz mógł zaoszczędzić czas.

Oczywiście Photoshop pozwala na nakładanie cieni poprzez duplikowanie warstwy tekstowej i wypróbowywanie różnych parametrów cienia dla każdej iteracji. Dopasuj ich odległość, kąt i kolor, aż będziesz zadowolony z ostatecznego wyglądu.
Jeśli chcesz, aby cień był bardziej wyrazisty, możesz edytować jego Spread i Distance. Podnosząc spread, cień będzie wyglądał na gęstszy, a odległość pomoże nieco oddzielić go od tekstu. Możesz również lekko zmienić kolor, aby bardziej wyróżniał się na tle.
Mimo że Photoshop nie pozwala na łatwe dodawanie tekstur do cieni, możesz przekształcić cień w warstwę (kliknij prawym przyciskiem myszy efekt i wybierz „Utwórz warstwę” lub użyj Ctrl+Shift+N Skrót klawiaturowy programu Photoshop), a następnie dodaj dowolną teksturę lub nakładkę gradientową.
Określ lokalizację źródła światła na zdjęciu i dostosuj kąt cienia, aby do niego pasował. Rozważ użycie koloru o niskiej nieprzezroczystości, aby jeszcze lepiej imitować naturalne światło. Jeśli światło jest ciepłe, cień powinien mieć subtelny ciepły odcień, aby wyglądał bardziej realistycznie.
Stonowane, monochromatyczne odcienie zazwyczaj zapewniają najbardziej profesjonalny wygląd, jak odcień szarości za czarnym tekstem. Jeśli chcesz być bardziej kreatywny, spróbuj zrobić cień w kolorze uzupełniającym. Na przykład ciemnoniebieski cień za białym podpisem sprawia, że wygląda on bardziej elegancko, ale nie jest tak rażący jak czysta czerń. Spróbuj zrównoważyć tony tekstu i cienia, aż efekt zadowoli twoje oko.