إذا كنت بحاجة إلى تنزيل مقطع فيديو ولكنه كبير جدًا أو تريد قطع مقطع ، فهذا الدليل حول كيفية تغيير حجم الفيديو في Adobe Premiere Pro يجب قراءته. بمساعدة هذا البرنامج ، يمكنك تعديل حجم مقطع أو قصه أو تدويره بشكل لا تشوبه شائبة ، وكذلك إجراء تغييرات أخرى.
أولاً ، قم بتنزيل Adobe Premiere Pro CC من الموقع الرسمي. يأتي البرنامج مع مجموعة كاملة من الأدوات لمعالجة ما بعد الفيديو. يمكنك أيضًا الحصول على Adobe Premiere Pro مجانًا واستخدام نسخته التجريبية لأداء مهامك الأساسية.
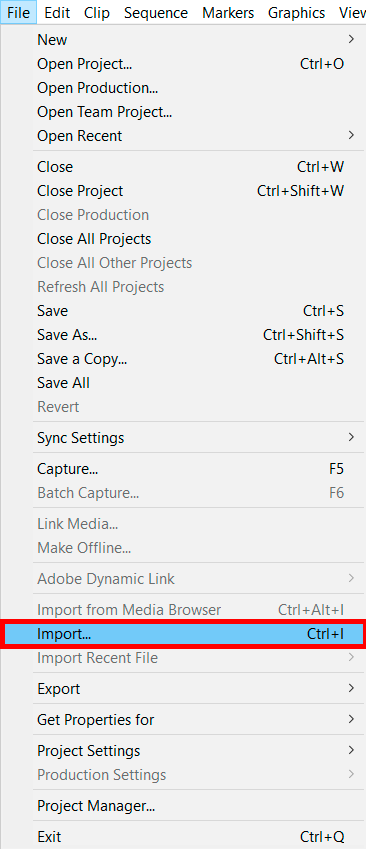
قم بتنزيل مقطع فيديو تريد في أدوبي بريمير برو. انتقل إلى علامة التبويب ملف استيراد . يمكنك أيضًا إضافة مقطع إلى المخطط الزمني ، باستخدام طريقة السحب والإفلات.
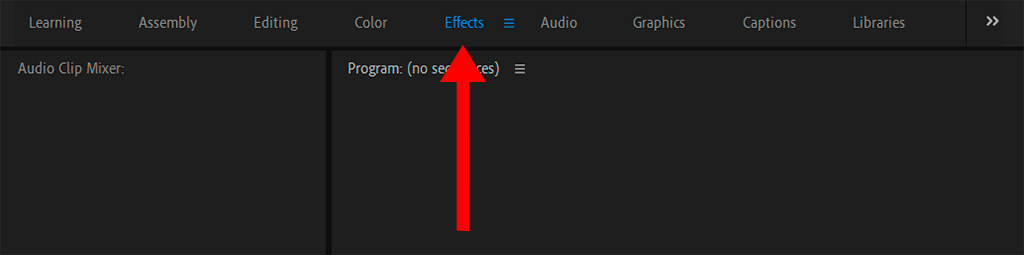
تتمثل الخطوة الأخرى في برنامج Adobe Premiere Pro CC التعليمي في فتح التأثيرات بعد ذلك.
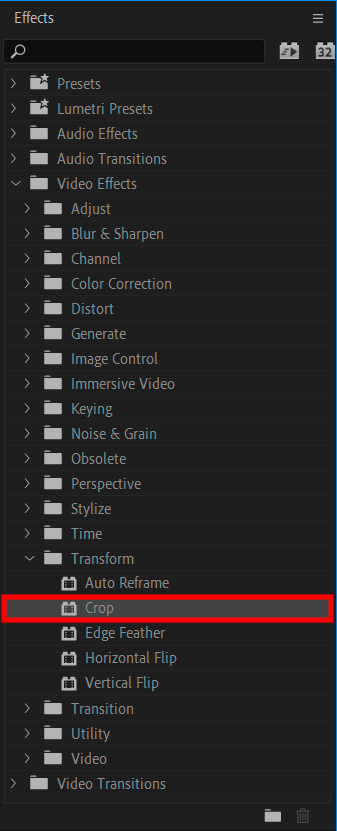
عندما تكون في تأثيرات ، ابحث عن أداة اقتصاص ضمن مجلد التحويل اضغط عليها واسحبه إلى الفيديو.
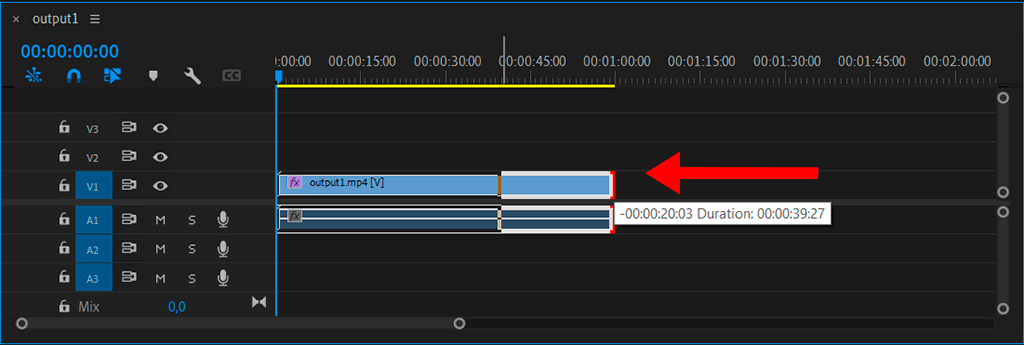
إذا كنت بحاجة إلى ضبط الإعدادات ، فيمكنك القيام بذلك في لوحة عناصر التحكم في التأثيرات هناك ، ستجد خيارات لليسار و لليمين و أعلى و أسفل . يمكنك أيضًا تغيير القيم الأخرى لاقتصاص الفيديو الخاص بك.
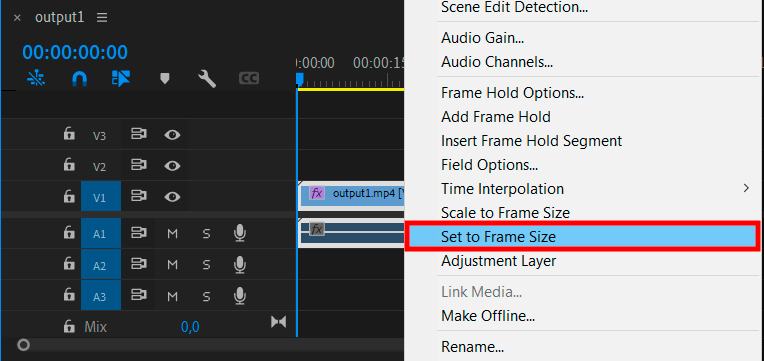
لتعيين حجم الإطار ، تحتاج إلى العثور على الفيديو الذي تريد تغييره في المخطط الزمني ، عن طريق اختيار التعيين إلى حجم الإطار في القائمة المنسدلة.

انقر بزر الماوس الأيمن على الفيديو واختر خيار تحجيم إلى حجم الإطار من القائمة. إذا كنت تريد تغيير حجم المقطع الأصلي يدويًا ، فبدلاً من تطبيق الإعدادات المحددة مسبقًا ، يمكنك أيضًا القيام بذلك هنا.
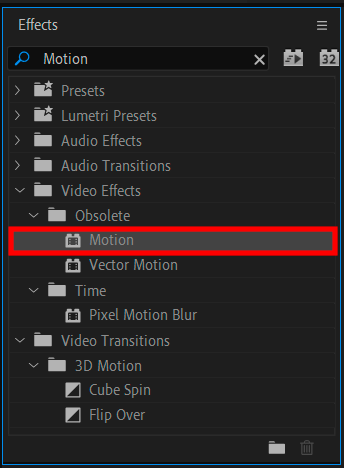
ارجع إلى علامة التبويب تأثير الحركة . ابحث عن لوحة التحكم في التأثيرات وستظهر لك القائمة المنسدلة الحركة
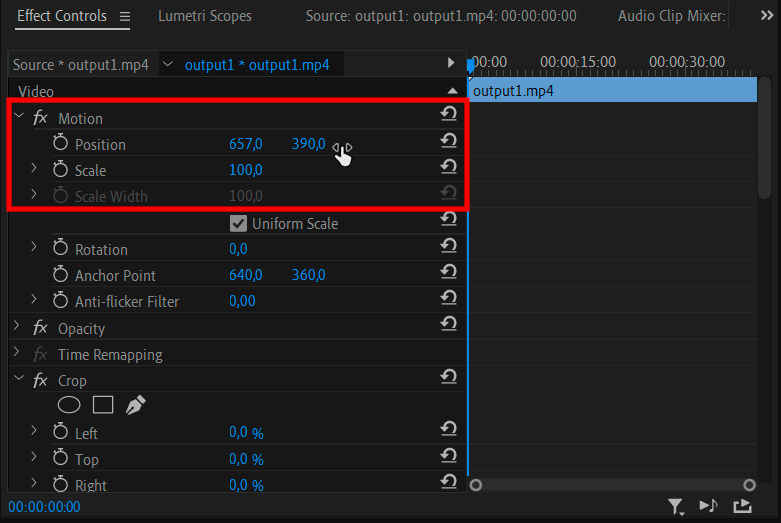
استخدم شريط التمرير لتحديد المقياس الأمثل.
هذا كل شيء. الفيديو الخاص بك جاهز للاستخدام مرة أخرى. يمكنك أيضًا الاستفادة من نصائح Adobe Premiere Pro الأخرى لإضافة تأثيرات إضافية ، مثل التلاشي ، وما إلى ذلك.
إذا كنت بحاجة إلى مساعدة احترافية في تحرير الفيديو ، فاتصل بفريق FixThePhoto. ستجعل لقطاتك تبدو مذهلة في أقصر وقت ممكن.

إذا كنت لا تخطط لتعديل مقاطع الفيديو بشكل احترافي ، ولكنك تريد إجراء تعديلات أساسية ، تتردد في استخدام بدائل Adobe Premiere الملائم للمبتدئين. البديل الآخر هو تطبيق جداول البحث التي طورها متخصصو FixThePhoto من أجل التعديل التلقائي الفوري. وبالتالي ، يمكنك تحسين فيلم قصير وتصحيح العيوب وإضافة تأثيرات ممتعة.