إذا كنت تريد تحويل نفسك إلى شخصية كرتونية ، أو إنشاء صورة فريدة لملفات تعريف الشبكة الاجتماعية الخاصة بك ، أو مجرد تطبيق تأثير غير عادي على صورتك ، فاقرأ هذا البرنامج التعليمي خطوة بخطوة. سوف تتعلم كيفية رسم الرسوم المتحركة بنفسك في Adobe Illustrator خلال تحديد تفاصيل صورتك.
بينما توجد عدة طرق لتحقيق نتيجة مماثلة ، سأخبرك في هذه المقالة بأسهل طريقة صورك على صورك في Adobe Illustrator. باستخدام أداة Brush ، يمكنك إنشاء مخططات بسيطة أو معقدة لتحويل صورتك الشخصية إلى صورة كرتونية دون بذل الكثير من الجهد.
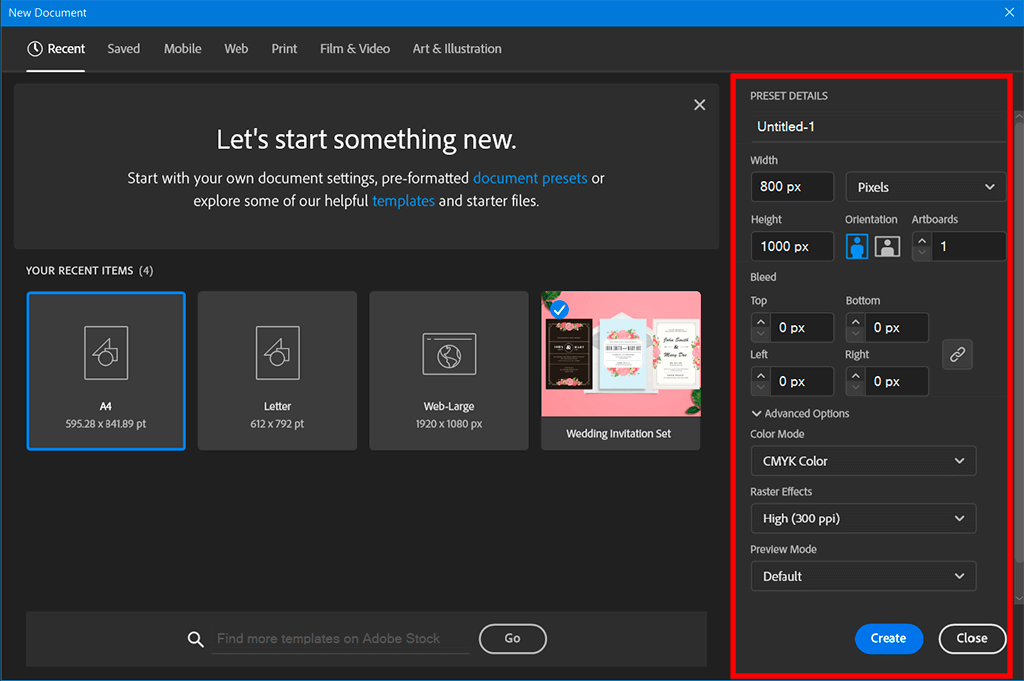
ثم اسحب المستطيل لأسفل. لنقل كائن إلى الخلف ، انقر فوقه ، وحدد ترتيب كائن . أرسال إلى الخلف . يمكنك أيضًا استخدام مجموعة Shift + Ctrl + [/ Shift + Cmd + [ .
خلال تحديد أحد الخيارات أعلاه ، فإنك تختار الإعدادات الافتراضية لملفك ، مثل CMYK للملفات التي تحتاج إلى طباعتها و RGB للجوال أو الويب أو محتوى الفيديو. سترى أيضًا قائمة بالأحجام المحددة مسبقًا. في هذه المرحلة ، يمكنك تعيين حجم مخصص أيضًا من خلال تحديد العرض والارتفاع. على سبيل المثال ، يمكنك إنشاء مشروع 800 × 1000 بكسل . بعد تحديد معلمات المستند الخاص بك ، انقر فوق إنشاء .
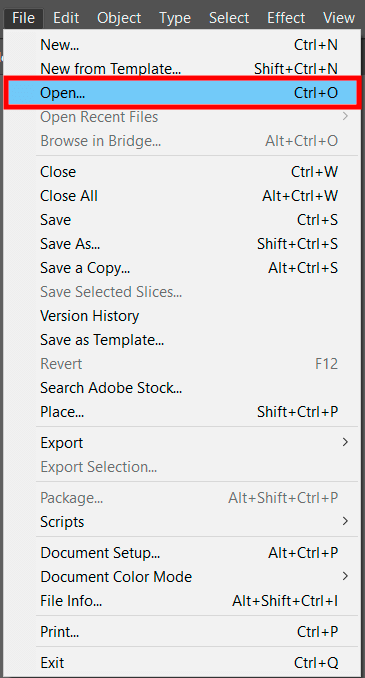
في طبقة جديدة ، افتح الصورة التي تريد تحويلها إلى رسوم متحركة. انتقل إلى ملف & GT. افتح وحدد الصورة التي تريد تحريرها. يمكنك أيضًا استخدام تركيبة المفاتيح Ctrl + O / Cmd + O من الأفضل استخدام صورة كبيرة لأنه سيكون من الأسهل إنشاء مخطط تفصيلي للنموذج.
يتيح لك هذا البرنامج العمل مع الصور المتجهة ، بحيث يمكنك بسهولة قياس النتيجة دون التأثير على جودة الصورة. يمكنك تغيير حجم صورة الإخراج حسب رغبتك.
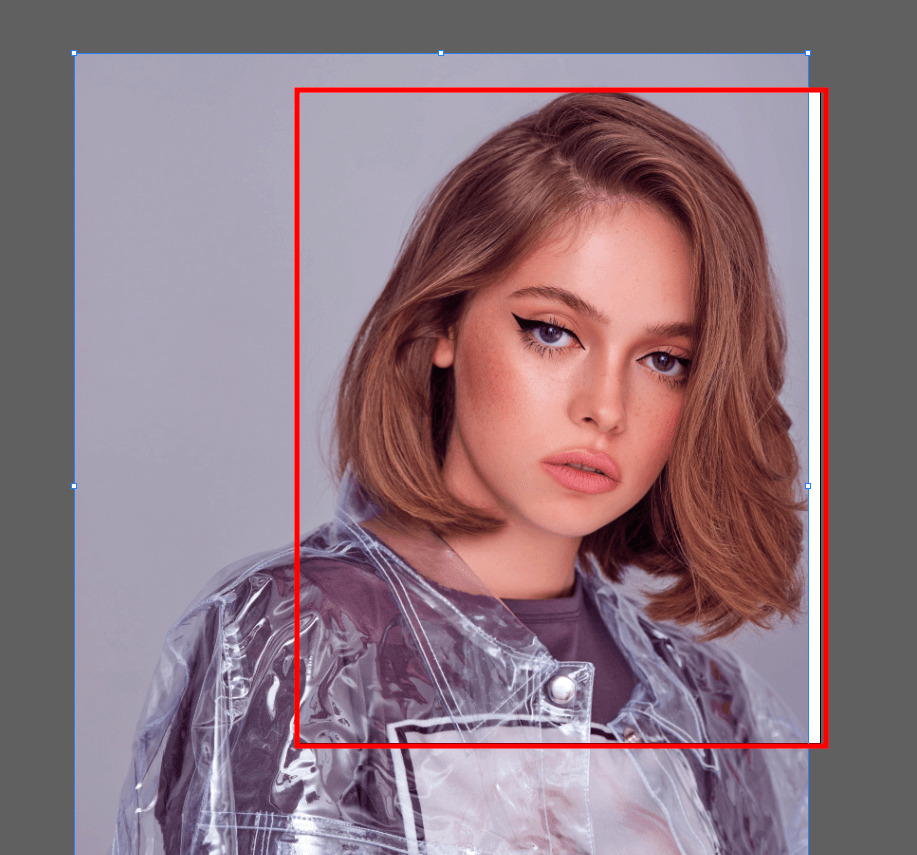
على لوح الرسم ، سترى صورة بإطار أحمر. في بعض الحالات ، قد تحتاج إلى سحب زوايا الصورة لتغيير حجمها أو ضبط المحاذاة باستخدام لوحة التحويل. ضع صورة على لوح الرسم بحيث يظل وجه النموذج داخل الإطار الأحمر.
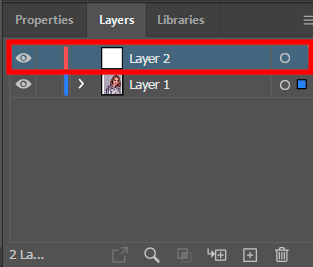
انتقل إلى لوحة الطبقات ضمن قائمة علامات التبويب على اليسار. وفوقه ، سترى أيقونة مع مربعين متداخلين. إذا كنت لا ترى لوحة الطبقات ، فحدد نافذة في شريط القائمة واختر الطبقات من القائمة المنسدلة.
انقر فوق طبقة جديدة التي تشبه ورقة. بعد إنشاء طبقة جديدة ، يمكنك استخدامها لإجراء مزيد من التعديلات.
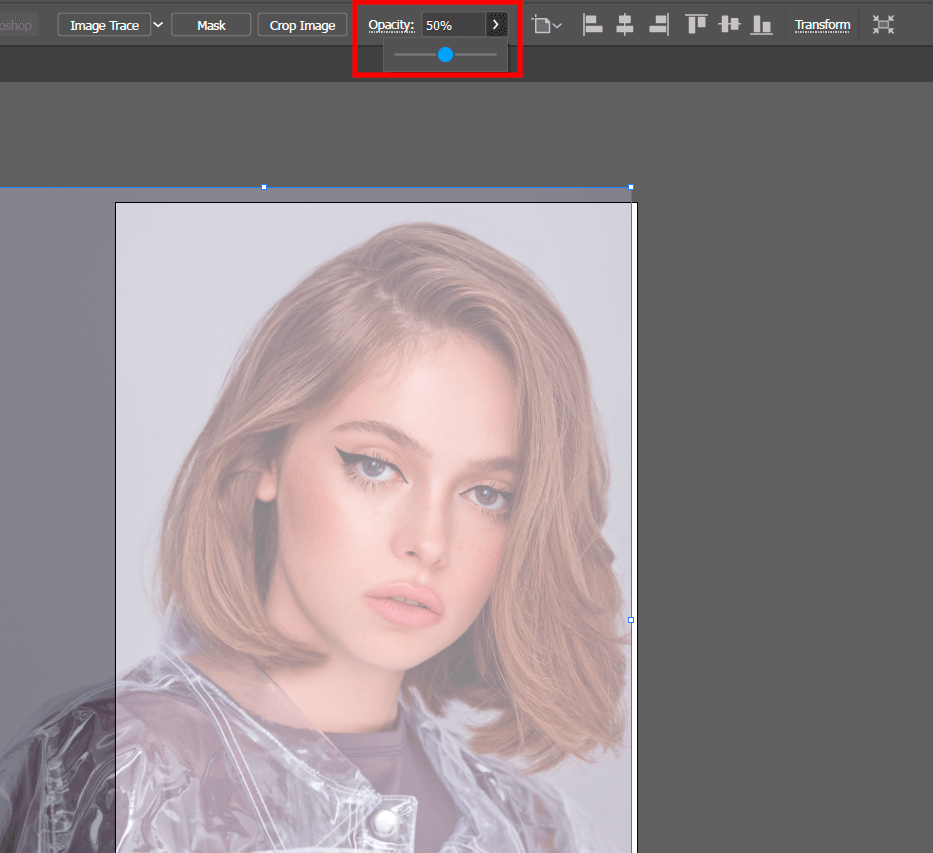
عيّن تعتيم الطبقة التي تحتوي على الصورة على 50٪.
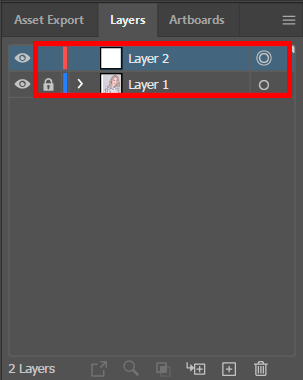
انتقل إلى لوحة الطبقات وانقر فوق مربع مربع فارغ لقفل الطبقة. ستجده بين أيقونة العين واسم الطبقة. إذا قمت بإغلاقه بنجاح ، فسترى رمزًا مطابقًا. ثم انتقل إلى الطبقة الفارغة.
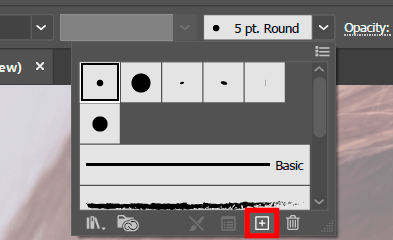
انتقل إلى لوحة Brushes (Window Brushes) . انقر فوق رمز "+" لإنشاء فرشاة جديدة.
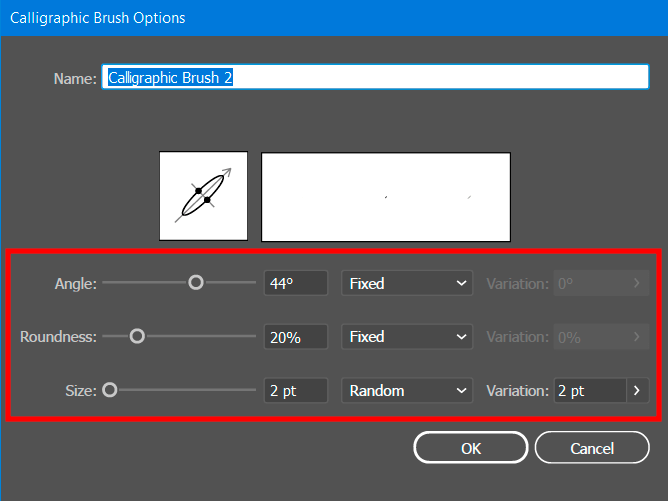
سترى نافذة منبثقة حيث يمكنك تخصيص إعدادات الفرشاة الجديدة. عند ضبط الإعدادات ، يمكنك استخدام القيم التي تراها في لقطة الشاشة أعلاه. ثم احفظ الإعدادات واضبط اللون على الأسود.
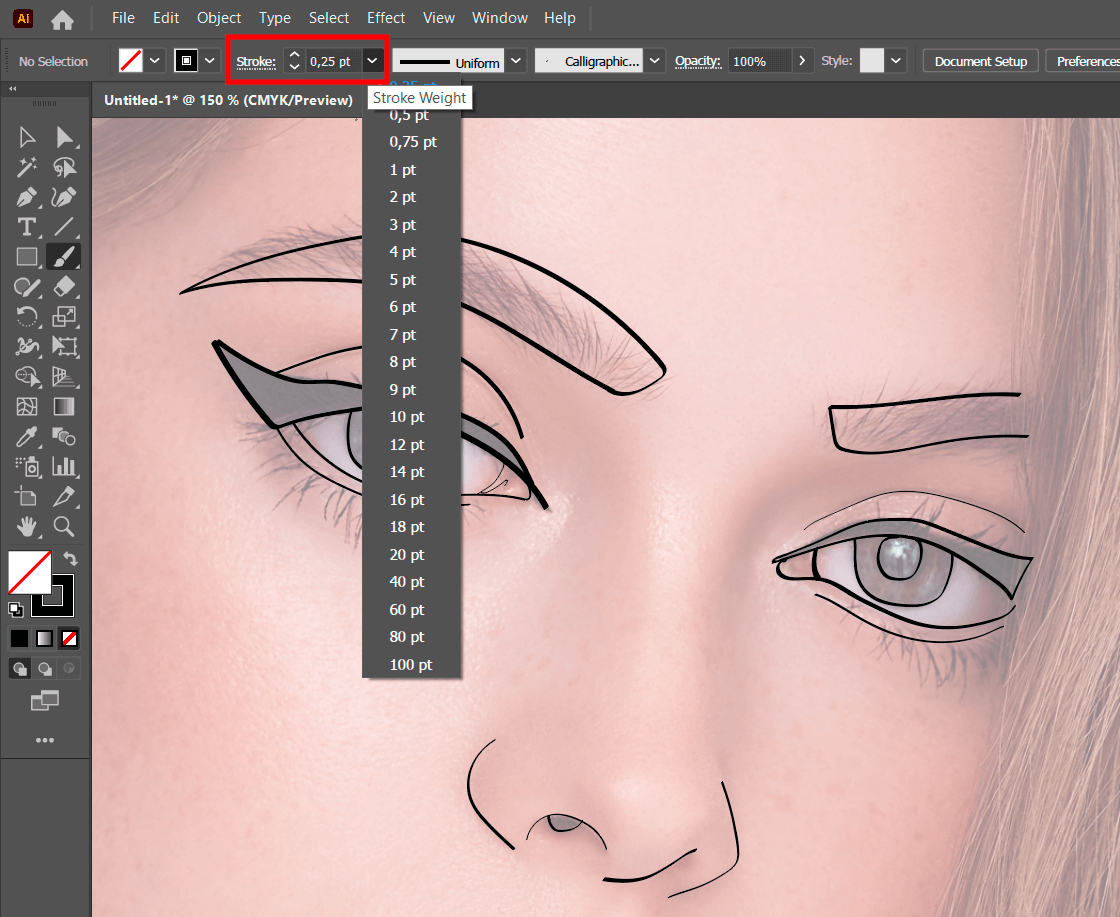
حدد حجم فرشاة مناسبًا وارسم بعناية الخطوط العريضة للعناصر الرئيسية للصورة المصدر. في هذه المرحلة ، يمكنك تحديد أي مستوى من التفاصيل. إذا كنت مبتدئًا وتريد رسم نفسك في Illustrator دون بذل مجهود يذكر ، فاختر مخططًا بسيطًا. يمكن للمستخدمين المتقدمين إنشاء مخطط تفصيلي أكثر تفصيلاً.
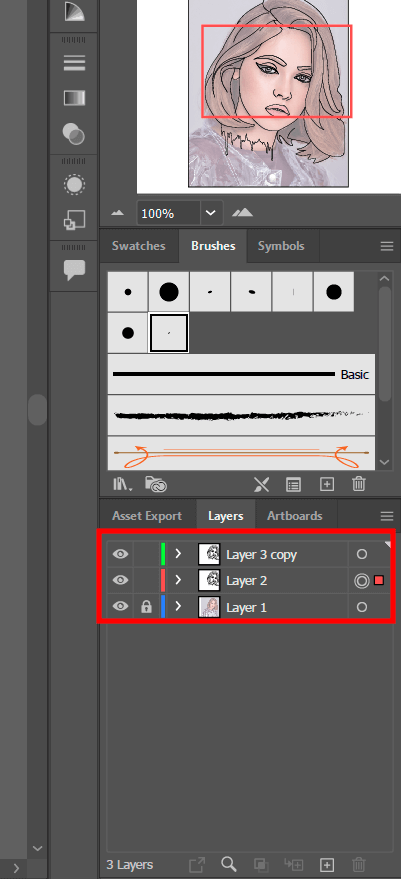
بعد تحديد الوجه ، حدد الطبقة بالمخطط وانسخها. للقيام بذلك ، انتقل إلى قائمة الخيارات وحدد طبقة مكررة . يمكنك أيضًا حل نفس المهمة عن طريق سحب الطبقة ذات المخطط التفصيلي إلى أيقونة Create New Layer
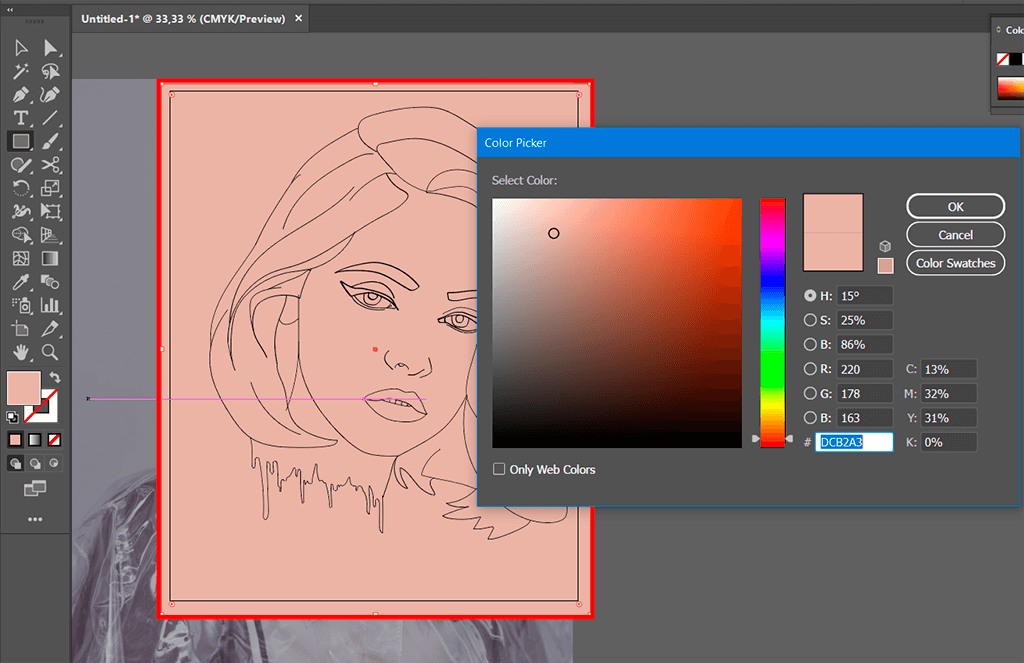
حدد المستطيل وحدد لون البشرة باستخدام منتقي الألوان . ثم اسحب المستطيل فوق الصورة.
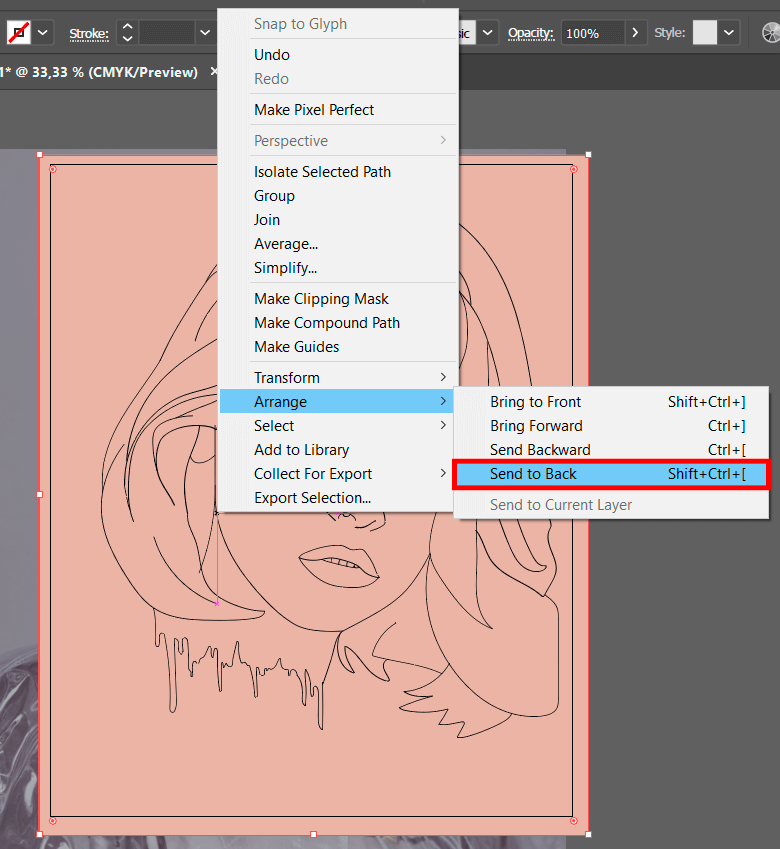
ثم اسحب المستطيل لأسفل. لنقل كائن إلى الخلف ، انقر فوقه ، وحدد كائن & gt؛ ترتيب & GT. أرسل إلى رجوع . يمكنك أيضًا استخدام مجموعة Shift + Ctrl + [/ Shift + Cmd + [ .
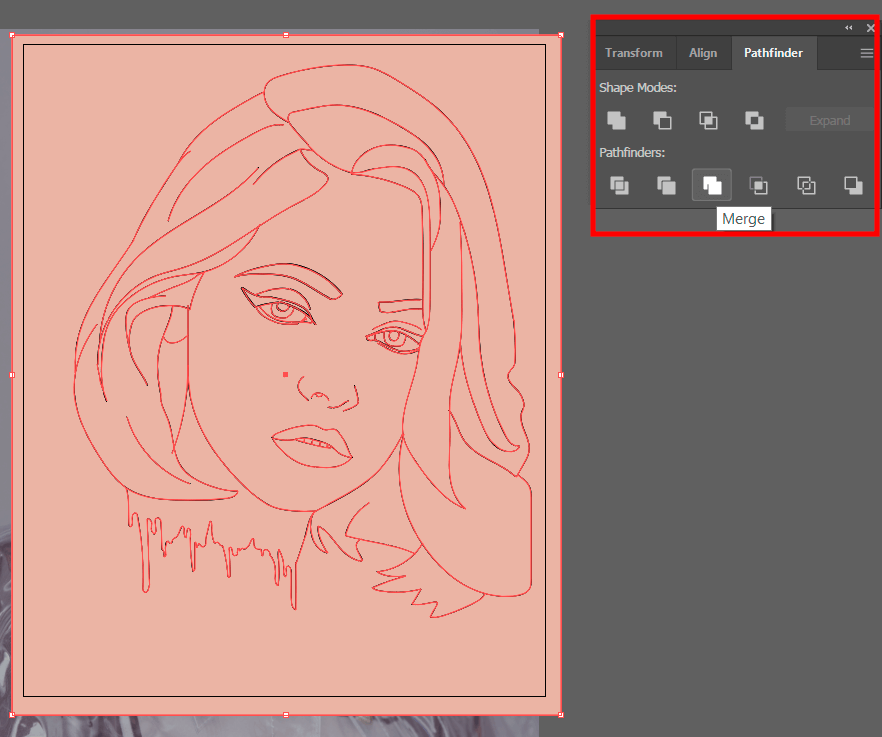
صورة متحركة بنفسك في Illustrator ، حدد الصورة الكاملة واستخدم الأدوات من لوحة Pathfinder ( Window Pathfinder ) إلى الجمع بين الكائنات في Illustrator. بهذه الطريقة ، يمكنك الجمع بين عدة عناصر بمساعدة أوضاع التفاعل.
ثم انقر فوق دمج . يمكنك حذف جزء مخفي من الكائن المعبأ ، ودمج العناصر المتراكبة ذات الألوان المتشابهة ، وحذف الحدود.
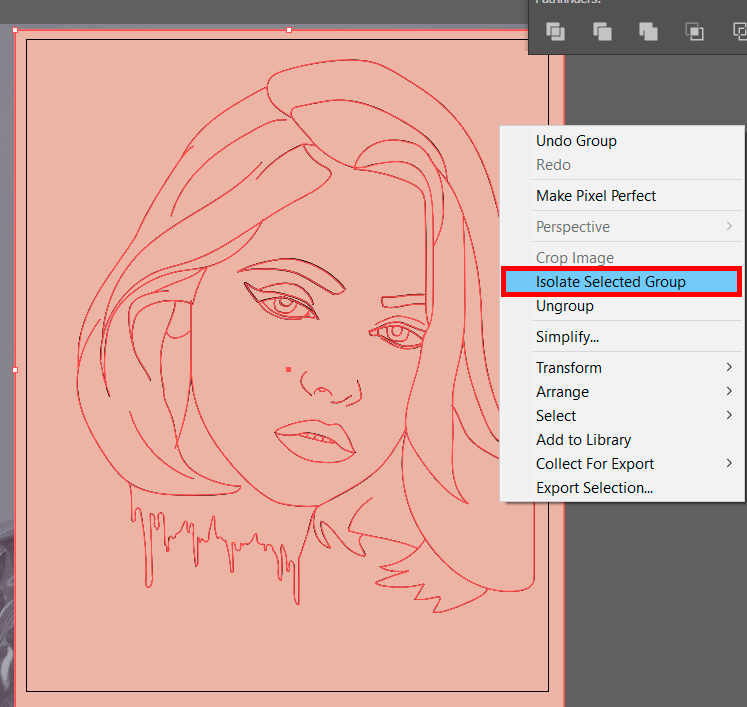
انقر بزر الماوس الأيمن على الصورة وحدد الخيار عزل المجموعة المحددة من القائمة الجديدة.
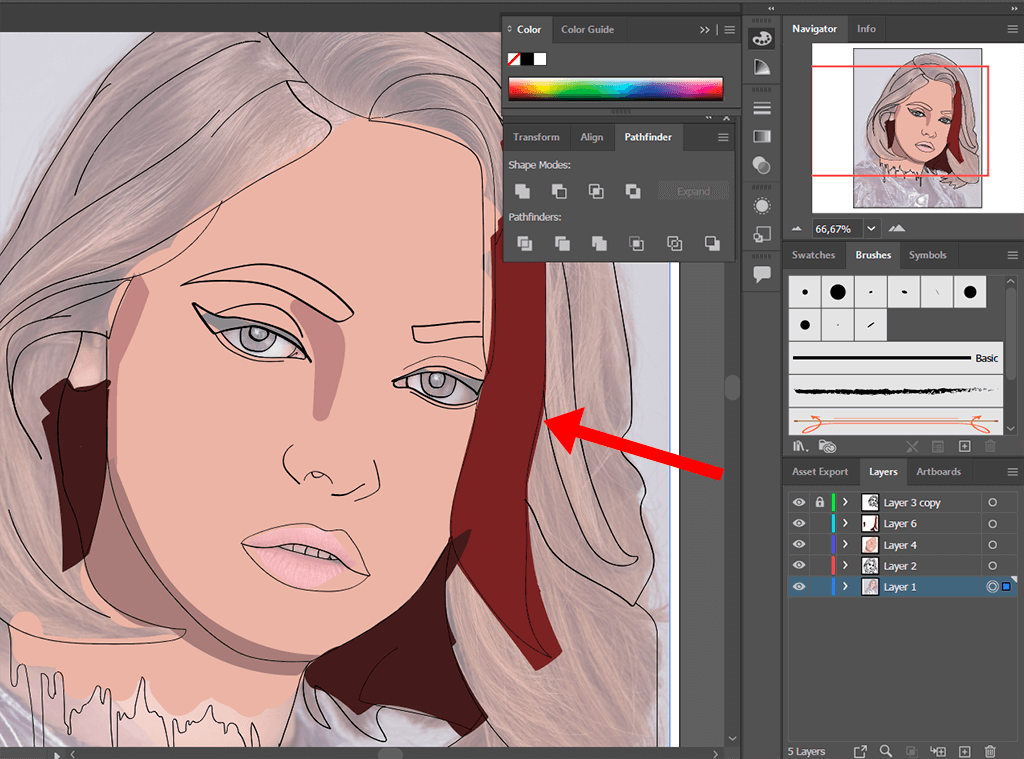
الآن ، يمكنك البدء في تلوين المساحات الفارغة من الوجه. من الأفضل استخدام الظلال المشابهة للألوان الموجودة في الصورة المصدر إلا إذا كنت ترغب في تحقيق تأثير غريب.
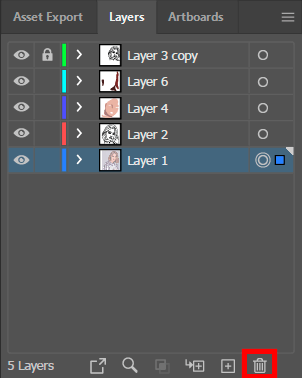
بعد تحديد النموذج في صورتك ، يمكنك حذف الطبقة بالصورة المصدر.
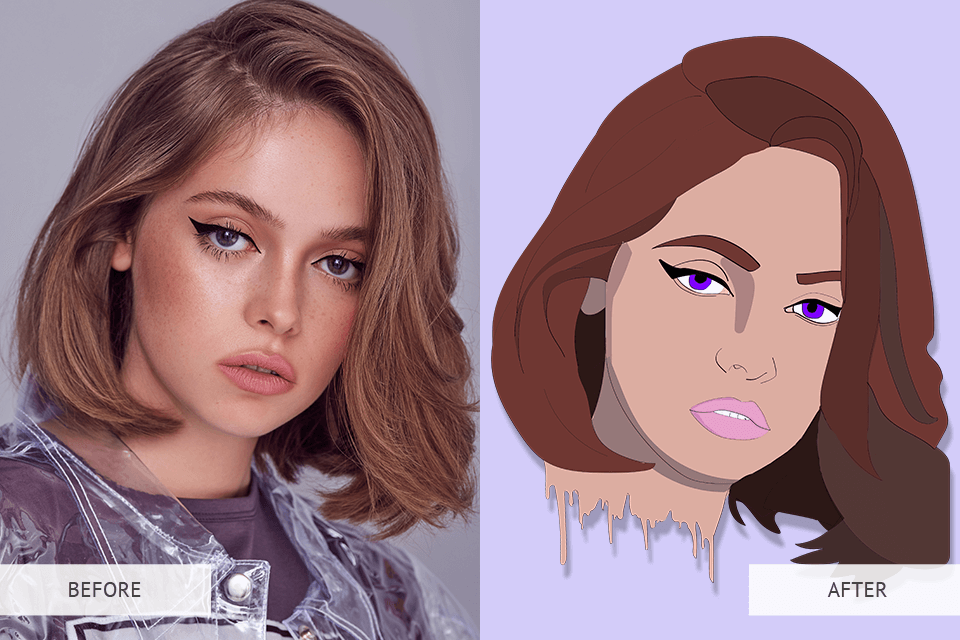
الآن بعد أن تم تحويل صورتك إلى رسم كاريكاتوري ، يمكنك تجربة استخدام دروس Adobe Illustrator أخرى لتحسين صورك بشكل أكبر.
إذا كان هذا البرنامج التعليمي صعبًا للغاية بالنسبة لك أو إذا فشلت في تحقيق نتيجة واقعية ، فتأكد من الاتصال بخدمة تحرير احترافية. سوف يساعدك على توفير الوقت. هذه الخدمات لها أسعار معقولة ووقت إنجاز سريع. سوف تتلقى صورة كاريكاتورية في أي وقت من الأوقات. عند تقديم طلب ، يمكنك تحديد الألوان التي تريد أن تراها فيه ، أو إلى أي مدى تريد أن تكون نسخة الكارتون الخاصة بك مفصلة.
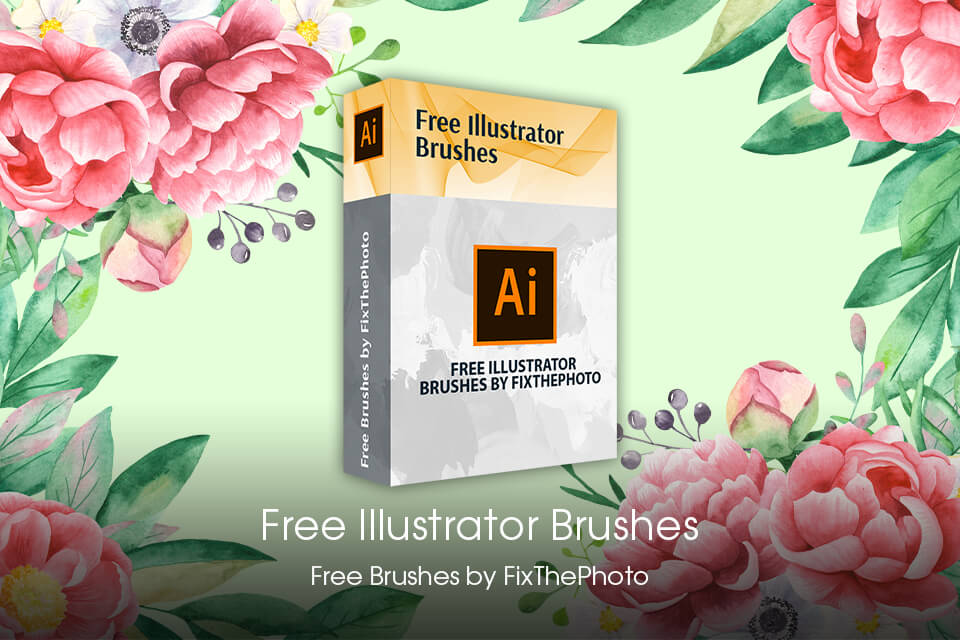
الآن بعد أن عرفت كيفية رسم الرسوم المتحركة بنفسك في Illustrator ، يمكنك تسريع سير عملك عن طريق تنزيل هذه المجموعة من الفرش. باستخدامه ، يمكنك بسهولة إنشاء أنماط معقدة واستخدامها لتزيين صورك الكارتونية. إذا لم تستخدم مثل هذه الأدوات من قبل ، فتأكد من تعلم كيفية إضافة فرش إلى Illustrator ومعرفة كيفية استخدامها لتحسين صورك.