تحظى عملية مثل تجميع الطبقات في Photoshop بشعبية كبيرة بين المستخدمين ، لذلك يجب على كل مصور فوتوغرافي / منقح ، خاصة المبتدئين ، أن يفهم بوضوح كيفية تحقيق نتيجة ناجحة. يمكن تجميع الطبقات باستخدام أوامر القائمة الرئيسية وقائمة السياق. ومع ذلك ، يمكنك تسريع العملية باستخدام مجموعات مفاتيح التشغيل السريع. فيما يلي عدة طرق بسيطة لتجميع الطبقات بسرعة.
بمعرفة كيفية تجميع الطبقات في Photoshop ، يمكنك بسهولة طلب الطبقات المتصلة والوصول إليها. على سبيل المثال ، عند تحرير صورة ، من المفيد تجميع التصحيحات المتصلة ، على سبيل المثال ، تنميق الشعر والجلد ، في مجموعات منفصلة ، بدلاً من حشرها في كومة واحدة. بهذه الطريقة ستقوم بتقسيم طبقاتك وتحسين عملية العمل. انتقل إلى لوحة الطبقات لبدء العمل.
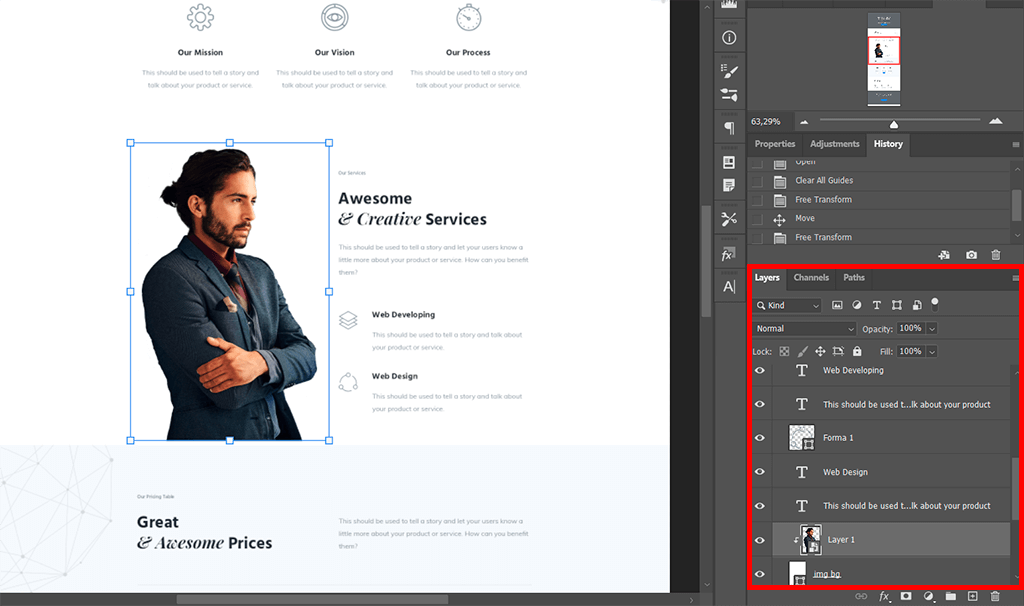
تشغيل فوتوشوب وافتح المستند الخاص بك. في لوحة الطبقات ، اختر "نافذة او شباك ">"طبقات "لفتح"طبقات " لوجة. لاحظ أن كل طبقة تعكس عرض المصغر الذي يحدد نوع المحتوى على الطبقة. تستطيع ايضا استخذام طبقات تطبيقات الصور للتعامل مع المهمة باستخدام هاتفك الذكي.
إذا كنت تفتقر إلى المهارة لإضافة تأثيرات إلى صورك أو كنت بحاجة إلى مساعدة احترافية في عمليات معالجة أكثر تعقيدًا ، يمكنك الاتصال بخبراء FixThePhoto. سيقومون بتنفيذ أفكارك بسهولة بأقل وقت وبتكلفة معقولة.
حتى لو كنت تعلم كيفية دمج الطبقات في برنامج فوتوشوب، أنت تدرك أيضًا أن هذه العملية ليست طريقة قائمة بذاتها لتجميع الطبقات. يتم توفير هذه التقنية عندما تعمل مع مستند معقد يحتوي على عدد كبير من الطبقات ، ويتعين عليك تجميع مجموعة كبيرة من الطبقات المحددة.

انقر فوق الطبقة مع الصورة. ثبتهتحول وانقر علىImg bg طبقة لتحديد كلتا الطبقتين. اضغط على "مجموعة من طبقات "في الجزء السفلي من"طبقات " لوجة.
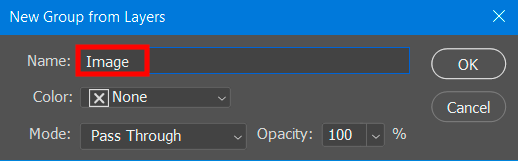
انقر نقرًا مزدوجًا فوق اسم المجموعة الجديدة وقم بتغييرها إلى "صورة ". انقر فوق السهم الموجود بالقرب من "صورة "مجموعة طبقات لمعرفة كيفية ترتيب الطبقات في مجموعة.
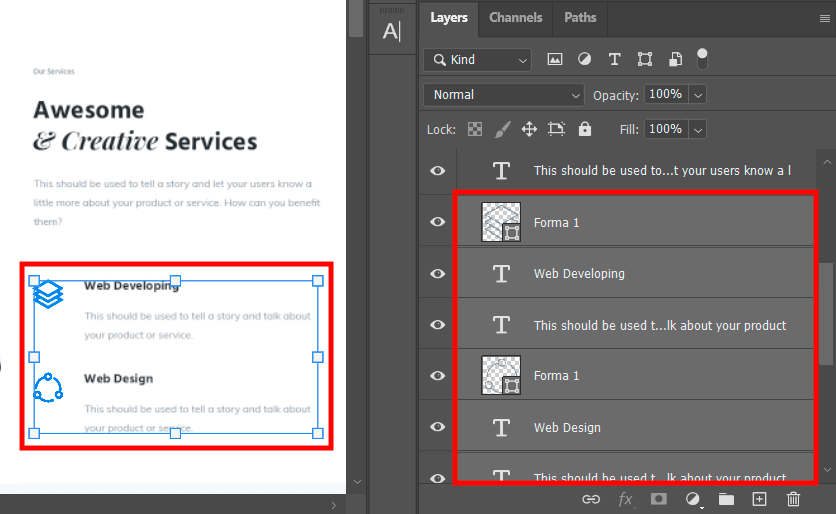
حدد الطبقات مع النص وانقر على زر "إنشاء مجموعة من الطبقات " عنصر القائمة. بهذه الطريقة ستقوم بتجميع الطبقات في Photoshop.
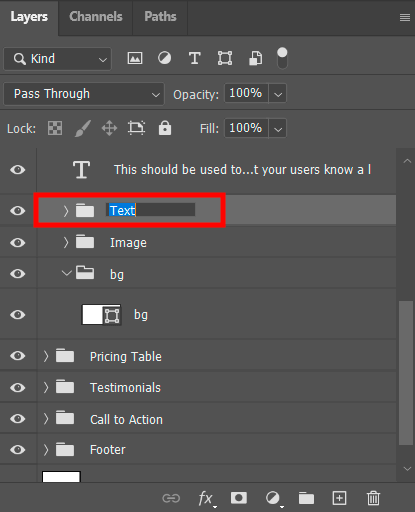
انقر نقرًا مزدوجًا فوق المجموعة لتغيير اسمها.
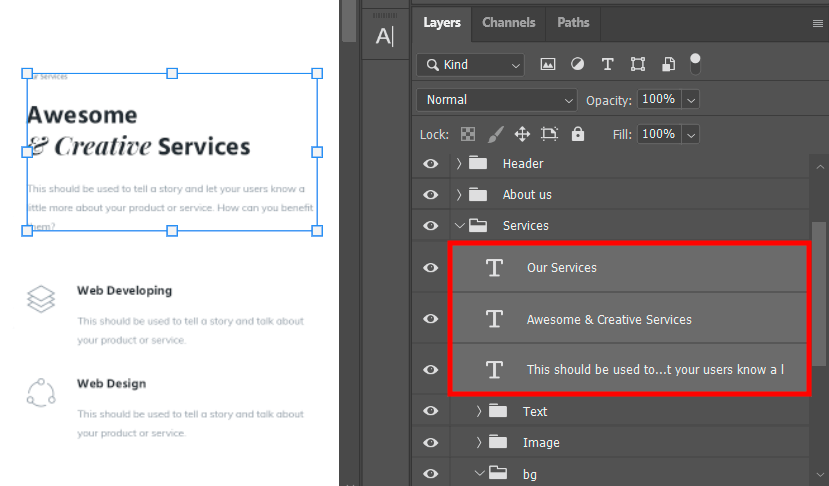
اضغط مع الاستمرار على زر "Shift" وانقر على طبقات النص الأخرى في المستند.
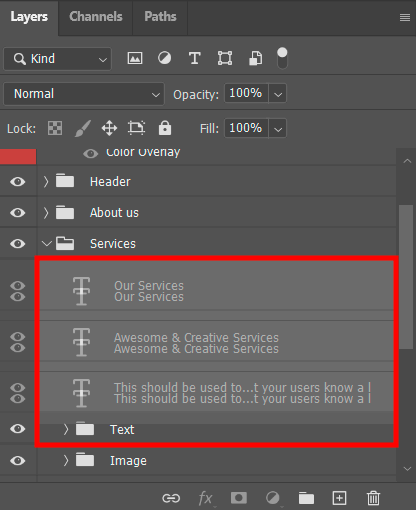
بعد ذلك ، اسحب الطبقات المختارة إلى المجموعة الجديدة ، واضغط باستمرار على زر الفأرة الأيسر.

افتح المجموعة للتأكد من أن طبقات النص في مجموعة واحدة.

اختر ال "نقل "من القائمة وتأكد من أن"اختيار آلي "تم تحديد خانة الاختيار.
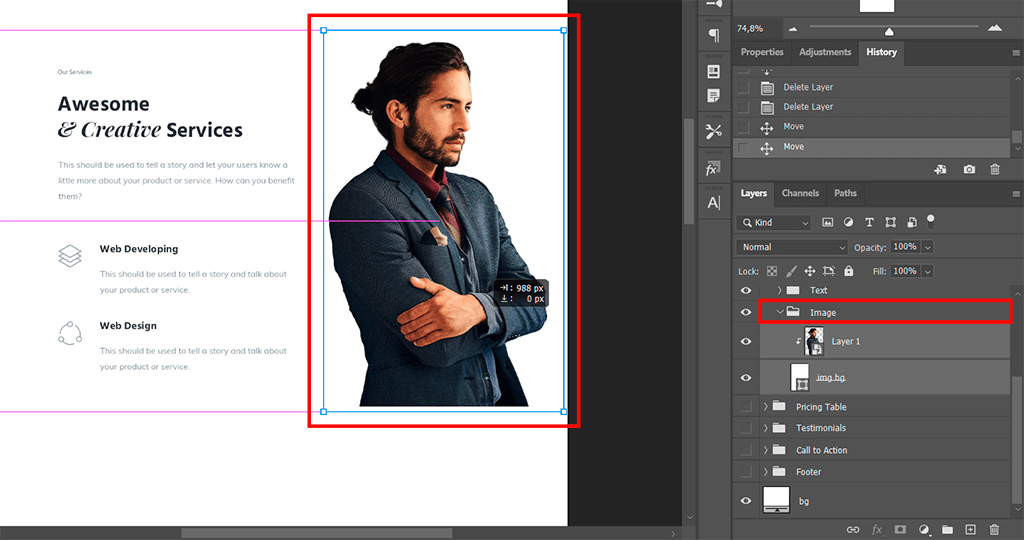
انقر فوق مجموعة "صورة" في لوحة "الطبقات". انقل الصورة من جانب ملصق إلى آخر. الآن أنت تعرف كيفية تجميع الطبقات في Photoshop ويمكنك مشاهدة أخرى دروس فوتوشوب على موقع يوتيوب.
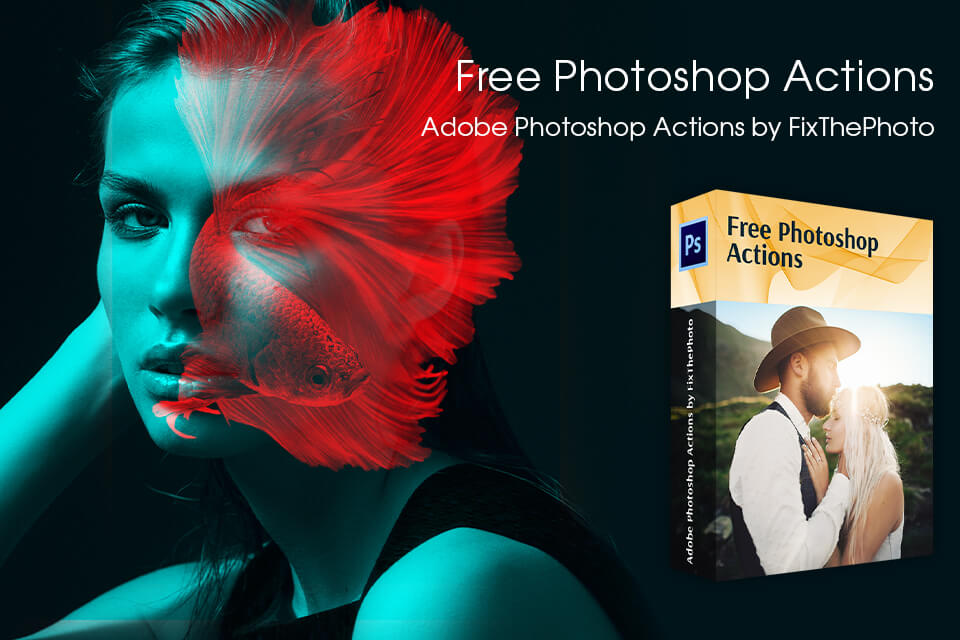
باستخدام الإجراءات الجاهزة ، يمكنك إضفاء مظهر ساحر على صورك دون بذل الكثير من الجهد. الأدوات حقا سهلة الاستخدام. تحديث معلوماتك على كيفية تثبيت إجراءات Photoshop وانزل إلى الجزء الإبداعي.
قد تواجه مثل هذه المشكلة لأنك اخترت الطبقة الخاطئة أثناء التجميع. على سبيل المثال ، من المستحيل تجميع الطبقات عند محاولة تنفيذ الإجراء باستخدام طبقة الخلفية (الأساسية).
لتجميع الطبقات في Photoshop ، اضغط على Ctrl + G ؛ لفك تجميعها - اضغط Shift + Ctrl + G .
لتحرير عدة طبقات دفعة واحدة ، اضغط باستمرار القيادة / التحكم وانقر على الطبقة اللازمة. بعد ذلك ، اضغط على Command أو Ctrl+ G لتجميع الطبقات. لضبط الطبقات المجمعة ، أضف طبقة تصحيح وانقر بزر الماوس الأيمن واختر " إنشاء قناع القطع ". الآن يمكنك تحرير كل طبقة على الفور.
لتجميع عدة طبقات ، اختر الطبقات التي تريد دمجها ، واضغط Ctrl + E (Win) / Command + E (ماك) . لتجميع طبقتين أو أكثر في طبقة جديدة تحافظ على الطبقات الأصلية ، اختر الطبقات التي تريد دمجها ، واضغط Ctrl + Alt + E (Win) / Command + Option + E (ماك) .
يمكنك تحرير طبقة واحدة فقط في Photoshop باستخدام قناع القطع . ضع طبقة فوق الأخرى على لوحة الطبقة ، وانقر بزر الماوس الأيمن واختر " إنشاء قناع القطع "لإرفاقه بالطبقة الأساسية. الآن ، سيؤثر هذا الإعداد على طبقة واحدة فقط يرتبط بها.