إذا كنت تتساءل عن كيفية قص صورة في InDesign دون قضاء الكثير من الوقت في هذه المهمة ، فاقرأ هذا البرنامج التعليمي المفصل. هنا ، سوف أشارك نصائح مفيدة حول كيفية قص صورك إلى أشكال مختلفة.
يمكنك تحديد أي طريقة أكثر ملاءمة لمشروعك. على سبيل المثال ، يمكنك قص حواف صورتك وإنشاء صورة مخرجة بدقة محددة. يمكنك أيضًا قص أي كائن من صورة كبيرة بها العديد من العناصر في الإطار. بناءً على احتياجاتك ، يمكنك استخدام مجموعة من الأدوات المتوفرة في إنديزاين لحل هذه المهمة بشكل أكثر كفاءة.
إذا لم تكن بحاجة إلى إجراء معالجات معقدة بصورتك وتريد فقط تغيير حجمها ، فيمكنك قراءة واحدة من أكثرها دروس InDesign مفيدة لتتعلم كيف يمكنك القيام بذلك في أربع خطوات.
أولاً ، تحتاج إلى فتح الصورة التي ستقوم بقصها. يمكنك إنشاء مستند جديد لمشروعك بسرعة عن طريق تحديد الخيار "جديد" في قائمة "ملف". في القائمة المنسدلة ، حدد خيار المستند. يمكنك اختيار حجم صفحة مخصص وتحديد نوع التخطيط الخاص بك. ثم انقر فوق "موافق".
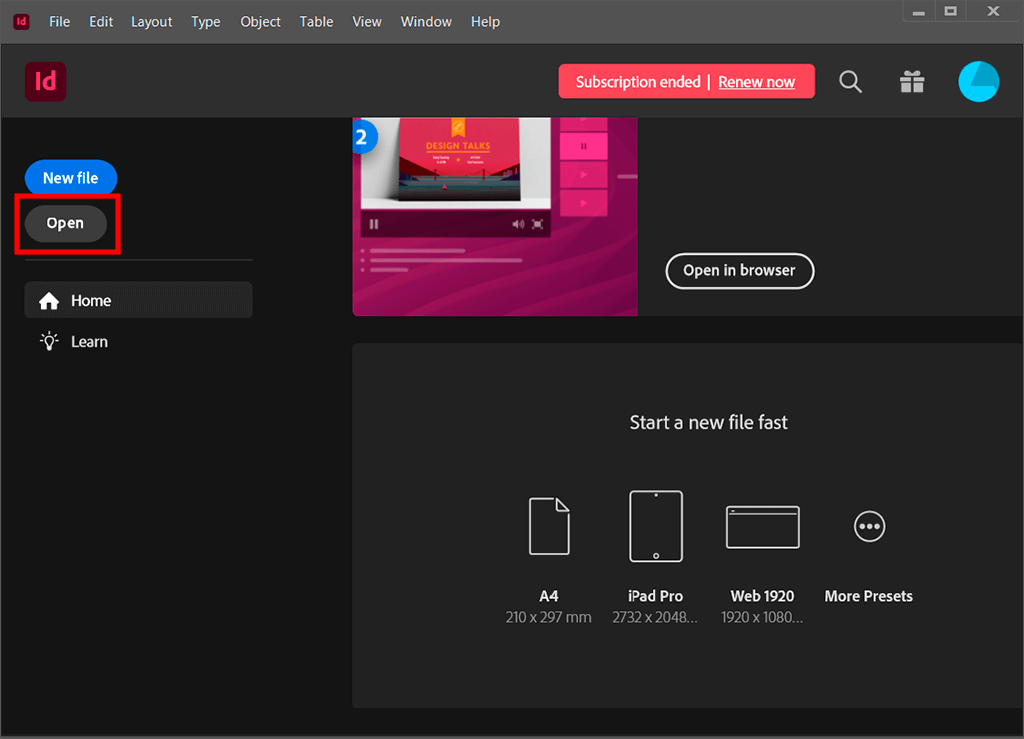
بعد إنشاء المستند ، قم باستيراد الصورة التي تريد اقتصاصها. للقيام بذلك ، انتقل إلى File ، وحدد Place واختر خيارًا مناسبًا في النافذة الجديدة. بمجرد تحديد ملف ، انقر فوق استيراد لإضافته إلى المستند الخاص بك. سيتحول مؤشر الماوس إلى الصورة المصغرة للصورة. انقر فوق أي منطقة من التخطيط الخاص بك حيث تريد إضافة الصورة ، وستظهر هناك.
لاقتصاص الصورة في InDesign ، ابحث عن أداة التحديد في لوحة الأدوات. باستخدامه ، يمكنك تحديد الإطار حول الصورة التي تريد قصها. بعد تحديد الإطار ، يمكنك تحريكه لقص الصورة بالطريقة التي تراها مناسبة.
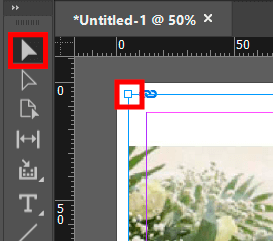
لاقتصاص صورتك إلى شكل مخصص ، انقر فوق أي من المقابض الثمانية بطول حواف الإطار واسحبها كما تريد.
على سبيل المثال ، إذا كنت بحاجة إلى إزالة الجزء العلوي من الصورة ، فيمكنك سحب المقبض العلوي الأوسط لأسفل. إذا كنت تريد اقتصاص وجهين من صورتك ، فاستخدم مقابض الزاوية لتحقيق نتيجة سريعة.
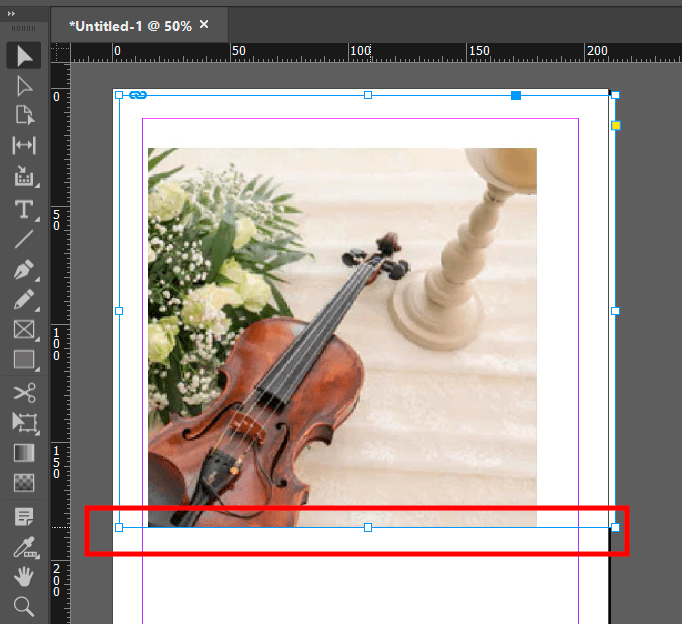
بعد اقتصاص الإطار ، يمكنك سحب صورتك إلى أي منطقة داخل الإطار. لتسهيل هذه المهمة ، استخدم خيار التحديد المباشر من قائمة الأدوات. عند النقر فوقه ، سيتحول المؤشر إلى رمز يد. باستخدامه ، يمكنك نقل صورتك إلى أي منطقة للتأكد من أنها تتناسب تمامًا مع الإطار. على سبيل المثال ، يمكنك سحبه إلى الوسط أو اليمين أو اليسار إذا لزم الأمر. يعد خيار التحديد المباشر مثاليًا لنقل صورة إلى أي منطقة بسرعة.
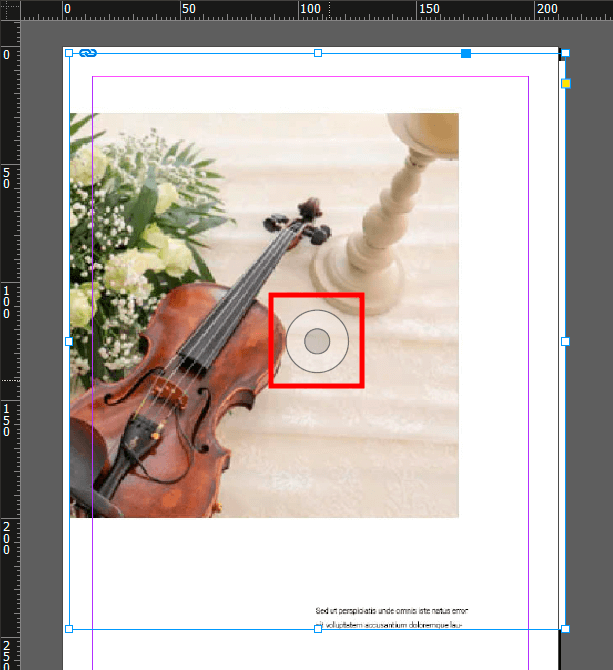
إذا رأيت أن صورتك تتطلب التحرير ولم يكن لديك وقت كافٍ ، فيمكنك الاتصال بالخدمة الاحترافية.
هناك طريقة أخرى لاقتصاص صورك بحجم مخصص تتضمن استخدام أداة المقص المتوفرة في هذا برامج تصميم الكتب. يسمح لك بقص صورتك باستخدام مسار ونقاط ربط. بهذه الطريقة ، يمكنك جعل صورتك تتناسب مع نمط التخطيط الخاص بك.
أولاً ، تحتاج إلى إنشاء مستند جديد بنفس الطريقة التي قمت بها عند استخدام الطريقة الأولى.
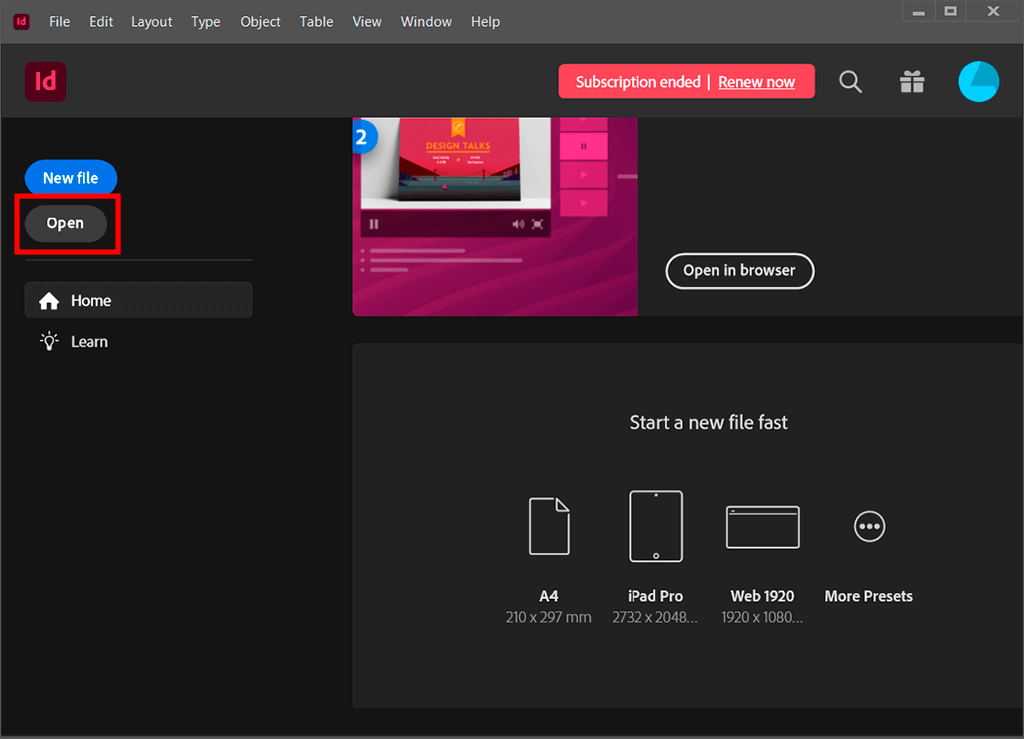
انتقل إلى لوحة Tools واختر أداة التحديد لإضافة إطار إلى صورتك.
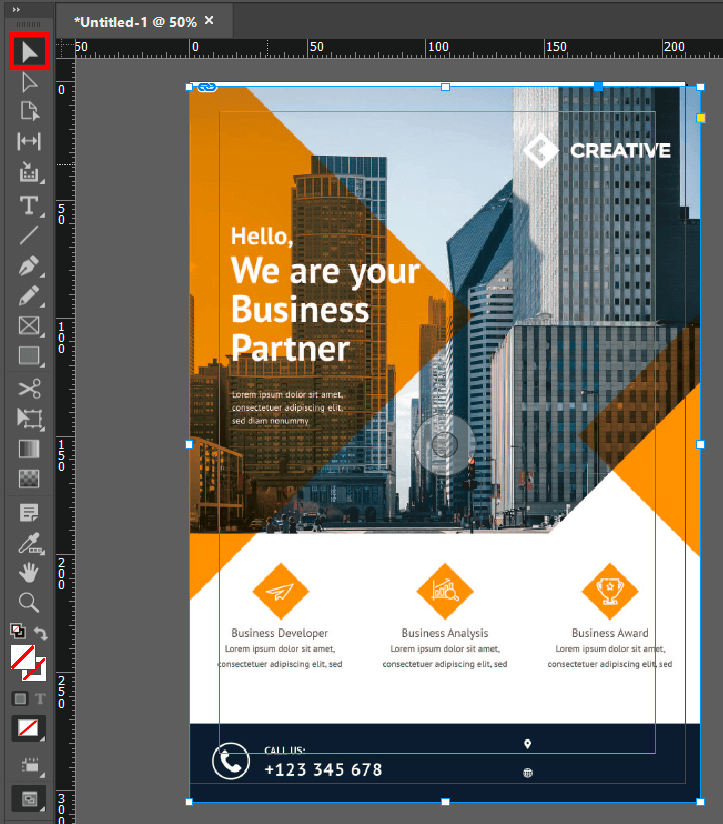
بعد إضافة إطار ، انتقل إلى أدوات اللوحة مرة أخرى وحدد مقص أداة.
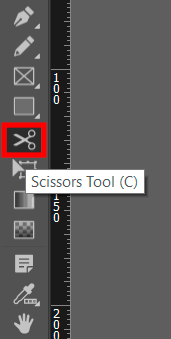
الآن ، تحتاج إلى النقر فوق نقطة في منطقة الصورة التي تريد قصها ، ثم النقر فوق النقطة الموجودة على المسار لبدء قص جزء الصورة الذي تريد قصه.
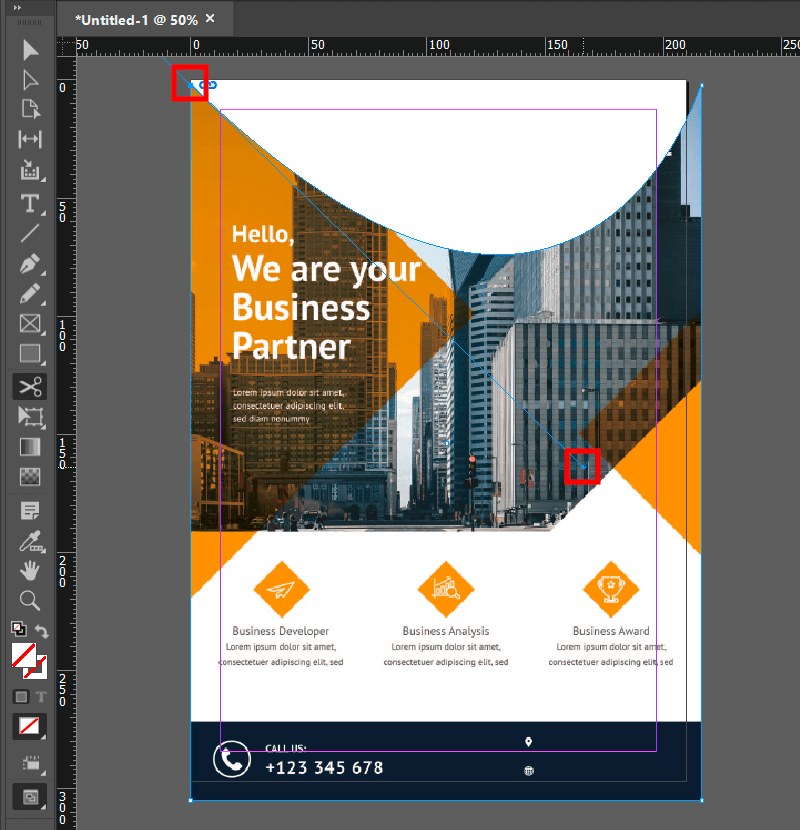
بعد تحديد النقاط الضرورية على المسار ، سترى أن مساحة الصورة التي تريد قصها محددة بالكامل. بعد ذلك ، تحتاج إلى العودة إلى قائمة الأدوات والنقر فوق أداة التحديد. استخدمه لسحب المنطقة التي تريد حذفها من صورتك. إذا كنت بحاجة إلى ضبط الكثافة ، فتأكد من معرفة كيفية القيام بذلك لتغييره في InDesign.
قم بإنشاء منطقة عمل جديدة باستخدام ملف جديد الخيار في قائمة البداية.
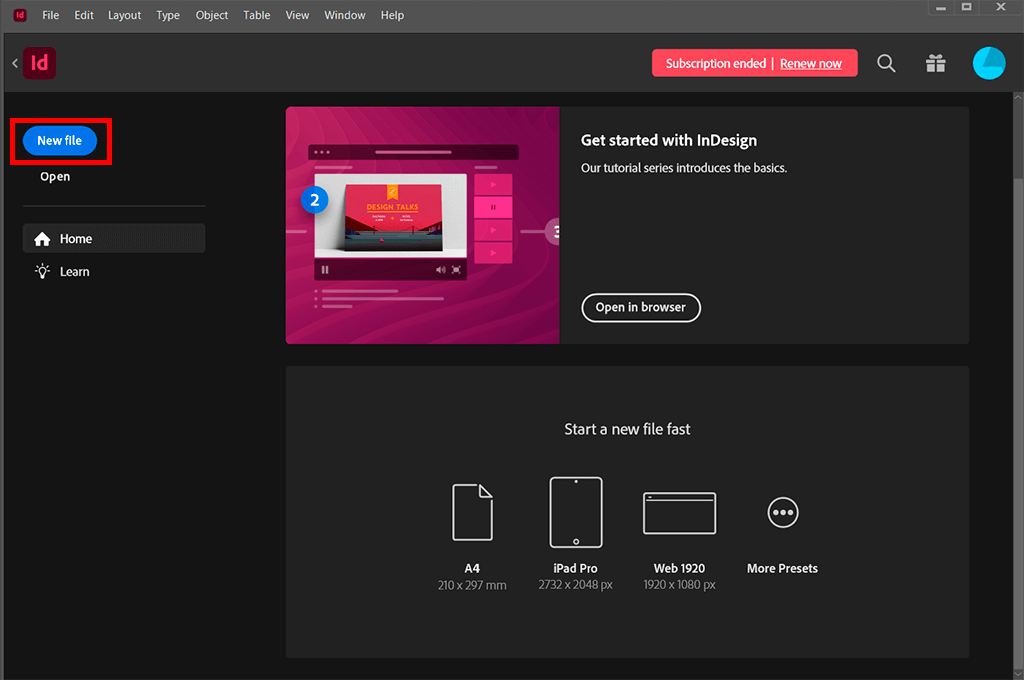
في لوحة Tools ، حدد الشكل الذي تريد استخدامه لاقتصاص صورتك. في هذا المثال ، سأستخدم مستطيلاً ، لكن يمكنك أيضًا استخدام مضلع أو قطع ناقص.
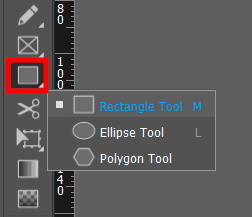
اسحب صورتك وضعها فوق الشكل الذي قمت بإنشائه.
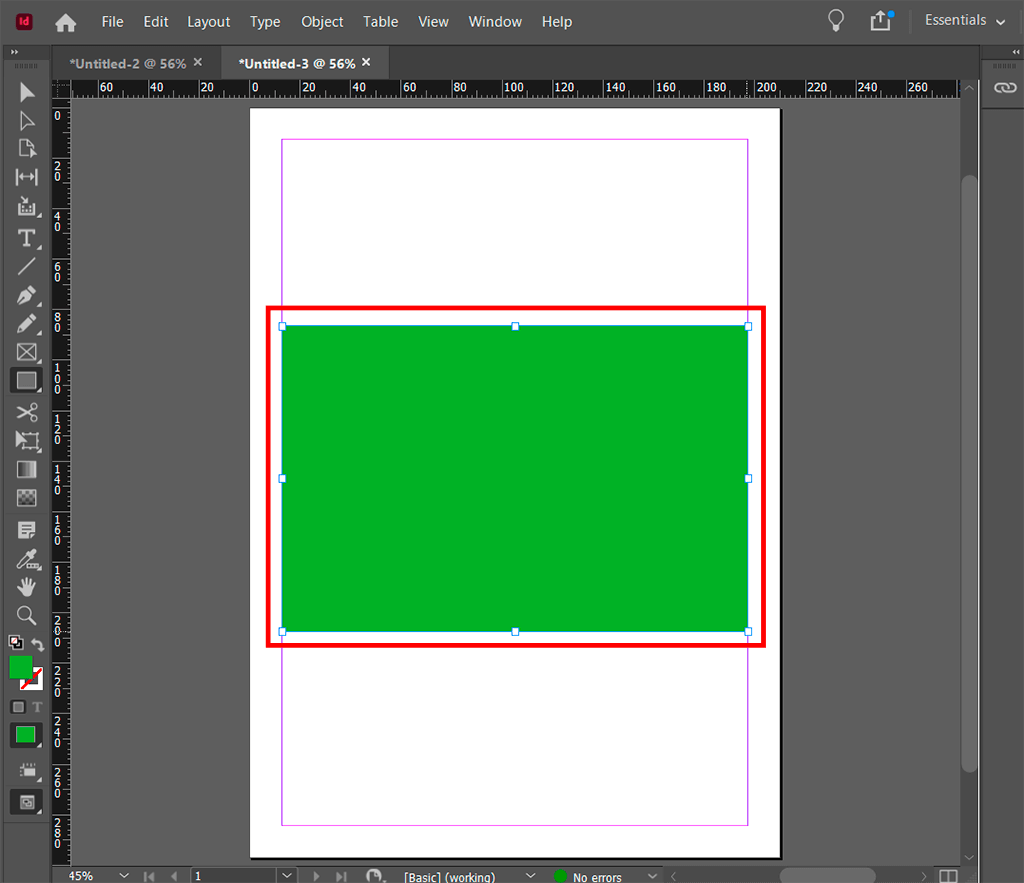
بعد وضع الصورة على الإطار ، سترى القناع الذي قمت بإنشائه. في المنتصف ، سترى دائرة ستساعدك على ضبط المنطقة المرئية من الصورة.
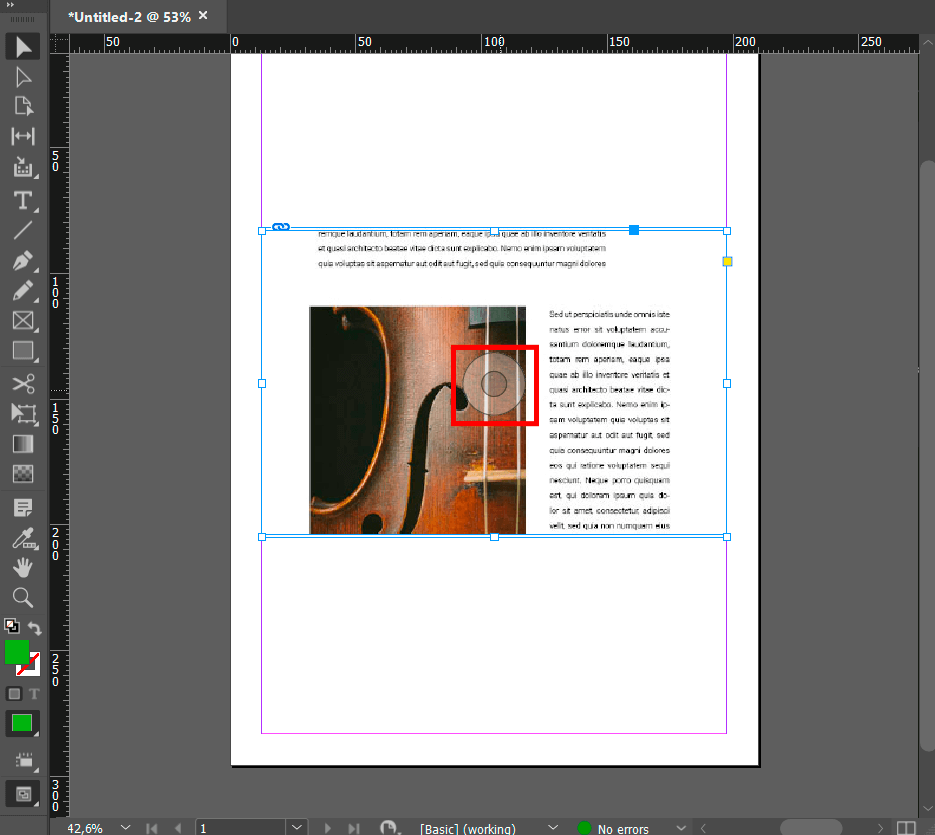
إذا رأيت بعد إضافة كائن أنك بحاجة إلى تكبير أو تصغير المستطيل ، فيمكنك تغيير حجمه بسرعة. اسحب نقاط التحكم عند الحواف لتغيير حجم العنصر الخاص بك.
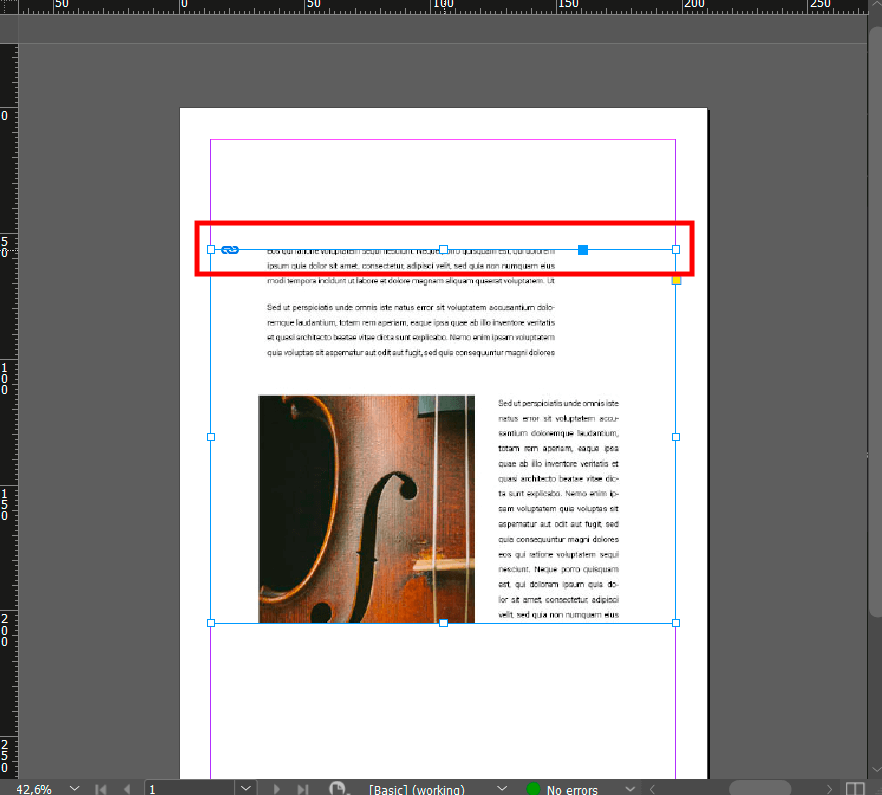

الآن بعد أن عرفت كيفية قص الصور في InDesign ، يمكنك أيضًا تجهيز صورك للطباعة. للقيام بذلك ، استخدم قوالب InDesign الجاهزة التي ستساعدك على إنشاء كتيبات أو دعوات جميلة. يمكنك تخصيصها عن طريق اختيار الألوان وإضافة نص. إذا كنت تريد أن تجعل تصميمك فريدًا وجذابًا بصريًا ، فيمكنك أيضًا استخدامه في متناول يدي ملحقات InDesign.