ليس من غير المألوف أن يتم مسح صفحات PDF عن طريق الخطأ رأسًا على عقب أو توجيهها بشكل غير صحيح ، مما يعني أنه سيتعين عليك تدوير صفحات PDF لإصلاح هذه المشكلة. ومع ذلك ، فإن الكثير من المستخدمين لا يعرفون ببساطة كيفية تدوير صفحة PDF في Adobe Acrobat ، ولهذا السبب قمنا بإعداد هذا البرنامج التعليمي.
أدوبي أكروبات يأتي مع مجموعة واسعة من الميزات والأدوات المفيدة ، تتيح لك إحداها تدوير الصفحات في ملفات PDF. ما عليك سوى إجراء بضع نقرات أثناء اتباع الخطوات المباشرة الموضحة أدناه.
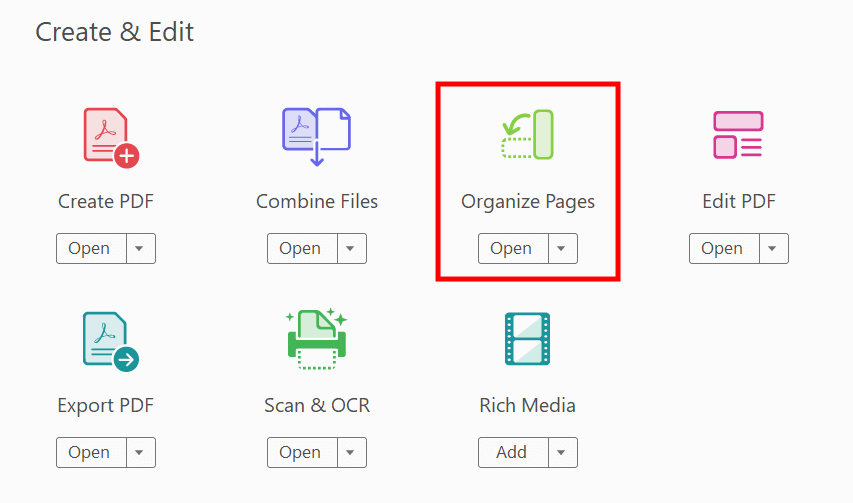
مرة واحدة هذا محرر PDF يفتح المستند ، عليك أن تختارأدوات> تنظيم الصفحات أو انقر فوقتنظيم الصفحات التي يمكنك العثور عليها على اللوحة اليمنى. يمكن العثور على قائمة تنظيم الصفحات في شريط الأدوات الثانوي.
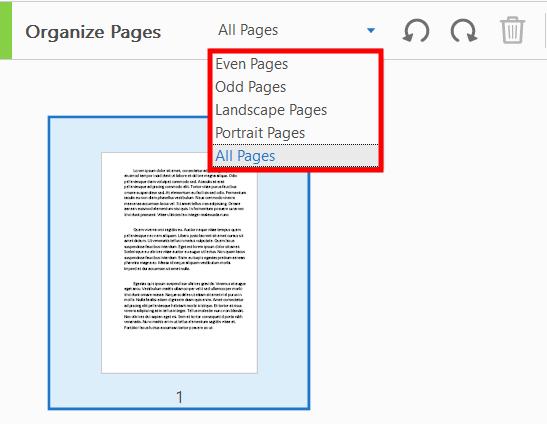
بمجرد العثور على القائمة الضرورية ، اكتب نطاق الصفحات الذي يجب أن يتأثر بالدوران. Adobe Acrobat يتم الاختيار بين تدوير جميع الصفحات أو صفحات محددة فقط بالضغط على Shift والنقر على الصفحات التي ليس لها الاتجاه الصحيح. بدلاً من ذلك ، يمكنك اختيار الصفحات الزوجية ، أو الصفحات الفردية ، أو الصفحات الأفقية ، أو الصفحات العمودية ، أو كل الصفحات ، أو ببساطة اكتب رقم الصفحة التي تتطلب التدوير.
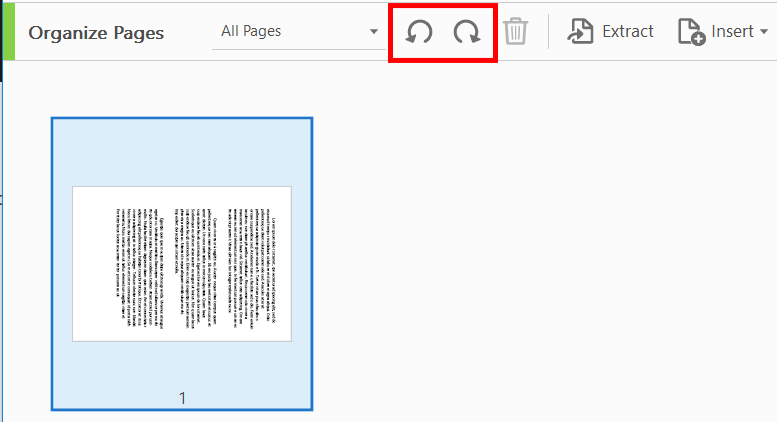
يمكن ضبط الدوران بزيادات 90 درجة. بمجرد الكتابة في نطاق الصفحات ، اختر الاتجاه باختيار 90 درجة عكس اتجاه عقارب الساعة أو 90 درجة في اتجاه عقارب الساعة.
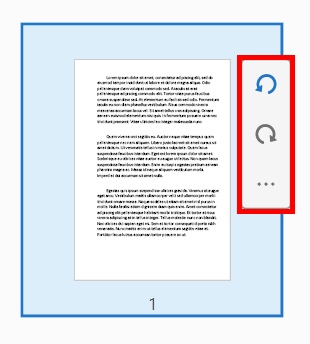
هناك طريقة أخرى لتدوير صفحة في PDF وهي النقر فوق أيقونات الدوران عكس اتجاه عقارب الساعة أو في اتجاه عقارب الساعة على صفحة معينة ، والتي يمكنك العثور عليها في عرض الصورة المصغرة للصفحة. الآن ، اختر مجلدًا للمستند الذي تم تغييره أو انقر فوق اختر مجلدًا مختلفًا وتحديد الوجهة المطلوبة. اكتب اسم المستند واضغط حفظ .
نعم. أدوبي أكروبات ريدر هي أفضل أداة للمستخدمين المهتمين فقط بعرض المستندات وتدوير الصفحات. في أثناء، Adobe Acrobat Pro DC هو الخيار الأمثل للتنقل والتحرير الأكثر تقدمًا في ملفات PDF.
إذا كنت تريد تغيير وضع عرض الصفحة لجلسة عرض واحدة فقط ، فاختر عرض> تدوير العرض> اتجاه عقارب الساعة أو عكس اتجاه عقارب الساعة. ستتم استعادة اتجاه الصفحة الأصلي بمجرد فتح المستند مرة أخرى في المستقبل.
إذا كنت تمتلك إصدارًا مدفوعًا من Adobe Acrobat ، فيمكنك التعامل مع جميع الصفحات المنحرفة بمساعدة الوظائف المضمنة في البرنامج. انقر فوق "أدوات" و "مسح ضوئي و OCR" ثم "تحسين". اختر "مستند ممسوح ضوئيًا" وحدد رمز الترس في القائمة الثانوية لعرض جميع الخيارات المتاحة. ستجد هنا مجموعة من التعديلات المحتملة التي يمكنك إجراؤها ، ولكن الميزة المحددة التي تهتم بها تسمى "Deskew". بمجرد إجراء التعديل اللازم ، انقر فوق "موافق" لتطبيق التغييرات.
يجب أن تكون متصلاً بالإنترنت لتنشيط ترخيص Acrobat الخاص بك عند بدء تشغيل البرنامج في البداية. يمكن تنفيذ جميع المهام الأخرى في وضع عدم الاتصال. يتعين على المشتركين تأكيد بيانات اعتمادهم إما شهريًا أو كل 100 يوم إذا حصلوا على اشتراك سنوي ، لذا سيتعين عليهم الاتصال بالإنترنت من وقت لآخر أيضًا. هناك حالة أخرى تتطلب اتصالاً بالإنترنت وهي عندما تريد إضافة توقيع إلكتروني إلى وثيقتك أو مشاركة ملفات PDF الخاصة بك مع الآخرين.