الطباعة إلى ملفات PDF في Adobe Acrobat DC سهل. تتكون العملية من 6 خطوات.
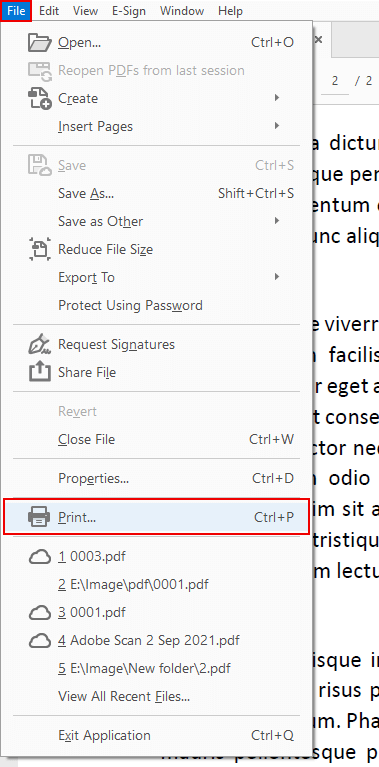
اختر"File"> "Print" .
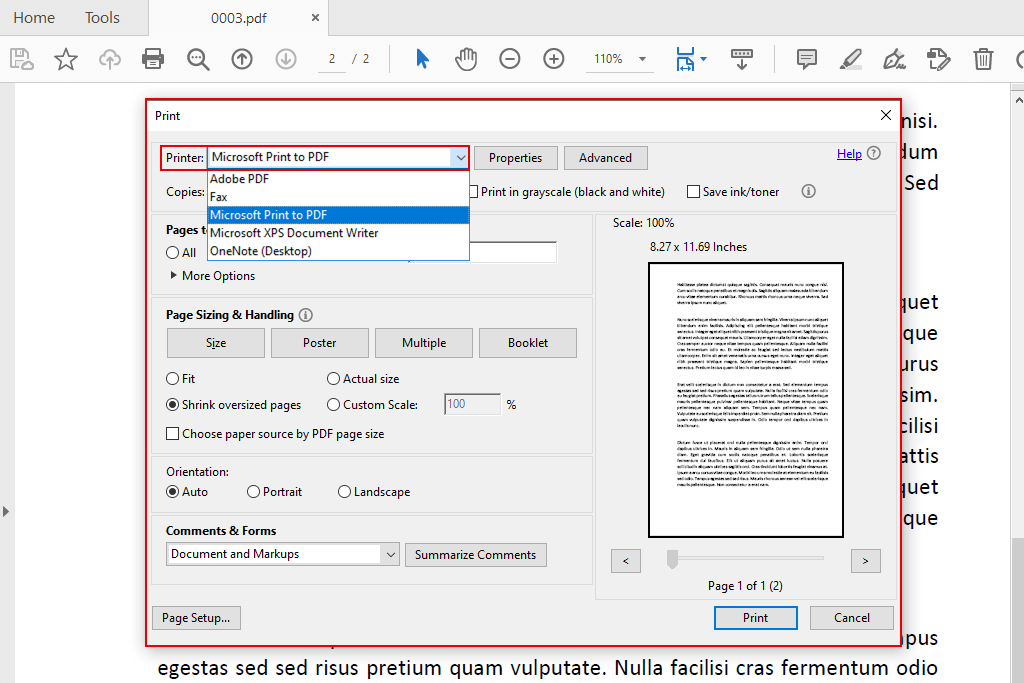
يختارAdobe PDF كطابعة في مربع الحوار print box.
إذا لزم الأمر ، قم بتخصيص المستند الخاص بك. فتح الخصائص / التفضيلات للقيام بذلك بعد ذلك. في بعض التطبيقات ، يجب النقر فوق قائمة طباعة او مربع حوار لمشاهدة جميع الطابعات المتاحة. بعد ذلك ، توجه إلىالخصائص / التفضيلات .
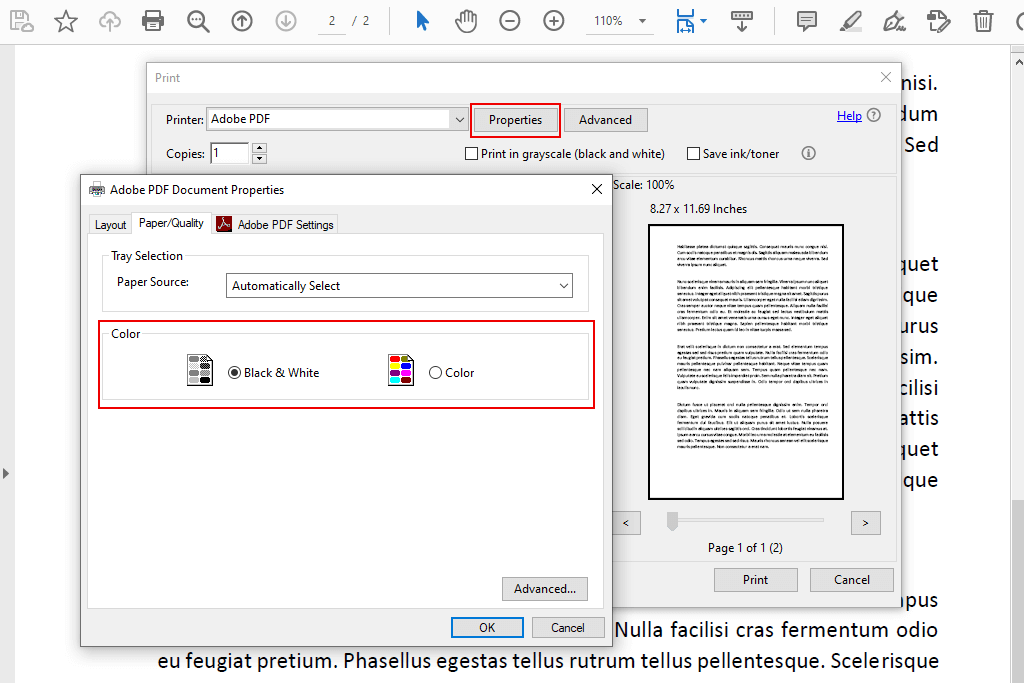
افتح علامة التبويب مع إعدادات اللون.
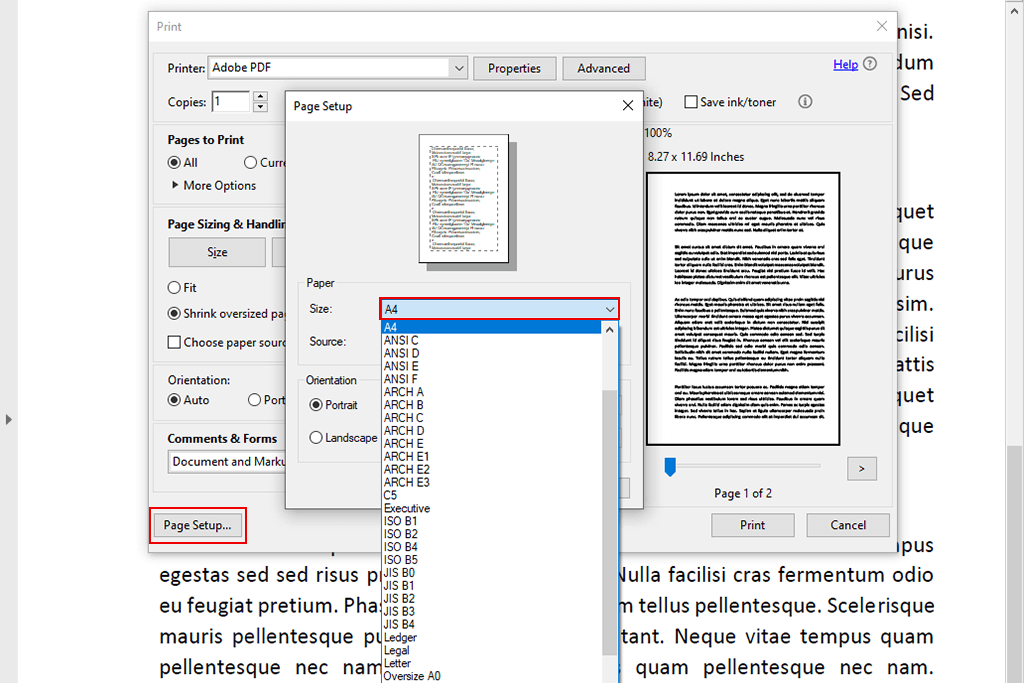
انتقل إلى إعدادات حجم الصفحة لاختيار التنسيق الذي تريده.
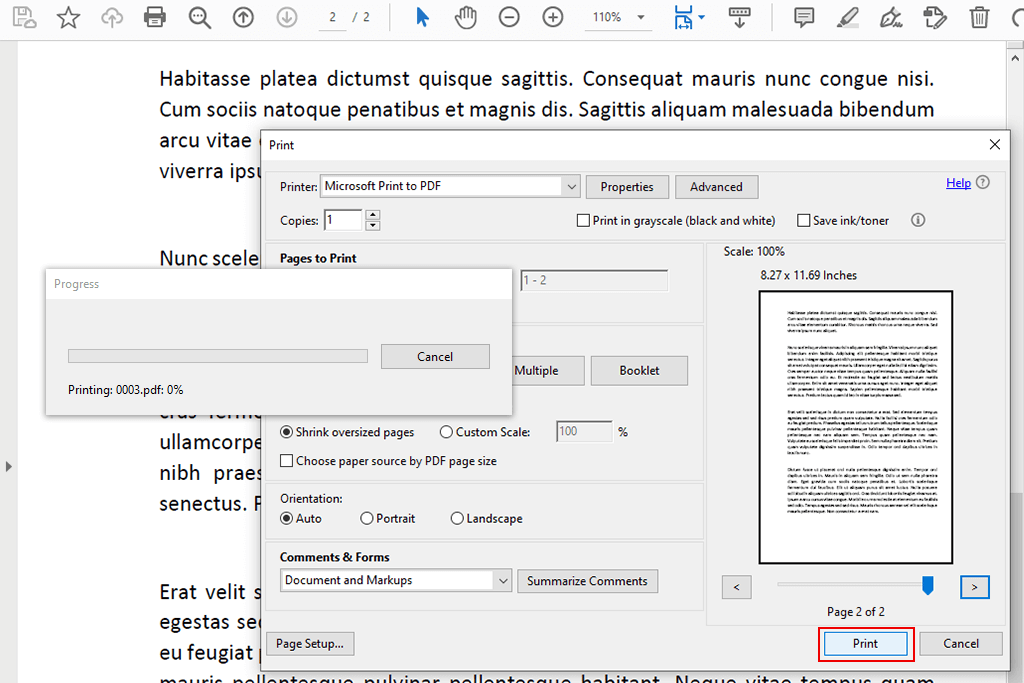
إذا أعجبتك النتيجة ، أرسل الملف إلىPrint . أنت الآن تعرف كيفية Print تحويل ملفات PDF في Adobe Acrobat إلى أجهزة الكمبيوتر التي تعمل بنظام Windows.
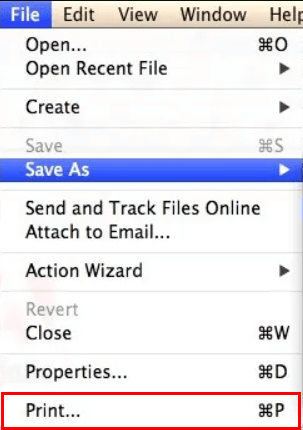
اذهب إلى القائمة وحدد Print مستند PDF الخاص بك.
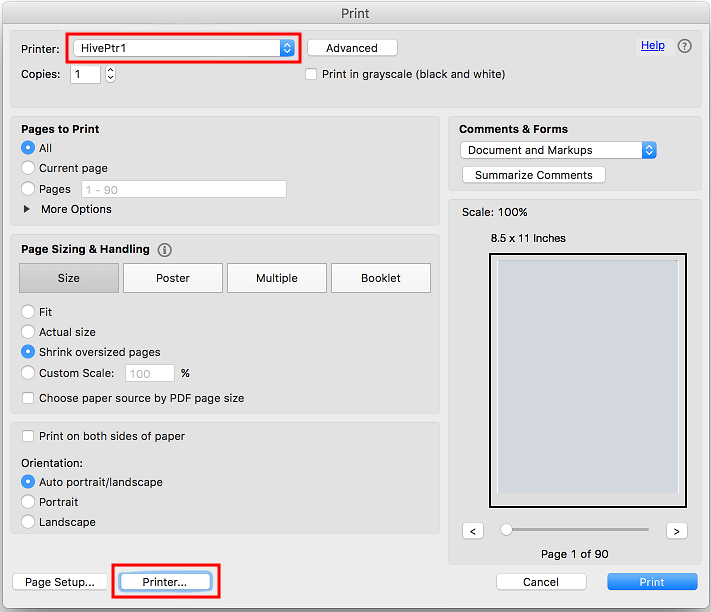
في نافذة الحوار ، تأكد من تحديد الطابعة الصحيحة في الحقل الموجود أعلى الصفحة ثم انقر فوق Print .
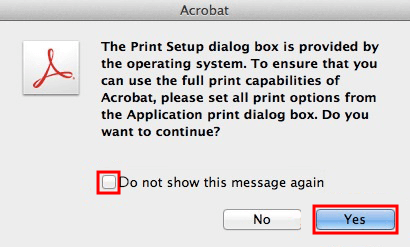
حدد box إلى لا تظهر هذه الرسالة مرة آخرى وانقرنعم لاستكمال.
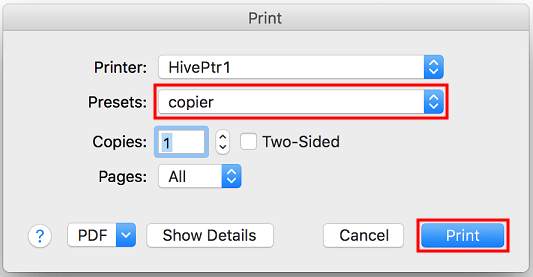
تأكد من أن الإعداد المسبق المحدد يتضمن رمز المستخدم الخاص بك ، ثم انقر فوق Print .
في بعض الأحيان ، لا تتوفر طابعة Adobe في قائمة الطابعات. السبب الرئيسي هو تلف البرنامج أو موارده أو تكوينها بشكل غير صحيح. للتعامل مع هذا الفشل الفني ، استخدم ميزة الإصلاح في بهلوان طلب. قم بتشغيل Adobe Acrobat ، اختر "مساعدة" > "إصلاح تثبيت Acrobat "بمجرد انتهاء عملية الإصلاح ، افتح الملف الذي تريد طباعته وتحقق مما إذا كانت طابعة Adobe PDF مدرجة بالفعل في قائمة الخيارات.
الخطوة 1 . انقر ابدأ> لوحة التحكم> الأجهزة والطابعات . الخطوة 2 . يختار أضف طابعة . الخطوه 3 . في أضف أداة نافذة الحوار ، اختر أضف طابعة محلية . أحيانًا يكون هذا الخيار مخفيًا ، لذلك تحتاج إلى النقر فوق الطابعة التي أريدها غير مدرجة التبويب. الخطوة 4 . يختار أضف طابعة محلية أو طابعة شبكة بالإعدادات اليدوية في ال إضافة طابعة نافذة او شباك. الخطوة الخامسة . ثم اختر ملف استخدم خيار منفذ موجود . ضع علامة المستندات / *. pdf (Adobe PDF) في القائمة المنسدلة. انقر التالي . الخطوة 6 . انقر قرص خاص> استعراض وانتقل إلى C: / Program Files (x86) / Adobe / Acrobat version / Acrobat / Xtras / AdobePDF. / version الخطوة 7 . يختار AdobePDF.inf في القائمة. يختار فتح وانقر نعم . الخطوة 8 . تحقق من القائمة (هناك العديد من الخيارات) وابحث عن محول Adobe PDF هناك. على الرغم من أن جميع المتغيرات لها اسم متطابق ، فقد تم تطوير كل منها خصيصًا لإصدار معين من Windows. وفقًا للمطورين ، يحتل خيار Adobe Acrobat print to PDF المرتبة السادسة من الأعلى. انقر التالي . الخطوة 9 . قم بتسمية الطابعة الخاصة بك Adobe PDF ، فمثلا. يتبع الإرشادات التي تظهر على الشاشة لإتمام عملية التثبيت.
يتضمن Adobe Acrobat PDF Pack مجموعة متنوعة من خدمات وأدوات Adobe Acrobat عبر الإنترنت لإدارة المستندات ومراقبة الملفات التي أرسلتها للمراجعة أو التوقيع أو العرض. إلى جانب ذلك ، يتضمن المزامنة مع حساب Document Cloud حتى تتمكن من الوصول إلى ملفات PDF من جهاز الكمبيوتر والهاتف الذكي والمتصفحات المختلفة. تحويل المستندات والصور إلى PDF. دمج عدة مستندات في ملف PDF واحد. تصدير ملفات PDF إلى تنسيقات Word أو Excel أو PowerPoint أو RTF قابلة للتعديل. ضغط ملفات PDF على الإنترنت. مشاركة الملفات مع عدد غير محدود من المستخدمين. اجمع التعليقات في ملف واحد ، وحافظ على تفاعل المراجعين ، وراقب التقدم المحرز.
تمت ترجمة Adobe Acrobat PDF Pack إلى الإنجليزية واليابانية والفرنسية والألمانية والهولندية والإيطالية والتشيكية والدنماركية والفنلندية والكورية والنرويجية والبولندية والبرتغالية (البرازيل) والروسية والإسبانية والسويدية والتركية والعديد من المتغيرات الصينية.
يمكنك تحويل ملفات أصغر من 100 ميغا بايت.
يمكنك تنظيم ما يصل إلى 1500 صفحة في ملف PDF واحد.