إذا كان ملف PDF الخاص بك يحتوي على صفحات بأحجام مختلفة ويبدو غير مرتب بسبب ذلك ، يمكنك محاولة اقتصاص الصفحات مباشرة في Adobe Acrobat لتحقيق مظهر متماسك. علاوة على ذلك ، يمكنك هنا أيضًا قص هوامش المستند فقط. اتبع هذا الدليل التفصيلي حول كيفية اقتصاص ملف PDF في Adobe Acrobat لإعطاء مستندك نمطًا متسقًا.
افتح مستندك في أدوبي أكروبات. بل إنني مهتم في القراءة أكثر:
ابحث عن الصفحة الرئيسية> طريقة العرض الأخيرة وانقر للفتح. بدلاً من ذلك ، يمكنك تحديد ملف> فتح. عندما يظهر مربع الحوار فتح ، اختر الملف (الملفات) التي تريد اقتصاصها. ثم انقر فوق فتح. عادةً ما يتم تمييز ملفات PDF بالامتداد .pdf.
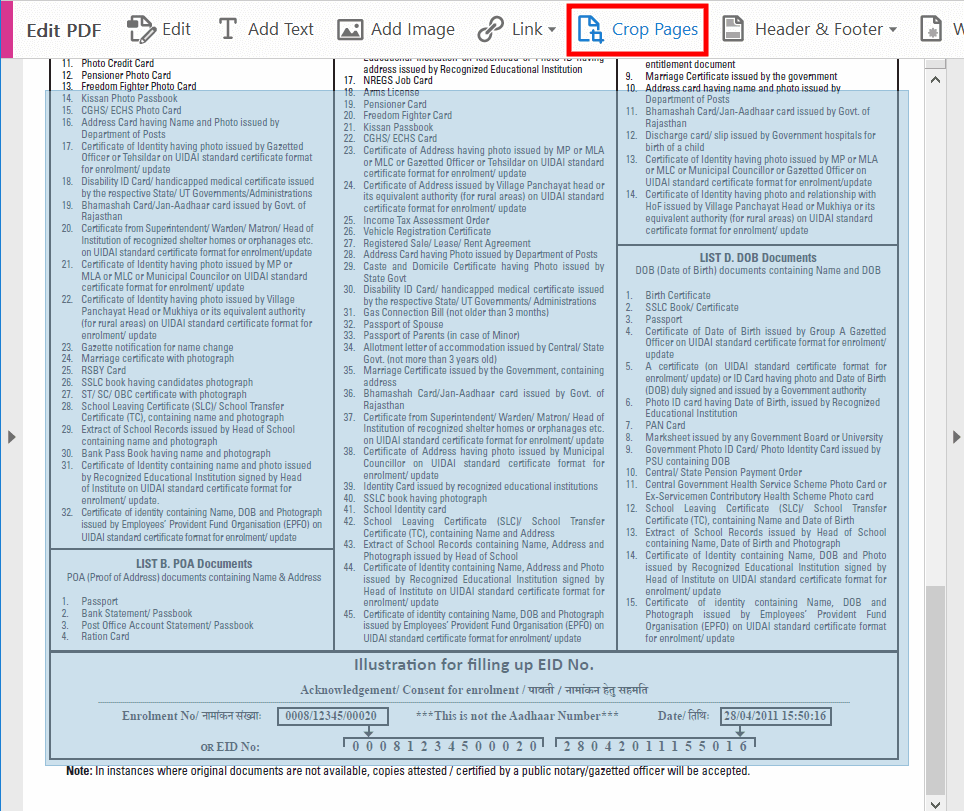
انقر فوق Crop Pages في مربع الأدوات الثانوي لبرنامج Adobe Acrobat. اسحب المستطيل إلى الصفحة التي تريد اقتصاصها. استمر في سحب مقابض الزاوية لمستطيل الاقتصاص حتى تصبح راضيًا عن حجم الصفحة.
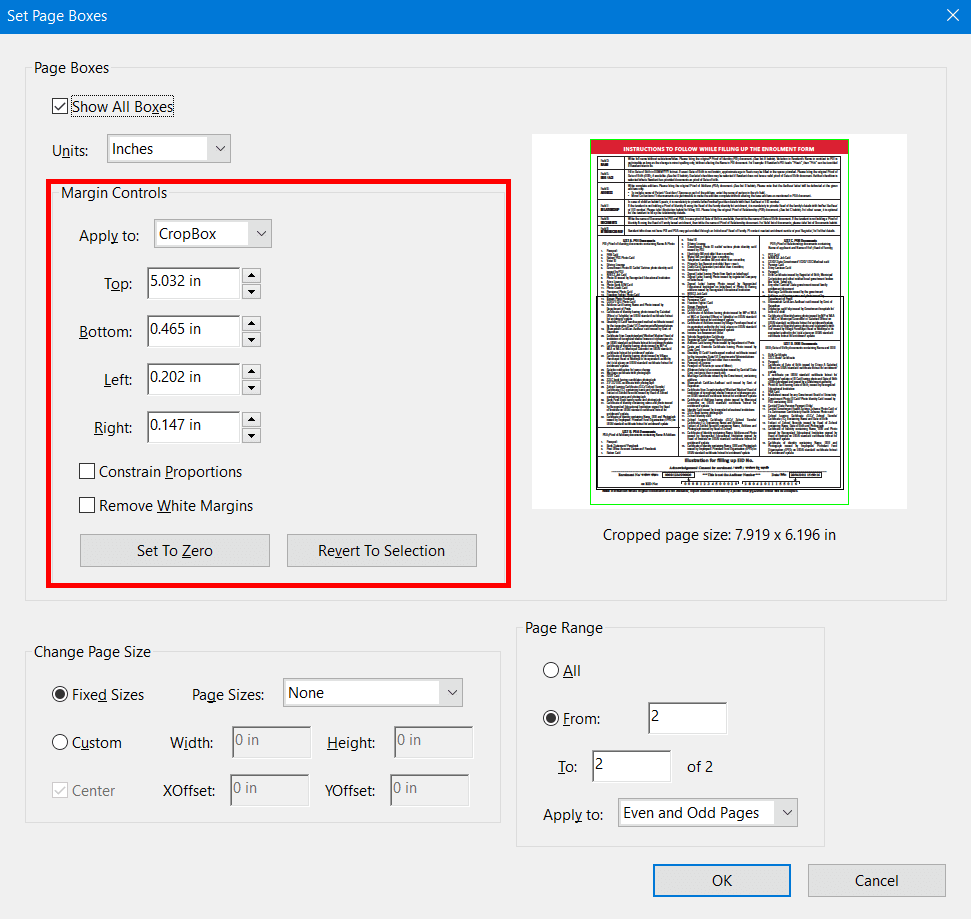
سترى مربع حوار Set Page Boxes مع أحجام هوامش مستطيل الاقتصاص ، بالإضافة إلى الصفحة التي تنوي اقتصاصها. يمكنك دائمًا تغيير خيارات الاقتصاص - ما عليك سوى تحديد تحديد جديد في مربع الحوار هذا والنقر فوق "موافق".
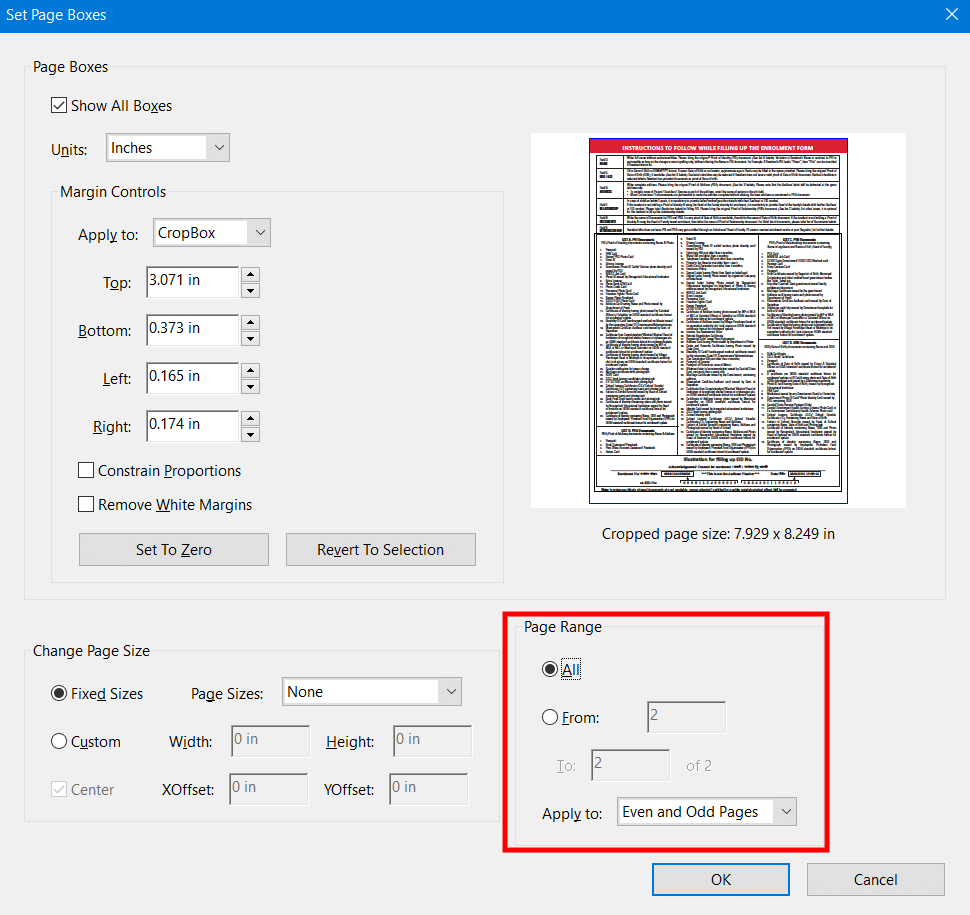
الخطوة التالية عند اقتصاص ملف PDF في Adobe Acrobat هي تطبيق هذه الإعدادات على صفحات إضافية. ما عليك سوى تعيين نطاق الصفحات أو النقر فوق الكل الموجود أسفله. بالنقر فوق "موافق" ، فإنك تؤكد اقتصاص الصفحات المحددة.
اختر المجلد الذي سيتم حفظ الملفات المصدرة فيه أو انقر فوق اختيار مجلد مختلف وانتقل إلى المجلد الذي تريده. حدد اسم المستند قبل النقر فوق حفظ. يمكنك أيضًا ضغط ملفات PDF في Adobe Acrobat ودمج العديد من ملفات PDF وإضافة التعليقات التوضيحية.
نعم ، أنت بحاجة إلى العثور على ملف تعيين مربعات الصفحة مربع الحوار واختيار صفحات المحاصيل في قائمة الخيارات الموجودة في مصغرات الصفحة فريق. لإرجاع حجم الصفحة الأولي ، انقر فوق اضبط على الصفر .
في مربع الحوار Set Page Boxes ، يمكنك العثور على الكثير من الخيارات لاقتصاص ملف PDF في Adobe Acrobat. تتضمن خيارات التحكم في الهامش ما يلي: كروبوكس يستخدم لتحديد حدود محتوى الصفحة عند العرض أو الطباعة. تقييد النسب تستخدم لقفل نسب الاقتصاص لجلب جميع الهوامش على نفس المسافة. قم بإزالة الهوامش البيضاء يمكن استخدامها لاقتصاص صفحة إلى حد العمل الفني. يكون مفيدًا عند اقتصاص حواف شرائح العرض التقديمي المحفوظة في PDF. اضبط على الصفر يسمح باستعادة هوامش الاقتصاص إلى الصفر. العودة إلى التحديد يكون مفيدًا عندما تحتاج إلى إرجاع هامش الاقتصاص المحدد باستخدام أداة Crop Page. النسخة الاحترافية من البرنامج بها المزيد من الخيارات وهي: عرض كل المربعات يُستخدم لإبراز المستطيلات السوداء ، والأحمر ، والأخضر ، والأزرق التي تحدد CropBox و ArtBox و TrimBox و BleedBox عند المعاينة. إذا تطابقت عدة هوامش ، فسترى الخطوط متعددة الألوان فقط بدلاً من المستطيلات. ArtBox يساعد في تحديد المحتوى الأساسي للصفحة ، بما في ذلك المساحة البيضاء. TrimBox يظهر الحجم النهائي للصفحة بعد القص. بليدبوكس يستخدم لتحديد مسارات القطع عند طباعة الصفحة بشكل احترافي. وبالتالي ، يمكنك قص الأوراق وطيها. قد تمتد علامات الطباعة إلى ما وراء منطقة التسييل.
للقيام بذلك ، تحتاج إلى فتح إنتاج الطباعة . يمكنك العثور عليه في اللوحة اليمنى. ثم اختر تعيين مربعات الصفحة واختر قم بإزالة الهوامش البيضاء أقل ضوابط الهامش . إذا كنت تريد التخلص من الهوامش البيضاء من الأوراق الإضافية ، فارجع إلى نطاق الصفحات أو انقر الجميع أقل نطاق الصفحات .
تتيح لك أداة الاقتصاص ضبط حجم الصفحة. يفيد في قص الهوامش البيضاء وإعطاء المستند مظهرًا متماسكًا بجعله بالحجم نفسه. يمكنك أيضًا اقتصاص ملفات PDF بأبعاد مختلفة إذا كان المحتوى الخاص بك يتطلب ذلك. من خلال اقتصاص المستند وتدويره عموديًا ، ستعطيه مظهرًا أكثر رسمية وعملية. ينتج عن الاقتصاص الأفقي نمط العرض التقديمي من Microsoft PowerPoint. ضع في اعتبارك أسلوب المستند والغرض منه ومظهره مقدمًا.
باستخدام هذا البرنامج ، يمكنك تحرير ملفات PDF وإنشاؤها وتوقيعها وتنظيمها ومشاركتها. يمكنك أيضا تغيير لون التظليل في Adobe Acrobat وحماية المستند الخاص بك بكلمة مرور. والأكثر من ذلك ، أنه يحتوي على خيارات تعاون موثوقة وقوية ، مما يوفر لفريقك ميزات التعليقات التوضيحية والتعليق والتعليقات في غضون ثوانٍ فقط.