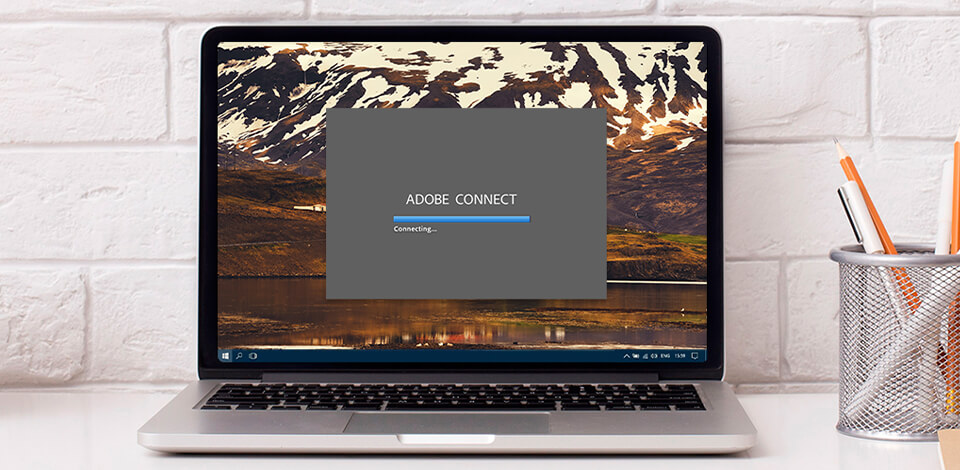
إذا كانت لديك أية مشكلات مع Adobe Connect او انه لا يعمل بشكل صحيح ، فقد تلاحظ بعض المشكلات في الاتصال والصوت والكاميرا أثناء المكالمة. تعرف على كيفية إصلاح مثل هذه المشكلات حتى تتمكن من إجراء المؤتمرات والعروض التقديمية دون أي تأخير.
إذا اختفى فجأة مقطع فيديو أو صوت أثناء عرض تقديمي أو اجتماع ، فأنت بحاجة إلى إصلاح هذه المشكلة في أسرع وقت ممكن. في هذه المقالة ، قمنا بوصف المشكلات الأكثر شيوعًا بالتفصيل. إذا لم تجد مشكلتك في القائمة أدناه ، فاتصل بالمطورين للحصول على المساعدة.
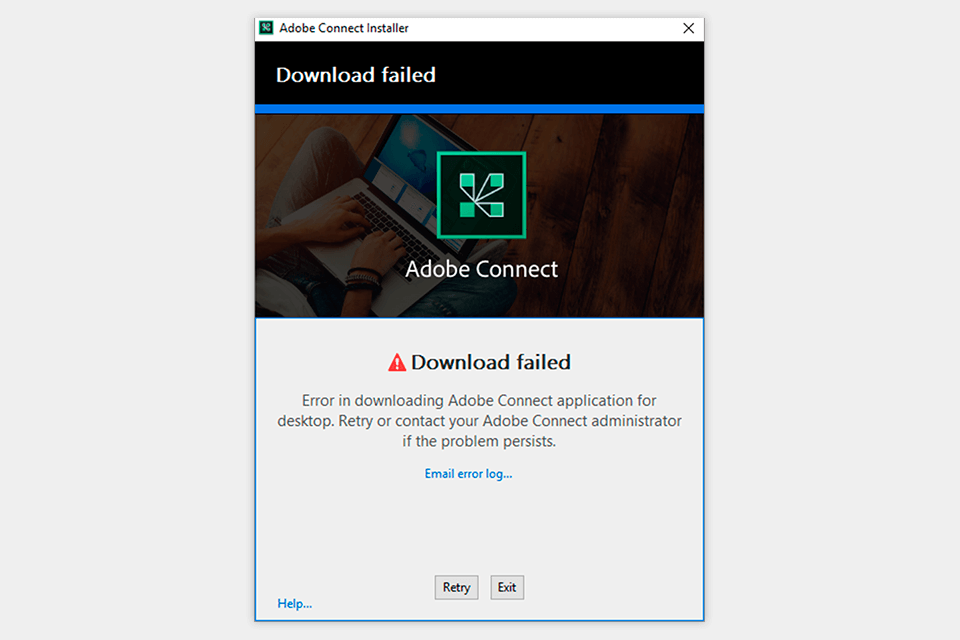
انتظر قليلاً وحاول مرة أخرى. في حالة فشل التثبيت ، انتقل إلى الموقع الرسمي. افتح صفحة التنزيلات والتحديثات وقم بتنزيل المثبت غير المتصل. سيسمح لك بتثبيت البرنامج دون استخدام مكونات أخرى يجب تنزيلها من الإنترنت.
أرسل معلومات حول التنزيل غير الناجح إلى المسؤول باستخدام سجل أخطاء البريد الإلكتروني.
قد تتسبب أدوات منع النوافذ المنبثقة في استكشاف أخطاء Adobe Connect وإصلاحها. لإصلاحها ، تحتاج إلى الضغط باستمرار على "Shift" وتحديد خيارات "فتح في المستعرض" أو "حفظ إلى جهاز الكمبيوتر".
يحدث هذا إذا قام المسؤول بتثبيت Adobe Connect على أجهزة كمبيوتر متعددة في مكتبك أثناء استخدام طريقة تثبيت SCCM. لمشاهدة البرنامج ، تحتاج إلى تسجيل الخروج وتسجيل الدخول مرة أخرى. بعد ذلك ، سيكون البرنامج متاحًا للاستخدام.
عادةً ما ترى اختصار برنامج على سطح المكتب بعد تثبيته. إذا كان اختصار سطح المكتب مفقودًا ، يمكنك فتح البرنامج بهذه الطريقة:
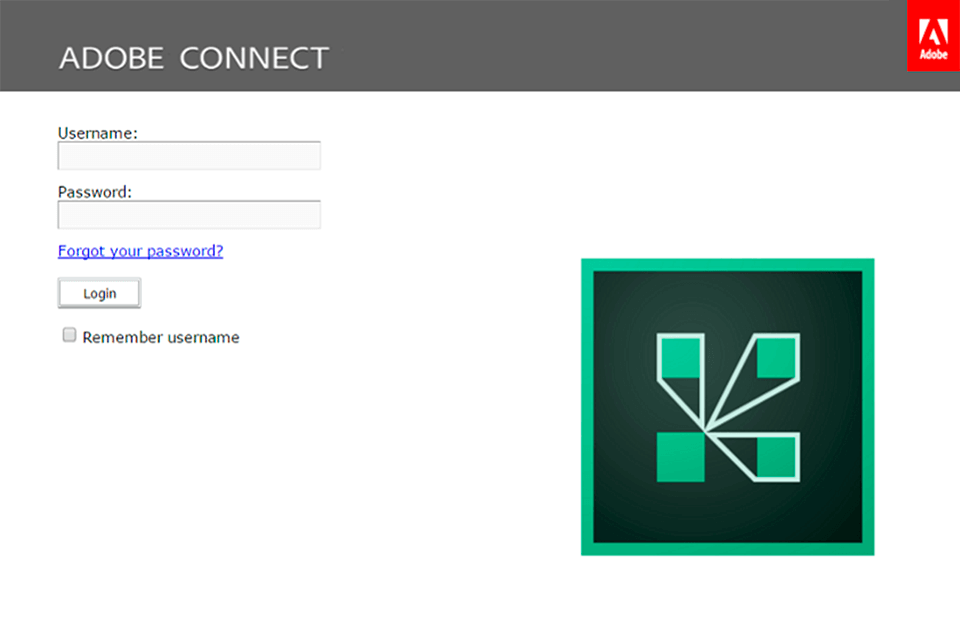
يمكنك استخدام عنوان بريدك الإلكتروني كاسم مستخدم. يمكن أن يكون بديلاً جيدًا لـ PennKey الخاص بك. إذا نسيت كلمة المرور الخاصة بك ، فاتبع الخطوات التالية:
إذا لم تتمكن من تسجيل الدخول لأنك نسيت اسم المستخدم الخاص بك ، فأنت بحاجة إلى الاتصال بمضيف الاجتماع أو مضيف الحدث أو مدرس الدورة التدريبية أو مسؤول تكنولوجيا المعلومات المحلي أو دعم Adobe.
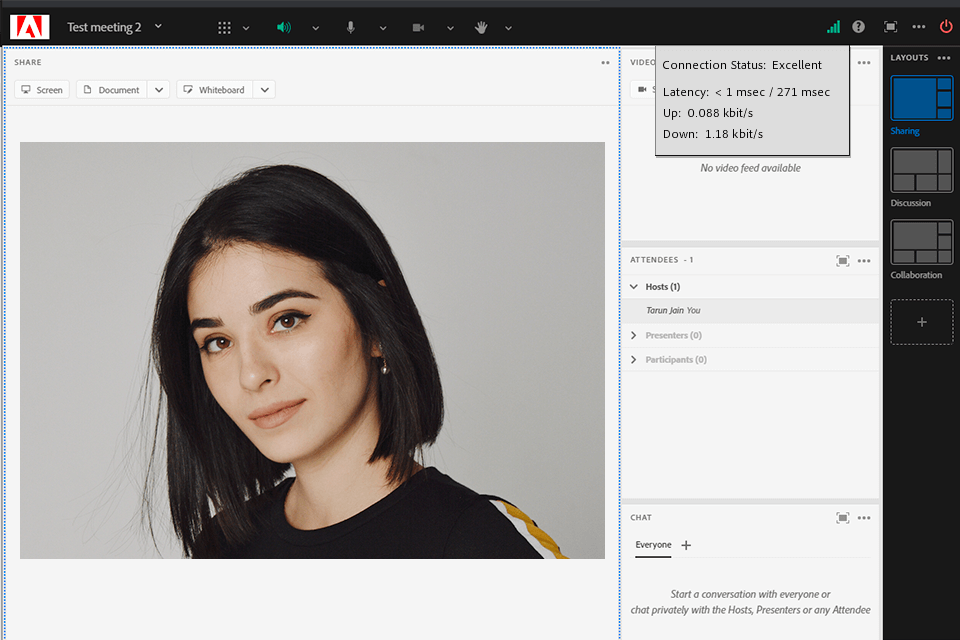
يمكنك القيام بذلك باستخدام شريط الاتصال في الزاوية اليمنى العليا من غرفة الاجتماعات الخاصة بك. يتم عرض حالة الاتصال الخاصة بك عند تحريك الماوس فوق الشريط. لمزيد من التفاصيل ، تحتاج إلى النقر فوقه. يشير الشريط الأخضر إلى إشارة ضعيفة. إذا رأيت أيقونة رمادية ، فهذا يعني أنك غير متصل بالإنترنت.
سترى رسالة منبثقة "تم فقد الاتصال بالشبكة" إذا كان الاتصال معطلاً. سيقوم البرنامج بإعادة الاتصال بالشبكة تلقائيًا. للقيام بذلك يدويًا ، ما عليك سوى النقر فوق مؤشر الحالة.
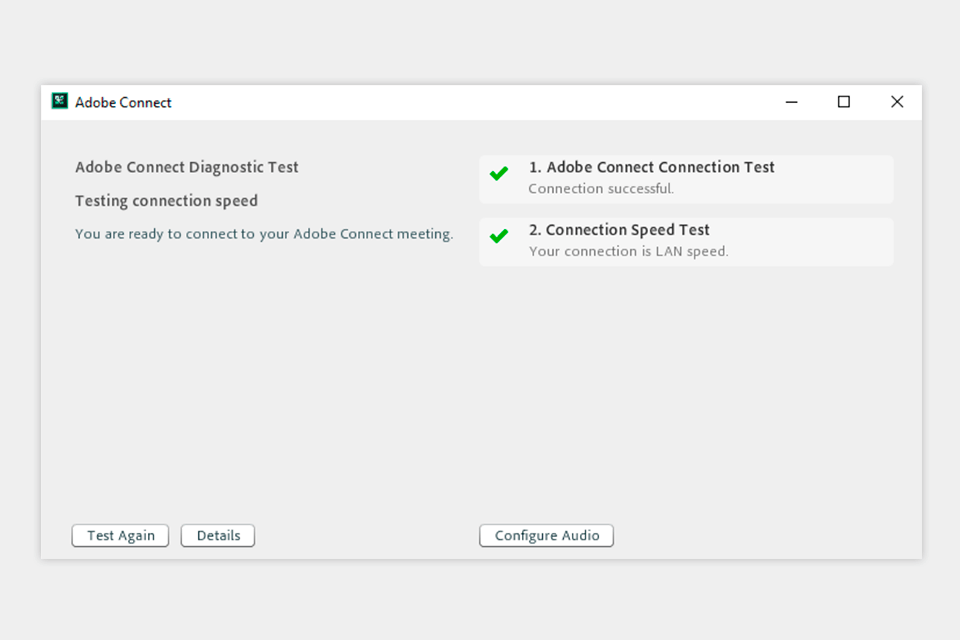
تأكد من تشغيل اختبار اتصال Adobe Connect عبر الإنترنت إذا كنت لا تستطيع الاتصال أو البقاء على اتصال بغرفة اجتماعات Adobe Connect. سيقوم بتحليل المكونات الرئيسية لنظامك وإعطاء تعليمات حول كيفية إصلاح مشاكل الاتصال.
إذا لم تتمكن من حل المشكلة بعد إجراء الاختبار ، فنحن نقدم عدة طرق أخرى.
حاول الانضمام إلى غرفة الاجتماعات من جهاز آخر. إذا نجحت ، فأنت بحاجة إلى إجراء الاختبار على جهاز الكمبيوتر الخاص بك للحصول على تقرير أكثر تفصيلاً.
إذا لم تتمكن من دخول غرفة الاجتماعات من جهاز آخر ، فقد تكون بعض الملفات تالفة أو مفقودة.
تحتاج إلى معرفة ما إذا كان شخص ما قد حاول حذف غرفة الاجتماعات أو إجراء أي تغييرات هناك.
يمكنك أيضًا محاولة استعادة غرفة الاجتماعات من النسخ الاحتياطية التي تحدد تاريخ ووقت الاجتماع الأخير.
اتبع هذه التعليمات إذا تم تجميد غرفة الاجتماعات الخاصة بك:
جرب هذه الإجراءات:
قد لا يدعم البرنامج نوع الملف الخاص بك. يعمل Adobe Connect Share pod مع JPG و PNG و PPT و PPTX و PDF و MP3 و MP4 و ZIP.
أيضًا ، يمكن لمستخدمي عميل HTML مشاهدة محتوى Captivate و Presenter المختلط فقط. هذا يعني أن مستخدمي HTML لن يروا أي شيء إذا قمت بإضافة محتوى Captivate و Presenter جديد غير مختلط.
بعد تثبيت البرنامج على جهاز Mac الخاص بك ، ستتمكن من فتحه في المتصفح فقط. إذا لم تتمكن من دخول غرفة الاجتماعات ، يجب أن تقوم تعطيل Adobe Flash في المستعرض الخاص بك. ثم حاول الدخول إلى الاجتماع مرة أخرى.
قد تواجهك مشكلات أثناء تشغيل البرنامج عبر متصفح Chrome لأول مرة إذا لم تقم بربطه ببروتوكول connectpro. تحتاج إلى اتباع بعض الخطوات البسيطة لربط بروتوكول connectpro بالبرنامج الذي قمت بتنزيله وتثبيته على جهازك وتجنب حدوث مشكلات مماثلة في المستقبل.
عند محاولة فتح اجتماع في متصفح Firefox 64 بت ومشاركة الشاشة ، قد ترى أنه لا يمكن تثبيت البرنامج تلقائيًا أو يدويًا. في هذه الحالة ، اتبع التعليمات أدناه.
إذا لم يكن لدى Adobe Connect أي صوت ، فاترك غرفة الاجتماعات وأغلق المتصفح. قم بتشغيل البرنامج مرة أخرى للدخول إلى الجلسة.
عادة ما يحدث هذا بسبب مشكلات سرعة الاتصال. حاول تقريب جهازك من جهاز التوجيه أو قم بالتبديل إلى اتصال سلكي إذا كان لديك واحد. عند استخدام هذا بديل التكبير، تأكد من التحقق من سرعة الإنترنت في الإعدادات أيضًا.
اتبع هذه النصائح المفيدة لتجنب مشكلات Adobe Connect الصوتية:
قد تسمع صدا من المشاركين الآخرين في الجلسة. قد يحدث هذا عند استخدام خيارات الصوت Dial-out أو Dial-in وتوصيل الصوت من خلال مكبرات الصوت الخاصة بهاتفك والكمبيوتر الشخصي في نفس الوقت. لإصلاح ذلك ، تحتاج إلى العثور على خيار Mute My Speakers في القائمة العلوية واستخدامه لتعطيل مكبرات صوت الكمبيوتر.
إذا كنت لا تريد سماع مستخدم ، فيمكنك كتم صوته بالانتقال إلى لوحة الحضور وتحديد كتم صوت الحضور. هذه الطريقة مفيدة إذا سمعت بعض الضوضاء ولا يمكنك تحديد إشارة الصوت التي لا تكون جيدة.
قبل فتح هذا برنامج مجاني على الويب والبدء في اجتماع ، يلزمك التحقق مما إذا كان الميكروفون متصلاً أم لا. إذا كنت قد بدأت جلسة بالفعل ، فأنت بحاجة إلى مغادرتها وتوصيل الميكروفون والانضمام مرة أخرى.
سبب آخر لعدم عمل الميكروفون في Adobe Connect هو أنك لم تنقر على "سماح" عندما رأيت نافذة منبثقة تطلب الإذن للوصول إلى الميكروفون.
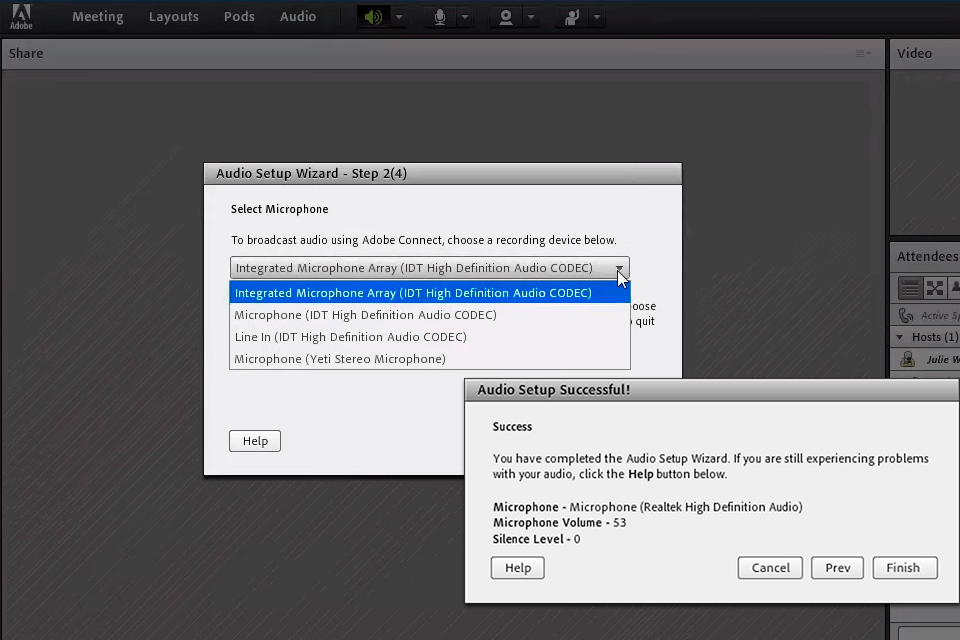
إذا لم تساعدك الطرق المذكورة أعلاه ، فجرّب ما يلي. عندما تبدأ جلسة بالفعل ، يمكنك الانتقال إلى قائمة "الاجتماع" ← "إدارة الإعدادات" واستخدام معالج إعداد الصوت. بعد ذلك ، تحتاج إلى اختيار ميكروفون من القائمة المقترحة. بهذه الطريقة ، يمكنك تحديد الميكروفون المناسب. إذا كنت لا ترى الميكروفون الخاص بك في القائمة ، فأعد تشغيل الكمبيوتر. تأكد من توصيل الميكروفون. إذا لم يؤد ذلك إلى حل المشكلة ، فأعد تثبيت برامج التشغيل.
يجب عليك أيضًا التحقق مما إذا كانت سماعة الرأس والميكروفون يعملان بشكل صحيح بدون تشغيل البرنامج. إذا كانت هناك أية مشكلات ، فيمكنك اتباع الخطوات التالية في نظام التشغيل Windows:
إذا كان وقت الاستجابة يبلغ حوالي 1000 مللي ثانية ، فلا داعي للقلق ، فلن يؤثر ذلك على الفيديو. ومع ذلك ، إذا كان وقت الاستجابة أقل من ثانيتين ، فقد تواجه بعض المشكلات في مزامنة الفيديو والصوت. سيتسبب وقت الاستجابة الذي يزيد عن ثانيتين في حدوث تأخير.
قد تتسبب سرعة الاتصال في تأخير صوت مقدم العرض.
لإصلاح هذه المشكلة ، اتبع الخطوات التالية:
أولاً ، تحقق مما إذا كنت قد قمت بتثبيت البرنامج الصحيح. بعد ذلك ، تأكد من التحقق مما إذا كانت الكاميرا متصلة بشكل صحيح بجهاز الكمبيوتر.
تحقق من إصدارات برنامج التشغيل الخاص بك. إذا لزم الأمر ، انتقل إلى موقع الشركة المصنعة للكاميرا وقم بتنزيل برامج تشغيل جديدة.
عند اكتمال فحص البرامج والأجهزة ، تحقق مما إذا كان Adobe Connect يمكنه رؤية الكاميرا الخاصة بك.
إذا كنت قد بدأت بالفعل جلسة ثم قمت بتوصيل الكاميرا بالجهاز ، فأنت بحاجة إلى مغادرة الاجتماع والانضمام مرة أخرى حتى يتمكن البرنامج من اكتشافها.
لتثبيت البرنامج ، انتقل إلى موقع Adobe الرسمي على الويب. أيضًا ، يمكن للمستعرض مطالبتك بتثبيته إذا كنت تحاول مشاركة العرض التقديمي أو الشاشة أثناء جلسة المتصفح. أغلق جميع نوافذ البرنامج أولاً ثم قم بتثبيت Adobe Connect.
نعم إنه كذلك. ومع ذلك ، لا يمكن للمستخدمين الذين يعملون مع المتصفحات القديمة المستندة إلى Flash الوصول إلى غرف Adobe Connect منذ 31 ديسمبر 2020. لا يزال بإمكانك استخدام البرنامج بفضل الدعم المؤقت للعرض الكلاسيكي المستند إلى Flash في إصدار سطح المكتب من Adobe Connect حتى سبتمبر 2021 .
Adobe Connect برنامجًا متعدد الأنظمة الأساسية يسمح لك بالانضمام إلى الجلسات عن بُعد. يقدم المطورون كلاً من حلول سطح المكتب والجوال.
لتحديث Adobe Connect ، قم بزيارة الموقع الرسمي. ستجد جميع المعلومات التي تحتاجها في صفحة التنزيلات والتحديثات.
لم يعد Adobe Connect يتطلب Adobe Flash Player. يمكنك استخدام هذا البرنامج للانضمام إلى اجتماع أو تقديمه أو استضافته ، أو لمشاركة شاشتك في غرفة اجتماعات.