إذا كنت بحاجة إلى إضافة القليل من الحركة إلى فيلم ثابت أو التركيز على شيء ما ، فتعلم كيفية تكبير Adobe Premiere Pro. باستخدام التكبير ، يمكنك إضفاء الحيوية على الكائنات الثابتة ، أو جعل الانتقالات أكثر سلاسة ، أو إضافة تأثير سينمائي إلى مقاطع فيديو YouTube الخاصة بك.
التكبير الرقمي أدوبي بريمير برو عبارة عن رسم متحرك بسيط مرئي مع صورة مكبرة. يمكنك تحقيق تأثير التكبير / التصغير باستخدام مقياس وموضع الإطارات الرئيسية. من أكثر المواقع فائدة من نصائح حول Adobe Premiere Pro أن تتذكر أن لقطاتك ستفقد بعض الجودة بعد التكبير. وهذا يعني أن الفيديو عالي الدقة يكون أكثر ملاءمة للحصول على نتائج أفضل.
أولاً ، قم باستيراد مقطع فيديو إلى أدوبي بريمير برو عبر ملف & gt؛ يستورد. يمكنك أيضًا سحبها مباشرةً إلى المخطط الزمني.
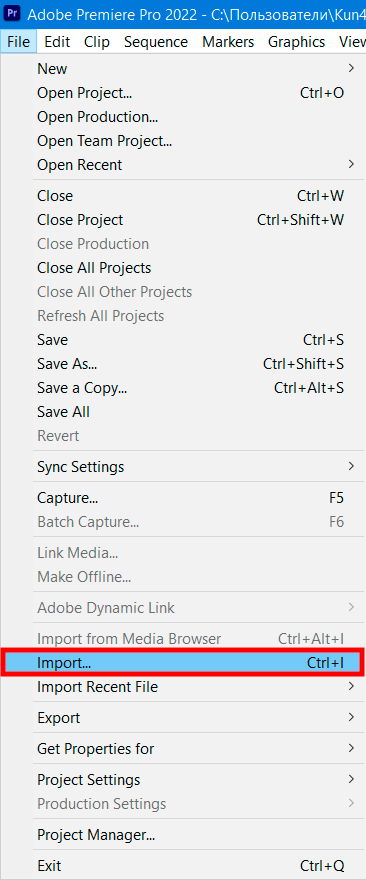
انقر فوق مقطع في التسلسل الزمني لتحديده. سيتم تمييزه بحد أبيض ، ويجب أن تظهر لوحة التحكم في التأثيرات على اليسار.
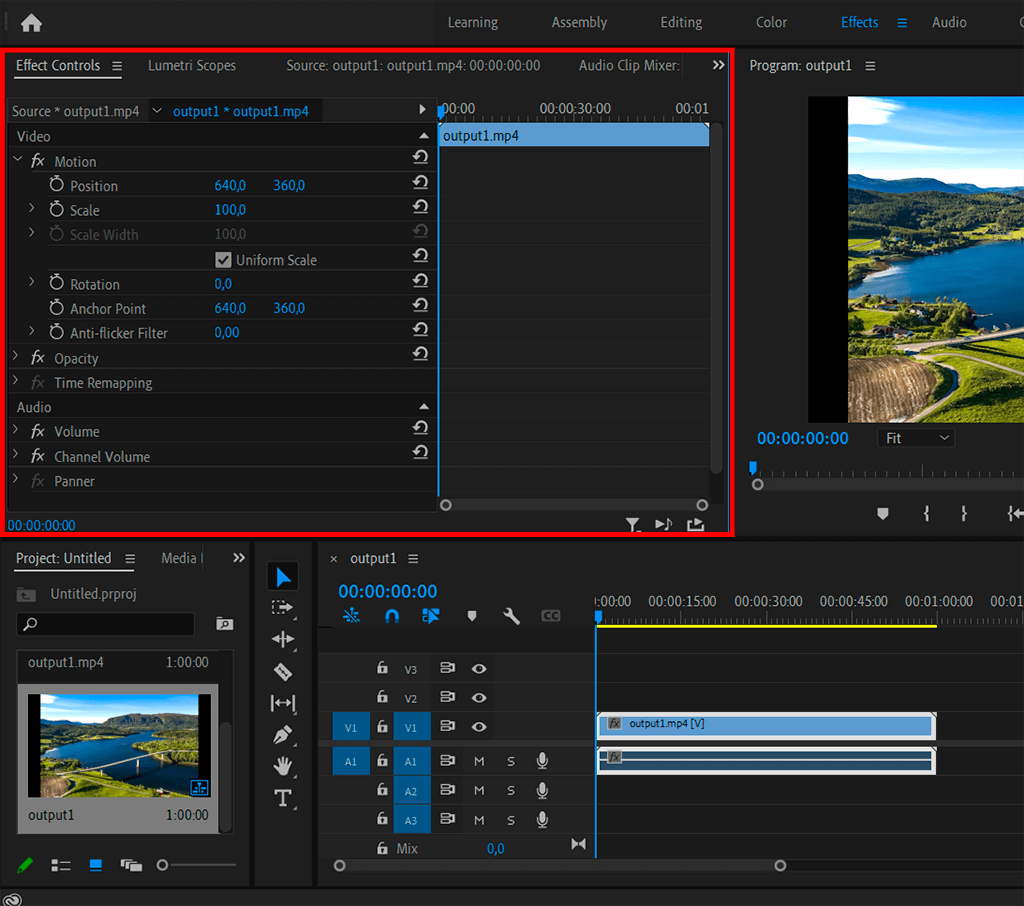
حدد بداية عمليات التكبير / التصغير عن طريق تحريك رأس التشغيل إلى المكان الضروري في المخطط الزمني. يمكنك تحديد الوقت يدويًا.
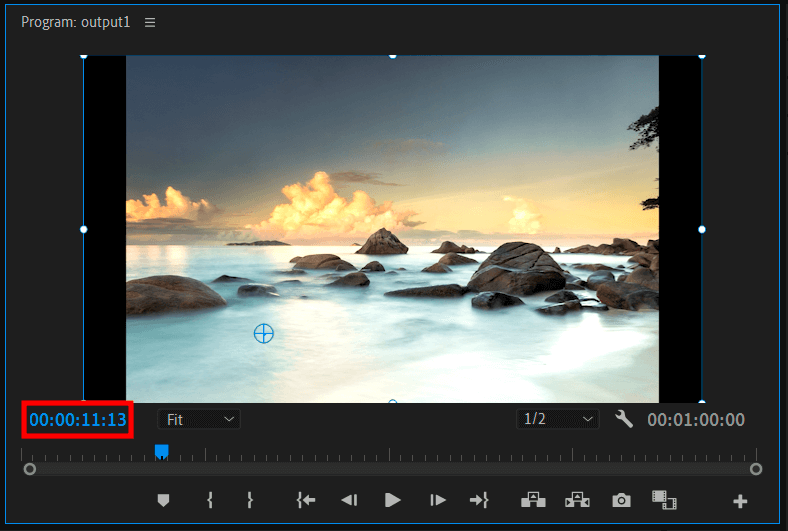
ابحث عن Scale and Position في لوحة التحكم في التأثيرات. انقر فوق رمز ساعة الإيقاف لتمكين الإطارات الرئيسية وتعيين أول واحد للمقياس والموضع.
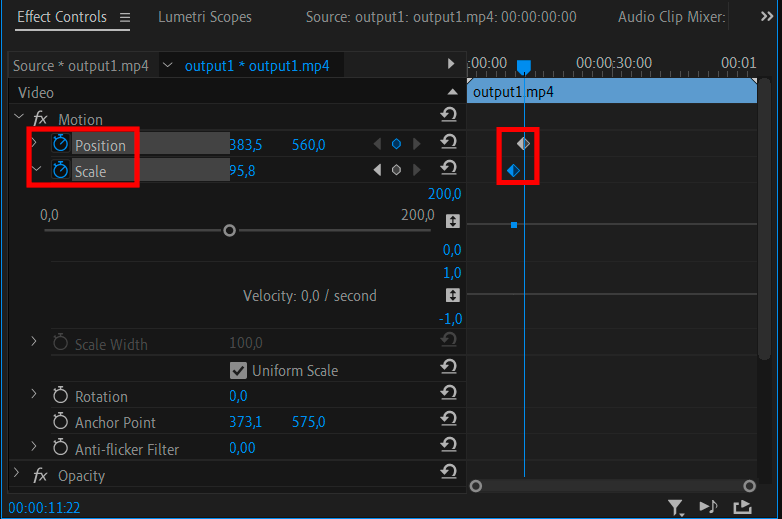
ضع رأس التشغيل حيث تريد إنهاء تكبير Premiere Pro. انقر فوق أيقونات الماس وقم بإنشاء الإطارات الرئيسية الأخيرة باستخدام معلمات جديدة لـ Scale (عدد مرات تكبير الصورة) والموضع (إذا كان الموضع المركزي غير مناسب لك).
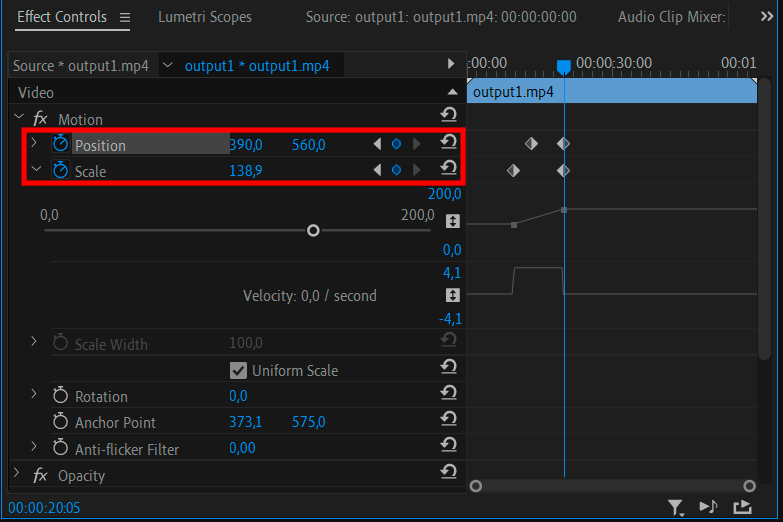
يجب تشغيل الفيديو في الوقت الفعلي والتحقق مما إذا كانت السرعة في بداية التكبير / التصغير ونهايتها هي نفسها. إذا كنت بحاجة إلى الحصول على حركة غير خطية ، فيجب عليك اختيار طريقة الاستيفاء Ease In عن طريق النقر بزر الماوس الأيمن على الإطارات الرئيسية الأولى. حدد Ease Out لإطارات المفاتيح الأخيرة.
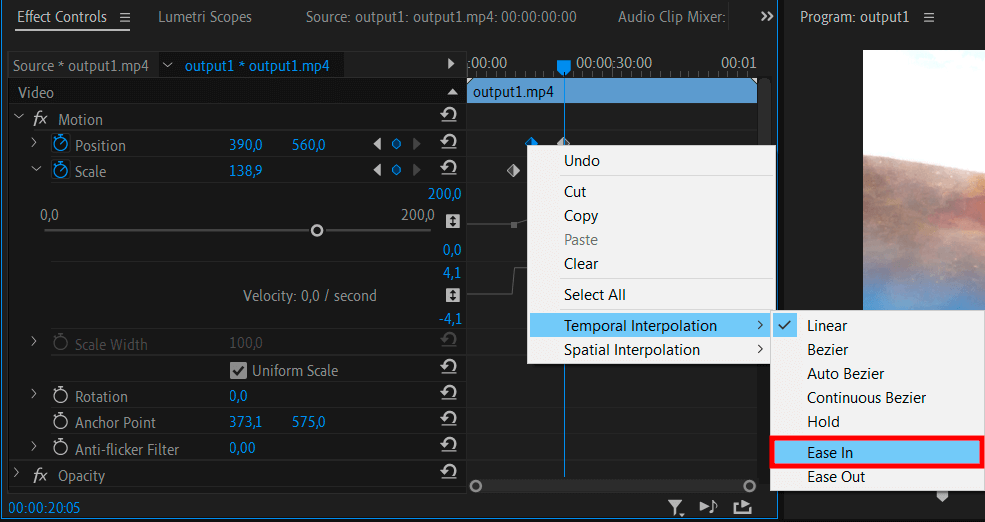
إذا اتبعت هذه الإرشادات حول كيفية تكبير Adobe Premiere Pro ، فهذا يعني أنك أجريت قياسًا أساسيًا. يتم ضبط الإطارات الرئيسية تلقائيًا على استيفاء الخط الزمني الخطي والاستيفاء التلقائي لمنحنى بيزيير المكاني. للتحكم بشكل أعمق في القياس ، تحتاج إلى استكشاف أنواع وخصائص الاستيفاء والتحولات. يمكنك أيضًا إضافة انتقالات رائعة عن طريق الاتصال بخدمة متخصصة.
ستمنحك الخدمة الاحترافية تحكمًا أكثر دقة في الرسوم المتحركة. سيساعدك على تطبيق بعض تأثيرات التكبير السينمائية الرائعة ، مثل Shutter Zoom أو Dolly Zoom. سيبدو الفيديو الخاص بك كما لو أن الصورة لا تتحرك فقط ، ولكن أيضًا العدسة والكاميرا نفسها والأشياء الموجودة فيها.
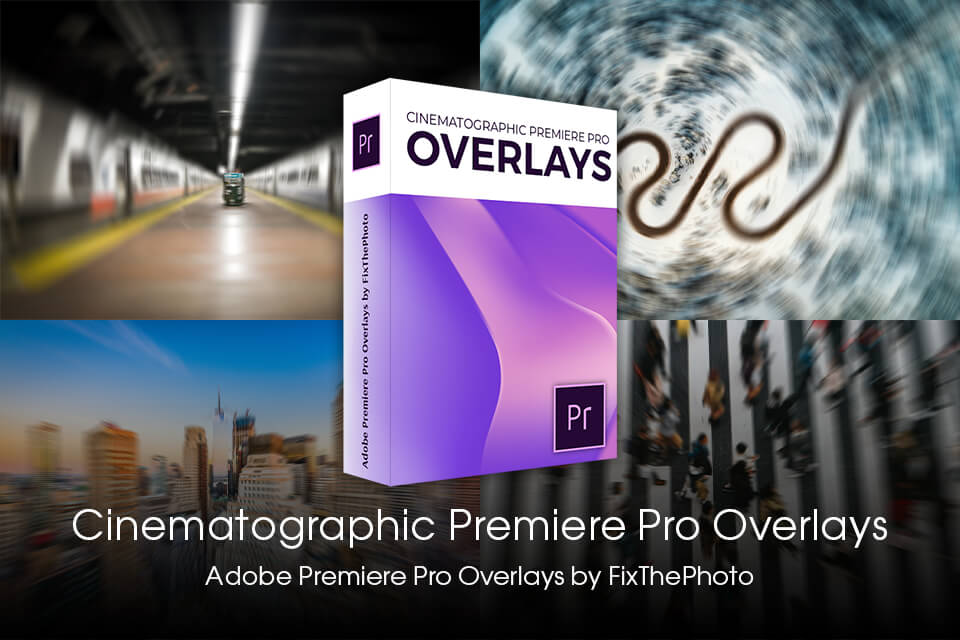
إذا كنت تريد تحسين لقطاتك أو جعل التخفيضات الأولية أكثر سلاسة مع الانتقالات ، فاستخدم هذه الأدوات المجانية. بعد تعلم كيفية تراكب مقاطع الفيديو في Premiere Pro، يمكنك تطبيق هذه التأثيرات المذهلة والحصول على نتائج تفوق توقعاتك. إنها مفيدة لإضافة تأثيرات إبداعية ، مثل الدخان أو خلل رقمي إلى مقاطع الفيديو. إذا كنت ترغب في الحصول على مظهر سينمائي ، فإن Film Grain Overlay هو الخيار المثالي.
نعم ، تبدو نقطة الارتكاز كدائرة بشعر متقاطع. يكون في وسط الإطار افتراضيًا. قبل تقديم الإطارات الرئيسية ، يمكنك تحديد نقطة ربط في المقطع وسحبها إلى النقطة المحورية لبدء التكبير منها. هذا يعني أن إعداد الموضع ليس ضروريًا.
إنها عملية ملء البيانات بين إطارين. يمكنك الاختيار بين الجدول الزمني والاستيفاء المكاني. يتيح لك الاستيفاء بين الإطارات الرئيسية تحريك الحركة والتأثيرات وتغييرات اللون وحجم الصوت والشفافية والعناصر المرئية والصوتية الأخرى.
نعم فعلا. يمكنك إجراء انتقال لطيف للتكبير عن طريق إضافة تأثير تحويل إلى كلا المقطعين. قم بتعيين إطار رئيسي في نهاية المقطع الأول وحوالي 3-4 إطارات قبل نهايته. توسيع نطاق تحول وزاوية الغالق إلى 360 في نهاية الإطار الرئيسي. لا تنس إلغاء تحديد استخدم زاوية الغالق في التركيب خانة الاختيار. كرر جميع عمليات التلاعب بالترتيب العكسي في المقطع الثاني. تحتاج إلى إضافة نفس التكبير إلى البداية وتطبيق الإعدادات العادية بعد قليل من الإطارات الرئيسية.