إذا كنت تريد مقارنة مقطعين مختلفين أو أكثر في وقت واحد على شاشة واحدة ، فمن المحتمل أن تكون إرشاداتنا حول كيفية إنشاء شاشة مقسمة في Adobe Premiere Pro مفيدة. تُستخدم الشاشة المنقسمة للأغراض التجارية (على سبيل المثال لعرض مقارنات بين منتجين من نفس الفئة) وإنشاء محتوى ترفيهي للشبكات الاجتماعية.
أولاً ، يجب تنزيل Adobe Premiere Pro CC للوصول إلى مجموعة أدوات التحرير الشاملة الخاصة به. إذا كنت تريد احصل على Adobe Premiere Pro مجانًا، فإننا نوصي باستخدام المصدر الرسمي فقط ، وإلا فقد تلحق الضرر بنظام التشغيل لديك.
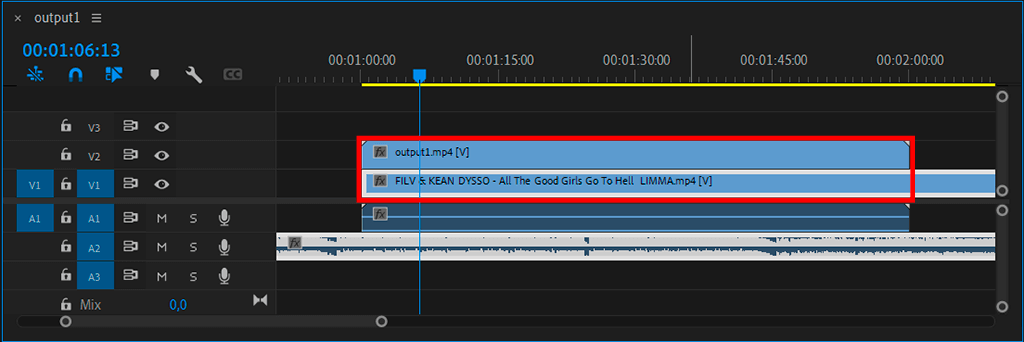
أضف مقاطع الفيديو الخاصة بك إلى أدوبي بريمير برو وأنشئ تسلسلاً جديدًا. تحتاج فقط إلى سحبها من المجلد إلى واجهة البرنامج ووضعها على الخط الزمني للحصول على تسلسل.
ضع في اعتبارك أن كلا مقطعي الفيديو يجب أن تكون لهما نفس المدة ، لذا قم بإجراء عمليات التلاعب اللازمة مسبقًا.
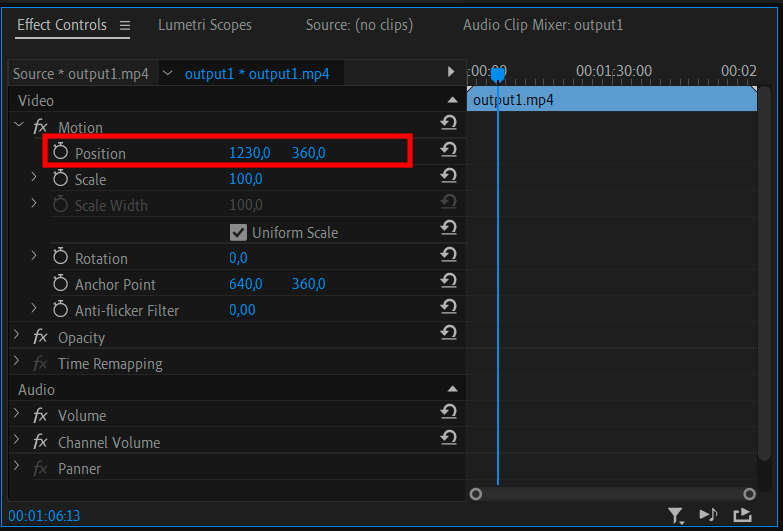
اضبط إعدادات موضع الفيديو كما هو موضح في برنامج Adobe Premiere Pro CC التعليمي. للقيام بذلك ، تحتاج إلى تحديد مقطعك الأول في المخطط الزمني ثم الانتقال إلى لوحة عناصر التحكم في التأثيرات
يمكنك تحديد موضع مقاطع الفيديو باستخدام خيار الحركة . إذا كنت تريد أن يأخذ كل فيديو نصف شاشة ، فأنت بحاجة إلى ضبط قيمة الموضع على 1920.
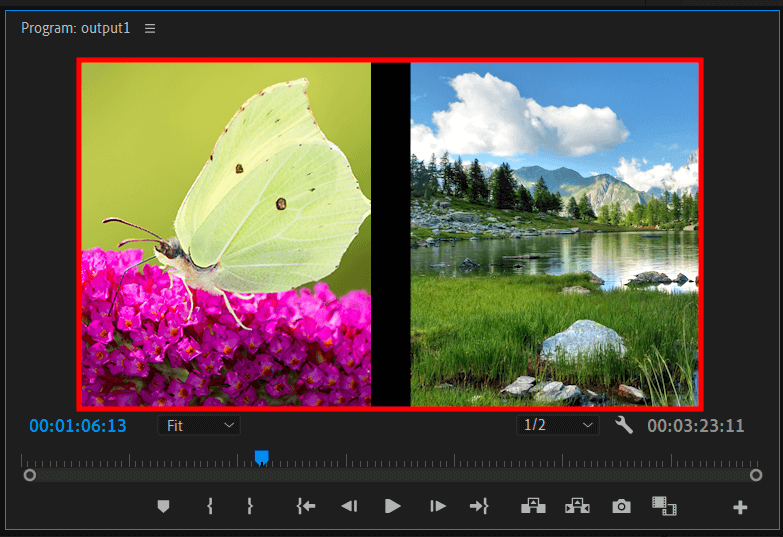
للتأكد من حصولك على النسبة التي تريدها ، انتقل إلى نافذة معاينة يجب تقسيم الشاشة بوضوح من المنتصف. ومع ذلك ، يجب أن تدرك أن الصورة قد لا تكون مثالية. تكمن المشكلة في أنك لن ترى العديد من الكائنات لأن نصف الشاشة فقط سيكون متاحًا.
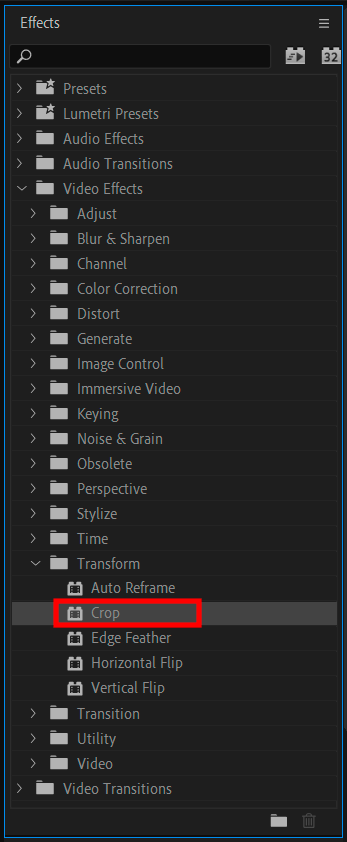
طبّق خيار الاقتصاص لضبط موضع المركز. افتح قائمة التأثيرات ، وانتقل إلى علامة التبويب تأثيرات الفيديو اقتصاص . انقل خيار Crop في الجزء العلوي من الفيديو الأول عن طريق سحبه وإفلاته في نافذة المخطط الزمني.
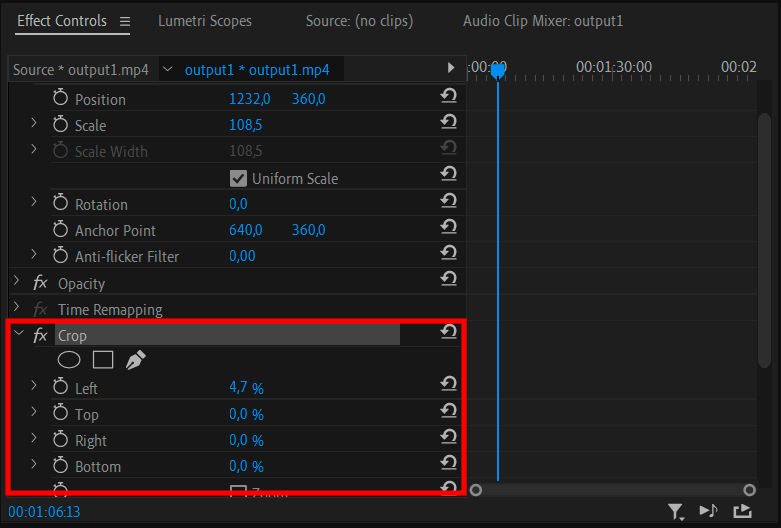
إذا كنت تتساءل عن كيفية إنشاء شاشة مقسمة في Adobe Premiere Pro ، فإن الخطوة التالية تتضمن ضبط معلمات الاقتصاص. أولاً ، اضبط الأحجام للجانب الأيمن والأيسر. حرك شريط التمرير للحصول على القيم المطلوبة. سيسمح لك ذلك بقفل الجانب الداخلي بالقرب من الخط المنفصل. احفظ المعلمات الناتجة.
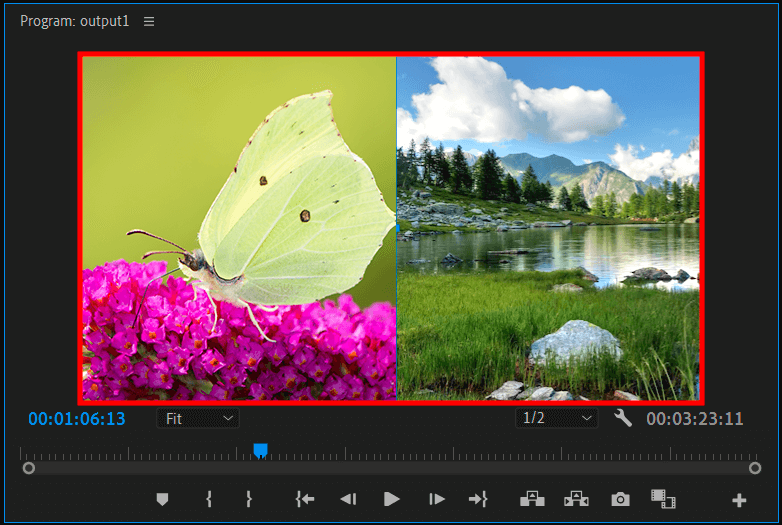
تتمثل المرحلة الأخيرة في ضبط موضع الفيديو الثاني بتكرار نفس الخطوات كما في المقطع الأول. يمكنك التحقق من النتيجة في نافذة المعاينة ثم إجراء تغييرات للحصول على الشكل الذي تريده.
إذا لزم الأمر ، يمكنك إضافة شريط أسود أو ملون يفصل بين مقطعي الفيديو. لإضافة شريط ، تحتاج إلى زيادة المسافة بين مقاطع الفيديو على الشاشة. إلى جانب ذلك ، يمكنك اختيار نمط الانقسام وتأثيرات الفيديو المرئية الأخرى في الإعدادات. اتبع مجموعة متنوعة من نصائح حول Adobe Premiere Pro لإنشاء مقاطع رائعة.
بعد تعلم كيفية إنشاء تقسيم الشاشة في Adobe Premiere Pro ، يمكنك أيضًا محاولة معالجة مقاطع الفيديو الخاصة بك. إذا كنت ترغب في تحسين مقاطع الفيديو الخاصة بك بشكل احترافي ، ولكن لا تعرف تقنيات التحرير ، فاتصل بخبراء خدمة FixThePhoto.
سيتعامل الفريق المحترف مع أكثر تحديات تحرير الفيديو تعقيدًا وسيزودك بمنتج لا تشوبه شائبة وغامرة في أي وقت من الأوقات.
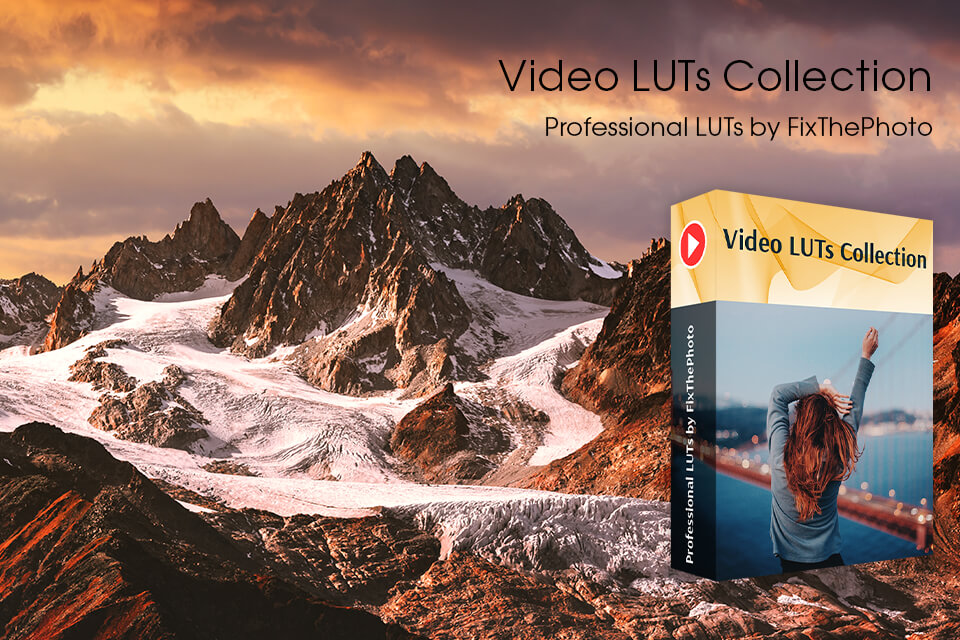
إذا كنت تتخذ خطواتك الأولى في تعديل الفيديو ، فقد تبدو الأمور مربكة بالنسبة لك. ومع ذلك ، يمكن جعل حياتك أسهل من خلال مجموعات متطورة من التأثيرات التي يمكنك استخدامها لتحسين مقاطعك. باستخدام جداول البحث الرائعة هذه ، يمكنك تحويل مقاطع الفيديو المملة والعادية إلى أفلام ملفتة للنظر فقط ببضع نقرات.