إذا كنت ترغب في تجميل مشاريع InDesign الخاصة بك بتأثيرات بصرية مذهلة ورائعة ، فعليك بالتأكيد تجربة التدرج اللوني. إنه مزيج تدريجي من الألوان أو الظلال من نفس اللون. تحظى تأثيرات التدرج بشعبية كبيرة لأنها تسمح بإضافة بُعد وعمق إلى تخطيطاتك. في هذا البرنامج التعليمي ، سأوضح لك كيفية إنشاء تدرج في InDesign وتغيير لونه. إلى جانب ذلك ، ستتعلم كيفية حفظ التدرجات لاستخدامها في مشاريع أخرى.
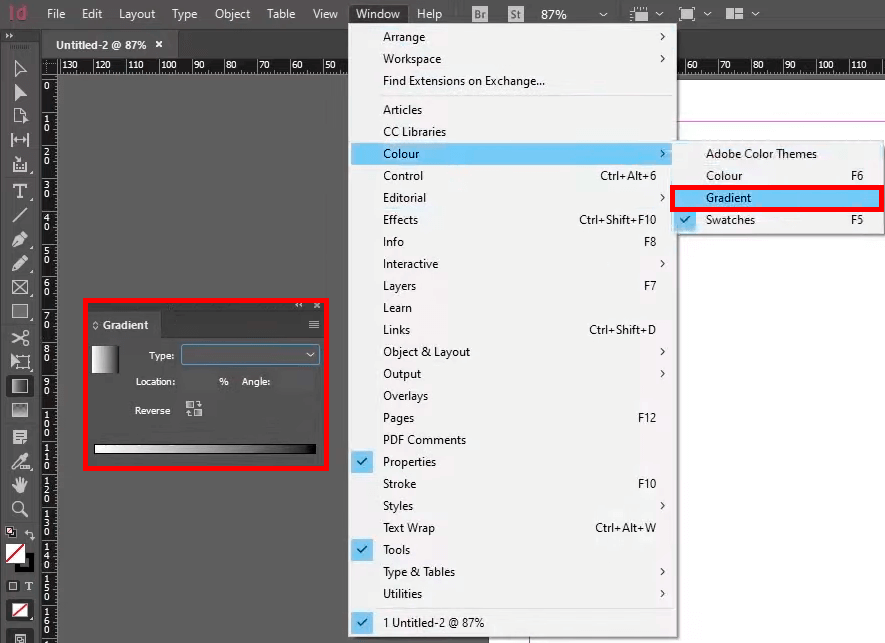
إنشاء تدرج في برنامج Adobe InDesign يبدأ عادةً بالوصول إلى ملفلوحة التدرج (نافذة او شباك >اللون >الانحدار ) و الأداة التدرج (جي ) ، والذي يوجد عادةً في شريط الأدوات الأيسر.
اللوحة المذكورة أعلاه ضرورية لاختيار نوع التدرج اللوني والألوان. بمساعدة منأداة التدرج يمكنك تطبيق التدرج على الكائن الخاص بك.
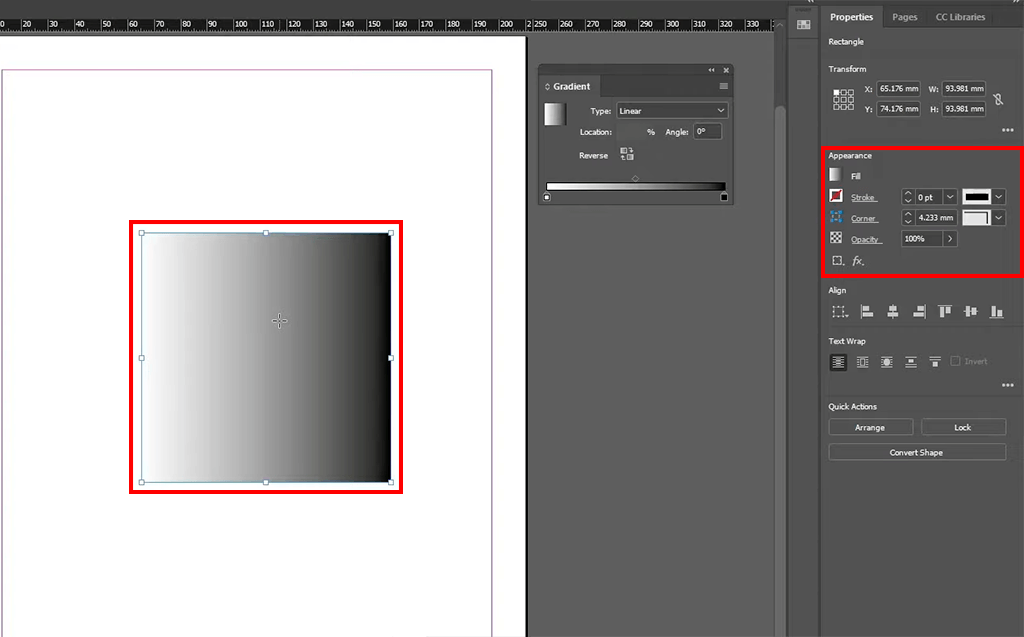
الأسود والأبيض هما اللونان الافتراضيان المحددان في لوحة Gradient. لتطبيق مثل هذا التدرج اللوني على عناصرك ، تحتاج إلى رسم كائن ، على سبيل المثال ، مستطيل. إذا كنت تريد إضافة صورة ، فأنت بحاجة إلى ذلك اقتصاص صورة في InDesign أول.
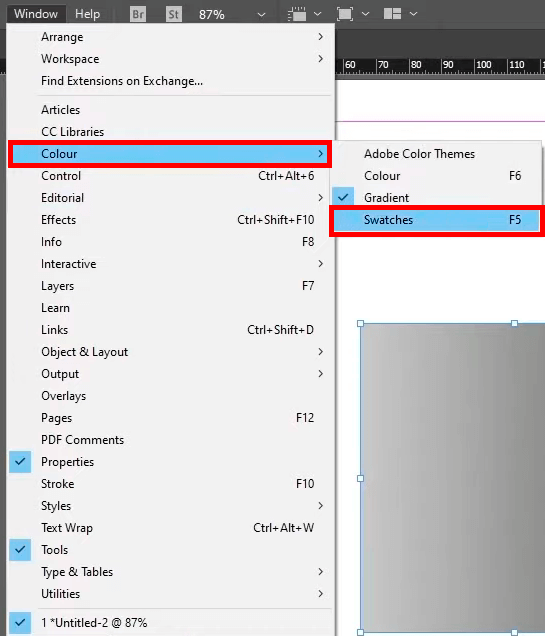
تحديد لون التدرج اللوني في InDesign بتنسيقلوحة التدرج يتطلب الانتقال إلىلوحة Swatches . يمكنك فتحه عن طريق الاختيارنافذة او شباك >اللون >حوامل .
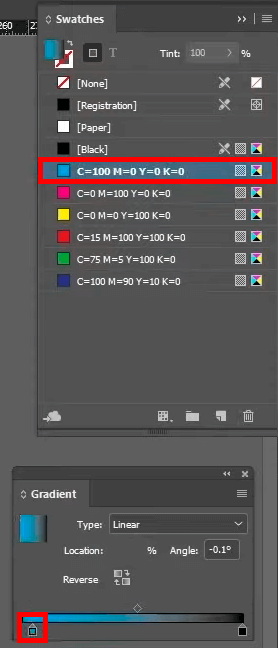
عندمالوحة Swatches يتم عرضه ، تابع اختيار حامل اللون الذي ستستخدمه. بعد ذلك ، انقر فوقه واسحبه من ملفلوحة Swatches وإسقاطه على لون التوقف فيلوحة التدرج .
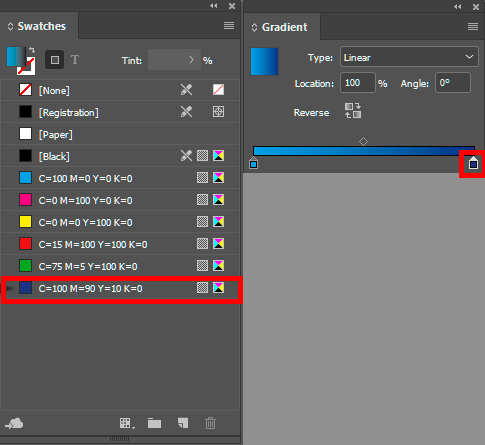
تحتاج إلى تكرار الإجراءات من الخطوة السابقة لتحديد لون النهاية.
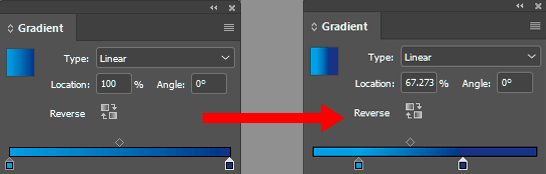
بعد تحديد كل الألوان ، يمكنك ضبط موضع نقطتي البداية والنهاية. سيؤثر هذا على شكل التدرج اللوني ونعومته في InDesign. يتلخص هذا التخصيص في النقر على اللون وسحبه إلى اليسار أو اليمين حتى تعجبك النتيجة.
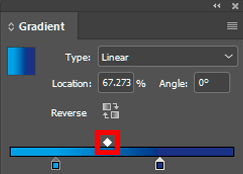
لضبط التدرج بدرجة أكبر ، يمكنك تغيير موضع نقطة المنتصف (كما هو موضح في رمز المعين). هذه هي النقطة التي يتم فيها مزج ألوان البداية والنهاية. ما عليك سوى سحب الماس إلى اليسار أو اليمين بناءً على رؤيتك.
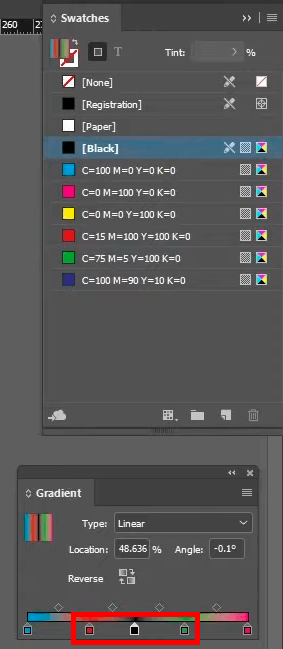
في بعض الأحيان ، يمكنك الحصول على تدرج لوني مثير للاهتمام في InDesign عن طريق إضافة ألوان إضافية إليه. تتضمن العملية سحب لون من ملفلوحة Swatches داخل اللوحة التدرج .
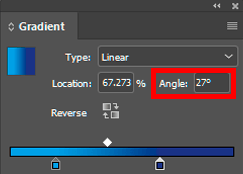
يدعي المستخدمون المتمرسون أن تغيير زاوية التدرج اللوني يمكن أن يؤدي إلى نتائج غير عادية للغاية ، وهو أمر رائع إذا كنت تريد التميز من بين الحشود بالتخطيط الخاص بك. للقيام بذلك ، تحتاج إلى إدخال قيمة في ملفزاوية صندوق.
إذا كنت مهتمًا بتأثيرات أكثر تفصيلاً مع أساس التدرج أو ترغب في إضافة خلفية رائعة لصورك - متخصصو العناوين. سيستمعون إلى متطلباتك باهتمام وإجراء جميع التعديلات اللازمة لإرضائك.
التدرج اللوني هو مزيج من لونين أو ظلال أو أكثر. لا توجد قيود على الألوان التي يمكن أن تشكل تدرجًا. تسمى نقطة الانتقال بين الألوان بالتوقف. تحتوي معظم التدرجات اللونية على مزيج تدريجي ونقطة وسطية بين الألوان / الظلال في مركز الحامل. تعد إدارة التدرجات في Adobe InDesign أمرًا بسيطًا بفضل أداة Gradient المنفصلة ولوحة Gradient. ومع ذلك ، فإن InDesign ليس البرنامج الوحيد لإنشاء مثل هذه التأثيرات الجميلة. يمكنك أيضًا إنشاء تدرج في Photoshop.
أنت تعرف الآن كيفية إنشاء تدرج في InDesign. ضع في اعتبارك أنه يمكنك حفظ التدرجات الخاصة بك عن طريق إضافتها إلى ملف حوامل . حدد كائنًا تم تطبيق التدرج اللوني فيه ، وافتح ملف لوحة Swatches ، وانقر فوق سواتش الجديدة زر. وبالتالي ، سيتم حفظ التدرج اللوني تحت اسم "New Gradient Swatch". يمكنك تغيير الاسم بالنقر المزدوج على التدرج.
يتم استيراد التدرجات إلى البرنامج عبر ملف لوحة Swatches . إذا كنت قد حفظت تدرجاتك مسبقًا ، فسيتم عرضها في لوحة Swatches. لذلك ، ما عليك سوى تحديد التدرج اللوني المناسب واستخدام امتداد أداة التدرج لتطبيقه.
في الوقت الحاضر ، هناك الكثير من المعلومات دروس InDesign التي يمكنك استخدامها في التعليم الذاتي. أولاً ، يمكنك التحقق من البرنامج التعليمي لمعرفة كيفية ذلك قم بإنشاء تأثيرات متدرجة مذهلة في Adobe InDesign . يشارك المؤلف معلومات قيمة حول كيفية إنشاء حوامل متدرجة مخصصة ، وإضافة ريشة متدرجة إلى مشاريعك ، وتراكب نسيج من Adobe Illustrator. يوجد أيضًا برنامج تعليمي حيث يلقي المحترف الضوء عليه كيفية تطبيق ريشة متدرجة إذا لم تكن قد فعلت ذلك من قبل. باتباع الإرشادات التفصيلية ، سوف تكتشف كيفية إضافة مثل هذا التأثير على الصورة ودمجها مع خيار Text Wrap Select Subject في Adobe InDesign لتنتهي بتخطيطات تصميم تحريرية رائعة. البرنامج التعليمي بعنوان InDesign: نص متدرج سوف يثير اهتمام أولئك الذين يعملون ليس فقط مع الكائنات الرسومية ولكن أيضًا مع العناصر النصية ويريدون تعلم كيفية دمجها بشكل احترافي.
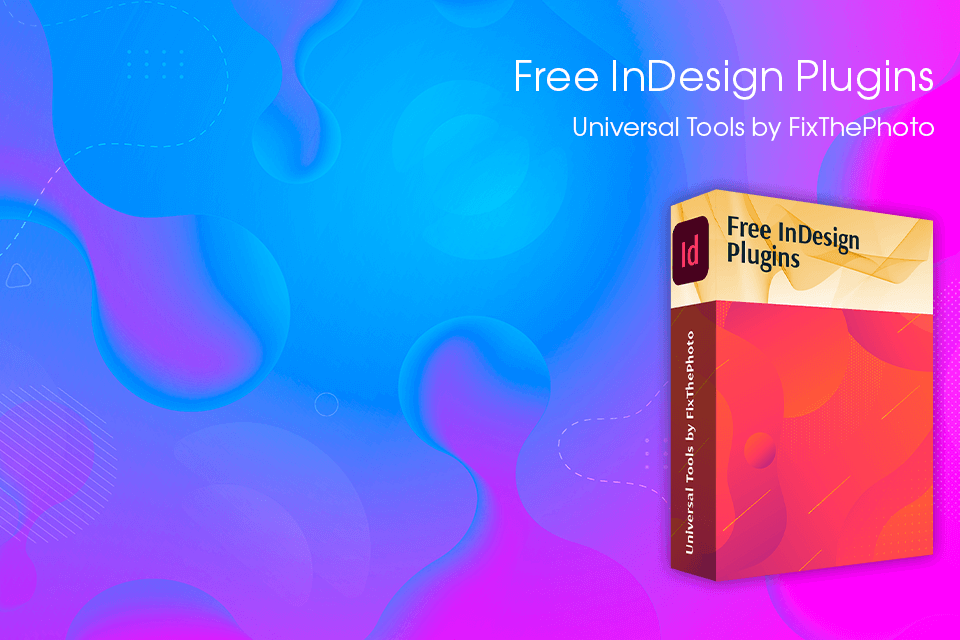
باستخدام المكونات الإضافية المجانية ، يمكنك تحويل الصور الملونة إلى أبيض وأسود ، وتحديد إطارات من نوع واحد بسرعة ، وعرض البيانات الضرورية حول المستند مباشرة في مساحة العمل الخاصة بك ، والمزيد. ألق نظرة على جميع الأدوات المتاحة واختر تلك التي يمكن أن تسهل سير عملك ، مما يسمح لك بإنشاء مشاريع ساحرة في InDesign.