إذا كنت ترغب في تحسين مقاطع الفيديو الخاصة بك بسهولة عبر أجهزة مختلفة ، فيمكنك الاستفادة بشكل كبير من تعلم كيفية استخدام Adobe Rush. يتيح لك هذا البرنامج إجراء تعديلات سريعة على الفيديو ، وتطبيق أشكال مختلفة ، ولصق انتقالات ، وتصدير اللقطات المحررة في مجموعة متنوعة من التنسيقات.
هذه المقالة أساسيات تحسين المقاطع في Adobe Rush ، وتعرّفك على أكثر ميزاتها شيوعًا ، وتقدم لك بعض النصائح الاحترافية.
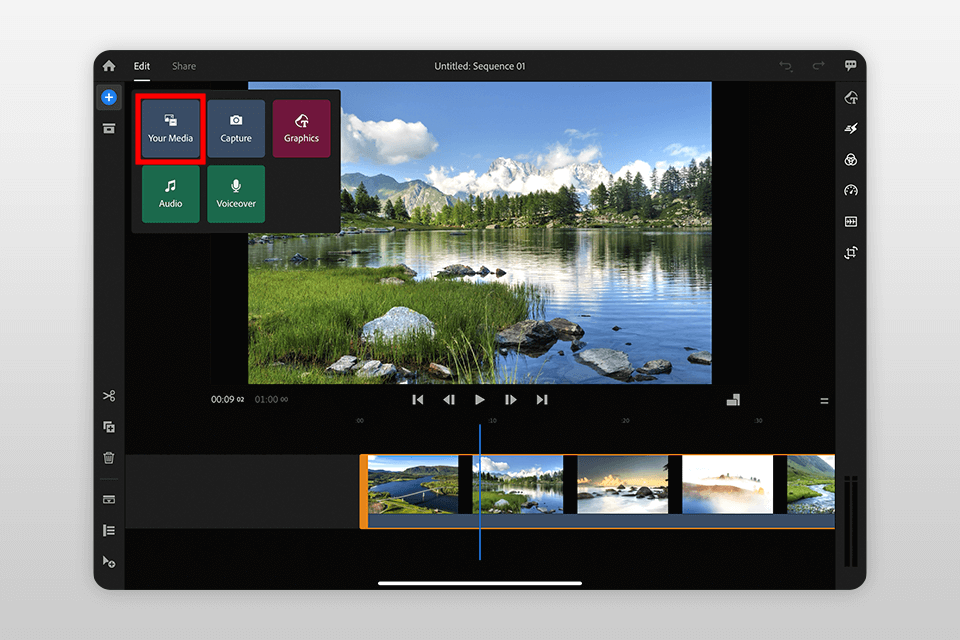
قبل أن تبدأ العمل في مشروع الفيديو الخاص بك ، عليك أولاً استيراد المقاطع أو الصور أو ملفات الصوت إلى أدوبي راش. لفتح ملف فيديو من مكتبتك ، اضغط على الوسائط الخاصة بك. يمكن توسيع هذه المجموعة في أي وقت تريده.
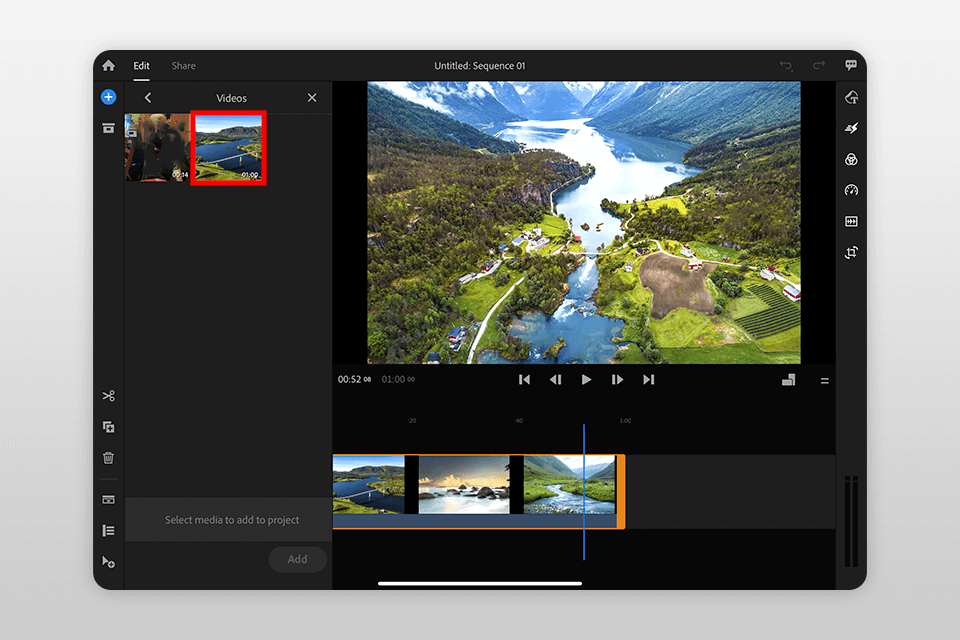
اختر ملف فيديو واسحبه إلى مساحة العمل. المقطع المحدد سيتم تخصيص "مسار" في النافذة المناسبة.
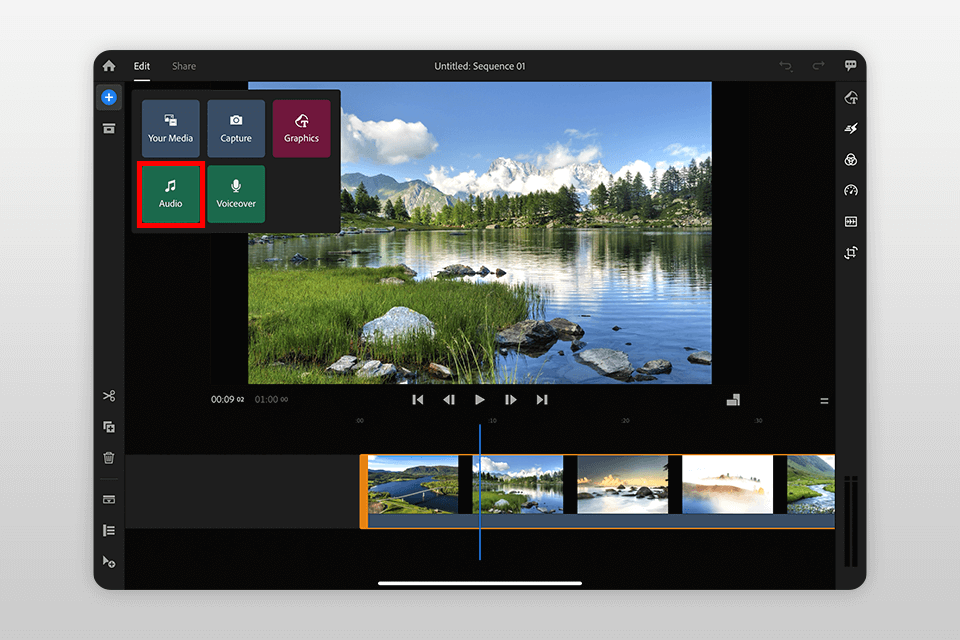
لإضافة ملف صوتي إلى الفيديو الخاص بك ، انقر فوق الرمز + واختر صوتي .
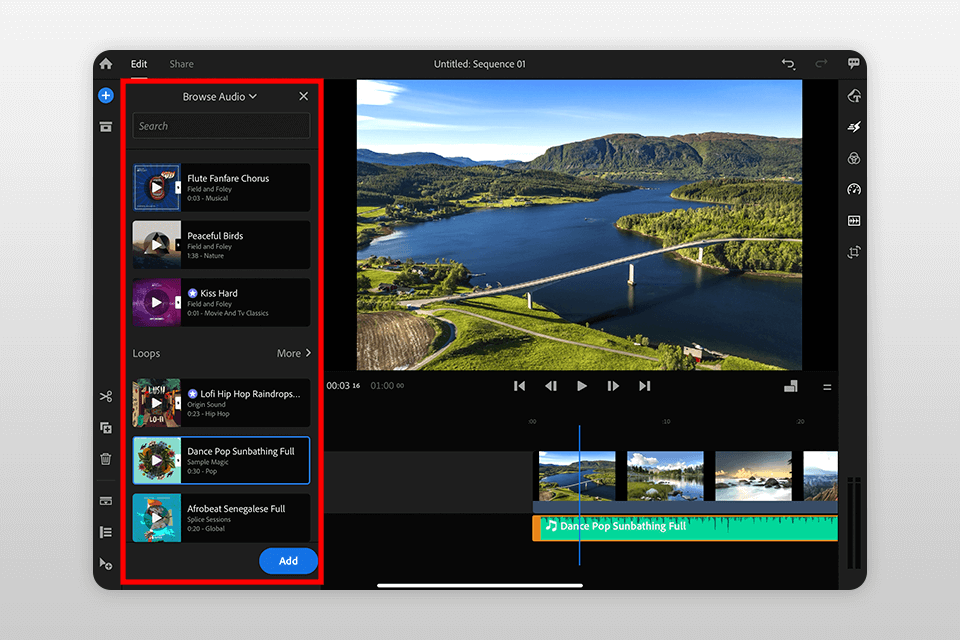
اختر ملف الصوت المطلوب من القائمة المنبثقة واضغط على إضافة .
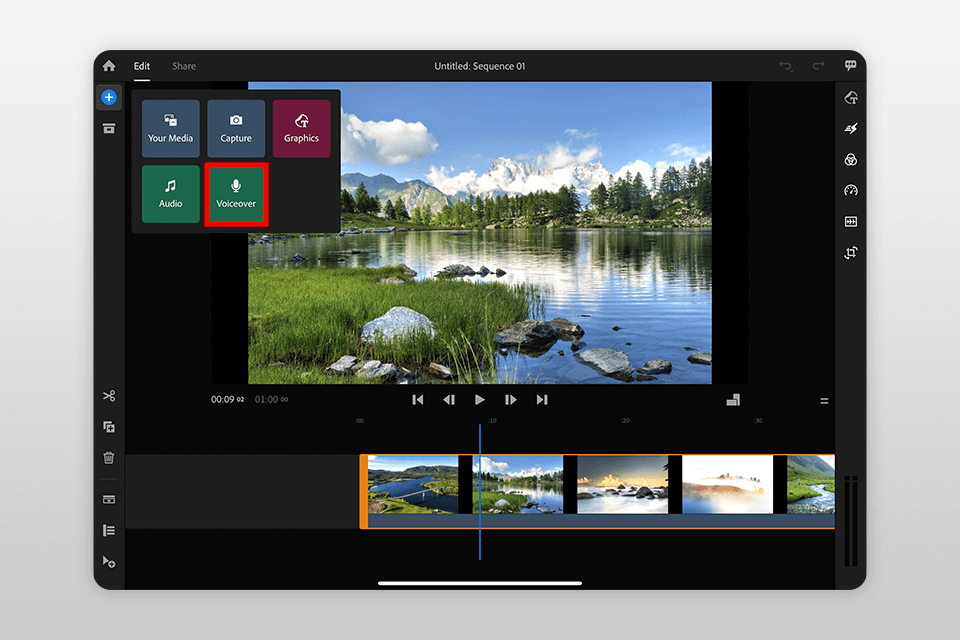
على الصوت عبر البرنامج، يحتوي Adobe Rush على خيار التعليق الصوتي. لإضافة تسجيل صوتي إلى مقطع الفيديو الخاص بك ، اضغط على + واختر Voiceover.
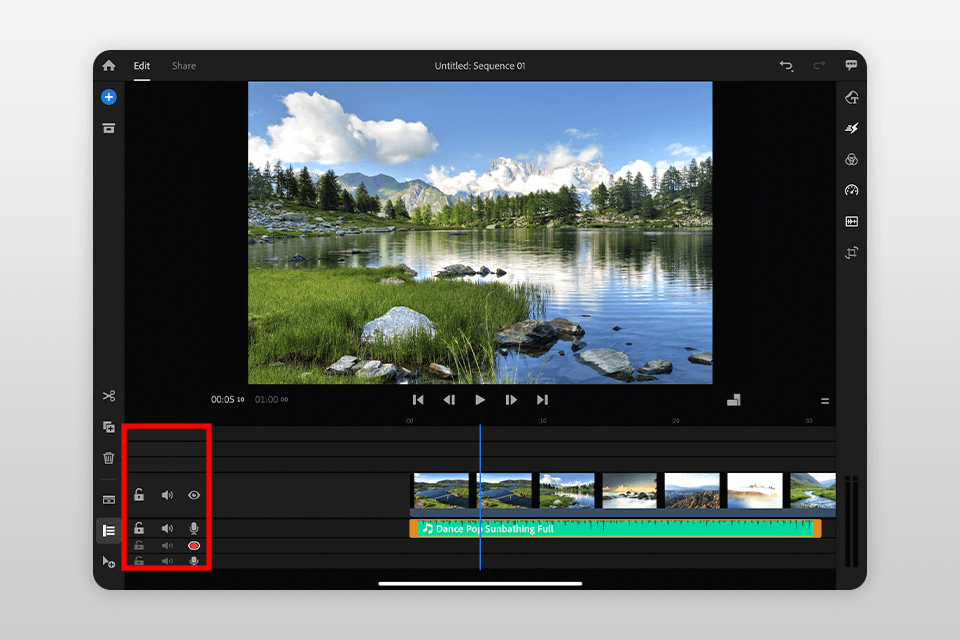
لبدء تسجيل صوتك ، حدد الخيار المناسب في الزاوية اليسرى السفلية من الشاشة. سيتم تشغيل اللقطات أثناء التحدث عليها ، مما يسمح لك بتتبع أجزاء الفيديو التي تقوم بالتعبير عنها في الوقت الفعلي. يمكنك أيضًا قطع مسار الصوت المسجل أو تغيير حجمه.
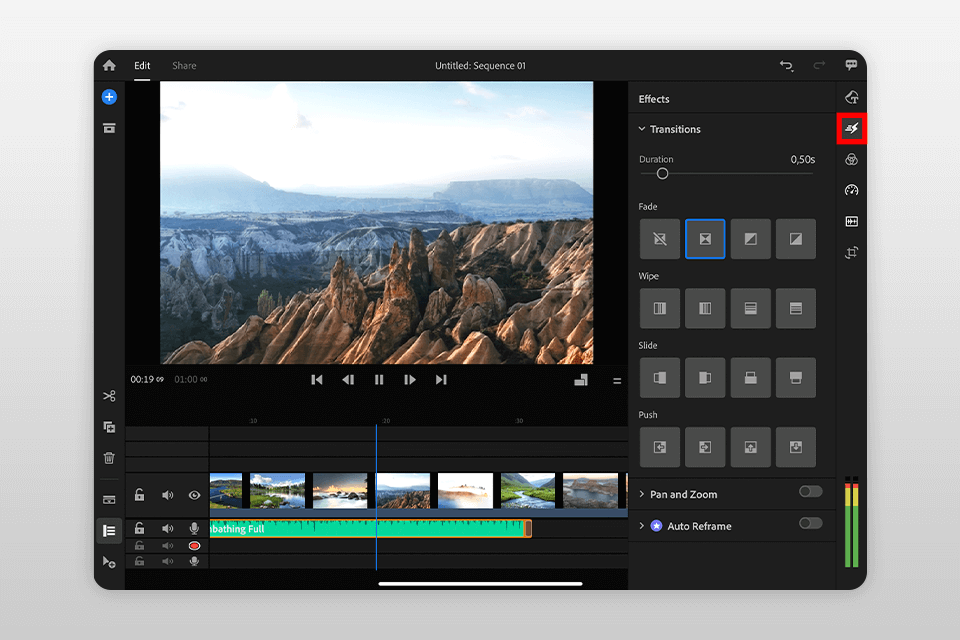
تتيح لك الانتقالات التبديل بسلاسة من مقطع إلى آخر. لفتح الانتقالات ، حدد علامة التبويب التأثيرات على اليسار. يمكنك اختيار أحد الانتقالات المتوفرة وتعيين طولها باستخدام شريط التمرير أعلاه.
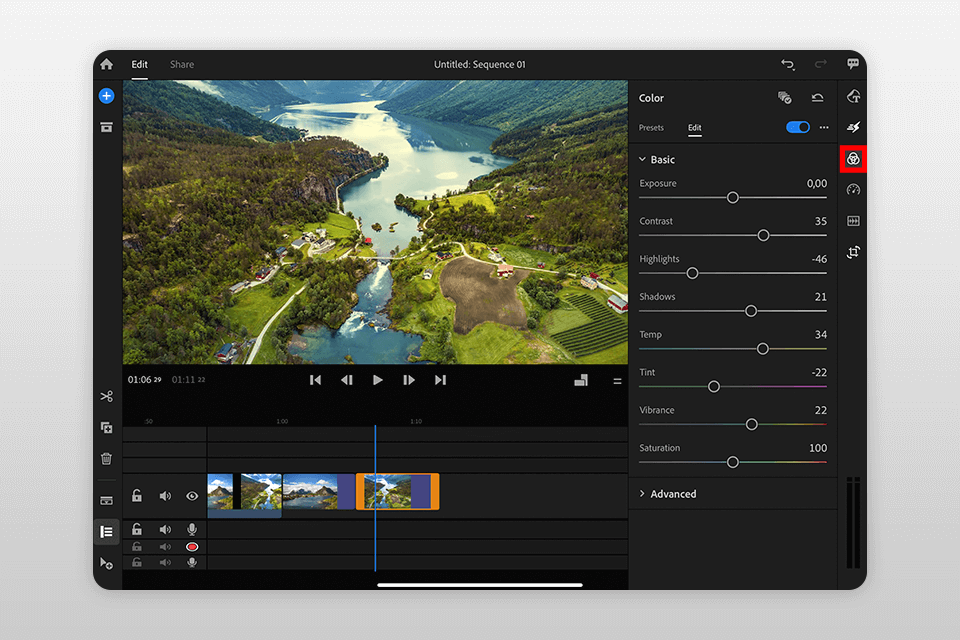
لتغيير التعرض والتباين والظلال والتشبع وغيرها من معلمات تصحيح الألوان الأساسية ، انتقل إلى علامة التبويب "اللون" وقم بإجراء أي تعديلات ضرورية.
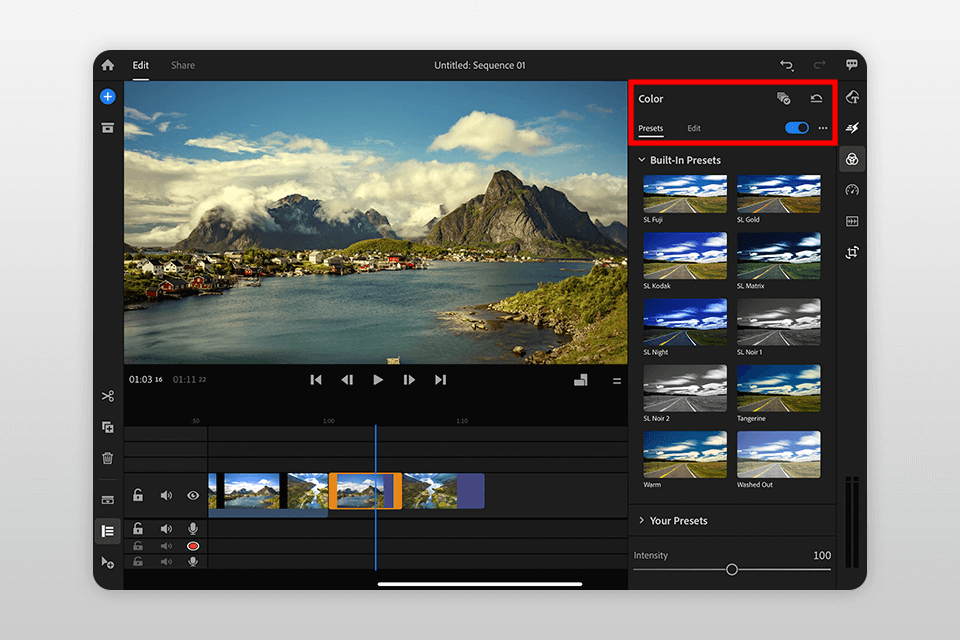
اللون أيضًا تطبيق مجموعة من الإعدادات المسبقة المثيرة للاهتمام والتي يمكنها تغيير مظهر الفيديو تمامًا بنقرة واحدة. بخلاف توفير مكتبة من الإعدادات المسبقة المضمنة ، يتيح لك Rush إضافة إعداداتك الخاصة.
يمكن أيضًا تخصيص كل إعداد مسبق بالانتقال إلى تحرير أعلى مساحة العمل. بالإضافة إلى ذلك ، يأتي البرنامج مع العديد من الإعدادات الفنية المسبقة مثل Faded Film أو Vignette.
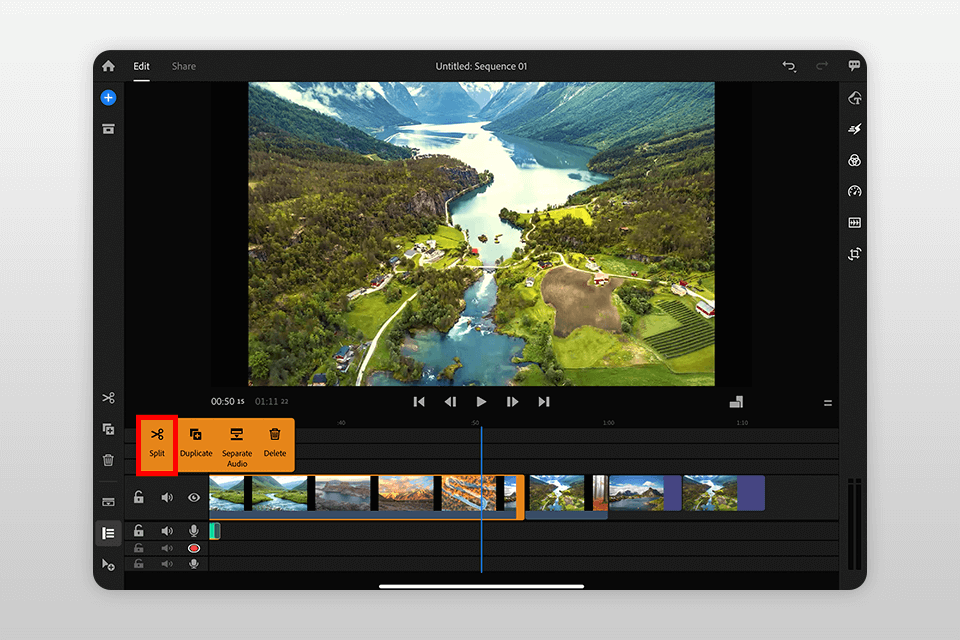
يمكنك تقسيم لقطاتك باختيارها ثم النقر فوق رمز المقص الموجود على الجانب الأيسر من الشاشة. نتيجة لذلك ، سيتم تقسيم المقطع عند النقطة المحددة من قبل المستخدم.
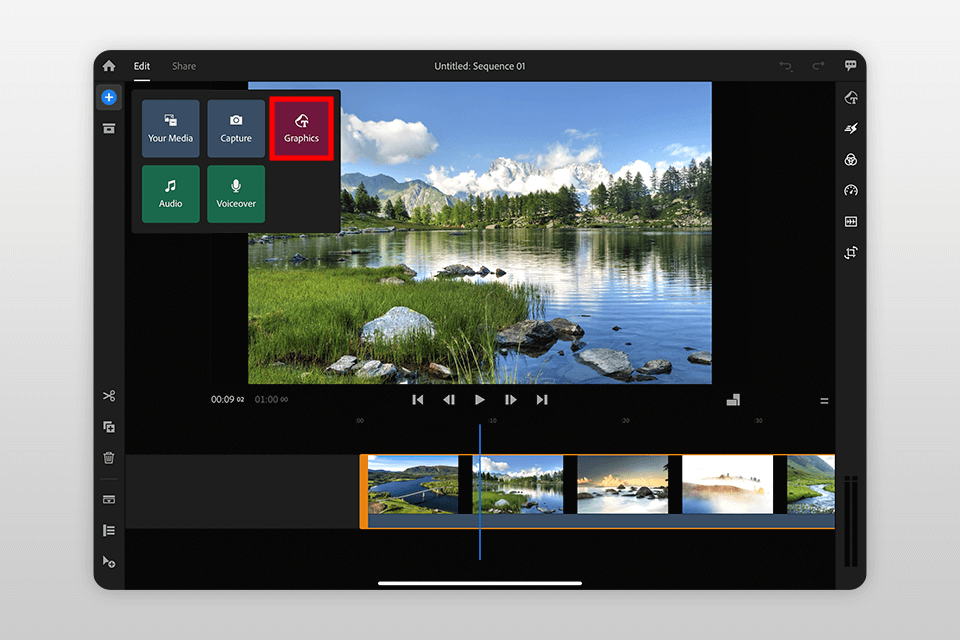
لإضافة نص إلى الفيديو الخاص بك ، اضغط على + واختر رسومات .
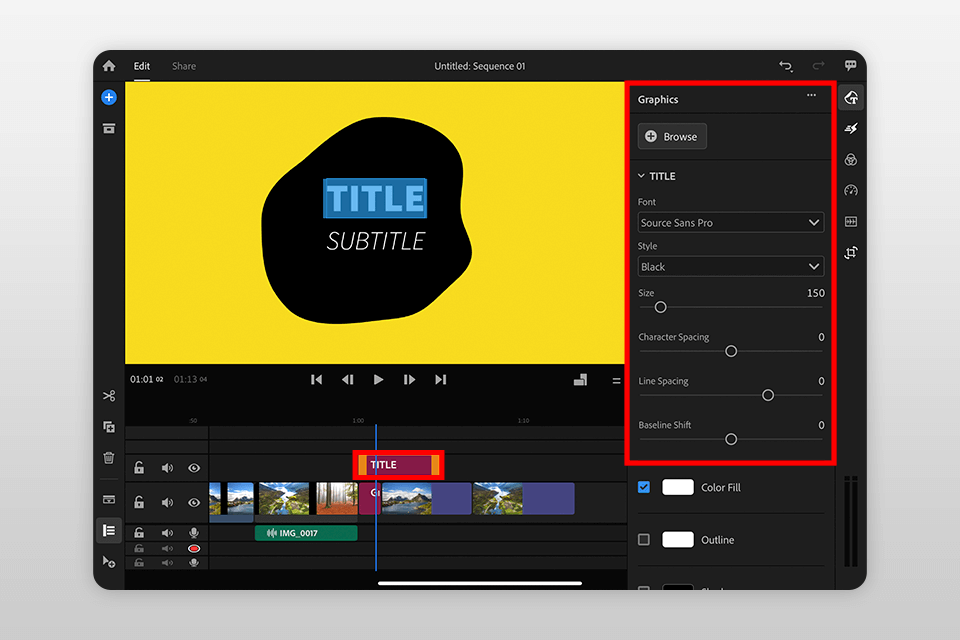
انقر فوق النص المعروض على شاشة الفيديو لتعديله. يمكنك استبدال النص الافتراضي ببساطة عن طريق كتابة الكلمات التي تريدها. بالإضافة إلى ذلك ، يمكنك استخدام لوحة التحرير على اليمين لتغيير اللون والخط والحجم ومعلمات النص الأخرى.
الآن ، ما عليك سوى حفظ المشروع. اضغط على الزر مشاركة الموجود في الأعلى. يمكن حفظ الملف على محرك التخزين المحلي أو مشاركته عبر أي عدد من صفحات الوسائط الاجتماعية الخاصة بك. بعد اختيار الوجهة ، اضغط على تصدير لبدء العملية.
إذا كنت ترغب في الحصول على فيديو عالي الجودة دون إضاعة ساعات من وقتك في تعديله ، فأسند مشروعك إلى محترفين. سيضيفون انتقالات وموسيقى ومؤثرات ضوئية إلى الفيديو الخاص بك مع تحسين ألوانه أيضًا وتثبيت اللقطات.
اكتشف أساسيات كيفية استخدام Rush أو تحسين مهاراتك من خلال مشاهدة البرامج التعليمية التي ستلهمك للتحسن. لقد جمعت مجموعة من 10 مقاطع فيديو تعليمية ستعلمك كيفية تحسين الألوان في لقطاتك ، وتحريك الصور ، وإنشاء منحدرات السرعة ، وما إلى ذلك. إذا كنت تريد الوصول إلى مستوى جديد من إتقان تحرير المقاطع ، فستحتاج إلى الاستفادة من مراجعة دروس Adobe Premiere CC التعليمية المقدم.
هذا الدليل كيفية إنتاج مقاطع فيديو احترافية بمساعدة Adobe Rush. يتعمق مارك والاس في شرح عملية إضافة لقطات إلى الجدول الزمني ، وقصها ، وتحرير معلمات الصوت ، وإضافة مسار صوتي ، وتحريك الصور والرسوم التوضيحية ، وإنشاء منحدرات السرعة ، وتسجيل الصوت ، وتعديل الألوان.
في هذا الدليل ، سيشرح Mike Gray جميع الخطوات التي تحتاج إلى اتخاذها لأداء Color Grading في Adobe Rush. اكتشف كيف يستخدم صانع أفلام السفر الشهير إعداداته المسبقة لتحسين لقطاته مع ضمان أن تبدو دائمًا سينمائية واحترافية.
في دقيقة واحدة ، ستتعرف على الطريقة الصحيحة لاستخدام ميزة "صورة داخل صورة" لتراكب المقاطع الخاصة بك وتقديم تجربة رواية قصصي فائقة للمشاهدين.
هذا البرنامج التعليمي القصير Premiere Rush من Adobe مع وصف تفصيلي أسفل الفيديو. سيعلمك كيفية استخدام منحدرات السرعة لتحقيق تأثيرات إبداعية وزيادة الإحساس بالدراما في مقاطع الفيديو الخاصة بك.
اكتشف الطريقة الصحيحة لتحسين الألوان في مقاطع الفيديو الخاصة بك من خلال مشاهدة هذا البرنامج التعليمي لجيريمي كلايد. تعرف على كيفية اختيار الإعدادات المسبقة المناسبة من مكتبة البرنامج واستخدام قائمة التحرير لتغيير درجة الحرارة والتشبع والتعرض والظلال والإعدادات الأخرى لتحقيق المظهر المثالي. سيشرح أيضًا كيف يمكنك إنشاء الإعدادات المسبقة الخاصة بك للتأكد من أن جميع مقاطع الفيديو الخاصة بك لها نمط مرئي مماثل.
يركز هذا البرنامج التعليمي Premiere Rush بواسطة Jude Allen على شرح كيفية تحقيق مظهر سينمائي من خلال استخدام أداة التحكم في السرعة المتوفرة.
هذا الفيديو كيفية تحسين لقطاتك بنصوص وعناوين قابلة للتخصيص بالكامل مع ضمان ظهورها بشكل احترافي وجذاب.
ماني أورتيز هو منشئ محتوى ومصور على YouTube أعد هذا الدليل ليعلمك كيفية استخدام إعدادات الكاميرا الاحترافية لتسجيل لقطات عالية الجودة باستخدام Adobe Rush.
في هذا الفيديو ، سيشرح تايلر بابين كيف يمكنك دمج مقاطع مختلفة في Rush لإنشاء قصة على Instagram.
Amber Torrealba هو Skimboarder و YouTuber يشرح كيف يمكنك إجراء انتقالات سلسة للمقاطع واستخدام Adobe Stock لتصميم انتقالاتك الخاصة باستخدام Rush.
إذا كنت تريد معرفة كيفية تحسين مقاطع الفيديو على المستوى الاحترافي ، فانتقل إلى قلبك بهذه النصائح من المحررين ذوي الخبرة. سوف تساعدك أيضًا على تجنب الأخطاء الشائعة للمبتدئين وإنتاج محتوى لائق بغض النظر عن مستوى خبرتك.
توظيف تطبيق Adobe Rush لتسجيل الفيديو . يأتي هذا البرنامج مزودًا بوظيفة تسجيل فيديو متعمقة تتضمن ميزات تشبه كاميرا DSLR ، والتي تتيح لك تغيير ISO ، وتوازن اللون الأبيض ، وسرعة الغالق ، ومعدل الإطارات ، وما إلى ذلك.
اختر وضع التسجيل المناسب . إذا كنت ترغب في إنتاج مقطع فيديو على YouTube ، فقم بتسجيله في الوضع الأفقي. من ناحية أخرى ، إذا كنت تخطط لنشر المقطع على Facebook أو كقصة على Instagram ، فانتقل إلى الوضع الرأسي. لتبديل نسبة العرض إلى الارتفاع في Rush ، اضغط على الرمز الموجود أسفل شاشة معاينة واختر بين 16: 9 ، 9:16 ، 4: 5 ، و 1: 1.
لا تستخدم نصًا ملونًا . سيؤدي لون النص الأسود أو الأبيض إلى إنجاز المهمة بشكل مثالي في 99٪ من المواقف.
تجعل الانتقالات الطويلة مقطع الفيديو يبدو أكثر احترافية . استفد من ميزة التحرير في قائمة الانتقالات وقم بزيادة مدتها إلى حوالي 1-1.5 ثانية.
لا تستخدم عوامل تصفية مختلفة لنفس المشروع . قد تميل إلى استخدام مرشحات متعددة لأجزاء مختلفة من الفيديو لأن Adobe Rush يتيح لك الاختيار من بين 12 خيارًا فريدًا. ومع ذلك ، إذا قمت بذلك ، سيبدو المشروع الذي تم تصديره وكأنه فوضى غير متماسكة من إنتاج الهواة ، ولهذا السبب يُنصح باختيار مرشح واحد والالتزام به.
تكبير المقاطع الصوتية . يحتوي الجانب الأيسر من مساحة العمل على زر مفيد لتكبير المسارات الصوتية ، مما يسمح لك بضبط موسيقى الخلفية للفيديو الخاص بك وتنفيذ مهام أخرى مماثلة.
تحقق من الصوت قبل بدء التسجيل . عندما تريد التقاط الصوت بالفيديو الخاص بك ، تذكر إجراء اختبار سريع قبل البدء في التسجيل. يتيح لك فحص الصوت معرفة ما إذا كانت الكاميرا أو الميكروفون يلتقطان ضوضاء أو أصداء غير ضرورية. لحسن الحظ ، يتيح لك Adobe Rush حذف أي ضوضاء زائدة في الخلفية أثناء التحرير حتى لا تكون المشكلة كبيرة جدًا.
استخدام اختصارات لوحة المفاتيح . ستساعد هذه النصيحة في تسريع عملية التحرير. تتضمن بعض الاختصارات الأكثر استخدامًا ما يلي:
مشروع جديد - Mac: ⌘ + N ، Windows: Ctrl + N
مشاركة - Mac: ⌘ + E ، Windows: Ctrl + E
تراجع - Mac: ⌘ + Z ، Windows: Ctrl + Z
Split - S
صوت منفصل - E
يمكن العثور على جميع اختصارات لوحة المفاتيح الأخرى على موقع Adobe الرسمي على الويب.
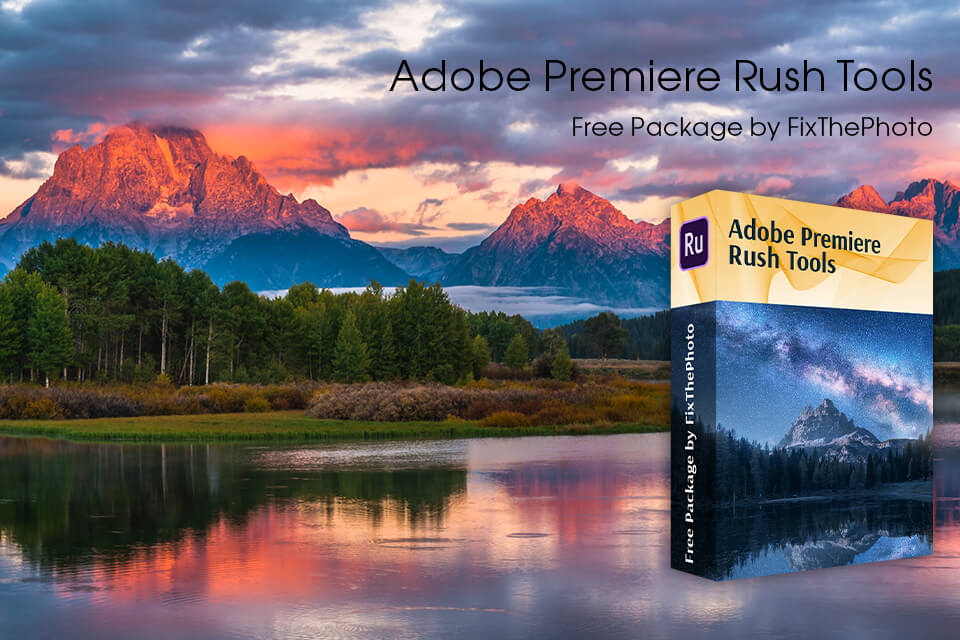
إذا كنت ترغب في تحسين مقاطع الفيديو الخاصة بك بنقرة واحدة ، فحاول استخدام أدوات مجانية مثل جداول البحث والتراكبات. تساعدك LUTs على تحرير الألوان في مقاطع الفيديو بينما تضيف التراكبات تأثيرات إبداعية مثل الدخان أو مواطن الخلل. تحتوي هذه المجموعة على أكثر من 100 أداة مجانية يمكن استخدامها لجميع أنواع مشاريع صناعة الأفلام.