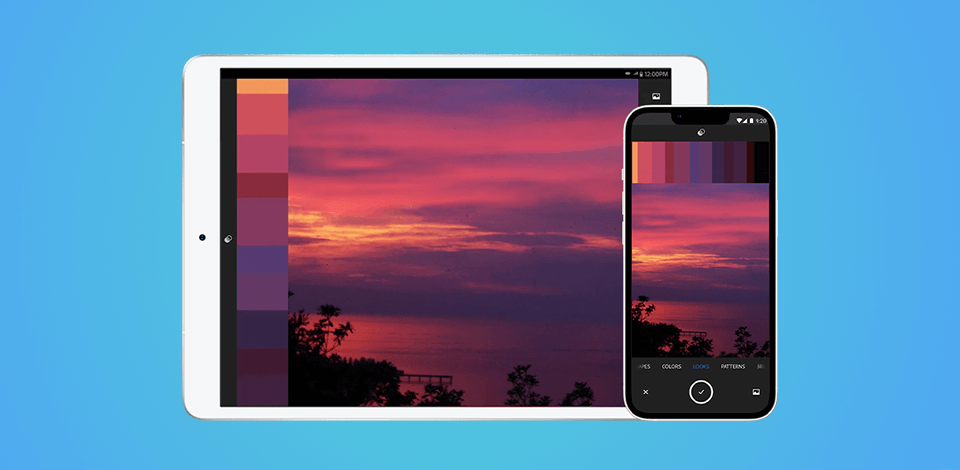
Adobe Capture تطبيق شائع لتوجيه الرسومات والتقاط الخطوط والألوان. يمكنك استخدامه لإنشاء نسيج نقطي ومتجه ، وتحويل الرسومات أو الصور الأخرى إلى أشكال متجهة ، وتنفيذ مهام أخرى مماثلة. هذا التطبيق يسمح لك لخلق فرش مخصصة باستخدام مواد من الصور الخاصة بك وحفظها إلى المكتبة CC لاستخدامها في وقت لاحق Photoshop، Illustrator أو InDesign.
يأتي Adobe Capture مع مجموعة متنوعة من الأدوات ، مما يجعل هذا التطبيق ضروريًا لكل من يريد التقاط الخطوط والألوان والعناصر الأخرى من الصور. يحتوي على واجهة جيدة التنظيم مع 7 علامات تبويب رئيسية ، مثل المواد و الأنواع و الأشكال و الألوان ، الأشكال و الأنماط و الفرش . في هذا الاستعراض ، سأخبرك بكيفية استخدام Adobe Capture لتوجيه الرسومات وإنشاء فرش مخصصة. ضع في اعتبارك أنه يمكنك حفظ جميع ملفاتك في مكتبات أدوبي سحابة الإبداعية ستتمكن من الوصول إليها من تطبيقات Adobe الأخرى.
ملاحظة : يتضمن اشتراك Creative Cloud المجاني 2 غيغابايت من التخزين السحابي ، مما يجعله مثاليًا لمزامنة ملفاتك ونشرها. يمكنك أيضًا دفع مبلغ إضافي 1.99 دولارًا أمريكيًا مقابل 20 غيغابايت من سعة تخزين Creative Cloud كل شهر. إذا كانت لديك ميزانية ، على خصومات Adobe لأنها تتيح لك شراء الاشتراك بسعر أقل.
يحتوي موقع تطبيق تحرير الصور هذا على إصدارات لأجهزة iOS و Android. في الجزء العلوي ، ستجد الإعدادات و المكتبة و الخيارات . في علامة التبويب الأولى ، سترى قائمة بإعدادات حساب Adobe الخاص بك. إلى جانب ذلك ، ستجد هنا تطبيقات Adobe أخرى. يمكنك أيضًا تثبيت العديد من مكتبات Adobe.
ضمن علامة التبويب "الخيارات" ، سترى قائمة بالميزات الرئيسية. يسهل هذا التطبيق العمل في مشروع مع فريقك أو مصممين آخرين. يمكنك إضافة أصول جهات خارجية إلى مكتبتك أو مشاركة أصولك باستخدام ارتباط. للقيام بذلك ، انقر فوق رمز الخيارات واختر خيار مشاركة ارتباط المكتبة .
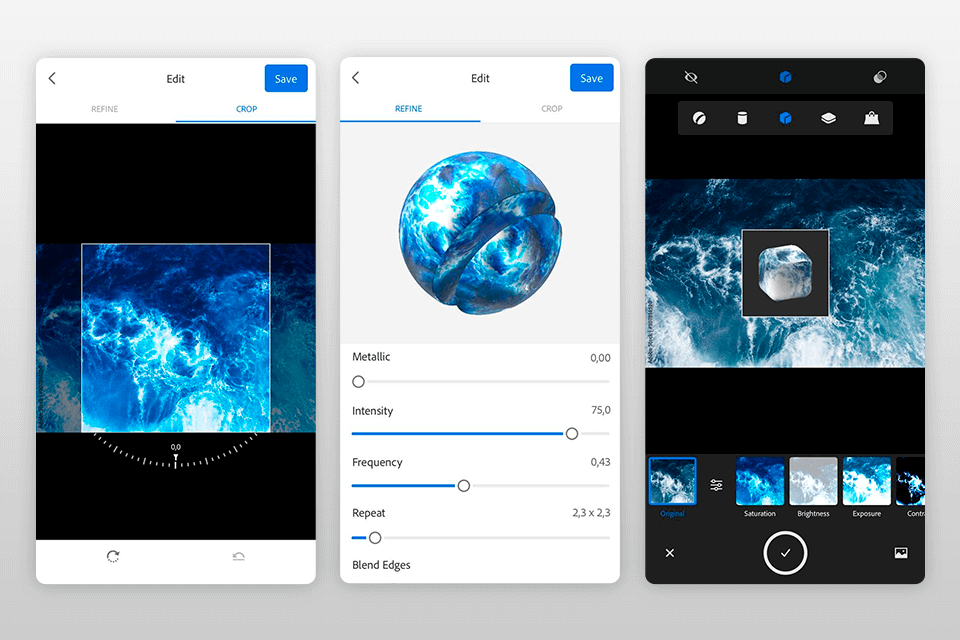
في المواد ، يمكنك تصميم الأنسجة واستخدامها لتخصيص الأشكال ثلاثية الأبعاد لموقع أبعاد Adobe. هنا ، يمكنك إنشاء كائن مرجعي كروي واستخدام عناصر تصميم واقعية عند العمل في مشاريعك.
ابحث عن صورة أو رسم توضيحي بنمط أو مادة ، على سبيل المثال ، لوح خشبي أو لوح معدني. في النافذة الأولى ، سترى ميزات المرجع والشكل. يتيح لك الأول استخدام المعاينة ثلاثية الأبعاد لصورتك بينما يتيح لك الأخير استخدام أشكال ومصادر إضاءة مختلفة عند عرض نسيج المادة.
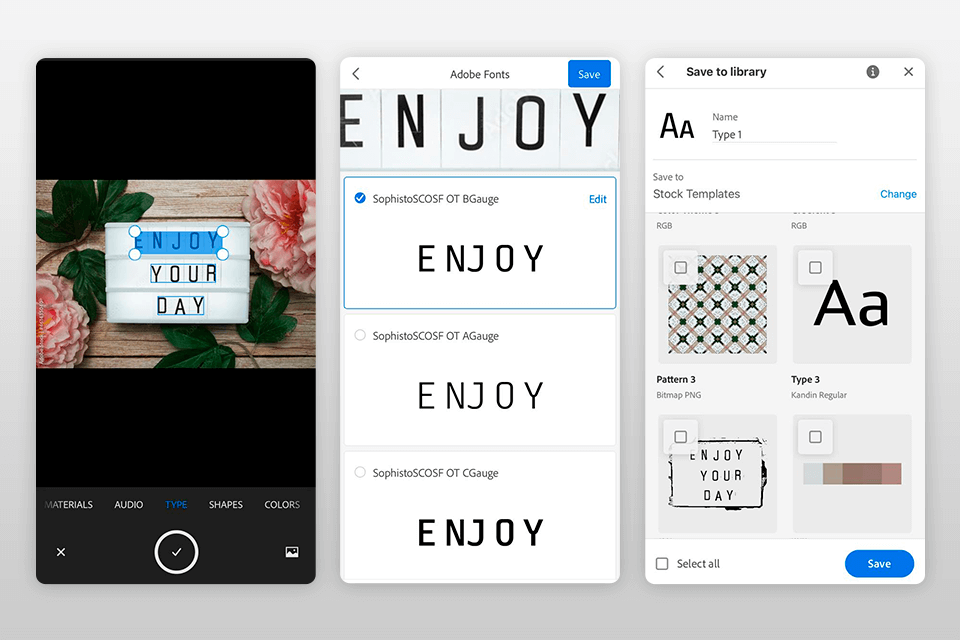
يمكنك استخدام Adobe Capture لمعرفة الخطوط التي تم استخدامها لإنشاء إعلان أو لافتة. انتقل إلى علامة التبويب "النوع" ووجه الكاميرا إلى عنصر الطباعة الذي تريد تحليله. سترى خطًا أزرق يساعدك على محاذاة صورتك.
بعد التقاط الخط ، التقط صورة وتحقق مما إذا كان التطبيق قد قص النص بشكل صحيح. ثم ، انقر فوق علامة التجزئة الكبيرة وانتظر حتى يقوم التطبيق بتحليل صورتك. عندما يكون كل شيء جاهزًا ، سترى قائمة بالخطوط المتشابهة التي يمكن تنزيلها من Adobe Typekit. حدد الشخص الذي يناسبك بشكل أفضل. يمكنك أيضًا تحديد أيٍّ من أفضل خطوط فوتوشوب مجانية.

الميزة الرئيسية الأخرى لبرنامج Adobe Capture هي ميزة الأشكال التي تسمح لك بتوجيه كائنات مختلفة. بعد ذلك ، يمكنك زيادة تحسين الصور المتجهة الخاصة بك في المصور . يمكنك استخدام هذا الخيار لتوجيه مجموعة متنوعة من الكائنات ، بما في ذلك التوقيعات وعناصر الطباعة اليدوية. باستخدامه ، يمكنك رسم عناصر مختلفة على الورق وتحويلها بسهولة إلى خطوط متجهة باستخدام هذه الميزة.

انتقل إلى علامة التبويب "الألوان" ، وانقر على الزر "+" ووجه الكاميرا نحو أي شيء تريده. سيبدأ في تحليل الألوان الرئيسية للكائن أو المشهد. عندما تكون راضيًا عن النتيجة ، التقط صورة وقم بتحريرها حسب رغبتك.
بعد ذلك ، يمكنك حفظ جميع الألوان الملتقطة في مكتبة السحابة. بفضل ذلك ، ستتمكن من الوصول إليهم في أي وقت أثناء العمل في برنامج Adobe أخرى.
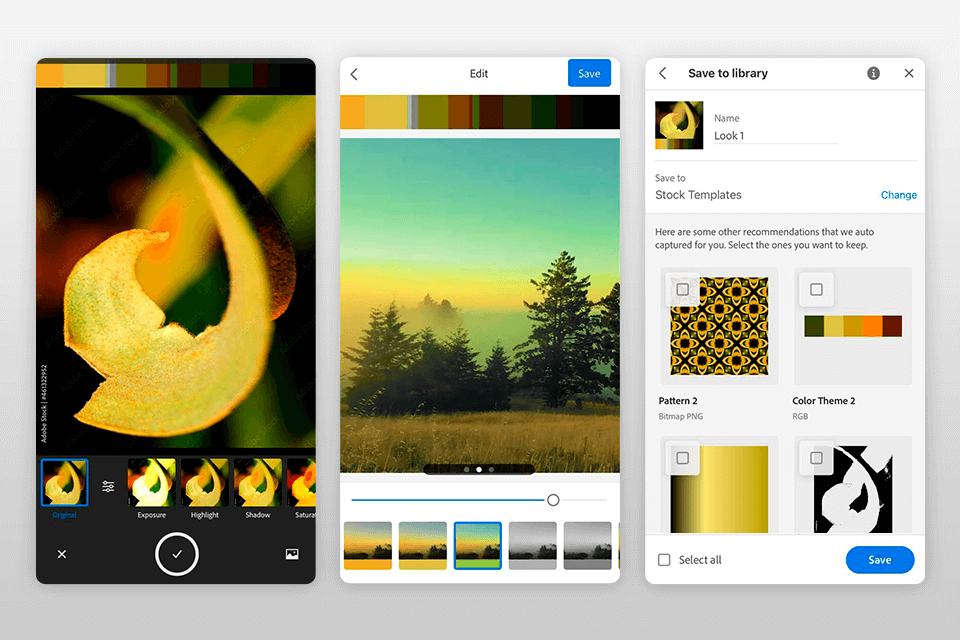
استخدم ميزة Looks لالتقاط الألوان والإضاءة من الصورة المخزنة في المعرض بجهازك. يمكنك أيضًا استخدامه لالتقاط الألوان أثناء التنقل. بعد ذلك ، تحتاج إلى تحديد تدرج الألوان الرئيسي واختيار اسم مناسب وحفظ النتيجة في مكتبة CC الخاصة بك.
لاحقًا ، ستتمكن من تطبيق طرفية هذا على مقاطع الفيديو الخاصة بك باستخدام أدوبي بريمير برو أو بعد المؤثرات.
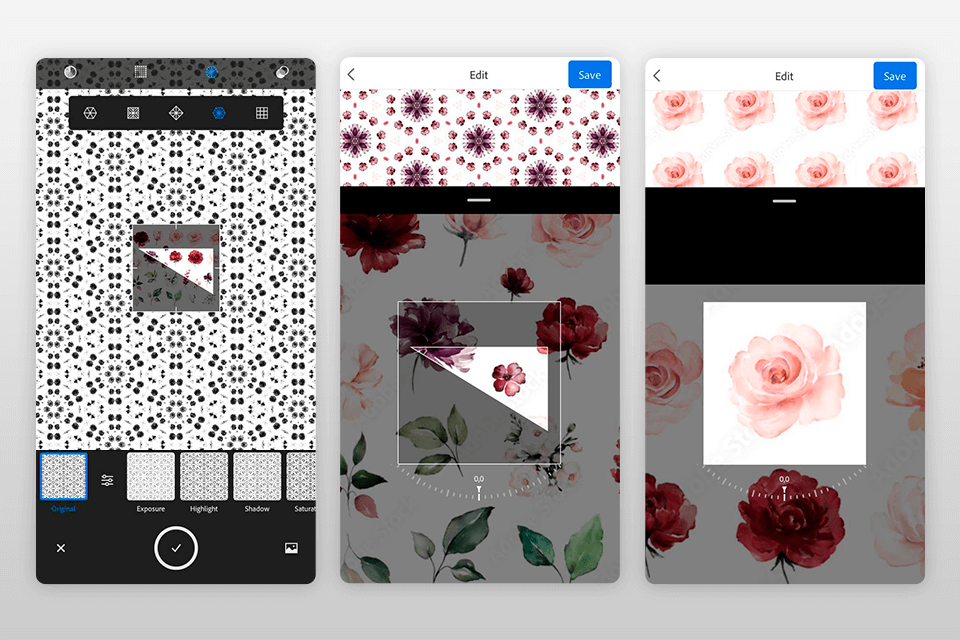
إذا كنت تحب أنماطًا ، فيمكنك استخدام الأداة المخصصة المتوفرة في Adobe Capture. ما عليك سوى النقر فوق رمز الأنماط في الجزء العلوي من الشاشة والنقر فوق رمز + في الجزء السفلي.
عندما ترى شاشة جديدة ، يمكنك التقاط النمط باستخدام الكاميرا. ستتمكن من معاينة النتيجة في الوقت الفعلي والنقر على أيقونة الشكل لتعديل البرنامج النصي حسب رغبتك. لالتقاط نمط ، انقر فوق الزر الأرجواني الذي ستراه أسفل مساحة العمل الخاصة بك.
إذا نجحت في التقاط نمط تريده ، فيمكنك قصه وتدويره باستخدام الأدوات المخصصة. عندما يصبح كل شيء جاهزًا ، انقر فوق "التالي" لتأكيد تعديلاتك. عند معاينة الصور الخاصة بك ، يمكنك التكبير والتصغير. بعد ذلك ، يمكنك النقر فوق التالي مرة أخرى ، وتحديد اسم للنمط الخاص بك ومشاركته عبر الإنترنت.
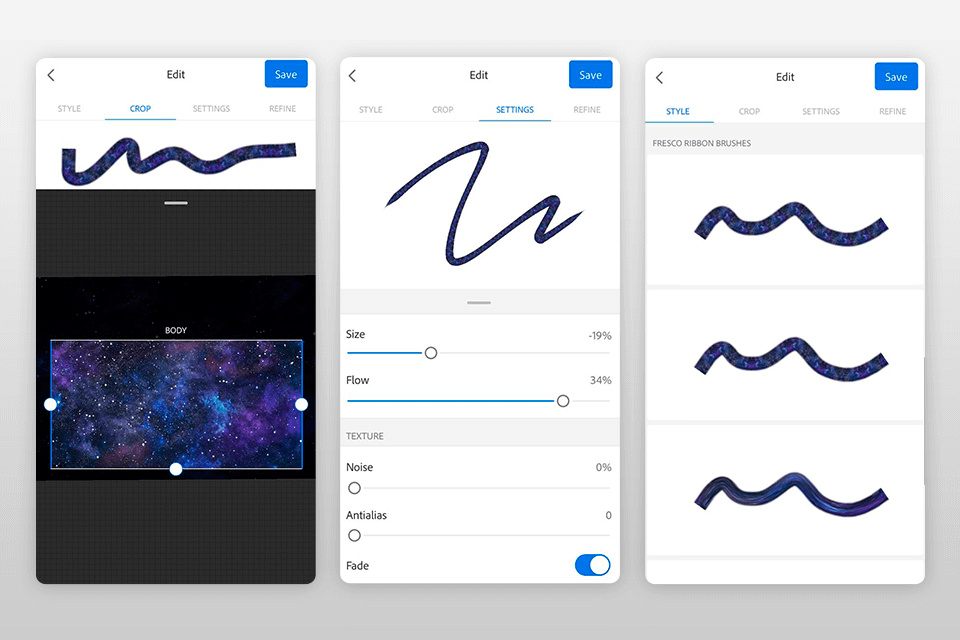
إذا لم تعثر على فرشاة رسم مناسبة ، فيمكنك استخدام Adobe Capture لإنشاء فرش رقمية تلبي متطلباتك. يمكنك القيام بذلك في علامة التبويب فرش بعد ذلك ، يمكنك استخدام هذه الفرش المخصصة في Photoshop و Illustrator و فريسكو لإنشاء تأثيرات رائعة.
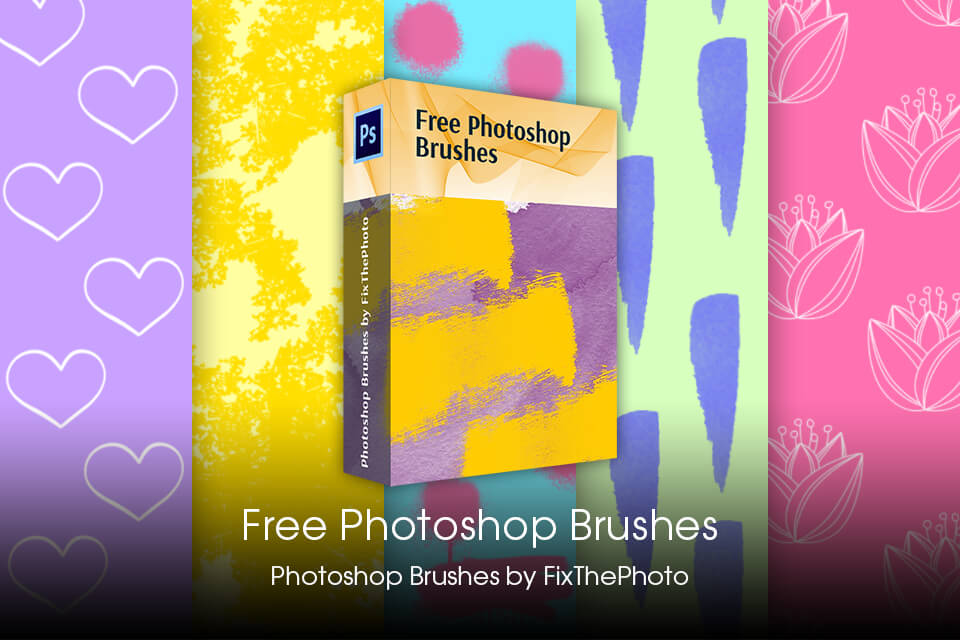
إذا لم تتمكن لسبب ما من إنشاء فرش فريدة في Adobe Capture أو إذا لم تعجبك الفرش المتاحة ، فقم بتنزيل هذه المجموعة المجانية. يمكنك استخدام هذه الحزمة مجانًا. ستجد هنا مجموعة متنوعة من الفرش ، مثل الألوان المائية ، والجرونج ، والنار ، والعشب ، والدخان ، والقلوب ، والأوراق ، وغيرها الكثير. استخدمها لتوسيع مجموعة أدواتك والبدء في العمل مع الصور مثل المحترفين.