لتشويه صورة في هذا برنامج تحرير الصور على جهاز الكمبيوتر و Mac ، اتبع الخطوات التالية:
افتح الصورة التي تهدف إلى العمل بها. يمكنك إما تحديد الطبقة بأكملها أو منطقة معينة للتشويه.
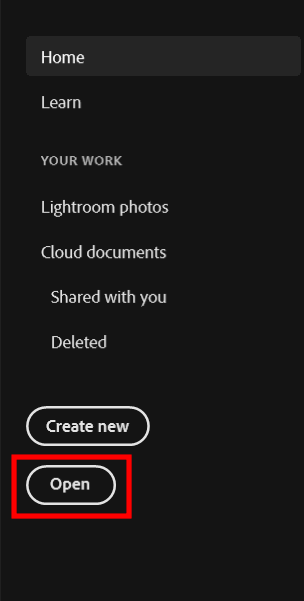
انقر "منقي "وحدد أداة تسييل من القائمة. سترى مربع حوار. إذا كنت ترغب في الحصول على المزيد من الخيارات لأداة Liquify ، فحاول وضع متقدم .
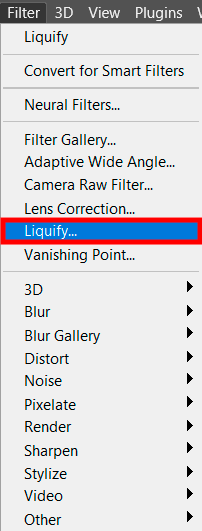
ستجد العديد من الأدوات في مربع الحوار Liquify filter:
لدفع وحدات البكسل في الصورة إلى الأمام ، استخدم الزر "إلى الأمام الاعوجاج " اختيار.
لعكس التشوهات التي تمت إضافتها إلى صورة ، يمكنك استخدام الزر "إعادة البناء ".
أداة رائعة لضبط الصور هي "برم في اتجاه عقارب الساعة ". يساعدك على تدوير البكسل في اتجاه عقارب الساعة.
إذا كنت تريد تحريك وحدات البكسل باتجاه مركز منطقة الفرشاة ، فإن الخيار "تجعد "أداة سهلة الاستخدام.
إلى جانب ذلك ، يشتمل مربع حوار مرشح Liquify على "منتفخ "لتحريك وحدات البكسل بعيدًا عن منطقة الفرشاة.
الخيار الأخير الذي يجب عليك التحقق منه هو "ادفع لليسار ". الأداة قادرة على تحريك وحدات البكسل إلى اليسار أو اليمين بناءً على تفضيلاتك. لتحريك وحدات البكسل إلى اليسار ، اسحب الأداة لأعلى. إذا كنت تريد تحريك وحدات البكسل يمينًا ، فاسحب الأداة لأسفل. أثناء القيام بذلك ، تحتاج إلى الضغط على "خيار " لل ماك ("بديل لأجهزة الكمبيوتر) لتحقيق النتيجة المرجوة.
نظرًا لأن أداة Liquify Photoshop متوفرة بتنسيقات مختلفة ، فأنت تحتاج فقط إلى تحديد أي خيار مدرج أعلاه لإنشاء التشويه المطلوب وتكبير المنطقة القابلة للتحرير. يمكنك الضغط على Command + لتكبير الصورة ، الأوامر- للتأثير المعاكس.
يمكنك أيضًا الضغط على Command + 1 لضبط حجم الصورة مرة أخرى على 100٪. الى جانب ذلك ، يمكنك الضغط باستمرار على مفتاح المسافة للنقر واسحب الصورة حولها حسب الحاجة.
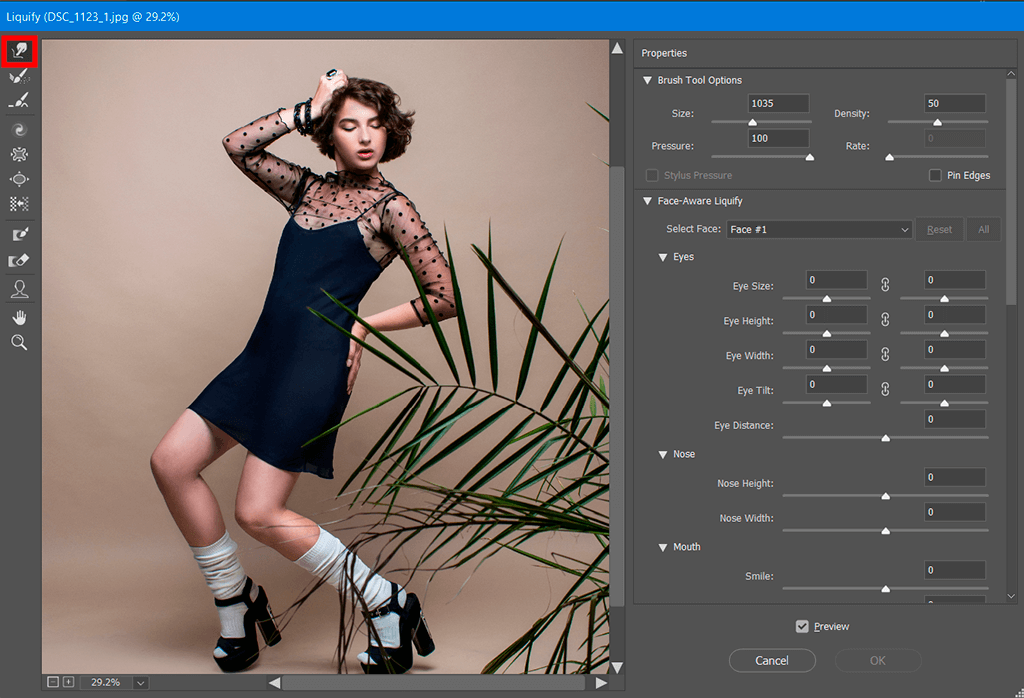
يحظى Photoshop بشعبية كبيرة بين المستخدمين ، لذلك هناك الكثير من ملفات دروس فوتوشوب بورتريه للمبتدئين والمحترفين. يمكنك التحقق منها لمعرفة كيفية ضبط معلمات الفرشاة بناءً على احتياجاتك. يجب عليك تشغيل ملف مربع الحوار تسييل لتعيين حجم فرشاة للتلاعب. هنا يمكنك أيضًا ضبط عرض الفرشاة.
الى جانب ذلك ، يمكنك تكوين ملف كثافة الفرشاة في نفس النافذة. بضبط هذه المعلمة ، يمكنك تتبع ريش الفرشاة على حافة الصورة. يمكنك أيضًا التحكم في ضغط الفرشاة . تركز هذه المعلمة على السرعة التي تقوم بها الفرشاة بالتحرير أثناء سحبها على الصورة.
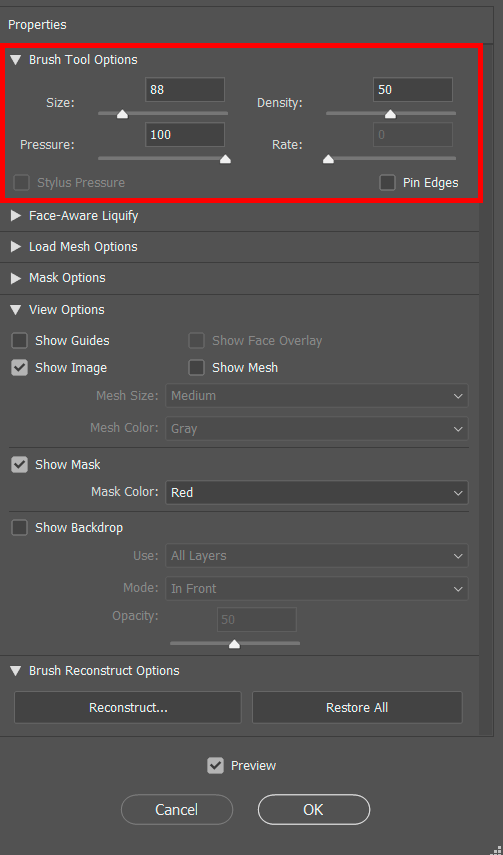
يمكنك أيضًا تعديل ملف معدل الفرشاة لضبط سرعة الفرشاة عندما تحتفظ بأداة ثابتة في الصورة.
أخيرًا وليس آخرًا ، يمكنك ضبط ضغط القلم من اجل صور الزفاف ولقطات أخرى. الخيار متاح فقط للأجهزة اللوحية ذات المرقم.
حرك الفرشاة عبر الصورة في الاتجاه المطلوب. صحافة "موافق "لإغلاق مربع الحوار وتطبيق التشويه.
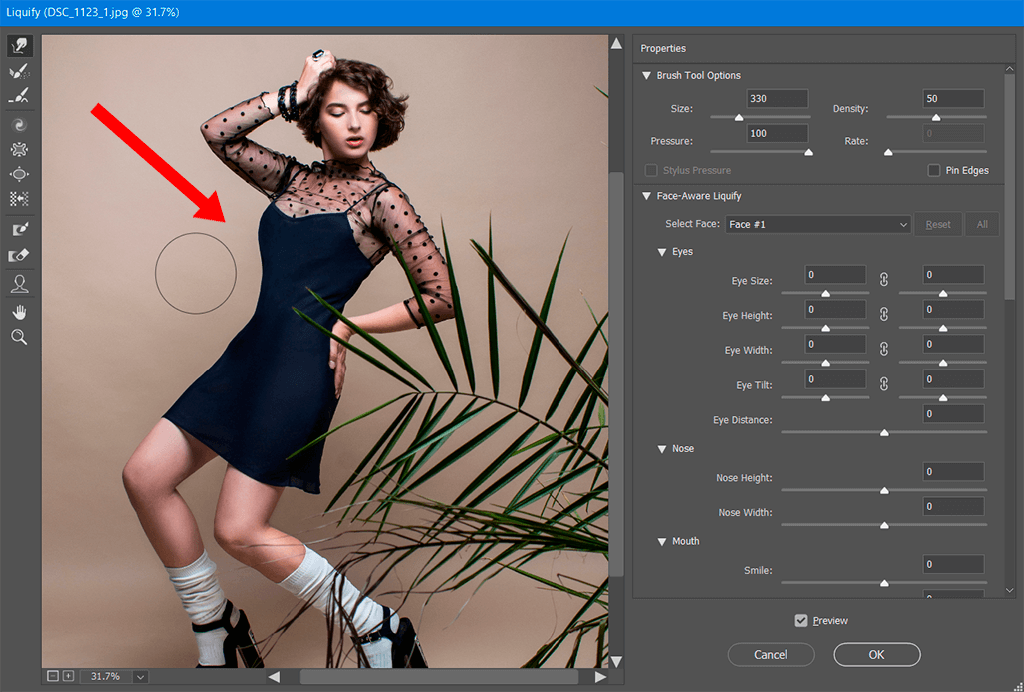
لعكس التشوهات التي تم إجراؤها على الصورة ، اضغط على "خيار" لنظام التشغيل Mac ("Alt" لأجهزة الكمبيوتر الشخصية) وحدد "إعادة تعيين". ستقوم الأداة بمسح جميع التغييرات ، وإحضار الصورة إلى حالتها الأصلية.
إذا كنت بحاجة إلى تحرير احترافي ، فاتصل بشركتنا وسنعمل على تحسين صورك ، بغض النظر عما إذا كنت مشتركًا فيها تصوير العائلة أو تصوير حفل زفاف. يعرف فريقنا مدى أهمية إنشاء أسلوب تصوير فريد. وبالتالي ، نحاول تقديم خدمات سريعة ولكن احترافية. سيقوم خبراؤنا بتصحيح الألوان وإزالة التفاصيل غير الضرورية من صورك. إذا كنت تريد ، دعنا نقول ، ل إزالة الشعيرات المتناثرة في برنامج فوتوشوب، سنفعل ذلك من أجلك.
إذا كنت تريد ترك مناطق معينة من الصورة كما هي ، يمكنك استخدام "قناع التجميد" أو "قناع الذوبان". هذه الطريقة سوف تناسب المشاركين في تصوير الأزياء. اتبع هذه الخطوات:
اختر الصورة التي ستقوم بتحريرها.
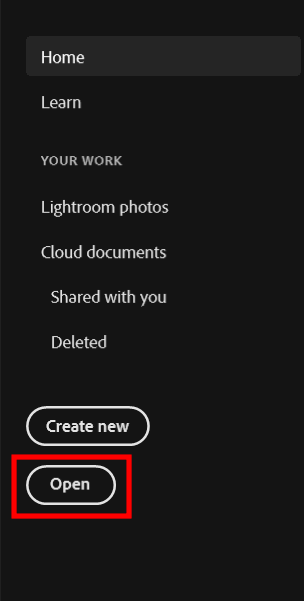
انقر "منقي " و اختار "تسييل ".
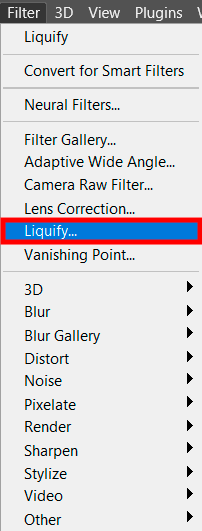
لحماية منطقة معينة من التحرير ، اسحب الأداة فوقها. ثم اضغط مع الاستمرار على "تحول +انقر ". ستعمل تركيبة المفاتيح على إنشاء خط مستقيم بين نقطتي النقر.
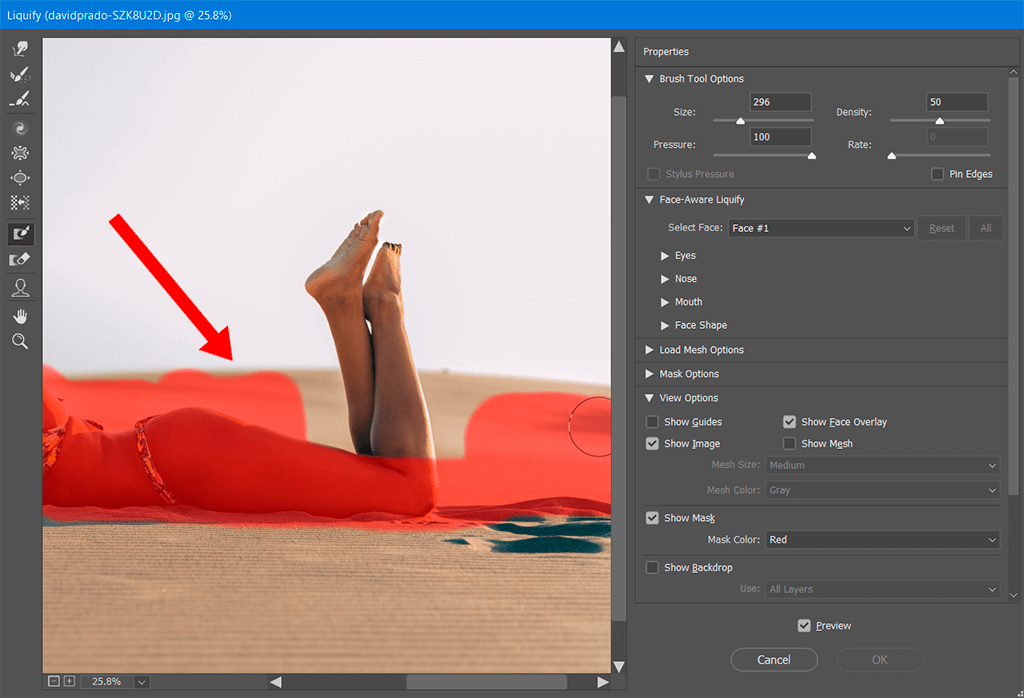
مع ال "قناع الذوبان »أداة ، يمكنك عكس المناطق المجمدة ، إظهار أو إخفاء المناطق المجمدة ، وتغيير لون المناطق المجمدة.
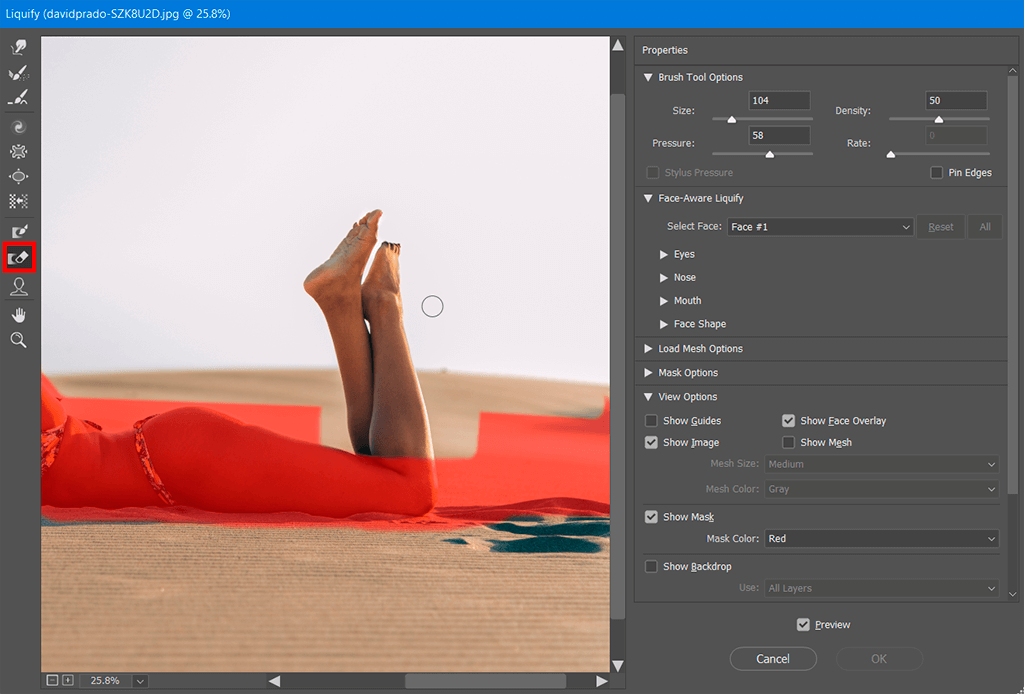
اسحب "قناع الذوبان "أداة فوق المنطقة المجمدة.
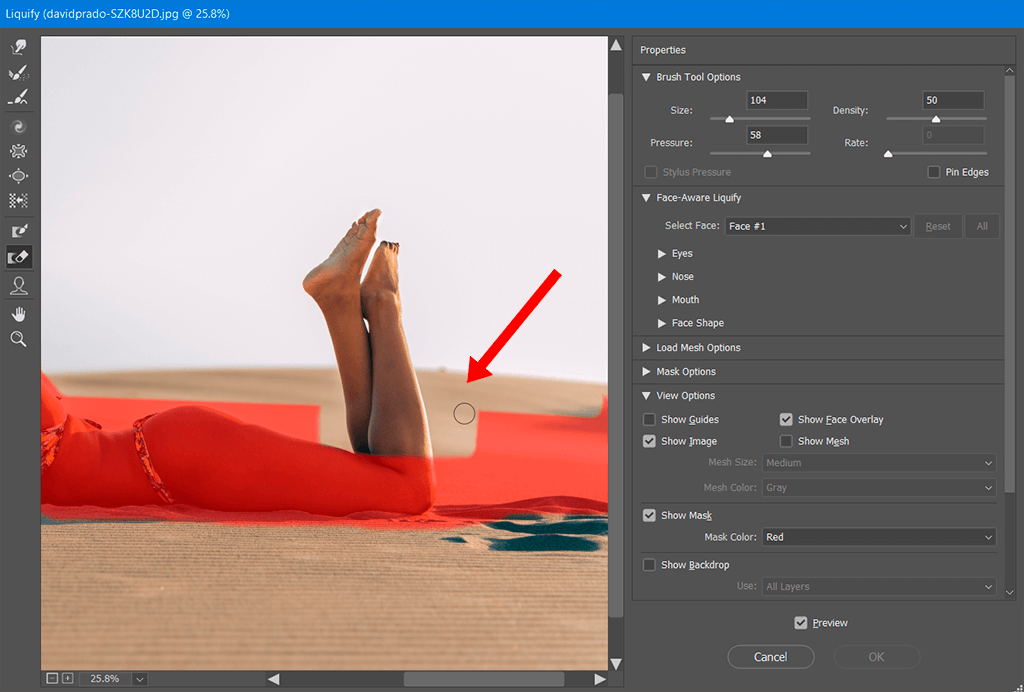
استخدم ال "أداة الاعوجاج إلى الأمام "لتشويه المنطقة القابلة للتحرير دون التأثير على المنطقة المجمدة. يمكن للأداة تحريك وحدات البكسل للأمام عند السحب. حدد"تحول +انقر "لإذابة الجليد في خط مستقيم يقع بين نقطتي النقر. لإعادة ضبط جميع المناطق المجمدة ، يمكنك النقر فوق الزر "لا أحد "في"خيارات القناع " لوجة.
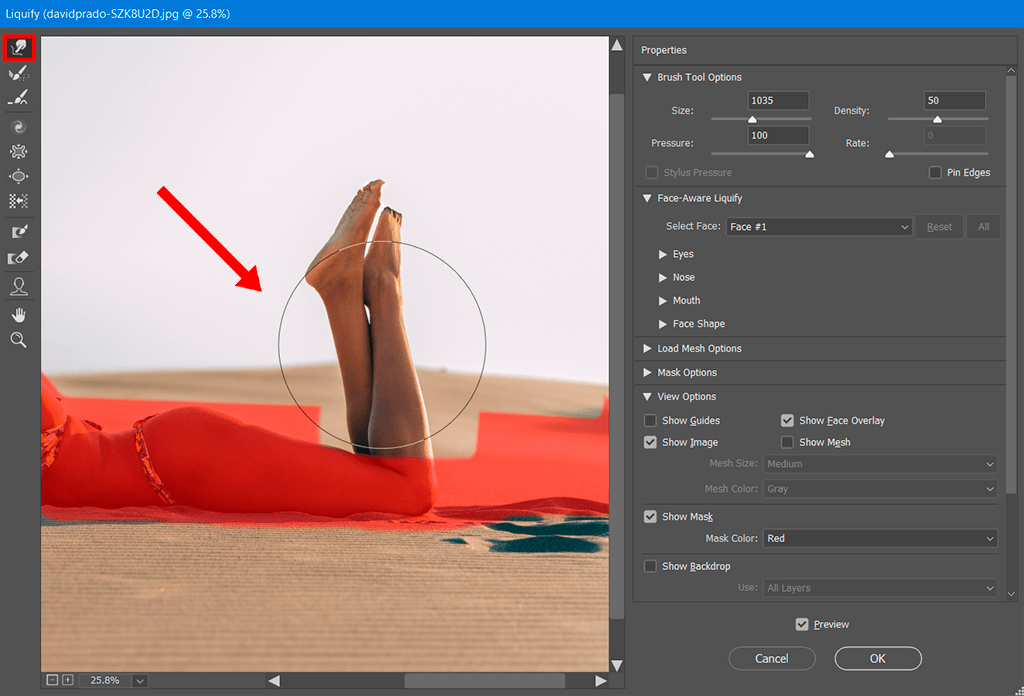
هذه الطريقة قادرة على تحديد ملامح الوجه مثل العينين والأنف والفم وما إلى ذلك. ونظرًا لأن ملامح الوجه صغيرة ، فمن الصعب تعديلها باستخدام أدوات أخرى. في دروس فوتوشوب على موقع يوتيوب يمكنك تعلم طرق مختلفة لضبط ملامح الوجه باستخدام المقابض التي تظهر على الشاشة.
تحتاج إلى فتح ملفات التصوير الفوتوغرافي للصورة الذاتية أو التصوير الفوتوغرافي صورة في برنامج فوتوشوب.
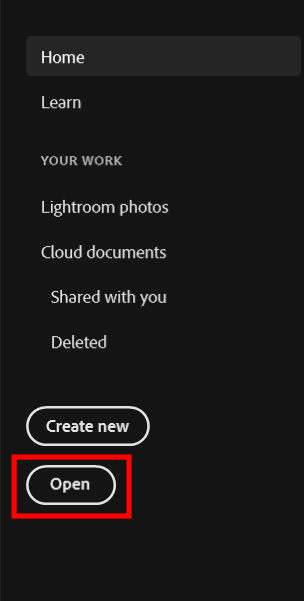
اختر "فلتر" "وحدد"تسييل ".
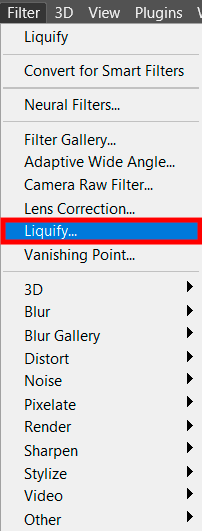
يمكنك إما اختيار "وجه "أداة من مربع الحوار أو اضغط على"أ "على لوحة المفاتيح. تحدد الأداة الوجوه في الصورة تلقائيًا. بدلاً من ذلك ، يمكنك استخدام قائمة "Select Face" من منطقة "Face-Aware Liquify" في لوحة "Properties" لتحديد الوجوه في صورة شخصية. انقر على الوجه المطلوب لتحديده.

يمكنك البدء في ضبط وجه واحد عن طريق تحريك الماوس فوقه. سترى عناصر تحكم على الشاشة تسمح بإجراء معالجات مختلفة. لإجراء تغييرات ، تحتاج إلى تخصيص أشرطة التمرير في "التسييل الواعي للوجه " مساحة. ستجد منزلقات تؤثر على أجزاء مختلفة من الوجه.
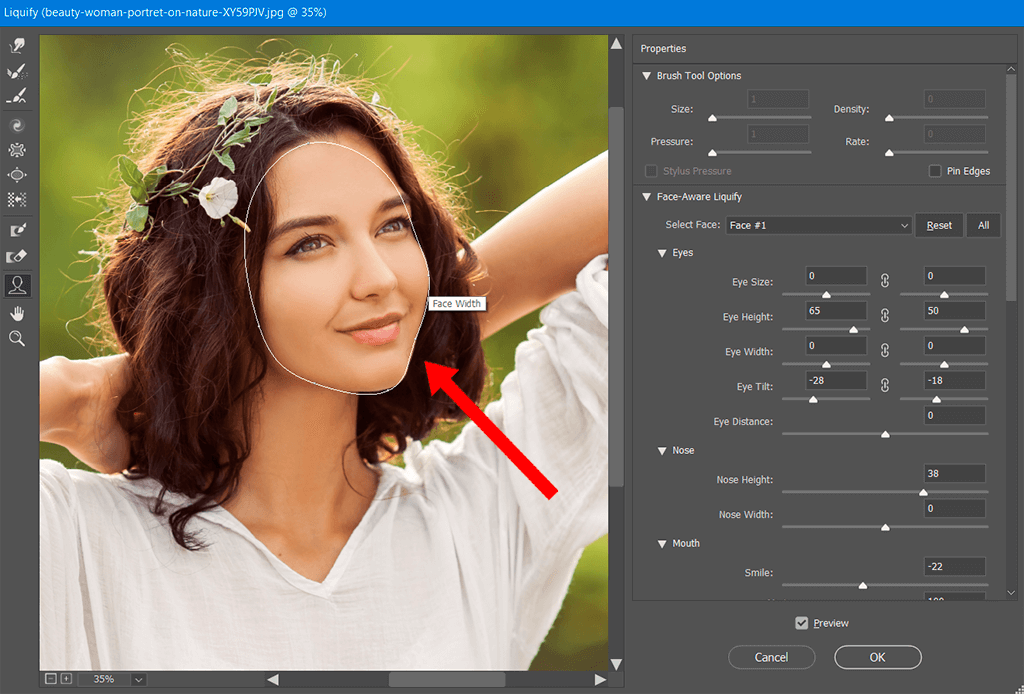
لتغيير ملامح الوجه الفردية ، يجب أن تنتقل إلى الجانب الأيمن من اللوحة. اختر القيمة المطلوبة ، عن طريق سحب أشرطة التمرير.
بعد إجراء جميع التعديلات على الوجه ، يمكنك تطبيق نفس الإجراءات لتحرير النماذج الأخرى إن وجدت. بمجرد أن تشعر بالرضا عن النتيجة ، اضغط على "موافق "لحفظ التغييرات.
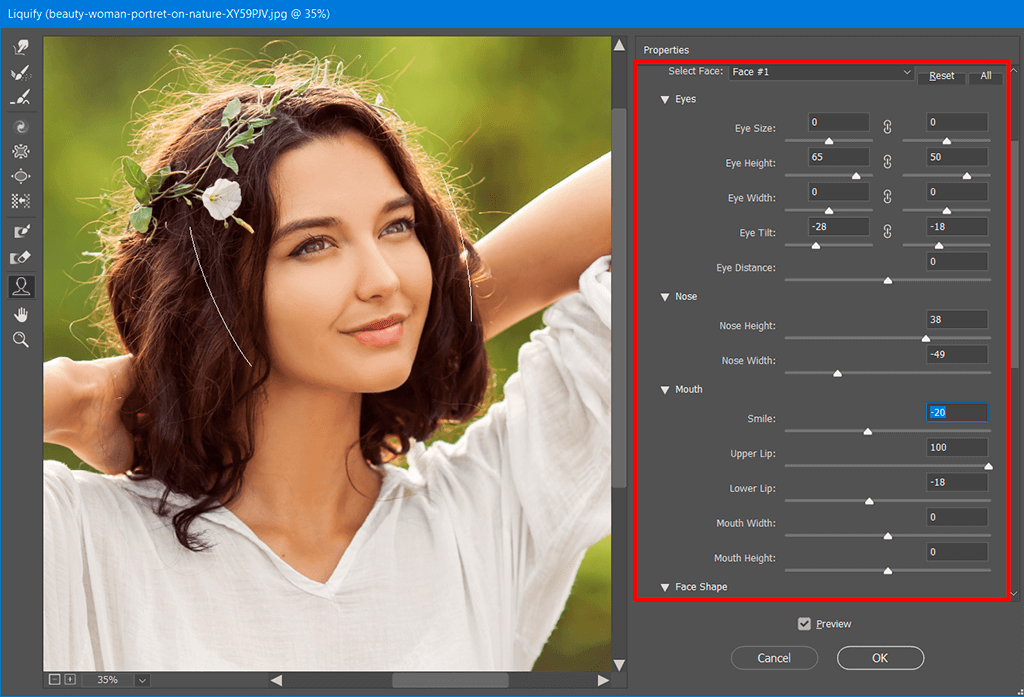
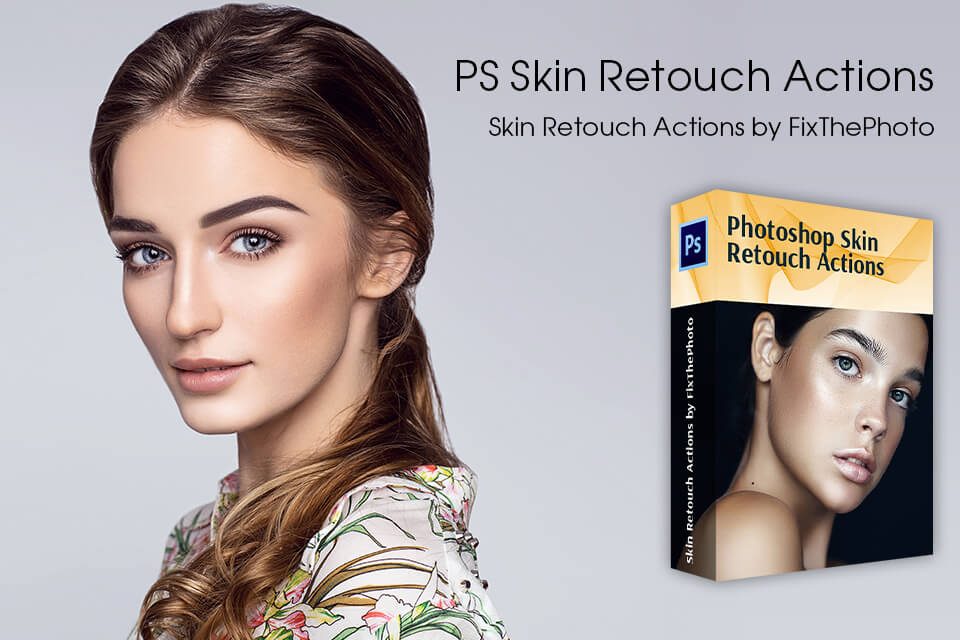
إذا كنت ترغب في جعل صورك الشخصية أكثر إبداعًا واحترافية ، فستكون أدوات Ps مفيدة. يتعلم كيفية تثبيت إجراءات Photoshop وتطبيقها على لقطاتك. أنشأت أجهزة التنقيح المحترفة هذه الإجراءات للمعالجة المبسطة.