غالبًا ما يحدث أنه عند إنشاء تصميم ، لا تتناسب الزوايا الحادة في الصورة مع مشروعك وقد تحتاج إلى تقريب الحواف. تعتبر هذه الحواف أكثر جاذبية وغالبًا ما تستخدم في تصميمات logo. يعد تدوير الزوايا في photoshop أمرًا سهلاً للغاية ، وقد أعدت أدوات التنقيح في هذا البرنامج التعليمي خطوة بخطوة لأولئك الذين يواجهون مثل هذه المهمة.
هذه الطريقة مناسبة للمبتدئين الذين بدأوا للتو برنامج تحرير الصور. إذا كنت تواجه مشكلة في تقريب الزوايا في photoshop أو تريد فقط إنشاء صورة رمزية جديدة لحساب الوسائط الاجتماعية الخاص بك بهذا التأثير - فهذه الطريقة المكونة من ثلاث خطوات هي ما تحتاجه.
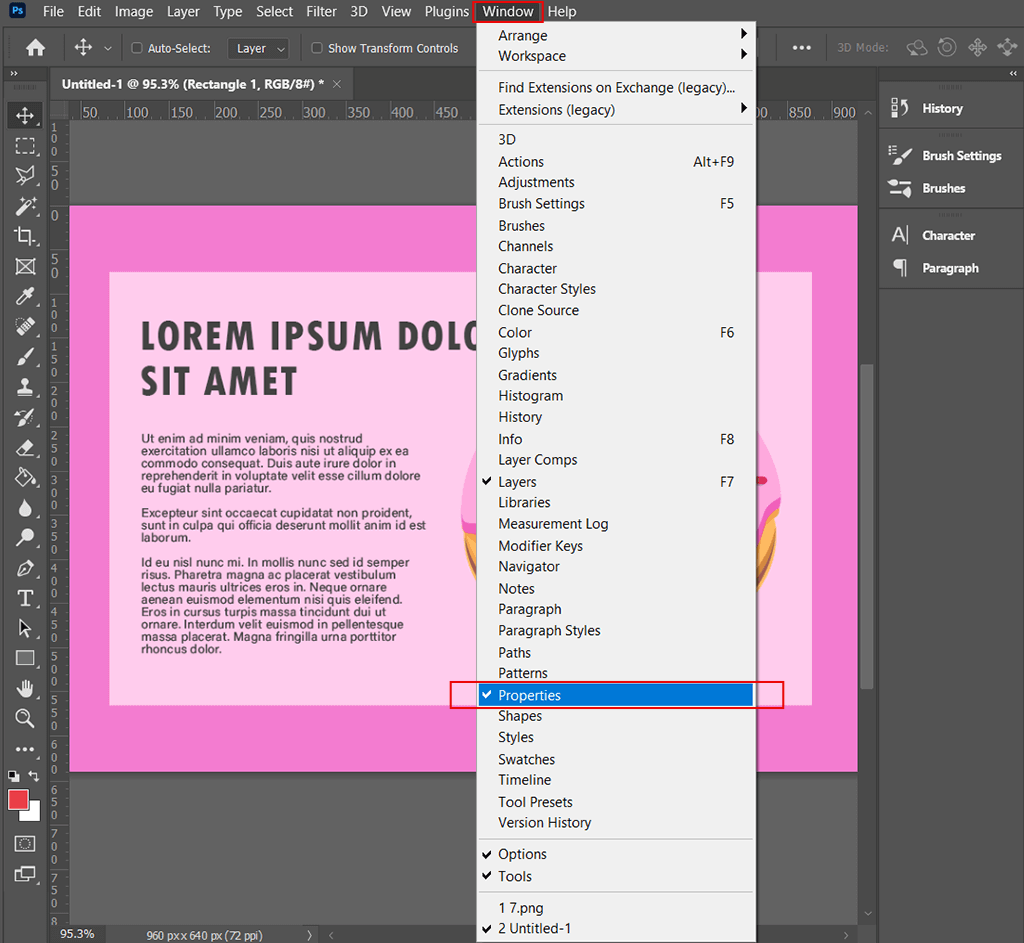
عندما تحتاج إلى تقريب الزوايا في Photoshop، افتح أولاً نافذة الخصائص. هو مخفي بشكل افتراضي. photoshop يخفي 60٪ من واجهته والميزات التي لا يستخدمها المبتدئون كثيرًا. لجعل الخصائص مرئية ، انتقل إلى Window - Properties. ستظهر نافذة على يمينك.
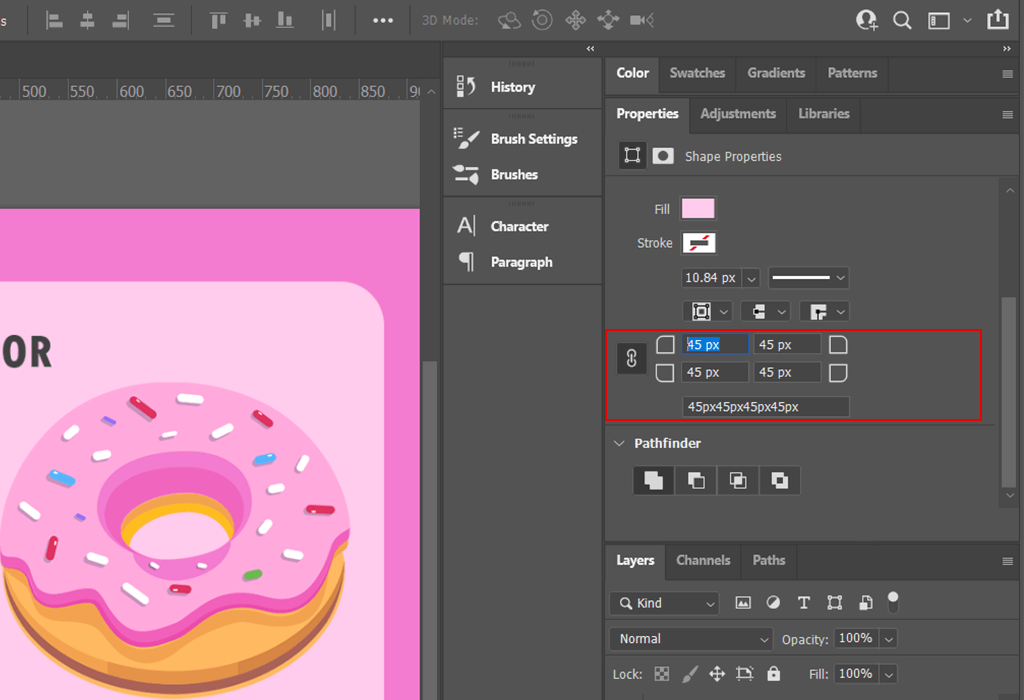
إذا كنت قد استخدمت من أي وقت مضى برنامج تصميم واجهة المستخدم، ستكون واجهة هذه النافذة واضحة لك. توجد أربعة حقول يمكنك فيها إدخال قيم تقريب الزاوية المطلوبة. يمكنك حتى عمل سحابة حوار مكافئة لكتاب فكاهي تقوم فقط بتقريب 3 من 4 زوايا.
إذا كنت لا ترغب في قضاء الوقت في إضافة التأثير الذي تريده إلى صورك ، أو إذا كنت تريد عمل شيء أكثر تعقيدًا من تقريب الزوايا في الصورة ، فاطلب خدمات التحرير التي تقدمها FixThePhoto. يمكن للمتخصصين إحياء أي فكرة على الفور.
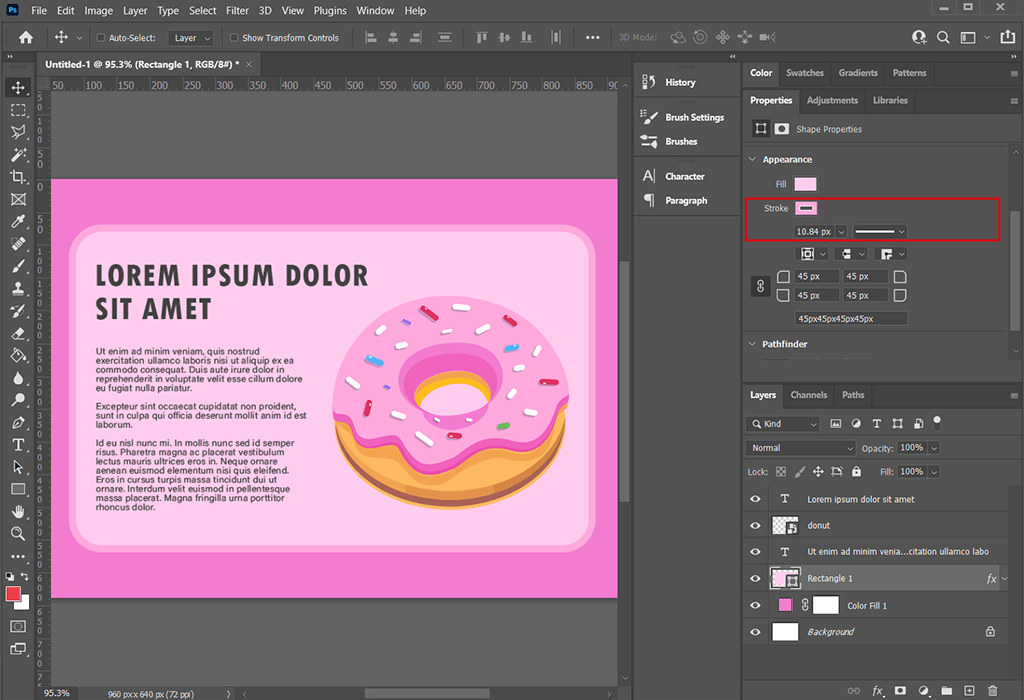
بالنسبة إلى بعض العناصر المرئية ، يمكنك إضافة حد من أي لون داخل إطارك. ما عليك سوى النقر فوق Stroke واختيار أي لون.
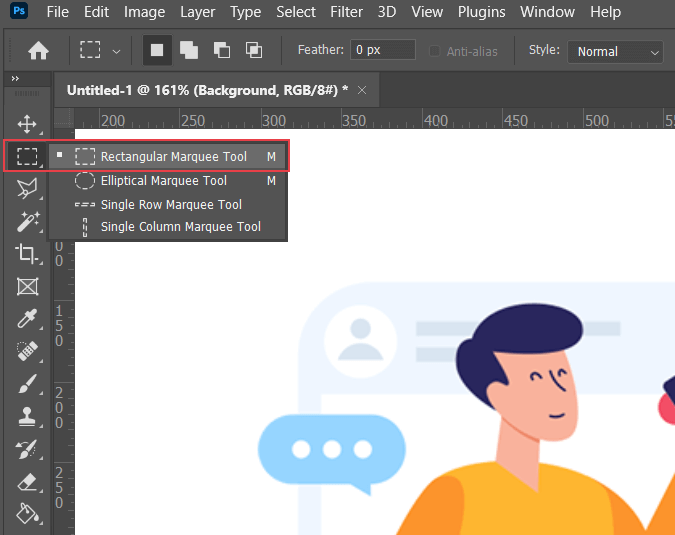
إذا كنت بحاجة إلى إنشاء تصميم لزر أو نافذة أو أي كائن آخر بزوايا دائرية ، فاستخدم أداة Rectangular Marquee Tool القياسية ، الموجودة على الجانب الأيسر من شريط الأدوات أو يتم تنشيطها بواسطة الزر M.
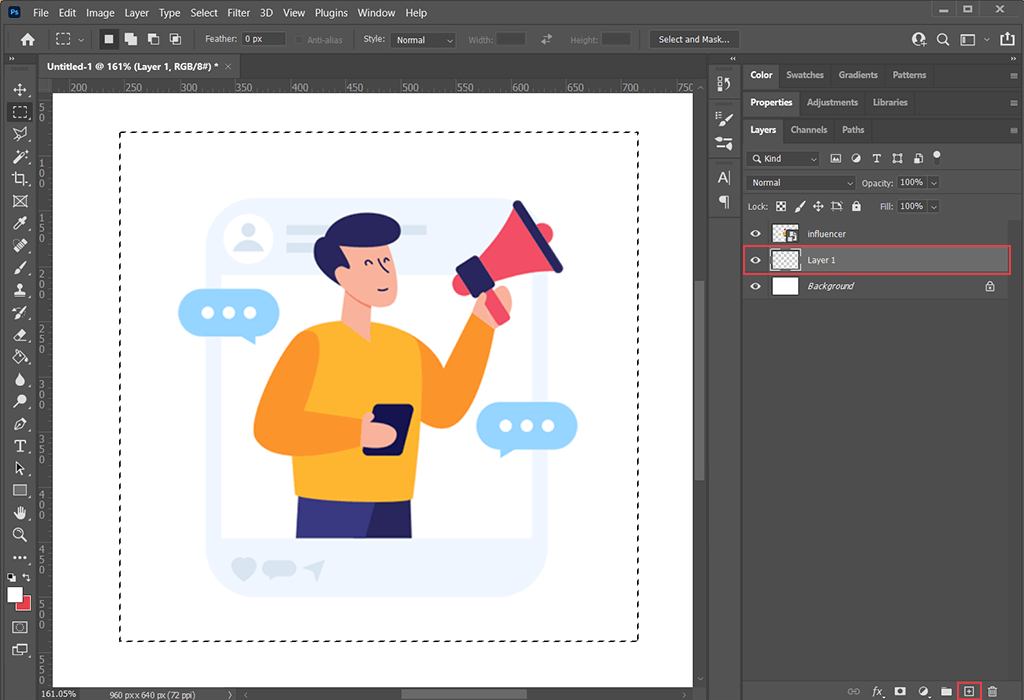
أنت الآن بحاجة إلى إنشاء كائن بالحجم المطلوب. ضع في اعتبارك أنه يمكنك تغييره لاحقًا إذا لزم الأمر. ما عليك سوى تحديد منطقة في مساحة العمل باستخدام LMB.
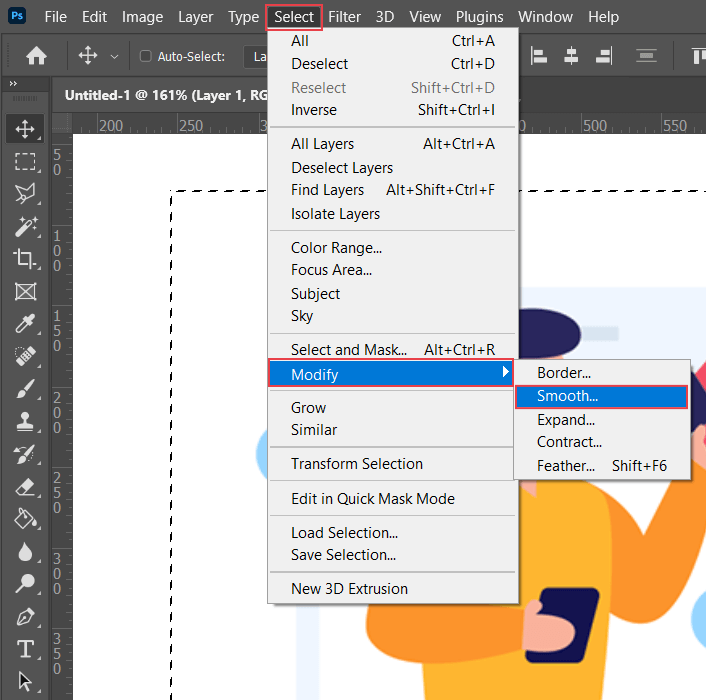
الآن ، لبدء التقريب بين الزوايا في photoshop ، تحتاج إلى النقر فوق تحديد - تعديل - سلس. لسوء الحظ ، لا يوجد مفيد اختصار لوحة المفاتيح لهذا العمل.
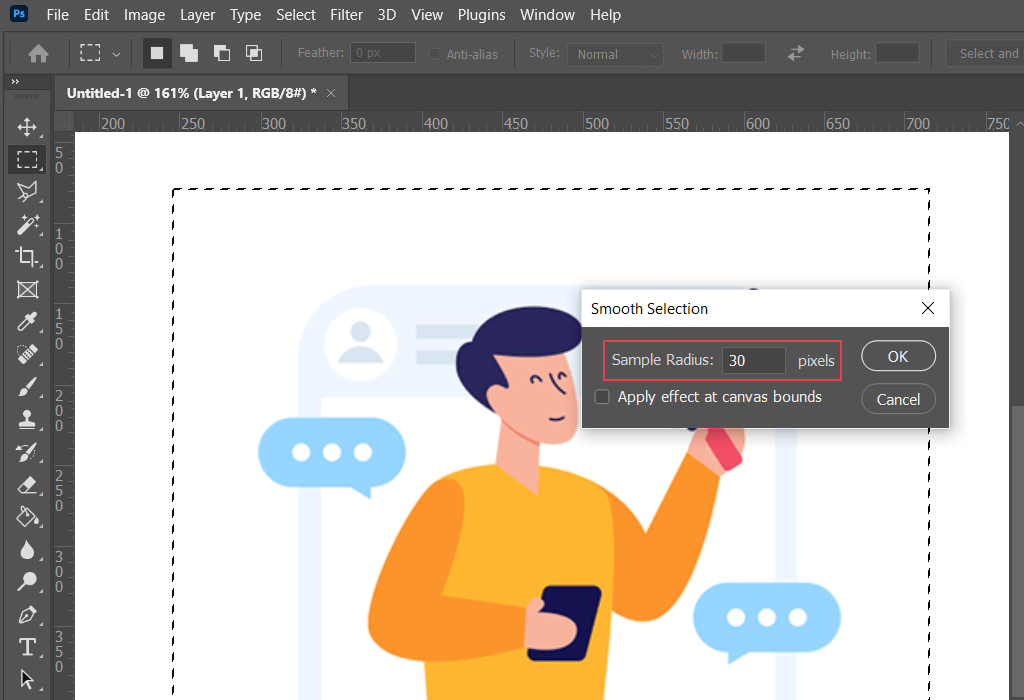
بعد النقر على Smooth ، سترى نافذة يمكنك من خلالها إدخال عدد وحدات البكسل التي تريد تدوير الزوايا بواسطتها في photoshop. لقد استخدمت 30 ، ولكن عليك إجراء بعض التجارب قبل أن تعرف الملعب الذي ستلاحظ فيه التغيير.
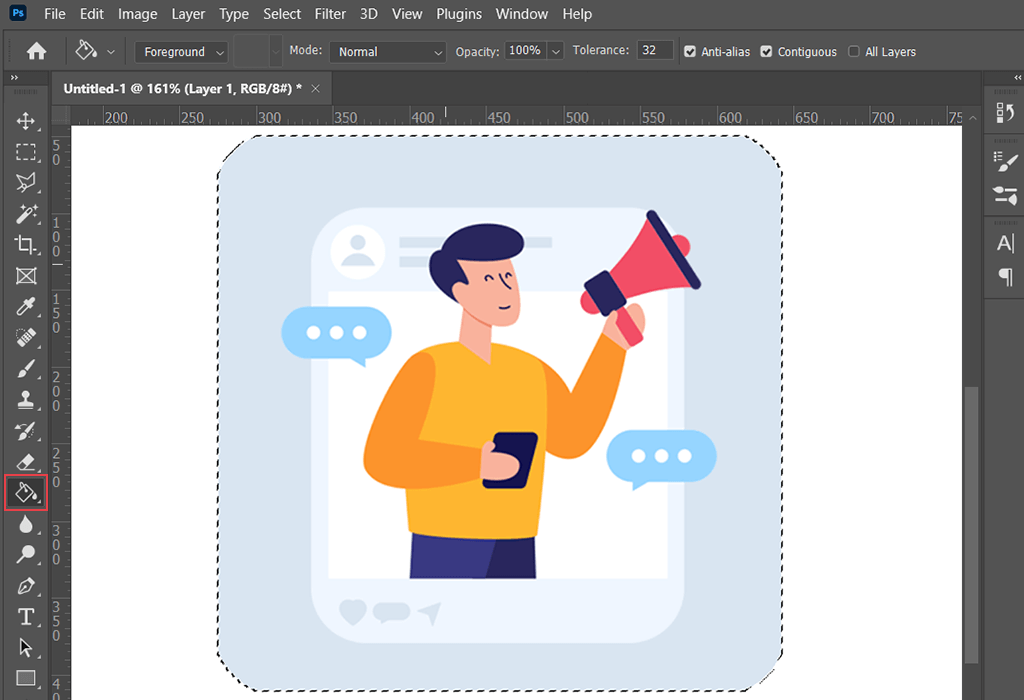
يمكنك الآن ملء الكائن الخاص بك بأي لون باستخدام أداة Fill ، والتي يمكنك العثور عليها على شريط الأدوات ، أو الاتصال بها باستخدام الزر G. ضع في اعتبارك أنه في بعض الحالات يمكن لهذا الزر تنشيط أداة التدرج.
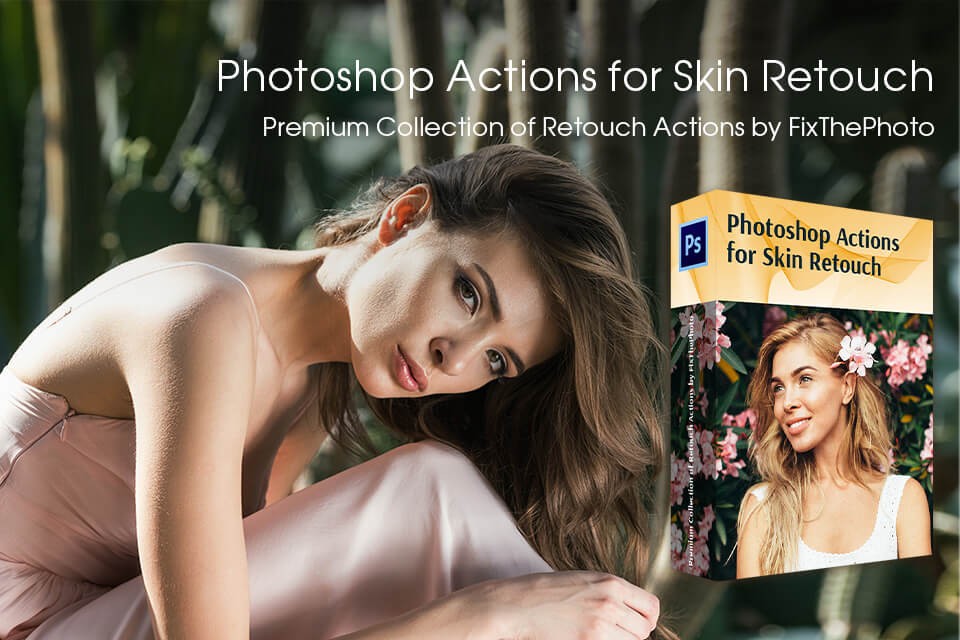
لجعل تحرير صورتك أسرع ، يمكنك استخدام إجراءات Ps. حيث تحرير صور الجلد هي واحدة من أكثر العمليات شيوعًا في photoshop ، هناك الكثير من الأدوات المفيدة والإضافات لتسهيل هذه العملية. جرب الإجراءات وسترى مدى سرعة وسهولة التعامل مع العمليات التي استخدمتها لقضاء الكثير من الوقت فيها.
بالطبع بكل تأكيد. في Photoshop ، غالبًا ما يكون هناك أكثر من 5 طرق للقيام بنفس الإجراء بسبب تنوع الأدوات. لقد جمعت الأسرع والأكثر سهولة.
نعم ، تمامًا لجميع الإصدارات ، نظرًا لأن هذه الأساليب تتضمن فقط استخدام الأدوات الأساسية التي كانت متوفرة في البداية في البرنامج.
نعم بالتأكيد. يمكنك إنشاء عمل بنفسك ، ثم استخدمه في أي صورة أو مشروع بنقرة واحدة.