En fusionnant plusieurs PDF en un seul fichier, vous pouvez stocker les informations et les consulter de manière plus pratique. Vous voulez savoir comment fusionner des fichiers PDF dans Adobe Reader ? Ce guide détaillé vous sera alors très utile. Je vous montrerai comment effectuer une telle manipulation avec l'aide d'Adobe Reader en ligne pour réussir à combiner autant de fichiers PDF que vous le souhaitez.
Commencez par lancer ce outil de fusion PDF gratuit. Adobe Reader en ligne a une interface conviviale avec des instruments bien agencés. Maintenant, ouvrez les fichiers que vous souhaitez fusionner.
Vous pouvez le faire de 2 manières différentes - soit faites glisser et déposez des fichiers PDF dans la zone de travail, soit cliquez sur le bouton "Sélectionner des fichiers" et recherchez les fichiers sur votre ordinateur. Gardez à l'esprit qu'ici, vous pouvez créer un PDF fusionné ne dépassant pas 1500 pages. De plus, vous pouvez combiner jusqu'à 100 fichiers.
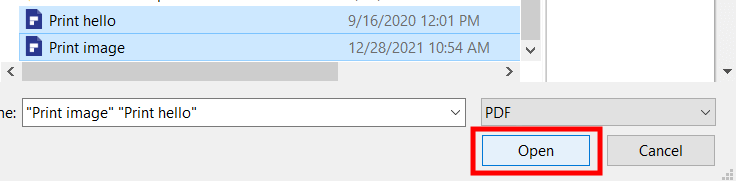
Choisissez tous les fichiers nécessaires et cliquez sur "Ouvrir".
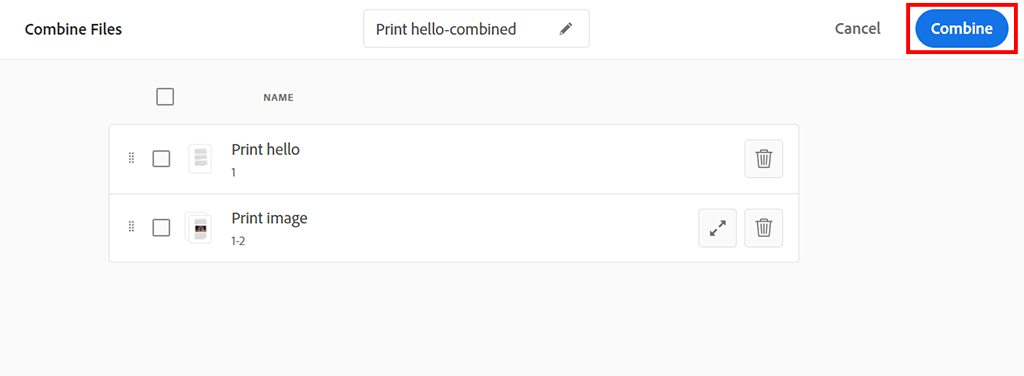
En plus de la possibilité de fusionner des fichiers, Adobe Acrobat permet également de les réorganiser, de les ajouter et de les supprimer. Vous pouvez effectuer toutes ces opérations avant de vous lancer dans la fusion. Le fichier en tête de liste sera affiché en premier dans le PDF fusionné. Si vous le souhaitez, vous pouvez renommer un PDF généré.
Pour réorganiser les pages du PDF fusionné, vous devez vous connecter. Après cela, vous pouvez ajouter, supprimer, déplacer et faire pivoter des pages pour obtenir la mise en page souhaitée. Lorsque vous êtes satisfait du résultat, cliquez sur combiner dans le coin inférieur droit.

Ce faisant, vous lancerez le processus de fusion. À partir de l'écran de fusion terminé, vous pouvez voir un menu sur le côté droit de la page. En l'ouvrant, vous verrez des options d'édition supplémentaires - le fractionnement de PDF, la possibilité de réorganiser les pages, d'ajouter des commentaires et même de convertir des fichiers aux formats JPEG et Word. Cliquez sur l'option appropriée pour l'appliquer.
Une fois le processus terminé, vous pouvez partager le fichier résultant avec d'autres utilisateurs, leur permettant de visualiser le contenu et de laisser des commentaires. Il est possible d'ouvrir ces fichiers dans les navigateurs populaires, par exemple Google Chrome, quel que soit le système d'exploitation que vous utilisez. Ou, vous pouvez cliquer sur le bouton "Télécharger" pour enregistrer un PDF fusionné sur votre ordinateur.
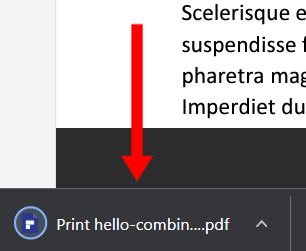
Vous verrez le fichier téléchargé dans le coin inférieur gauche. Fait! Vous savez maintenant comment fusionner des fichiers PDF dans Adobe Reader. Vous pouvez également utiliser le programme pour combiner des fichiers Word, Excel, PowerPoint, audio et vidéo, ainsi que des pages Web et des fichiers PDF existants.
Si vous n'êtes pas sûr si Adobe AcrobatPro CC vaut la peine d'être acheté, vous pouvez le tester gratuitement pendant une semaine. Étant l'un des plus éditeurs PDF populaires pour Mac et Windows, il contient un ensemble d'outils complet, où vous pouvez trouver des instruments pour créer et éditer des PDF, ajouter des numéros de page, insérer des signets et des filigranes. En outre, vous pouvez diviser des fichiers et les protéger par mot de passe, convertir PNG et d'autres formats d'image vers/depuis PDF, et plus encore.
Facilement. En vous abonnant à Adobe Acrobat Export PDF, vous pouvez transformer instantanément des fichiers PDF en formats Word, Excel et RTF. Pour ce faire, vous devez choisir "Exporter PDF" dans le menu du Centre d'outils. Si vous payez pour Adobe Acrobat PDF Pack, vous disposerez également d'une fonction supplémentaire permettant de convertir les PDF au format PPT. Les utilisateurs peuvent également exporter des fichiers PDF à partir de cette application d'édition de PDF ou d'un navigateur web en quelques secondes.
Oui. Il existe l'outil Remplir et signer, qui détermine automatiquement si un fichier PDF contient ou non des champs de formulaire à remplir. Vous pouvez faire face à cette tâche sans tracas grâce à la technologie Adobe Sensei intégrée au programme.
Absolument. Cependant, le logiciel propose un nombre limité de signatures que les utilisateurs peuvent demander à l'aide de l'outil Fill & Sign, sans acheter les abonnements fournis. Si vous dépassez l'autorisation des transactions de signature gratuites mais que vous devez en faire plus, vous devez payer pour un abonnement Document Cloud approprié.
Adobe Scan est un programme efficace pour créer des PDF à partir de papiers et de tableaux blancs avec reconnaissance automatique de texte. S'appuyant sur des algorithmes d'intelligence artificielle, il améliore automatiquement les numérisations, corrige les erreurs de perspective, définit les limites et accélère les flux de travail pour une expérience de travail des plus agréables.
Les versions mobile et de bureau d'Acrobat Reader contiennent plusieurs outils de commentaire pratiques pour une annotation rapide des PDF. Par exemple, vous pouvez utiliser des notes autocollantes, surligner et souligner du texte, taper du texte directement sur la page, tirer parti des outils barrés et d'un outil de dessin à main levée pour dessiner sur l'écran.