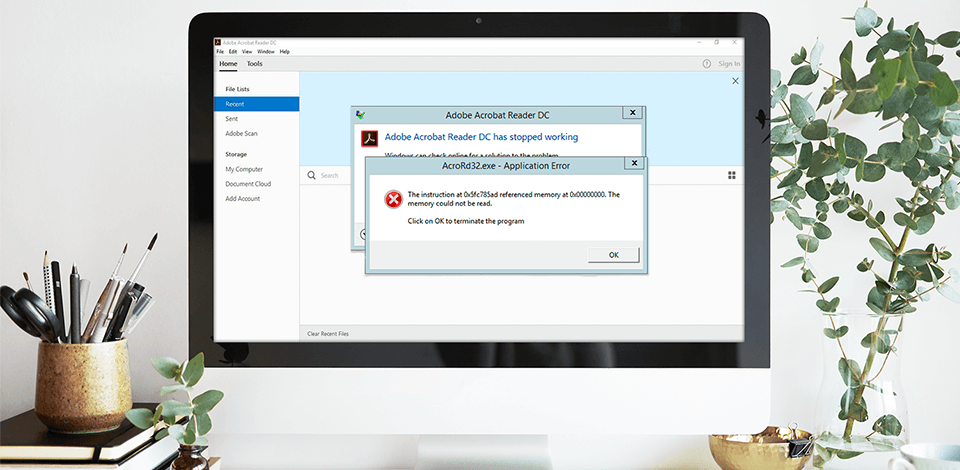
Avez-vous été confronté au problème suivant : Adobe Acrobat ne s'ouvre pas ? À différents stades de son utilisation (notamment après l'expiration de la période d'essai), Adobe Acrobat peut ne pas importer de fichiers, afficher les erreurs fatales de démarrage ou ne pas répondre aux commandes de l'utilisateur.
Le plus souvent, les erreurs se produisent sur Windows en raison du centre des mises à jour et de la croissance de l'architecture de sécurité. A propos, cette erreur est un problème rare sur Adobe Reader installé sur Mac. La majorité des utilisateurs qui ont signalé le problème sont passés de Windows 7/8 à Windows 10 ou après une mise à jour du système, et ont signalé quelques erreurs plus courantes :
Ci-dessous, je vais vous aider à résoudre le problème Adobe Acrobat ne s'ouvre pas avec et sans avoir à réinstaller ou mettre à jour Acrobat. Cette dernière solution ne convient pas aux utilisateurs qui ont utilisé Acrobat Pro DC gratuitement, car la réactivation nécessite l'enregistrement de l'ID Adobe.
Les mises à jour et les mises à niveau de Windows peuvent affecter les paramètres d'Acrobat et entraîner un démarrage incorrect. Le logiciel Adobe est relié à de nombreux modules et applications en arrière-plan, tels que les programmes par défaut. Chaque fois que Windows a exécuté une mise à jour, il a probablement cassé Acrobat et Adobe Reader. Modifiez les paramètres de compatibilité et les droits, puis vérifiez les modifications.
SOLUTION :
1. Ouvrez Explorer ou appuyez sur Windows + E pour le lancer sur le PC. Allez à l'emplacement par défaut suivant : C:/Program Files (x86) /Adobe/Acrobat Reader DC/Reader.
2. Cliquez avec le bouton droit de la souris sur l'exécutable Adobe (AcroRd32.exe ou un autre nom de fichier selon la version) et choisissez Propriétés.
3. Choisissez Compatibilité en haut et cochez l'option Exécuter ce programme en mode de compatibilité pour : Windows 7. Vous pouvez également sélectionner Windows 8 ou XP.
4. Cliquez sur Appliquer pour enregistrer les modifications et quitter.
Essayez d'exécuter l'application sous différentes versions de Windows après avoir redémarré le PC. Si cela ne suffit pas, vérifiez l'option Exécuter ce programme en tant qu'administrateur séparément ou en combinaison avec le changement de version.
L'essence du problème se trouve dans les paramètres. Afin d'offrir une plus grande sécurité aux utilisateurs du produit Adobe, la société a introduit le "mode protégé" pour exécuter un fichier PDF dans un "bac à sable" - un environnement restreint où il n'a pas accès à une architecture PC externe. Parfois, ce mode pose des problèmes. Désactivez-le donc et vérifiez si quelque chose change après avoir redémarré Acrobat.
SOLUTION : lancez l'application Adobe Acrobat sur le PC et cliquez sur Édition (dans le coin supérieur gauche de la barre de navigation) > Préférences > Sécurité (améliorée). Sous les protections Sandbox, désactivez le mode protégé en décochant sa case.
Parfois, après avoir redémarré le système et redémarré l'application, cela suffit. Sinon, essayez de faire de même avec la sécurité renforcée, séparément ou ensemble.
Pour effectuer ces actions, vous devez avoir quelques compétences administratives. Veillez également à sauvegarder la clé, qui est susceptible d'être modifiée en cas d'annulation des modifications. Je vous suggère de sauvegarder le registre de Windows avant de le modifier.
SOLUTION :
1. Ouvrez l'éditeur de registre : Cliquez sur Démarrer > Exécuter et tapez Regedit dans le champ ouvert. Puis cliquez sur OK.
2. Accédez à la clé de registre suivante :
HKEY_CLASSES_ROOT/acrobat/shell/open/ddeexec/application
3. Effectuez une sauvegarde en utilisant le meilleur logiciel de sauvegarde gratuit ou en cliquant avec le bouton droit de la souris sur la clé de l'application (Acroview) et en l'exportant sur le bureau. De là, vous pourrez la réimporter en cas de panne.
4. Modifiez la clé de "Acroview*18" (* - lettre de la version actuelle) en "AcroviewR18". La valeur de * et R indique la version d'Acrobat installée. Par exemple, pour Acrobat 2018, la valeur est A18.
5. Fermez l'éditeur de registre et Acrobat.
Lancez Acrobat à nouveau et vérifiez si le problème a disparu.
Sur le site Web d'Adobe, vous trouverez une documentation officielle qui décrit les raisons pour lesquelles Adobe Acrobat Pro ne s'ouvre pas. Les recommandations d'Adobe ne fonctionnent que si vous possédez une version sous licence du programme. Si votre Adobe Acrobat est piraté, vous ne pourrez pas joindre le service d'assistance d'Adobe. Le seul moyen légal d'acheter une version sous licence d'Adobe Acrobat est de souscrire à l'abonnement Creative Cloud.
Il convient de noter qu'Adobe Acrobat Reader est l'un des meilleurs lecteurs de PDF gratuits, tandis que sa version professionnelle Adobe Acrobat Pro DC est disponible sur abonnement.
SOLUTION : Téléchargez la dernière version d'Acrobat Pro sur le site officiel.
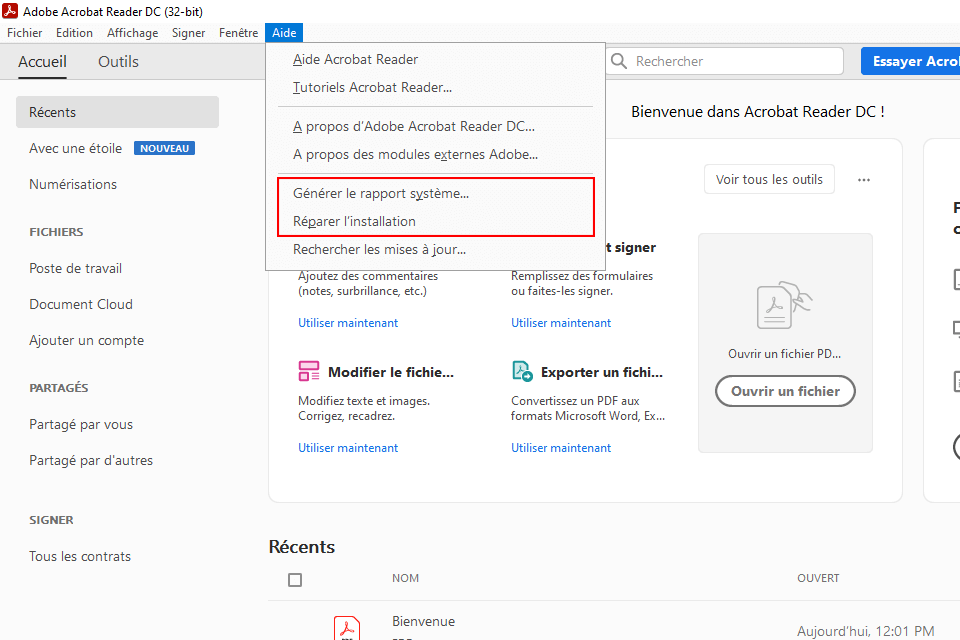
Si les méthodes de modification des paramètres ne fonctionnent pas, il est possible que les fichiers d'installation d'Adobe Acrobat Reader ou les ressources dont ils dépendent soient endommagés ou que certaines parties soient manquantes. Dans ce cas, je vous suggère de réparer ou de mettre à jour l'application avec la dernière version avant de procéder à une nouvelle installation. Adobe publie fréquemment des mises à jour pour introduire de nouvelles fonctionnalités et corriger les bogues.
SOLUTION :
1. Lancez l'application Adobe Acrobat.
2. Cliquez sur Aide dans la barre supérieure et cliquez sur Réparer l'installation.
3. Cliquez sur Oui pour continuer et suivez les instructions à l'écran.
Si cela ne suffit pas, choisissez l'option Rechercher des mises à jour. Adobe commence à rechercher les correctifs disponibles pour le téléchargement et l'installation. Si une mise à jour est installée, redémarrez le PC et voyez si le problème a disparu.
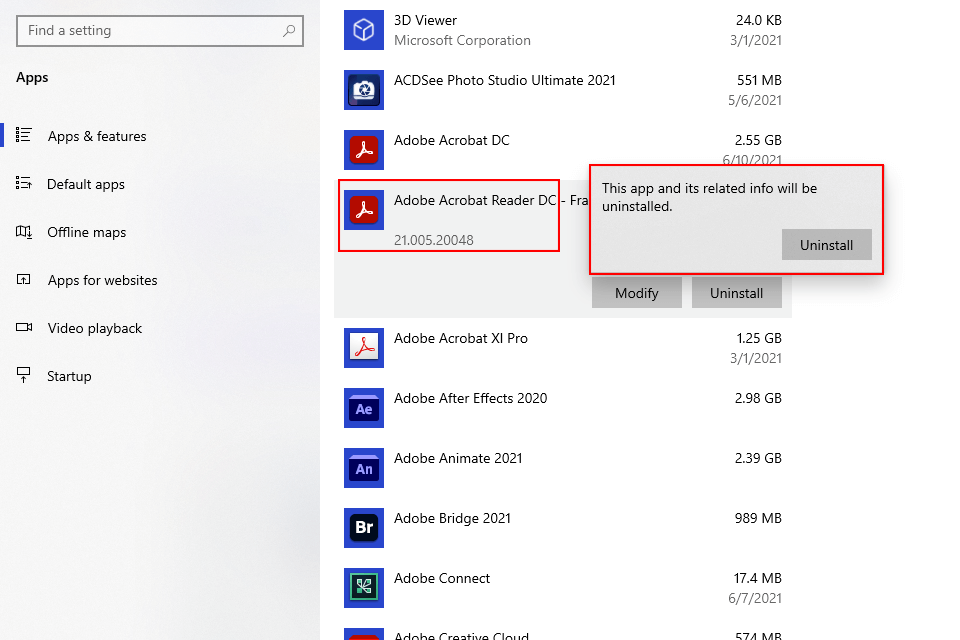
En tant que créateur du format de fichier PDF, Adobe améliore constamment l'expérience des utilisateurs grâce à des mises à jour régulières. En outre, la communauté a testé plusieurs modifications efficaces des paramètres.
Si les méthodes susmentionnées ne fonctionnent pas, vous pouvez réinstaller Acrobat depuis le début. Pour vous assurer qu'il ne reste aucun vestige de l'ancienne application sur le PC, vous devez supprimer non seulement l'application mais aussi tous les fichiers des paramètres utilisateur et des données du programme. Assurez-vous que vous êtes connecté en tant qu'administrateur ou que vous disposez de droits suffisants.
SOLUTION :
1. Cliquez sur Windows + R, entrez "appwiz.cpl" dans la boîte de dialogue et cliquez sur Entrée (ou allez dans Démarrer> Paramètres> Apps).
2. Dans le gestionnaire d'applications, trouvez l'entrée pour Adobe Acrobat. Cliquez avec le bouton droit de la souris sur l'application et sélectionnez "Désinstaller". Pour supprimer Acrobat sur un Mac, utilisez le désinstalleur Acrobat dans le dossier /Applications/Adobe Acrobat.
3. Redémarrez le PC et cliquez sur Windows + E pour lancer l'Explorateur. Allez maintenant aux emplacements suivants et supprimez tous les dossiers liés à Acrobat des répertoires (la même procédure peut être effectuée dans l'outil Acrobat Cleaner ou CSCleaner pour Mac):
C:/Utilisateurs/ {nom d'utilisateur} /AppData/Local/Adobe/Acrobat
C:/Program Files (x86) /Adobe/Acrobat Reader DC.
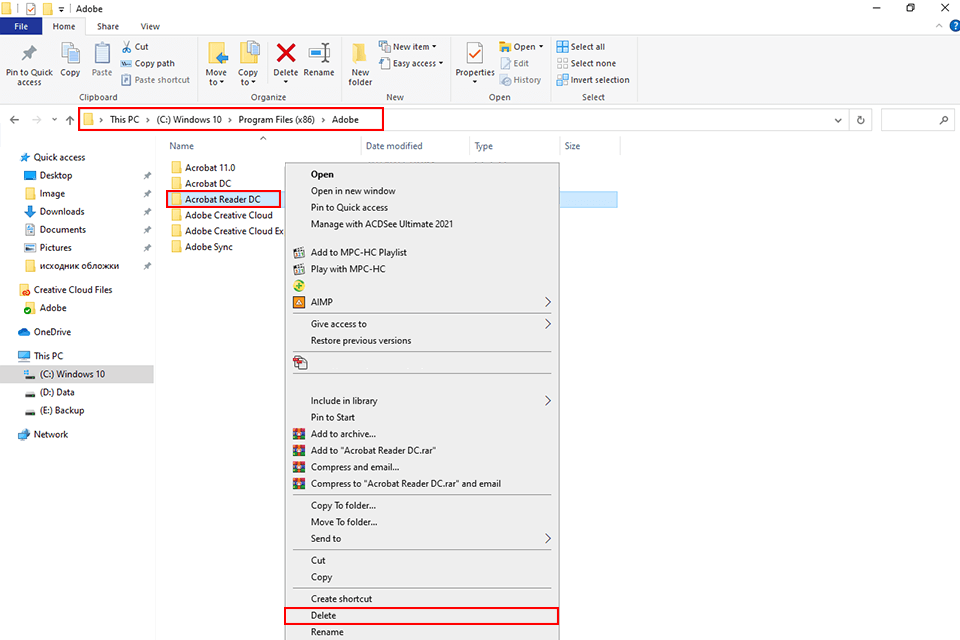
Après avoir tout effacé, installez Acrobat à l'aide de l'application Creative Cloud et de l'ID Adobe, de la clé de produit/du numéro de série, ou via Adobe Application Manager pour les abonnés CC. Redémarrez le PC. En général, après cette procédure, toutes les versions fonctionnent correctement et le problème d'Adobe Acrobat X Pro ne s'ouvre pas est résolu.