
Ich habe unten ein Immobilien-Banner erstellt, um Ihnen ein klares Beispiel zu zeigen, wie Sie es schnell und effizient in Photoshop hinzufügen können.
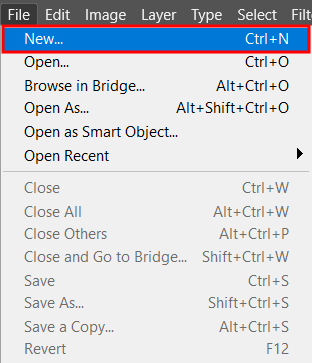
Sie können beginnen, indem Sie ein neues Projekt in Photoshop erstellen, indem Sie auf klicken Datei > Neu und wählen Sie „Erstellen“. Wählen Sie zwischen weißen und transparenten Hintergrundoptionen. Jetzt gibt es eine leere Leinwand, die Sie mit Ihrem Text füllen können.
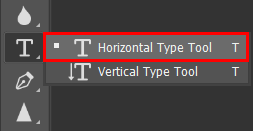
Sie müssen ein Textebene und wählen Sie es aus, um eine Schlagschatten. Gehen Sie zur Symbolleiste links und wählen Sie die Horizontales Textwerkzeug um einen Text box hinzuzufügen.
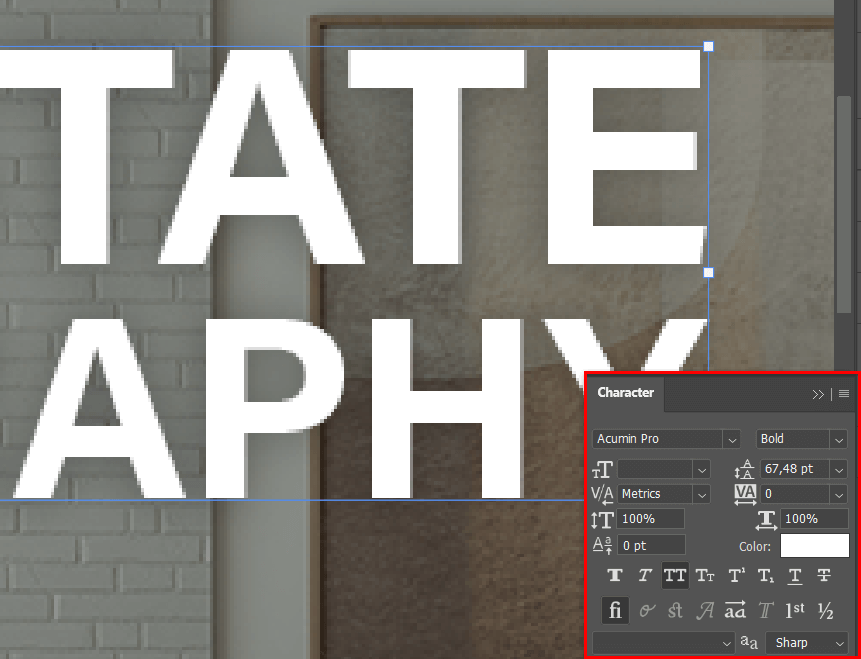
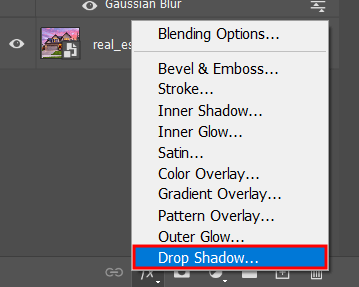
Gehen Sie zum Ebenenbedienfeld, wählen das FX-Symbol unten im Menü und Sie werden begrüßt von der Fülloptionen Bildschirm mit einem Schlagschatten Option.
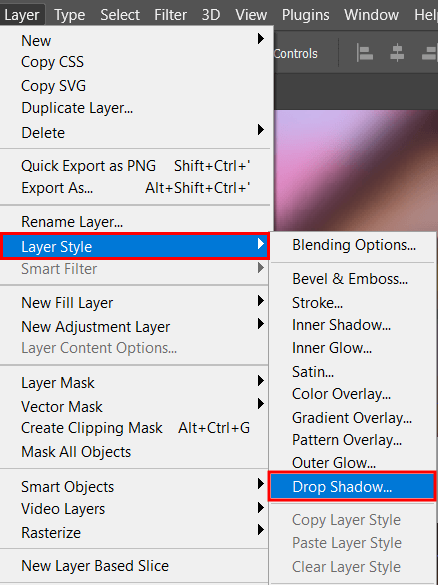
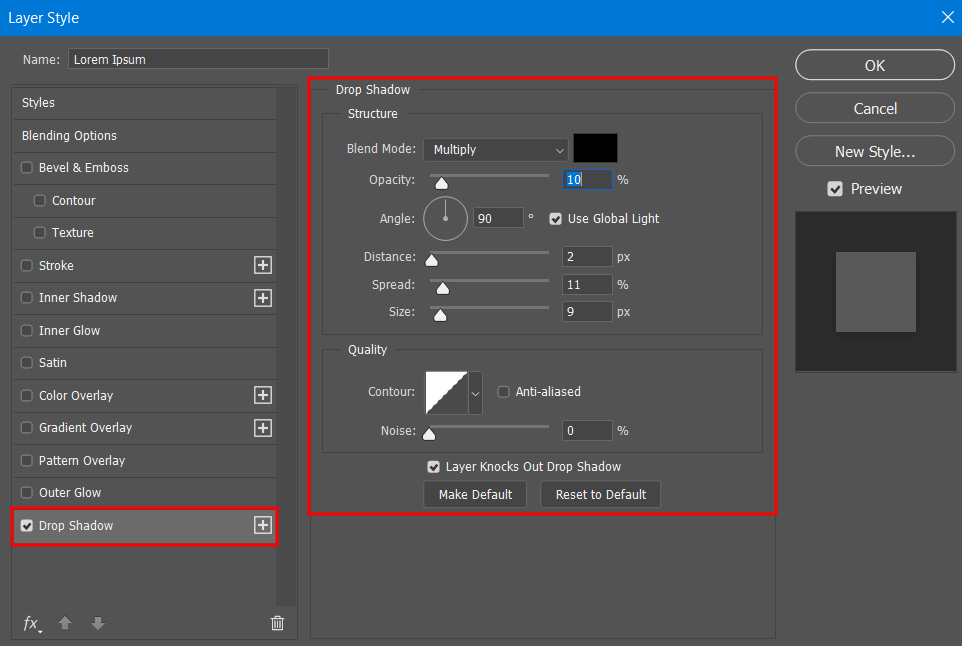
Nachdem Sie „Schlagschatten“ ausgewählt haben, wird ein Menü angezeigt, in dem Sie die Parameter des Effekts anpassen und weitere photoshop Texteffekte Sie möchten vielleicht hinzufügen.
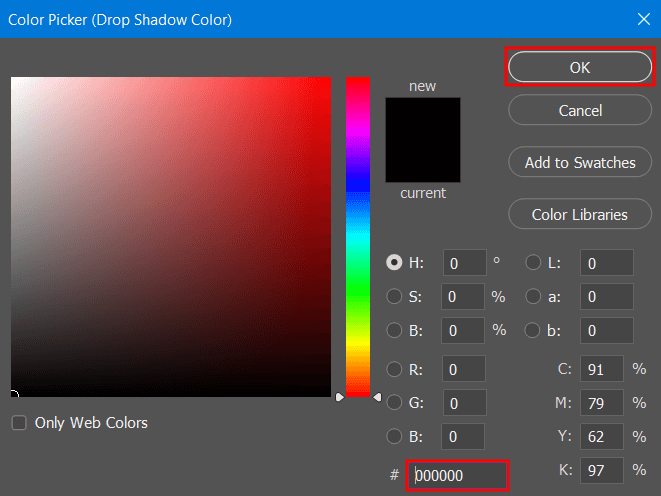
Sie können für Ihren Schlagschatten vor dem Klicken eine beliebige Farbe festlegen. OK Für mein Bild habe ich mich für reines Schwarz entschieden.
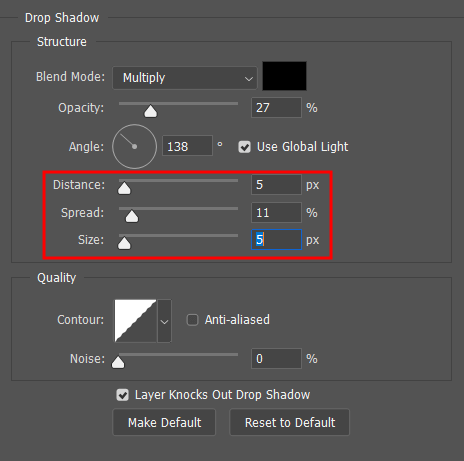
Nachdem Sie die Grundlagen oder die Hauptversion der Software kennengelernt haben, können Sie mit der Optimierung anderer Parameter fortfahren, wie Entfernung, Ausbreitung, Größe, Und Opazität Bedenken Sie, dass grobe, zu schwarze Schatten oft künstlich wirken können.
Experimentieren Sie mit verschiedenen Einstellungen, aber bedenken Sie, dass realistische Schatten normalerweise weich sind und nicht zu viel Aufmerksamkeit auf sich ziehen.

Wenn Sie mit dem Aussehen Ihrer Kreation zufrieden sind, drücken Sie OK, um das Schlagschatten-Menü zu schließen, und schon sind Sie fertig. Wenn Sie einen identischen Effekt auf andere Projekte anwenden möchten, können Sie ihn als Vorgabe speichern. Das ist sehr hilfreich, um in Zukunft zeitsparender zu arbeiten.

Natürlich können Sie in Photoshop Schatten übereinander legen, indem Sie die Textebene duplizieren und bei jeder Iteration unterschiedliche Schattenparameter ausprobieren. Passen Sie Abstand, Winkel und Farbe an, bis Sie mit dem endgültigen Aussehen zufrieden sind.
Wenn Sie den Schlagschatten stärker hervorheben möchten, können Sie seine Ausbreitung und Entfernung bearbeiten. Durch Erhöhen der Ausbreitung erscheint der Schatten dichter, während die Entfernung dabei hilft, ihn ein wenig vom Text abzuheben. Sie können auch die Farbe leicht anpassen, damit sie sich stärker vom Hintergrund abhebt.
Auch wenn Photoshop es nicht erlaubt, Schatten auf einfache Weise Texturen hinzuzufügen, können Sie den Schatten in eine Ebene umwandeln (klicken Sie mit der rechten Maustaste auf den Effekt und wählen Sie "Ebene erstellen" oder verwenden Sie den Strg+Umschalt+N Tastenkombinationen für Photoshop), und fügen Sie dann die gewünschte Textur oder Farbverlaufsüberlagerung hinzu.
Bestimmen Sie die Position der Lichtquelle im Foto und passen Sie den Schattenwinkel entsprechend an. Verwenden Sie eine Farbe mit geringer Deckkraft, um das natürliche Licht noch besser zu imitieren. Wenn das Licht warm ist, sollte der Schatten einen subtilen warmen Ton haben, um realistischer zu wirken.
Gedämpfte, monochrome Töne sorgen normalerweise für den professionellsten Look, wie etwa ein Grauton hinter schwarzem Text. Wenn Sie kreativer werden möchten, versuchen Sie, einen Schlagschatten in einer Komplementärfarbe zu erstellen. Beispielsweise lässt ein dunkelblauer Schatten hinter einer weißen Überschrift diese eleganter aussehen, ohne so aufdringlich zu sein wie reines Schwarz. Versuchen Sie, die Text- und Schattentöne auszubalancieren, bis das Ergebnis Ihr Auge zufriedenstellt.