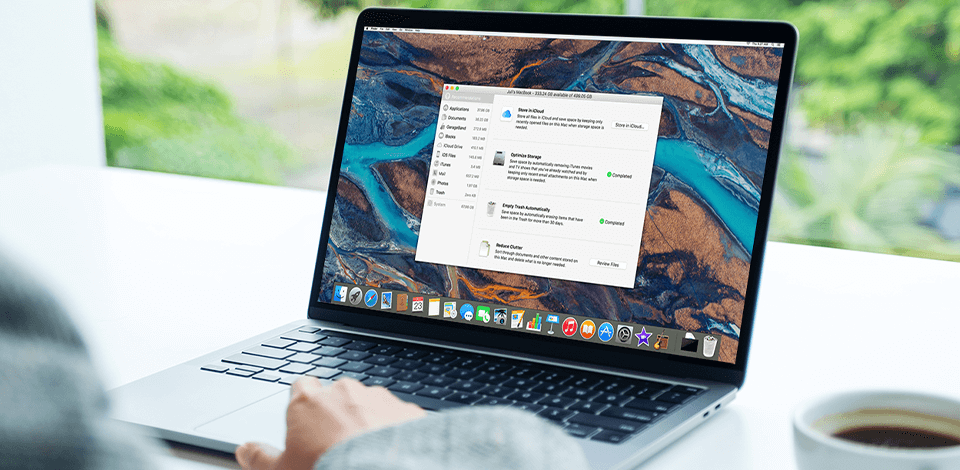
منذ إطلاق macOS Sierra ، لدينا ميزة Optimize Storage Mac لزيادة مساحة التخزين. ومع ذلك ، فهذه ليست الطريقة الوحيدة للحصول على مساحة خالية أكبر على جهاز Mac الخاص بك. في الوقت الحاضر ، تلتقط الكاميرات الاحترافية صورًا بجودة عالية. ومع ذلك ، فإن مثل هذه الملفات عادة ما تكون ذات وزن. لذلك ، يعد توفير أكبر قدر ممكن من المساحة أمرًا مهمًا للغاية للمصورين الذين يحتاجون إلى العمل في مشاريع متعددة في وقت واحد.
إذا قمت بتثبيت macOS Sierra أو إصدار أحدث من نظام التشغيل ، فيمكنك استخدام الخيارات التلقائية لتحرير ذاكرة الكمبيوتر. إنها تسمح باكتشاف المستندات المماثلة أو تنزيلات الوسائط المتعددة باستخدام متصفح Safari ، وحذف الخطوط واللغات والقواميس القديمة والتي نادرًا ما تستخدم ، والحصول على إشعارات حول ضرورة حذف ملفات تثبيت التطبيق. تعد هذه الخيارات رائعة لإزالة ذاكرة التخزين المؤقت والسجلات والبيانات الأخرى التي لم تعد بحاجة إليها. من الصعب التقليل من ميزاتها لإدارة التخزين.
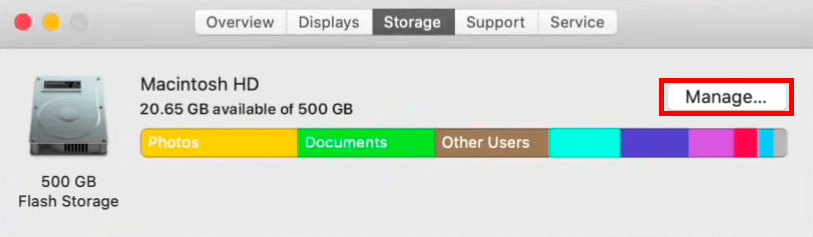
لاكتشاف خيارات تحسين التخزين التي يمكنك استخدامها ، انتقل إلى النافذة لإدارة ذاكرة النظام. سوف تحتاج إلى تنفيذ مثل هذه الإجراءات.
الخطوة 1 . منقائمة Apple ![]() في زاوية الشاشة ، اخترحول هذا Mac ؛
في زاوية الشاشة ، اخترحول هذا Mac ؛
الخطوة 2 . انقر علىتخزين علامة التبويب لمعرفة مقدار مساحة التخزين المتاحة لبياناتك ؛
الخطوه 3 . انقر علىيدير زر. ألق نظرة على التوصيات ، مثل Store in iCloud ، وتحسين التخزين ، وتقليل الفوضى.
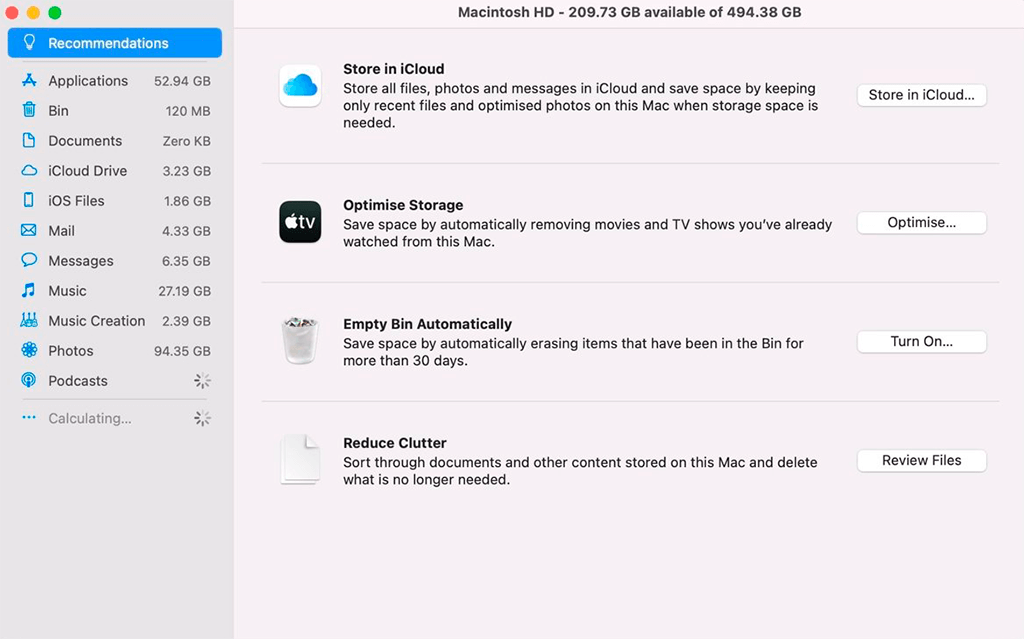
النصيحة : انتظر حتى يتم الانتهاء من حساب جميع الفئات. اعتمد على مقدار مساحة التخزين المعروضة على أنها "متوفرة" فيحول هذا Mac أو في الجزء العلوي من نافذة إدارة التخزين.
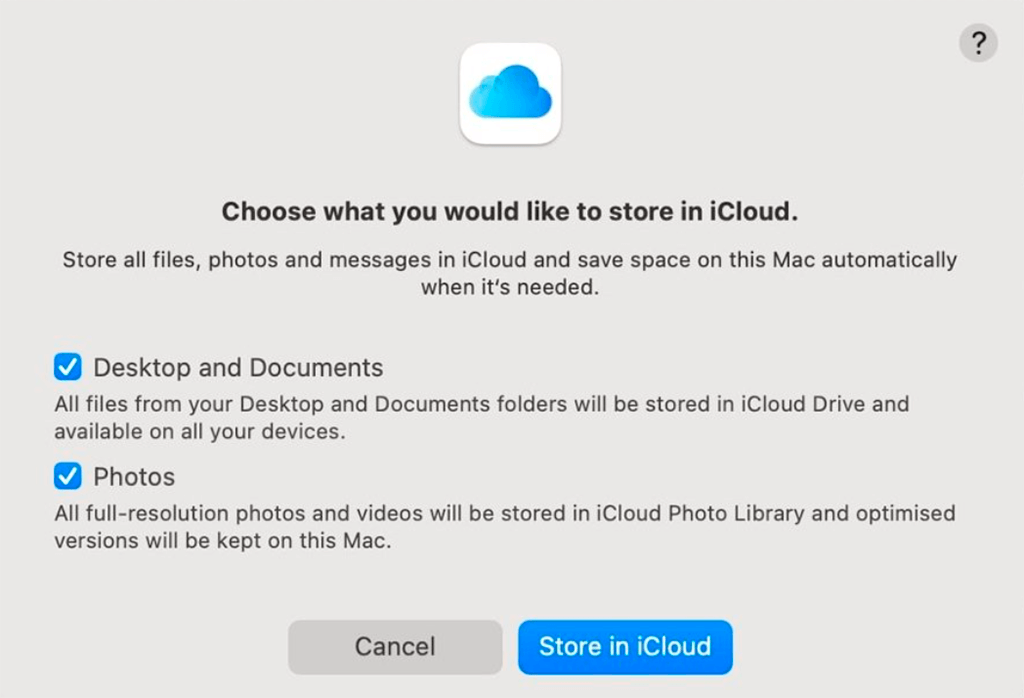
هناك توصية أخرى مفيدة وهي إرسال الوسائط المتعددة من مجلدات الكمبيوتر إلى أقسام iCloud المقابلة لها ، مع الاحتفاظ بالمستندات التي تم استيرادها مؤخرًا فقط. عندما يفتح المستخدم ملفًا قرر حفظه على الويب ، يجلبه macOS من iCloud قبل فتحه.
سيتم إرسال الصور والمقاطع بجودة ممتازة إلى مكتبة الصور iCloud ، بينما سيتم الاحتفاظ بنسخها المضغوطة على Mac. ومع ذلك ، يمكنك استخدام أول 5 غيغابايت فقط مجانًا. قد تستغرق عملية استخراج الإصدار الكامل وقتًا طويلاً. يمكنك تعديل أو إجراء عمليات أخرى باستخدام ملف مستخرج قبل عرضه.
بعد النقر فوق ملفمتجر في iCloud زر ، سترى نافذة جديدة مع الخيارات. حدد كل خيار تريد تنشيطه ، ثم انقر فوقمتجر في iCloud .

النصيحة : يمكنك تعطيل المزامنة عبرقائمة Apple ![]() ->تفضيلات النظام ->التفاح معرف، تحديدiCloud في الشريط الجانبي ، ثم انقر فوقخيارات بجوار iCloud Drive. قم بإلغاء التحديدمجلدات سطح المكتب والمستندات ؛ للصور ، قم بإلغاء التحديدالصور . أدخل بيانات اعتماد حسابك لإجراء تغييرات إذا طُلب منك ذلك.
->تفضيلات النظام ->التفاح معرف، تحديدiCloud في الشريط الجانبي ، ثم انقر فوقخيارات بجوار iCloud Drive. قم بإلغاء التحديدمجلدات سطح المكتب والمستندات ؛ للصور ، قم بإلغاء التحديدالصور . أدخل بيانات اعتماد حسابك لإجراء تغييرات إذا طُلب منك ذلك.

لتحسين التخزين على جهاز Mac الخاص بك ، تحتاج إلى إرسال جميع محتويات الوسائط المتعددة ومرفقات البريد المشتراة إلى السحابة. سيتم مسح جميع الأفلام وملفات البودكاست من Apple TV التي شاهدتها بالفعل. سيحتوي نظام الكمبيوتر الخاص بك فقط على مرفقات البريد الإلكتروني التي تلقيتها مؤخرًا.
سيتم حذف المحتوى الذي شاهدته تلقائيًا من جهاز Mac الخاص بك ، ولكن يمكنك تنزيله متى احتجت إليه مرة أخرى. يتعلق هذا أيضًا بمرفقات البريد الإلكتروني. لتشغيل هذا الخيار ، انتقل إلىتحسين علامة التبويب وانقر فوقتحسين في مربع الحوار الجديد.
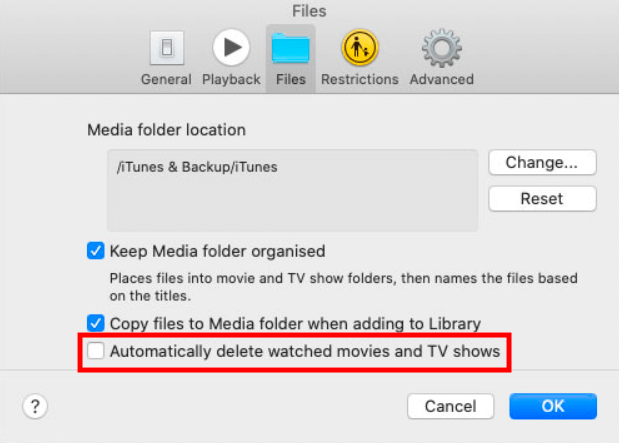
النصيحة : يمكنك تعطيل المزامنة عبرانقر فوق التلفزيون في القائمة متبوعًا بـالتفضيلات. انقر علىالملفات علامة التبويب وإلغاء التحديدحذف الأفلام والبرامج التلفزيونية التي تمت مشاهدتها تلقائيًا صندوق.
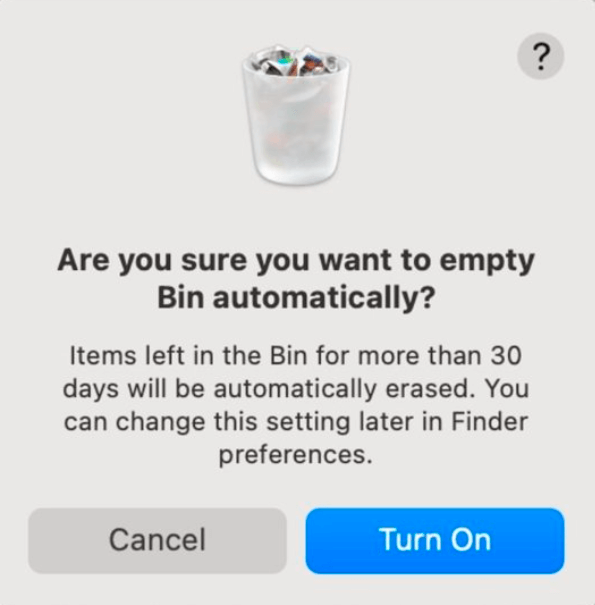
يمكن أن يكون Bin مفيدًا لأنه يقدم أحد أكثر الحلول فعالية لاستعادة الملفات التي تم محوها عن طريق الخطأ. ومع ذلك ، فإن السلة ليست ملائمة جدًا لإزالة البيانات بشكل كامل. بالإضافة إلى ذلك ، لا يأخذ كل المستخدمين الوقت الكافي لإزالة كل القمامة الرقمية من سلة المهملات.
على عكس الجهاز الحقيقي ، لا يمكن تحميل سلة المهملات الموجودة على جهاز الكمبيوتر لديك بشكل زائد ، لذا فمن غير المرجح أن تزعجك حقيقة أنك احتفظت بالقمامة الرقمية طوال الشهر.
انقرشغله زر وانقر نقرًا مزدوجًا للتحقق من تنشيط ميزة "إزالة الملفات تلقائيًا" من سلة المحذوفات بعد ثلاثين يومًا.
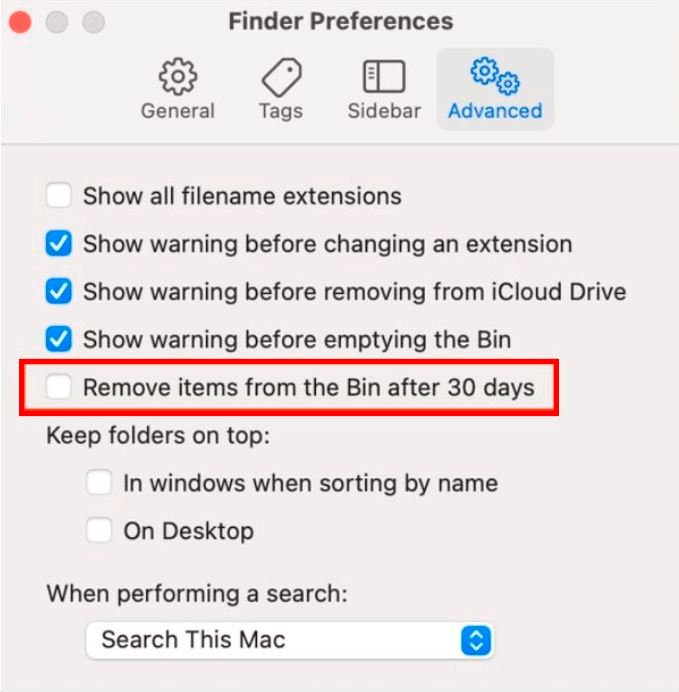
النصيحة : يمكنك تعطيل هذه الميزة وتنظيف الحاوية يدويًا باستخداممكتشف . اذهب إلىالتفضيلات ->متقدم . قم بإلغاء تحديد المربع المجاور لـقم بإزالة العناصر من سلة المهملات بعد 30 يومًا .
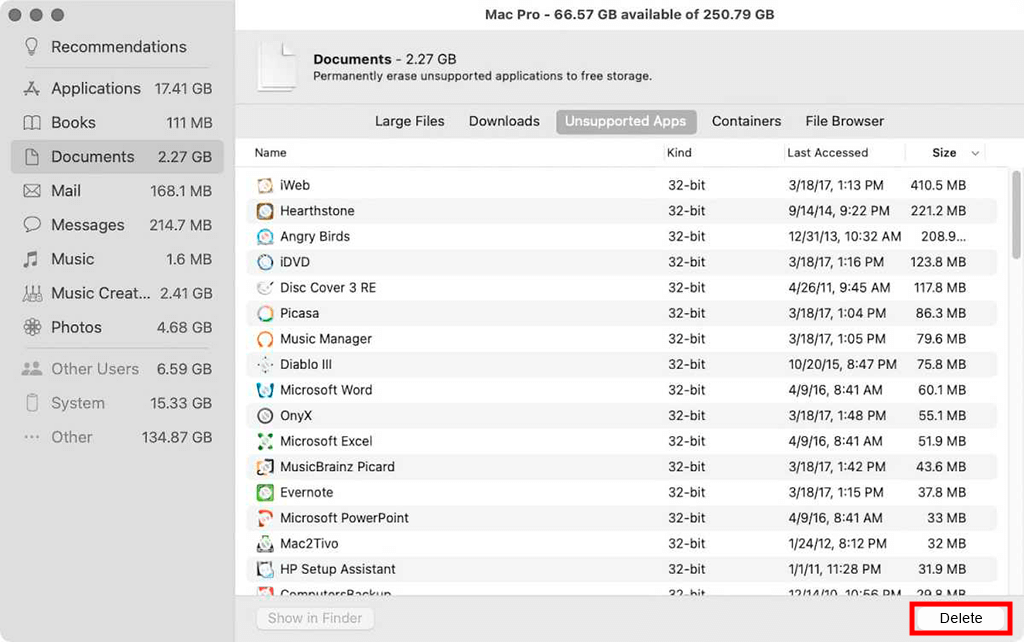
يختارتقليل الفوضى في التوصيات لتسريع البحث عن ملفات الوسائط المتعددة غير المفيدة. استخدم هذه الميزة لتجميع الملفات يدويًا وتحديد الملفات التي يجب حذفها أو نقلها إلى وسيط آخر.
يعد هذا أكثر ملاءمة من فتح العديد من النوافذ وعرض محتواها في Finder. بالإضافة إلى ذلك ، سترى آخر مرة تعاملت فيها مع الملف ، وسيعرض نظامك الإصدارات القديمة من التطبيقات التي يمكنك حذفها لتحرير بعض المساحة.
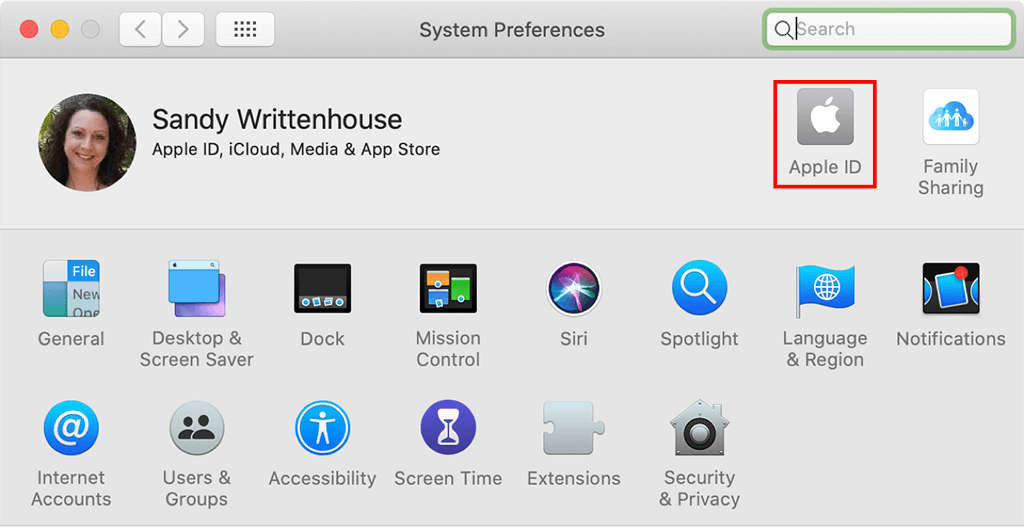
يفك نظام التشغيل الذاكرة التي تستورد جميع المستندات القديمة من iCloud Drive إلى سحابة مما يوفر مساحة أكبر للاحتفاظ بالبيانات المهمة الأخرى. إذا كانت مساحة التخزين iCloud لديك غير ممتلئة وكان اتصالك بالويب سريعًا ، فإن Optimize Mac Storage هي إحدى أفضل الطرق لتحسين ذاكرة Mac.
الخطوة 1 . منقائمة Apple ![]() في زاوية الشاشة ، اخترتفضيلات النظام ؛
في زاوية الشاشة ، اخترتفضيلات النظام ؛
الخطوة 2 . انقر علىالتفاح معرف جزء تفضيل؛
الخطوه 3 . حدد iCloud في الشريط الجانبي ، ثم انقر على مربع الاختيار بجوارتحسين تخزين Mac في الجزء السفلي من النافذة لتمكينها / تعطيلها.
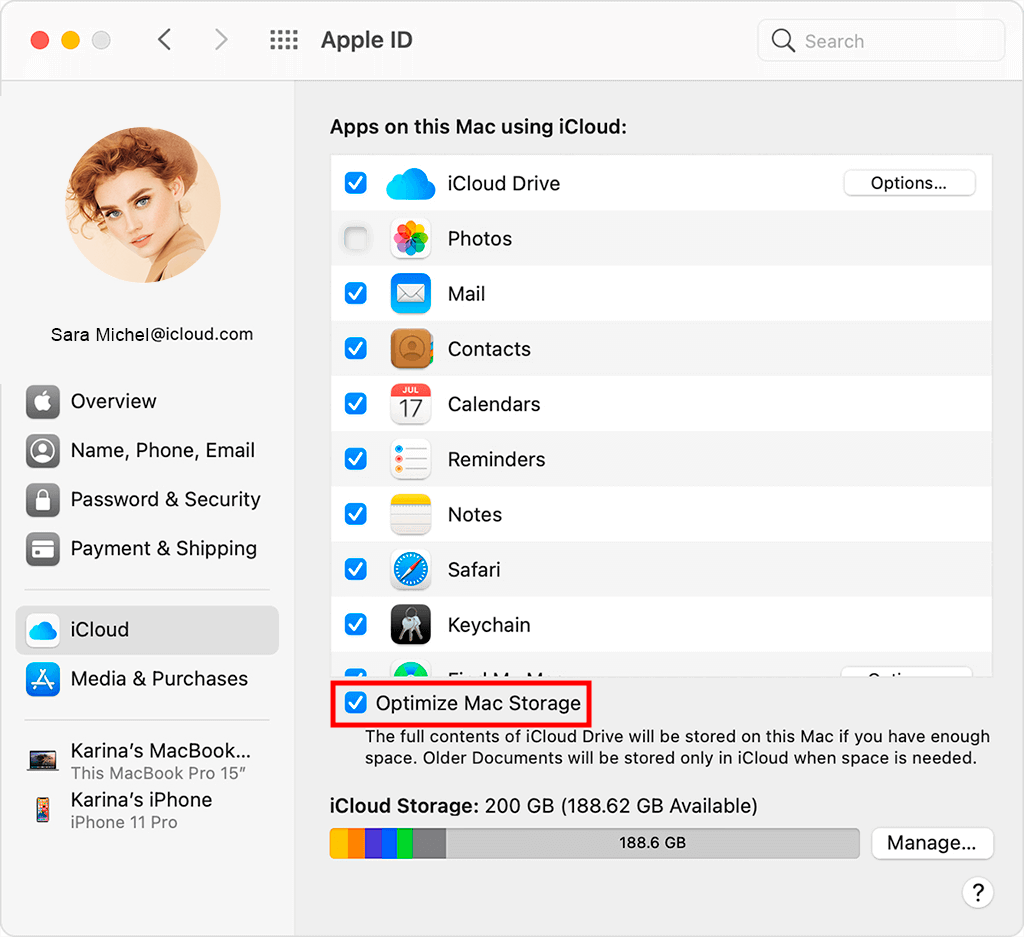
النصيحة . في حالة نفاد مساحة التخزين الخاصة بك iCloud أو إذا كان اتصالك بالويب مرغوبًا فيه كثيرًا ، فإن تنشيط هذه الميزة يمكن أن يؤدي إلى تدهور أداء جهاز Mac الخاص بك. ضع في الاعتبار أن تنشيط / إلغاء تنشيط هذه الميزة يتطلب بعض الوقت.
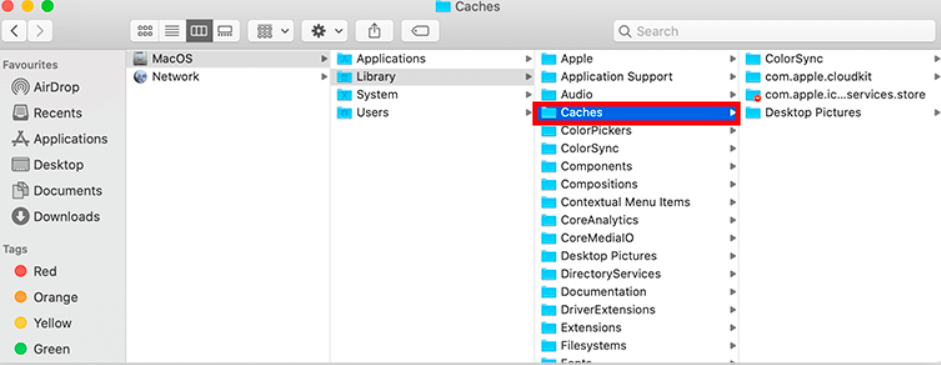
تشجع Apple موظفيها على اتباع الإجراء القياسي لتثبيت التطبيق. يمكنك التخلص من أي تطبيق لم يتم شراؤه من App Store بكافة مكوناته ، دون ترك ملفات مؤقتة.
يحتوي MacOS على ثلاثة أنواع من ذاكرة التخزين المؤقت. يمكن مسح ذاكرة التخزين المؤقت للمستخدمين التي تعمل على تسريع الوصول إلى أي صفحات يتم زيارتها بشكل متكرر دون أي عواقب. بعد ذلك ، لن تلاحظ أن الاستعلام تتم معالجته بشكل أبطأ قليلاً ، والمشكلة الوحيدة التي قد تلاحظها بعد إزالة ذاكرة التخزين المؤقت هي أنك قد تحتاج إلى إعادة إدخال بياناتك للوصول إلى بعض الموارد.
لتصفح المجلدات الرئيسية حيث توجد بقايا الطعام ، استخدم ميزة Go to Folder في Finder وأدخل ~ /مكتبة /مخابئ . الآن سترى جميع المجلدات التي تحتوي على ملفات ذاكرة التخزين المؤقت ؛ يمكنك إما تحديد جميع المجلدات وتدميرها في وقت واحد أو الاحتفاظ بالمجلدات التي تحتاجها وتصفحها بشكل فردي.
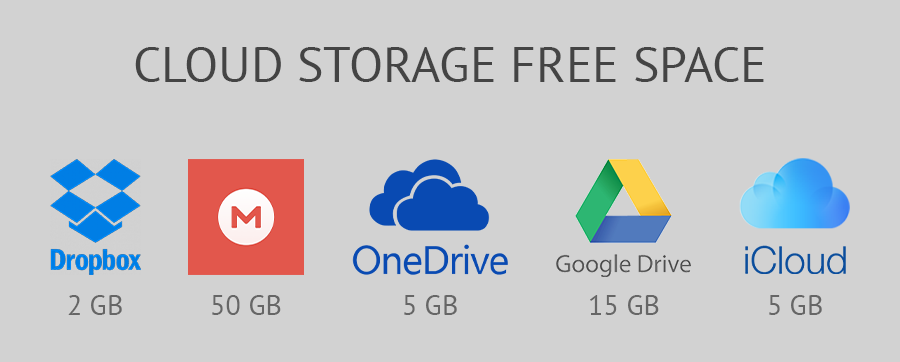
نظرًا لأن مقالتنا تستهدف بشكل أساسي مستخدمي Mac ، فإننا نوصي باستخدام iCloud مكتبة الصور كأحد الحلول للحفاظ على أمان صورك. بمجرد التسجيل في iCloud ، ستحصل على 5 غيغابايت من مساحة التخزين المجانية من البداية.
يمكنك دائمًا مزامنته مع أجهزتك ، مما يجعل تحميل صورك أكثر ملاءمة. فقط 9.99 دولارًا في الشهر سيمنحك 2 تيرابايت من المساحة. هناك أيضًا خطط أخرى يمكنك الترقية إليها.
كما ترى فإن النظام البيئي لنظام macOS مرن للغاية. يعطي الأولوية لتوفير مساحة القرص عن طريق تصدير العناصر التي نادرًا ما تستخدم إلى السحابة. الشاغل الرئيسي الآخر هو أمان البيانات الصارم ، حيث يتم تكرار جميع الملفات الموجودة في السحابة. لتحقيق ذلك دون استخدام ميزة Optimize Mac Storage ، استخدم العديد من الحلول الإضافية.
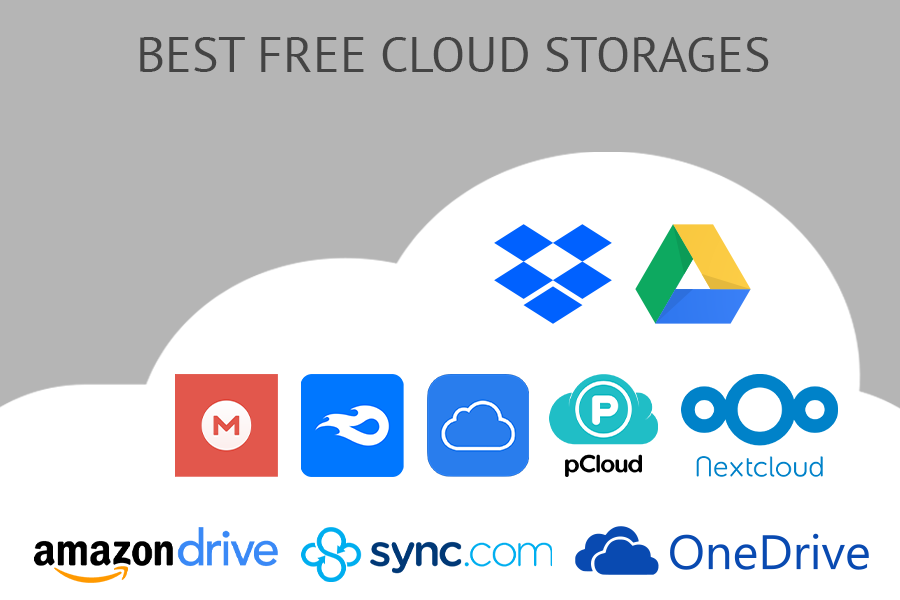
جميع الأجهزة التي نمتلكها لها تاريخ انتهاء صلاحية ، لا ندركه عمومًا حتى تموت علينا. القرص الصلب الذي اشتريته قبل أسبوع قد لا يعمل حتى العام المقبل ، والسيناريو الأسوأ هو أن استعادة الملف لن تكون خيارًا.
الخطر الثاني الذي تتخذه عن غير قصد عند شراء الأجهزة الإلكترونية هو اللصوص. تتم سرقة أجهزة الكمبيوتر المحمولة والهواتف والأجهزة اللوحية بشكل يومي ، ولا تعرف أبدًا ما إذا كان هذا سيحدث لك يومًا ما. لمنع حدوث ذلك ، يمكنك استخدام العديد من الخدمات المستندة إلى مجموعة النظراء.
إذا لم تكن مغرمًا بالدفع لشركة Apple ، فيمكنك دائمًا تجربة أخرى أفضل تخزين سحابي للصور بخطط أسعار مماثلة ، مثل Google Drive أو Dropbox أو صور أمازون برايم. بشكل عام ، بغض النظر عن الشركة التي تختارها لتوكيل وتخزين صورك معها ، يمكنك أن تكون واثقًا تمامًا من أنها ستحافظ على بياناتك أكثر أمانًا من أي تخزين محلي تقليدي.
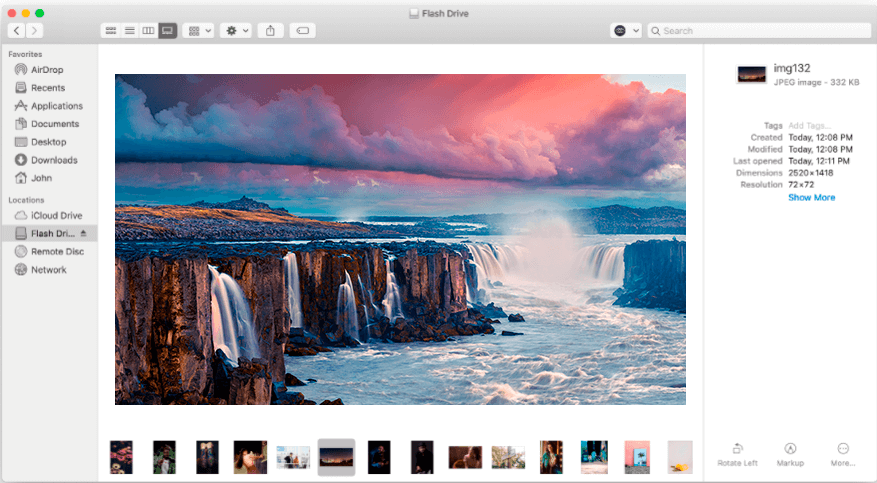
هناك طريقة أخرى رائعة لتوفير المساحة وهي اختيار ملف أفضل محرك خارجي لتخزين صورك. هناك الكثير من حلول محركات الأقراص الثابتة المحمولة ، مثل محركات أقراص الحالة الصلبة ، التي يمكنك اصطحابها معك في مغامرات لأنها سهلة الحمل. ومن الجدير بالذكر أيضًا أن العديد من محركات الأقراص الخارجية ، مثل سامسونج 860 ايفو، تأتي مع ضمان في حالة الفشل ، مما يعني أنه يمكنك استرداد أموالك.
ومع ذلك ، لن يقوموا بتعويضك عن بياناتك المفقودة. في هذه الحالة ، نوصي بعمل نسخة احتياطية لجميع ملفاتك ، حتى إذا قررت شراء محرك أقراص ثابت. بالإضافة إلى ذلك ، نقترح أيضًا استخدام مصفوفة RAID لتخزين صورك في أماكن مختلفة على أقراص ثابتة متعددة. من خلال القيام بذلك ، يمكنك أن تكون واثقًا من أن بياناتك محمية في حالة فشل القرص الثابت.
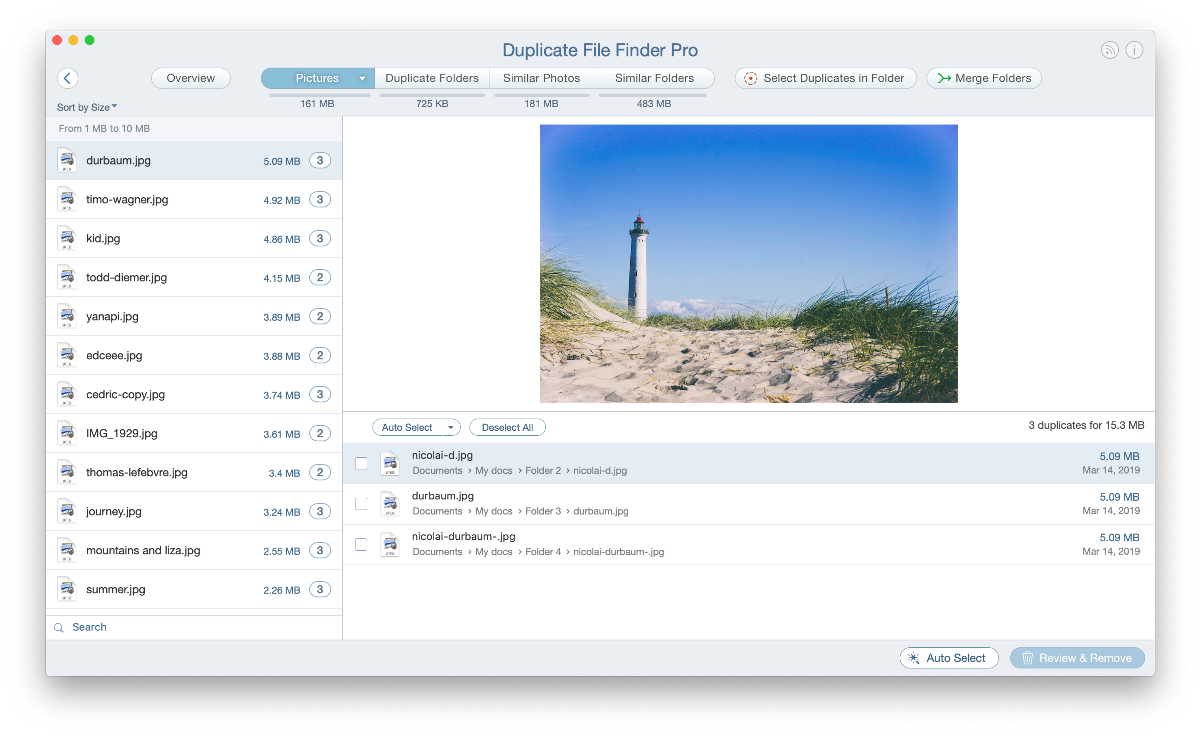
تم تطوير ميزات macOS المدمجة جيدًا وتؤدي مهامها على مستوى عالٍ. ومع ذلك ، يمكن أن تقدم بعض حلول الجهات الخارجية أحيانًا نتائج أفضل. على سبيل المثال ، أداة التنظيف CleanMyMac X و أفضل مكتشف ملفات مكررة لنظام التشغيل Mac مثل Nektony Duplicate File Finder Remover.
إذا كنت مصورًا فوتوغرافيًا ولديك جهاز Mac ، فيجب أن تعلم الآن أن الصور المتطابقة والمتشابهة يمكن أن تصبح مشكلة كبيرة ، خاصة عندما تنتشر في جميع أنحاء جهاز الكمبيوتر الخاص بك. يمكنك البحث عنها بنفسك ، لكن الخوض في الصور المتشابهة لحذفها يستغرق وقتًا طويلاً للغاية. في معظم الحالات ، ستحتاج إلى اختيار الأفضل منها أولاً.
لهذا السبب يجب أن أوصيك باستخدام مكتشف الملفات المكررة، وهو تطبيق يتيح لك فحص أي نوع من محركات الأقراص الثابتة ووحدة التخزين والمجلدات والعثور بسرعة على صور متشابهة المظهر أو مكررة.
باستخدام Duplicate File Finder ، يمكنك توفير مساحة عن طريق تحديد موقع أي صور متطابقة تقوم بتحميلها على جهاز Mac الخاص بك ومسحها في الحال. ما عليك سوى تشغيل التطبيق واختيار القرص الصلب الذي ترغب في مسحه ضوئيًا ، سواء كان مجلدًا معينًا أو محرك أقراص خارجيًا أو محرك الأقراص الثابتة الأساسي ، واتركه لبعض الوقت لفحص ملفاتك.