Adobe Connect هو برنامج مستخدَم على نطاق واسع يسمح للمستخدمين باستخدام مجموعة متنوعة من أدوات الاتصال لعقد اجتماعات عبر الإنترنت وإنشاء تسجيلات. بعد إصدار أحدث إصدار من هذا البرنامج ، بدأ العديد من المستخدمين يتساءلون عن كيفية التسجيل Adobe Connect الاجتماعات. في هذه المقالة ، قمنا بتجميع أسهل الطرق التي ستساعدك في حل هذه المهمة ببساطة وفعالية.
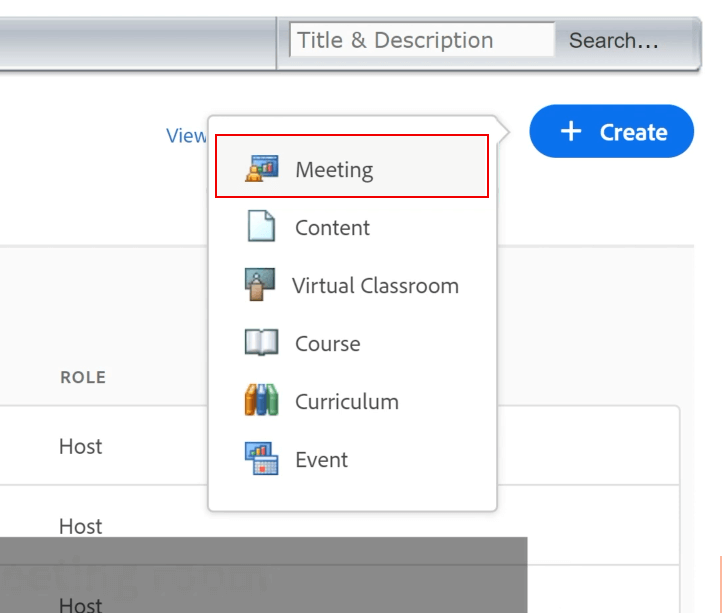
بعد الضغط على «إنشاء »، سترى قائمة بالخيارات المتاحة. انقر فوق «مقابلة».
إذا كنت تتساءل عن كيفية تسجيل وتحرير الفيديو باستخدام Adobe Connect ، فيمكنك الاستعانة بمصادر خارجية لتحسين اللقطات الخاصة بك للمحترفين العاملين في FixThePhoto. تقدم الشركة مجموعة متنوعة من خدمات التصوير بالفيديو وتتخصص في تحرير اللقطات الأولية. يمكن للخبراء تحرير مقاطع الفيديو الخاصة بالعائلة أو اللقطات التي تم التقاطها أثناء رحلاتك أو مقاطع الفيديو التي تصور الأطفال أو المواد التدريبية التي تم إنشاؤها لموظفي شركتك.
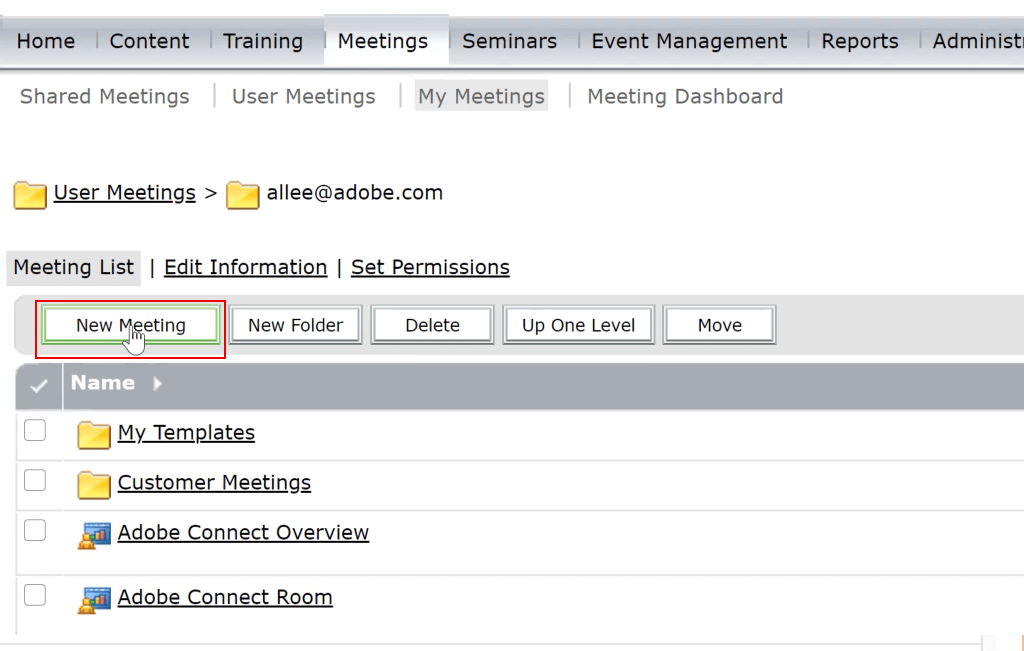
بعد اختيار خيار مقابلة جديدة ، انقر فوق زرجديد . سيسمح لك بتحديد إعدادات الحدث الذي توشك على إنشائه.
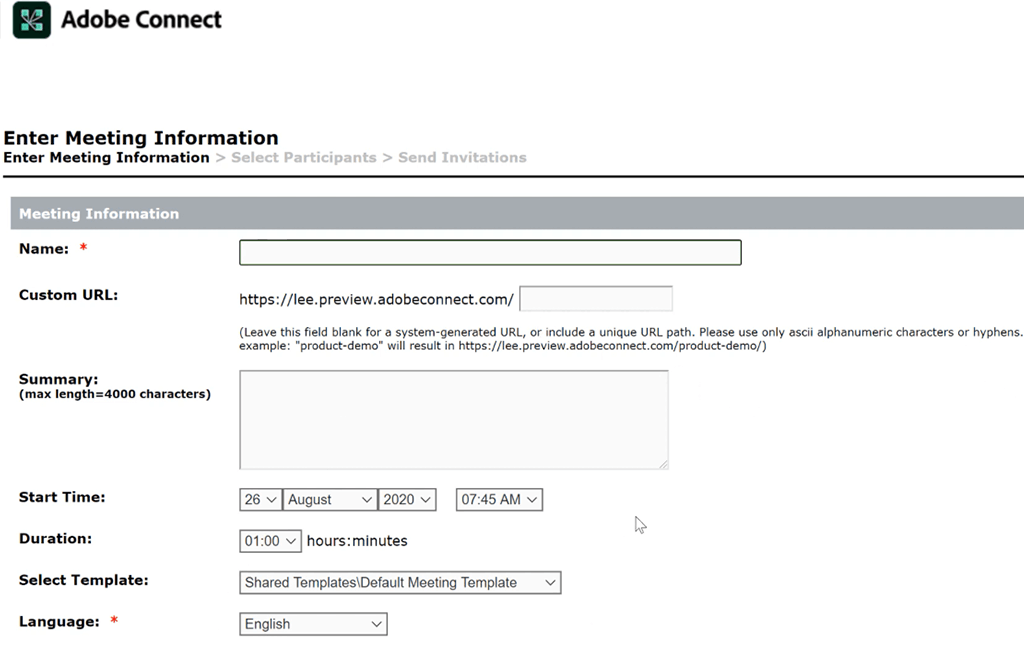
حدد اسمًا مناسبًا لحدث جديد وقم بتكوين إعدادات أخرى بمساعدة هذا برنامج ندوة عبر الإنترنت. إلى جانب الاسم ، يمكنك الإشارة إلى عنوان URL وإضافة ملخص قصير وتعيين تاريخ ومدة متوقعة واختيار لغة وتعيين حقوق الوصول وما إلى ذلك. بالإضافة إلى ذلك ، يمكنك ضبط إعدادات الصوت. يمكن للمستخدمين اختيار ملف تعريف صوتي مناسب أو إدخال إعدادات الصوت يدويًا إذا كانوا يعرفون المعلمات التي تناسبهم بشكل أفضل.
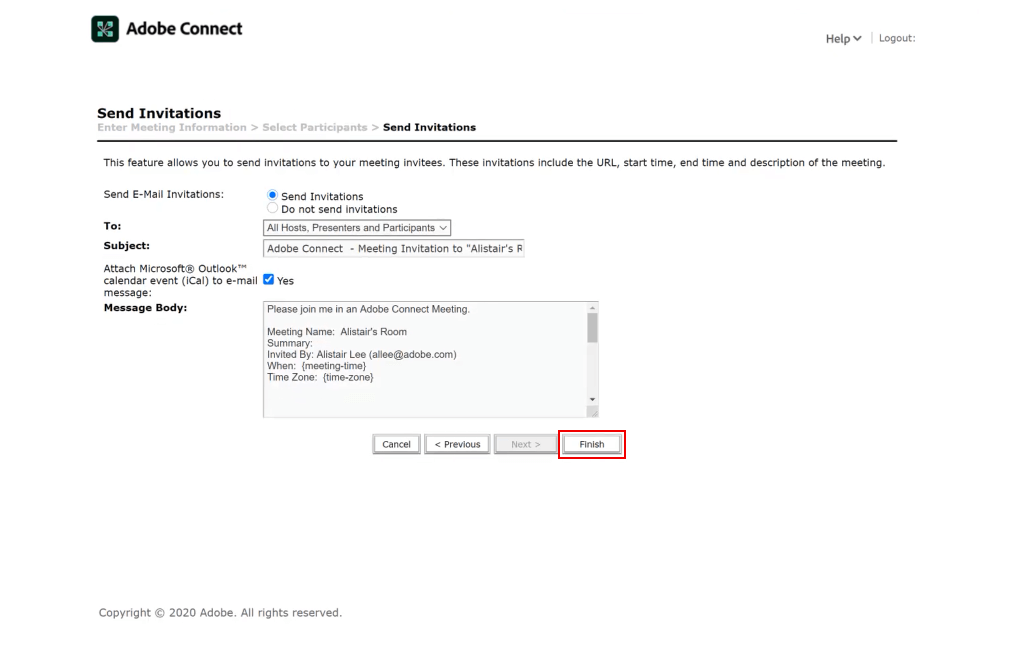
بعد اتخاذ هذه الخطوات ، يمكنك أخيرًا دعوة أشخاص آخرين إلى الاجتماع. انتقل إلى علامة التبويب دعوة وانسخ والصق النص المتاح في رسالة بريد إلكتروني أو رسالة جديدة تريد إرسالها عبر قنوات الاتصال الأخرى. ثم اضغط ينهي للتأكيد والعودة إلى الصفحة الرئيسية.
نصيحة محترف : إذا كنت لا تعرف كيفية استخدام Adobe Connect وتهيئة إعداداته ، فيمكنك إنشاء اجتماع جديد باستخدام قالب. سيسمح لك بإضافة أحدث إصدار من المحتوى إلى غرفتك. عند تحرير المحتوى المضمن ، لا داعي للقلق من أن تعديلاتك في الملف المصدر ستؤثر على المحتوى الموجود في الغرفة التي قمت بإنشائها. ستحتاج إلى تحميل ملف بتعديلاتك إلى Adobe Connect Server للتأكد من تحديث المحتوى في غرفتك. بعد ذلك ، تحتاج فقط إلى استبدال المحتوى الموجود في غرفة الاجتماعات الخاصة بك.
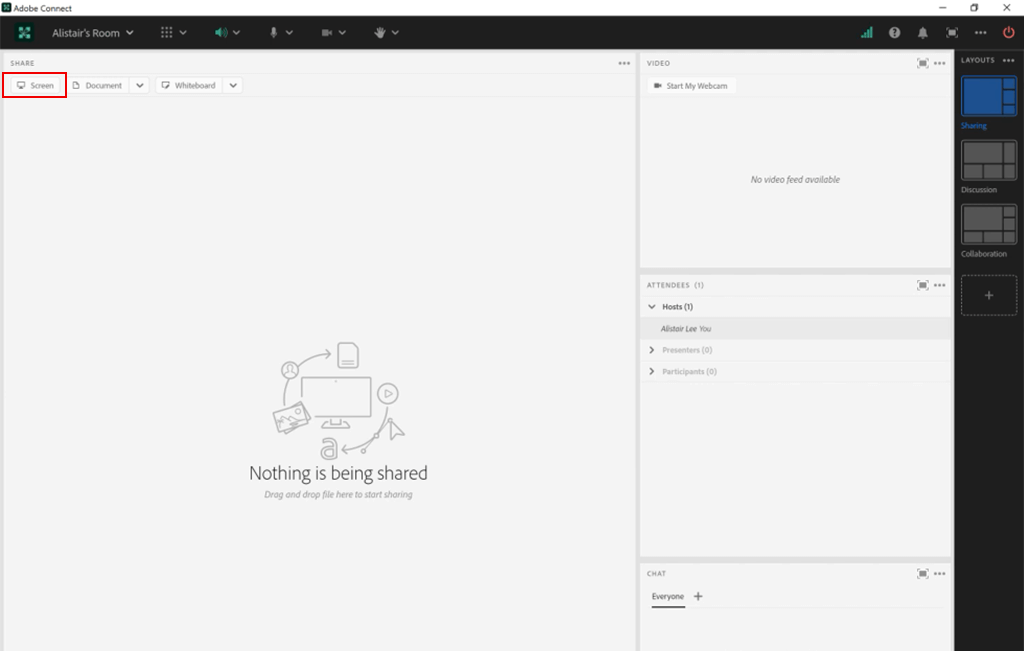
إذا لم تستخدم أنت أو أعضاء فريقك Adobe Connect من قبل ، فستحتاج إلى تنزيل إصدار سطح المكتب من البرنامج وتثبيته. لحسن الحظ ، هذا برنامج مؤتمرات الفيديو لا تأخذ مساحة كبيرة. علاوة على ذلك ، يمكنك تثبيته حتى بدون حقوق المسؤول. بعد تثبيت البرنامج ، افتحه على جهاز الكمبيوتر الخاص بك وحددشاشة .
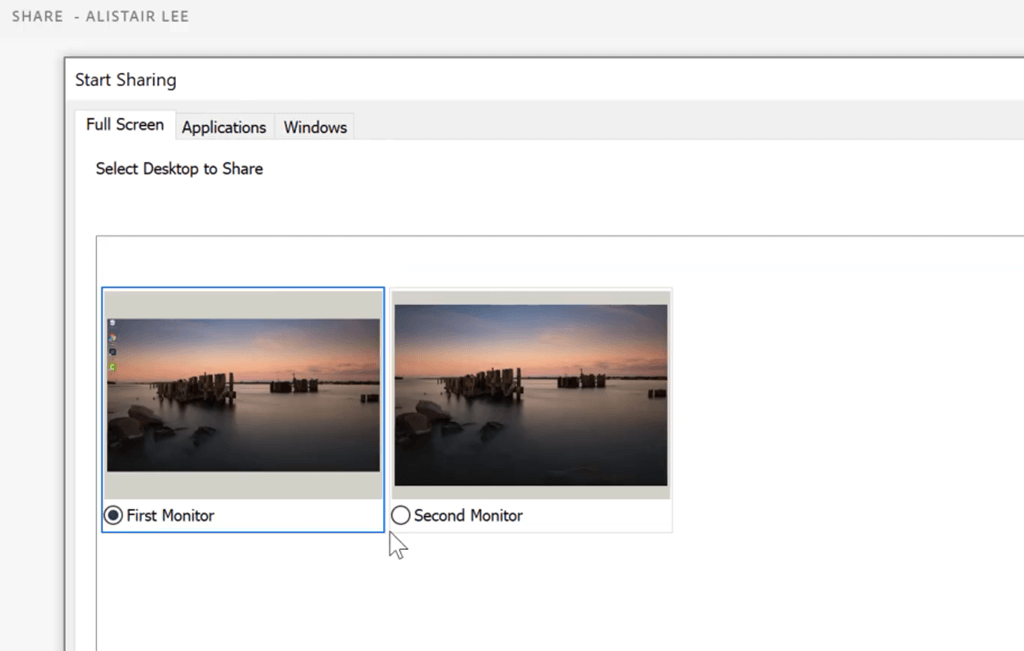
إذا كان لديك العديد من الشاشات ، فحدد الشاشة التي ستستخدمها عند إنشاء تسجيل مؤتمر فيديو Adobe Connect.
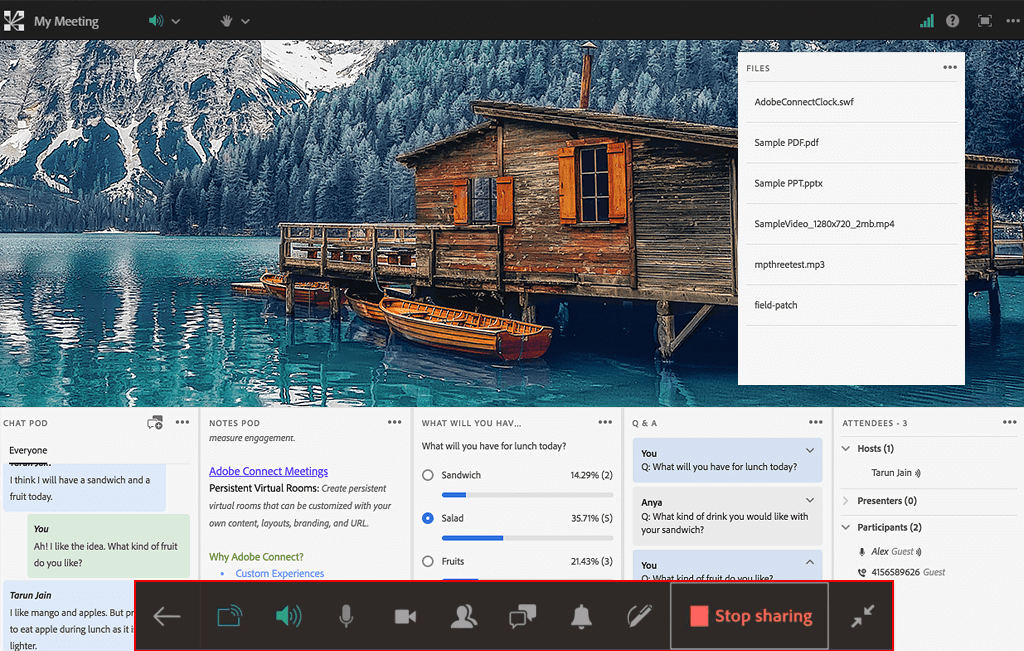
بعد تحديد الشاشة ، سترى قائمة تسجيل الفيديو.

باستخدام ملف محرر الفيديو، يمكنك تحرير تسجيل Adobe Connect الخاص بك في الوقت الفعلي. يمكنك استخدام المستطيلات والدوائر لتعديل الفيديو الخاص بك بالإضافة إلى إضافة نص. بمساعدة الأدوات المتاحة ، يمكنك جعل مقاطع الفيديو الخاصة بك أكثر جاذبية.
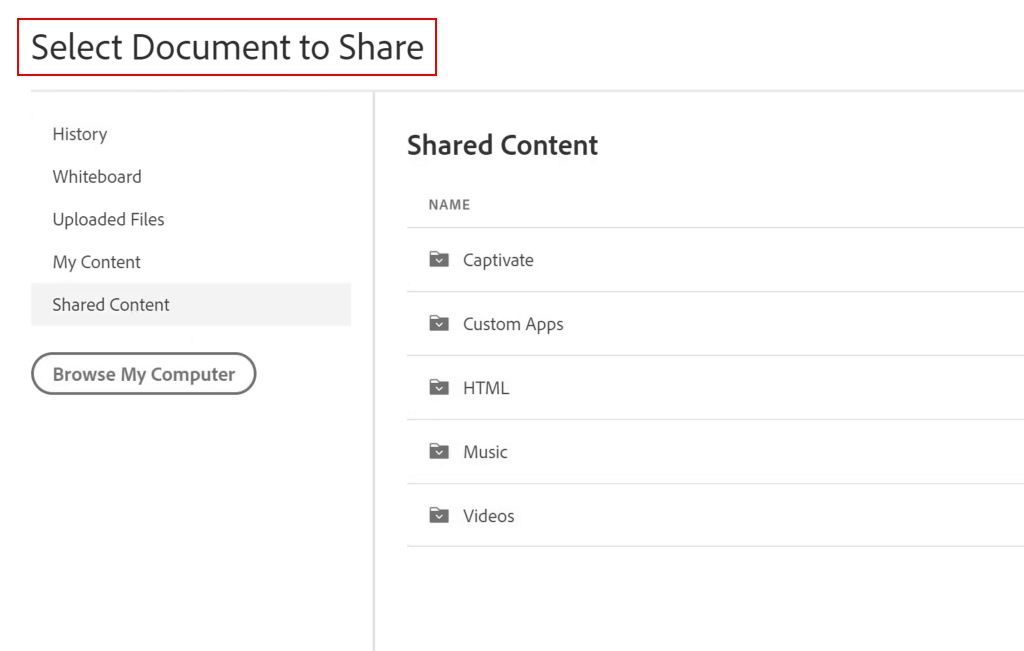
عند إنشاء تسجيل ، يمكنك مشاركة الملفات والمستندات ومقاطع الفيديو. للقيام بذلك ، انتقل إلى إعدادات الاجتماع وحدد «المحتوى المشترك ».
ملحوظة : إذا كنت ترغب في الوصول إلى المزيد من الميزات ، يمكنك استخدام الإصدار الاحترافي الذي يسهل إنشاء تسجيلات احترافية وجدولة المهام وتسجيل مقاطع الفيديو على أجهزة iOS.
يتيح لك Adobe Connect حفظ مقاطع الفيديو بتنسيق تنسيق FLV . بعد إصدار Adobe Connect 10.6 ، لم يعد يتم استخدام تنسيق HTML افتراضيًا بعد الآن. بعد إنشاء تسجيل Adobe Connect ، يمكنك تحويله إلى MP4 لمشاهدته لاحقًا.
هناك العديد من الأشياء التي قد تؤدي إلى إبطاء ندوة الويب الخاصة بك ، بما في ذلك اتصال الإنترنت وموفر خدمة الإنترنت وتغطية الشبكة في موقعك.
كل شيء يعتمد على النطاق الترددي لشبكتك. مع عرض النطاق الترددي غير المحدود ، حتى إذا كان لديك الكثير من المشاركين ، يمكنك الحصول على ما يصل إلى 100 كاميرا ويب. ضع في اعتبارك أن الدقة لن تكون رائعة بسبب صغر حجم الشاشة.
نعم ، يمكنك إما استخدام نفس ULR أو إنشاء عنوان URL مخصص عند إنشاء اجتماع جديد.