يعرف المشاركون في التجارة الإلكترونية وتصميم الرسومات أن إزالة الخلفية وتحويلها مهمة منتظمة ضرورية لتركيز انتباه المشاهدين على الموضوع الرئيسي. إذا كنت تعرف كيفية جعل الخلفية شفافة في Photoshop ، فيمكنك التخلص على الفور من عوامل التشتيت وإبراز كائن مصور في الإطار.
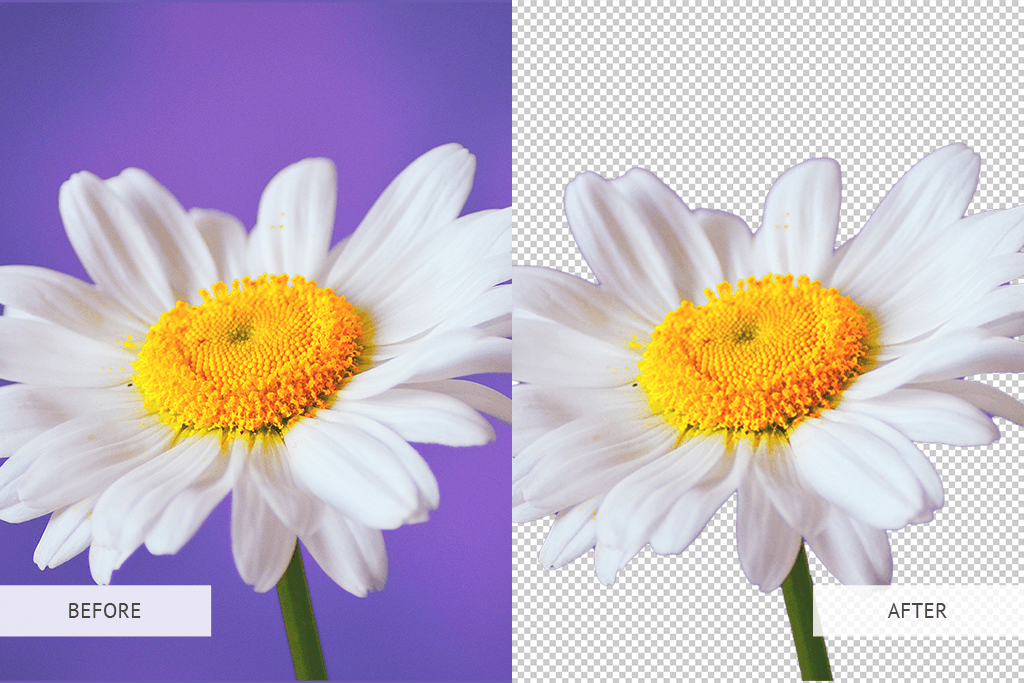
يمكنك التخلص من الخلفية بأكملها أو ملفات إزالة خلفية الصورة بمساعدة الميزات المستندة إلى AI في Photoshop. الخيار الأكثر شيوعًا ، في هذه الحالة ، هو إزالة الخلفية. بفضل طبيعة الذكاء الاصطناعي ، فإنه يمسح الخلفية بدقة ويزيلها دون التأثير على الموضوعات. يتم تنفيذ معظم العمليات في لوحة Layers. يمكنك استخدام المنزلقات المتوفرة لضبط التباين والغموض والحواف الخشنة.
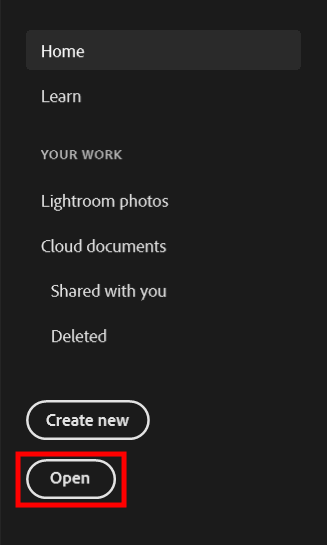
أولاً ، افتح Photoshop وتحميل الملف الخاص بك.
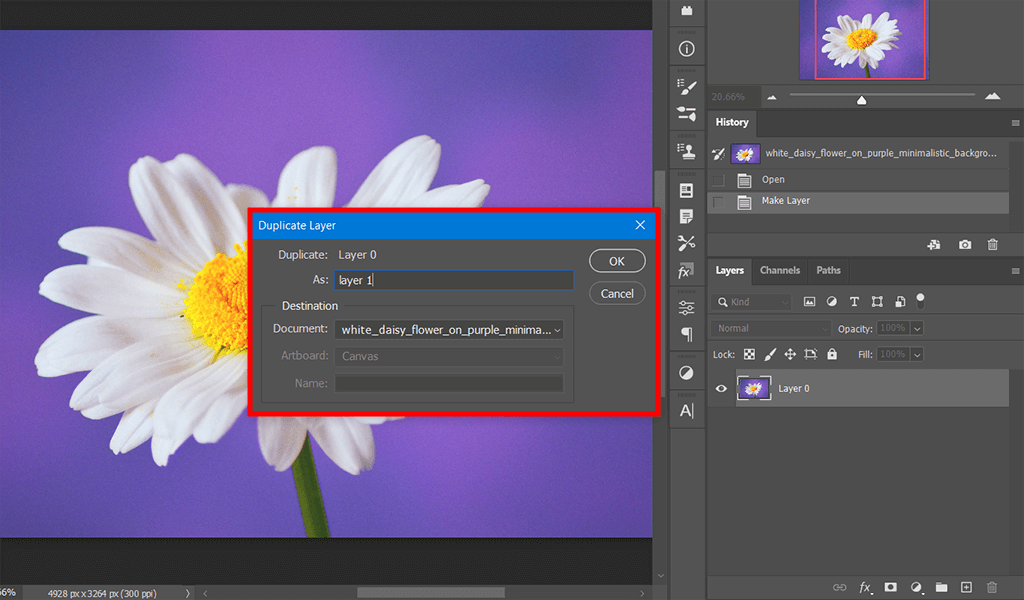
قم بتكرار الصورة في طبقة جديدة. تحتاج إلى الضغط على Ctrl + A (Win) أو Cmd + A (Mac). ثم اضغط على Ctrl + C> Ctrl + V. بهذه الطريقة ، ستقوم بتحديد صورة ونسخها وإضافتها إلى طبقة جديدة. بمجرد الانتهاء ، ستظهر طبقة جديدة في لوحة Layers على اليمين.
ابحث عن طبقة الخلفية في لوحة الطبقات ، وانقر فوق أيقونة العين لجعلها غير مرئية. لن تتسبب مثل هذه الخطوات في حدوث تغييرات في الصورة المصدر لأن الطبقة 1 المكررة أعلى طبقة الخلفية.
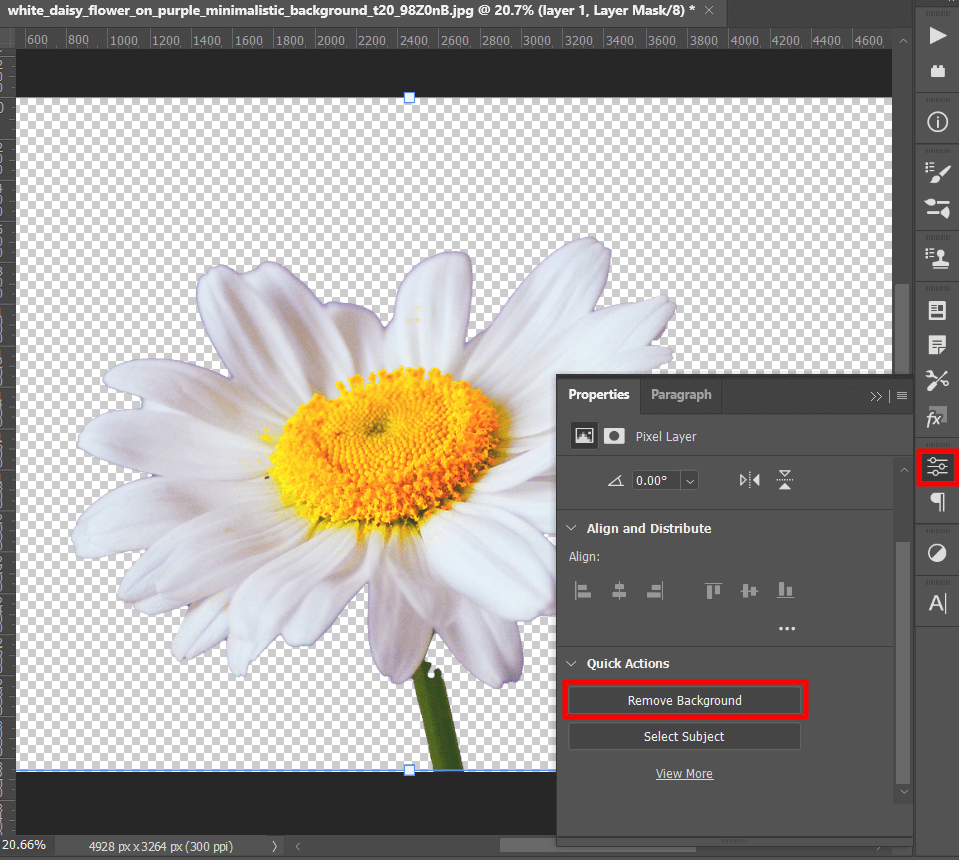
توجه إلى لوحة الخصائص على اليمين ، واختر إجراءات سريعة هناك ، وانقرإزالة الخلفية .
أنت الآن تعرف كيفية جعل الخلفية شفافة في Photoshop. لحفظ صورة بخلفية شفافة ، تحتاج إلى تصدير ملف بتنسيق PSD أو PNG.
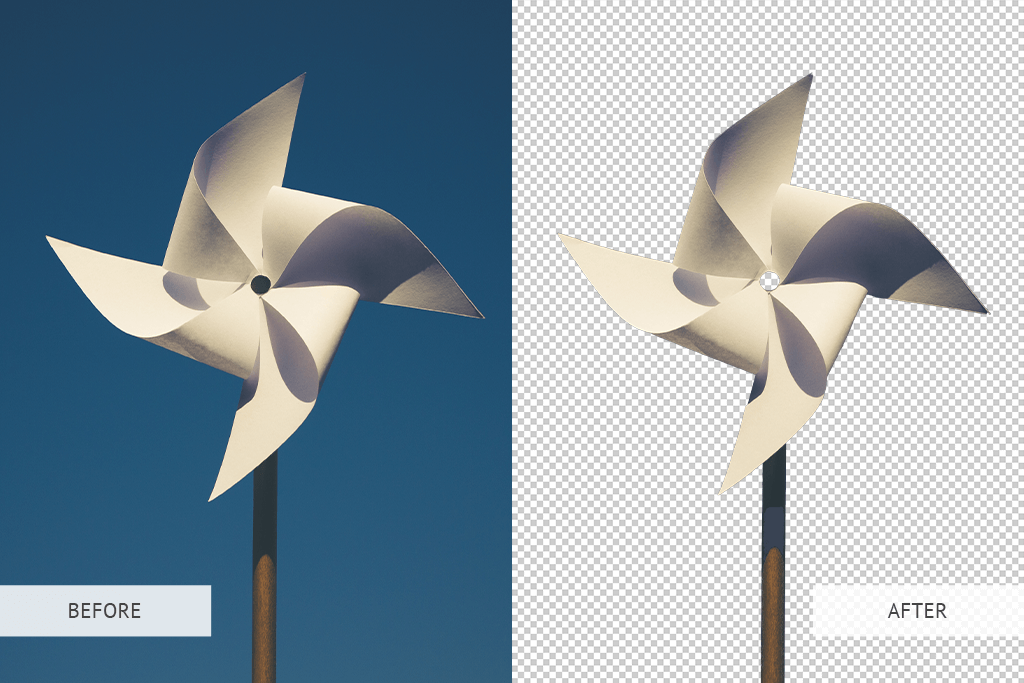
إذا كنت تريد تعلم الطرق اليدوية لجعل خلفية شفافة في هذا برنامج تحرير الصور، تابع القراءة.
لضبط الخلفية يدويًا ، تحتاج إلى تحديد موضوع كامل من خلال تحديد أدق تفاصيله بحيث يقف بوضوح مقابل الخلفية. Photoshop يقدم العديد من الأدوات للمهمة. يعتمد الاختيار بشكل أساسي على الصورة التي تعمل بها وتفضيلاتك الشخصية.
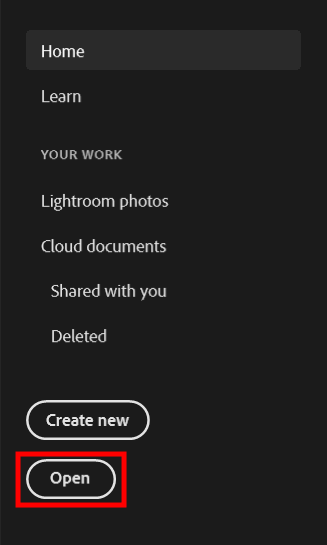
استيراد صورة أو سحبها وإفلاتها في البرنامج. بعد ذلك ، انقر فوقنافذة> طبقات .
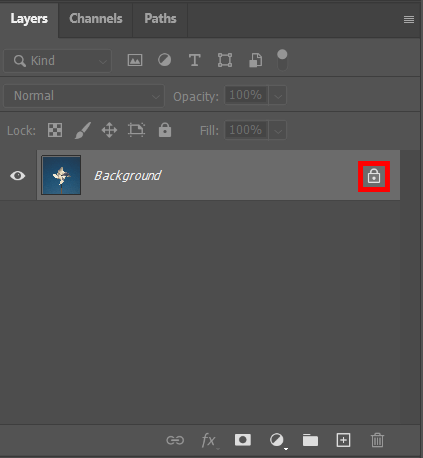
انقر فوق القفل بجوار طبقة الخلفية لتسهيل الوصول إليها للعمل.
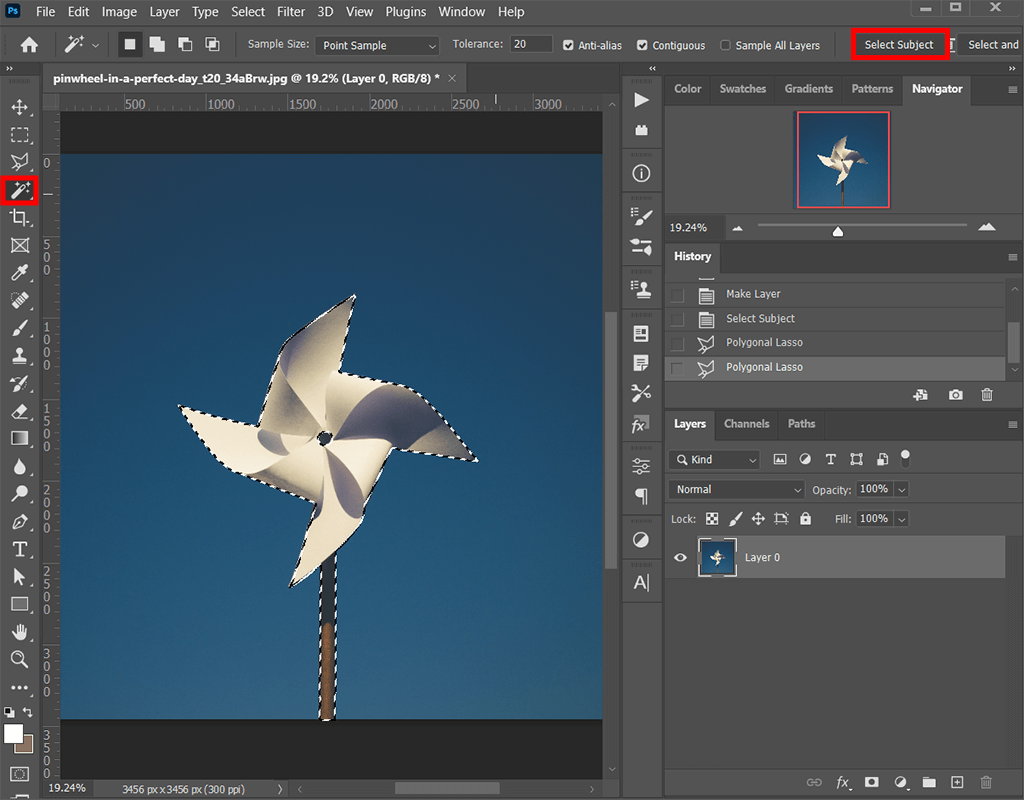
انتقل إلى اللوحة باستخدام الأدوات واخترأداة العصا السحرية هناك. انقرحدد الموضوع في اللوحة العلوية.
لضبط حساسية الأداة ، انتقل إلى أعلى النافذة واستخدم عنصر التحكم في التسامح.
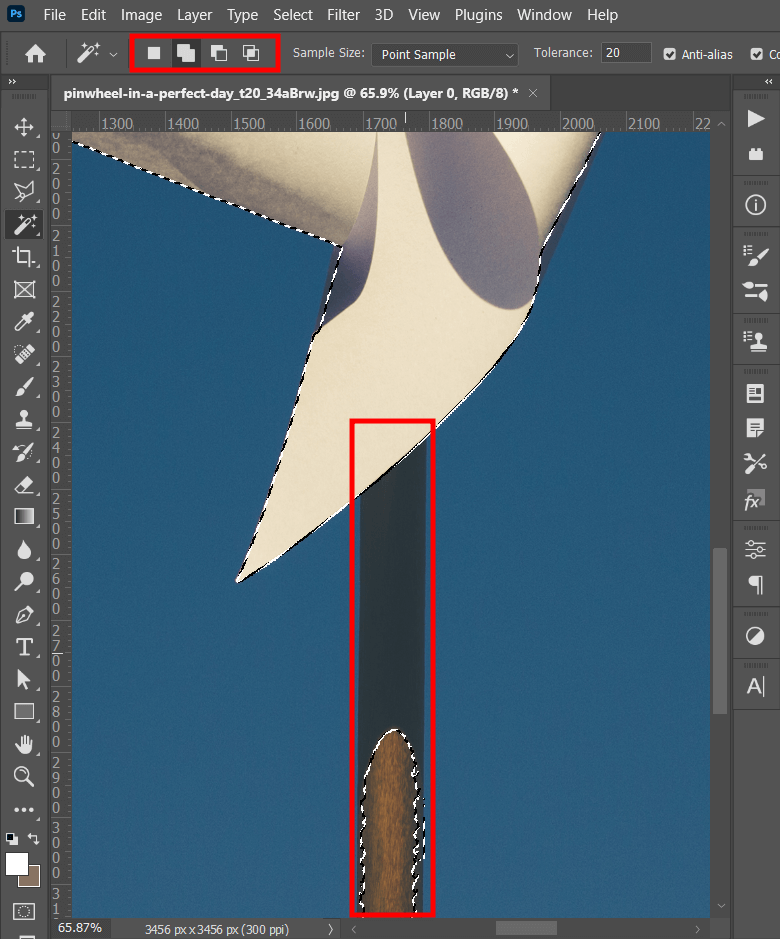
يمكنك تخصيص التحديد بمساعدة أداة Magic Wand Tool بالضغط على مفتاح Shift.
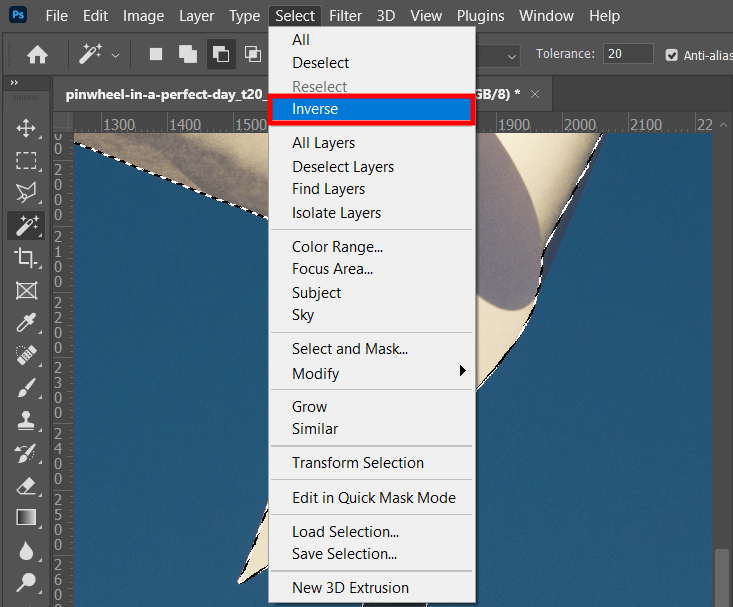
بمجرد تحديد الموضوع بالكامل في الصورة ، اختر "معكوس". يمكنك القيام بذلك عن طريق الضغط على Shift + Ctrl + I / Shift + Cmd + I حسب نظام التشغيل. أو يمكنك التوجه إلى علامة التبويب "تحديد" واختيار "معكوس" هناك.
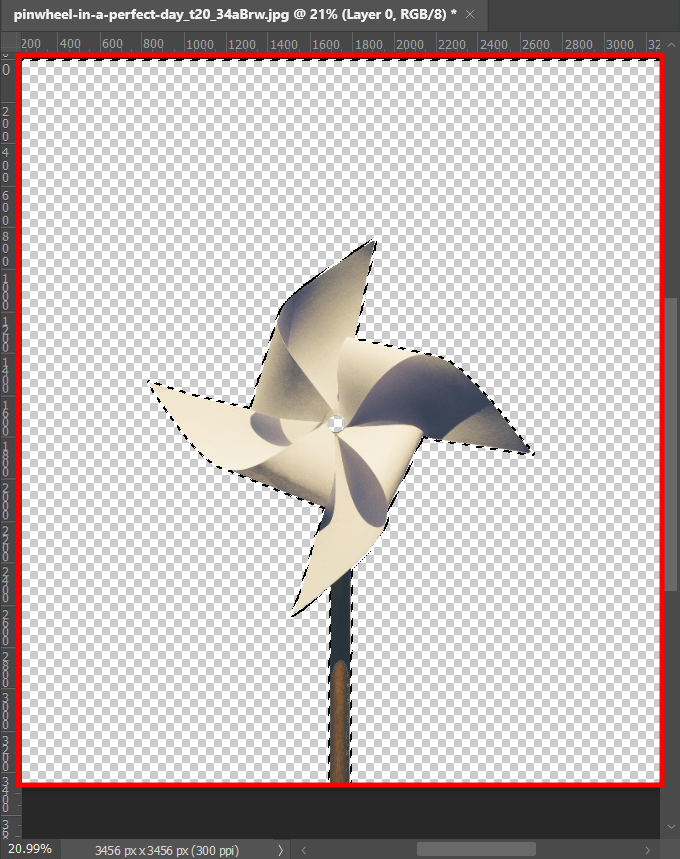
مع تحديد معكوس (الخلفية) ، اضغط علىمسافة للخلف / حذف . يجب أن يكون الموضوع محاطًا بنمط رقعة الشطرنج ، وهي الخلفية الشفافة Photoshop. استخدم نفس التنسيقات لتصدير الملف كما في الطريقة السابقة.
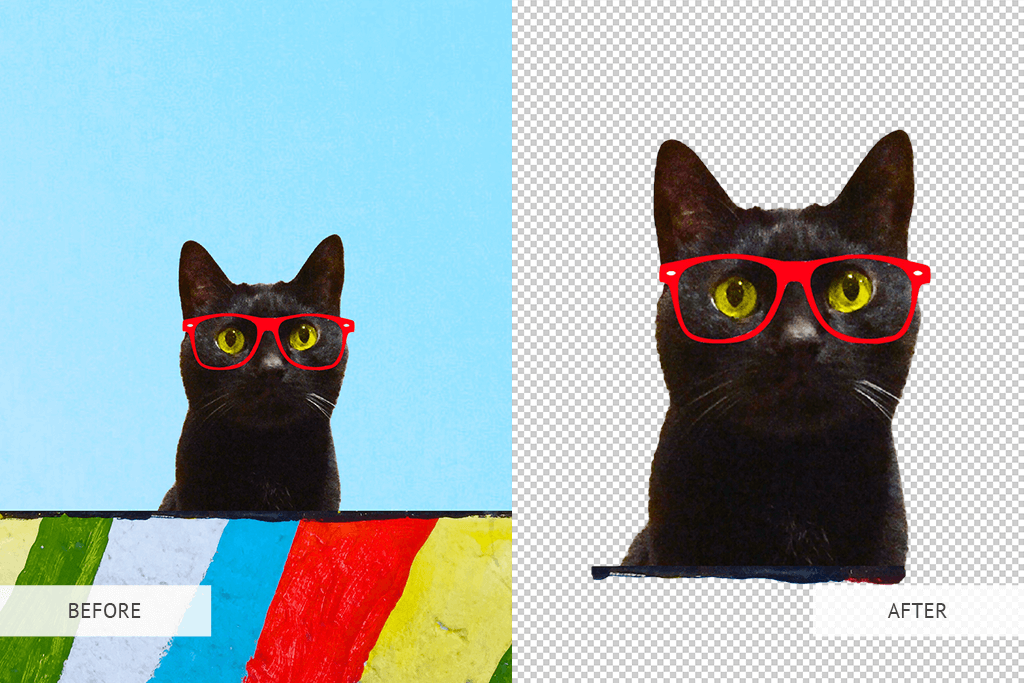
طريقة أخرى شائعة لجعل الخلفية شفافة Photoshop هي استخدام التحديد والقناع ، والذي يسمى أحيانًا Refine Edge. إنها واحدة من أقوى أدوات التحديد في البرنامج ، والتي لا غنى عنها إذا كنت بحاجة إلى التخلص من الكائنات المختلفة في الصورة.
في الواقع ، تعمل هذه الأداة بشكل رائع عندما يتعلق الأمر بإزالة الكائنات ذات الحواف غير المستوية والأشكال غير المنتظمة.
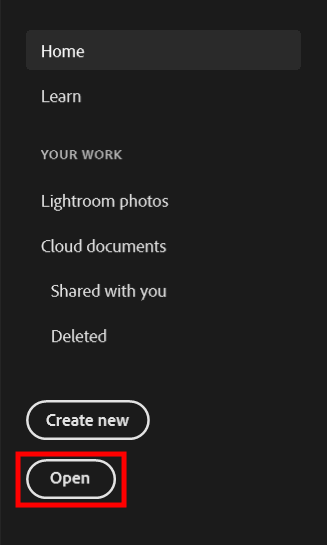
قم بتحميل الصورة المطلوبة.
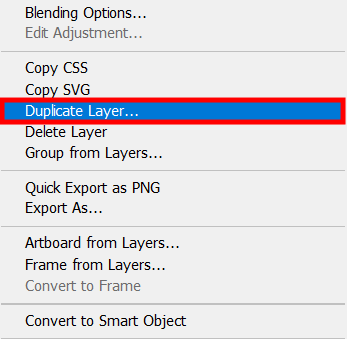
يضعطCtrl / Cmd + A لاختيار صورة كاملة. بعد ذلك ، اضغط علىCtrl / Cmd + C> Ctrl / Cmd + V. . هذا مطابق لما نقوم به في الطريقة الأولى والغرض هو نفسه.
ستظهر لوحة الطبقات. انقر علىرمز العين هناك لإخفاء طبقة الخلفية.
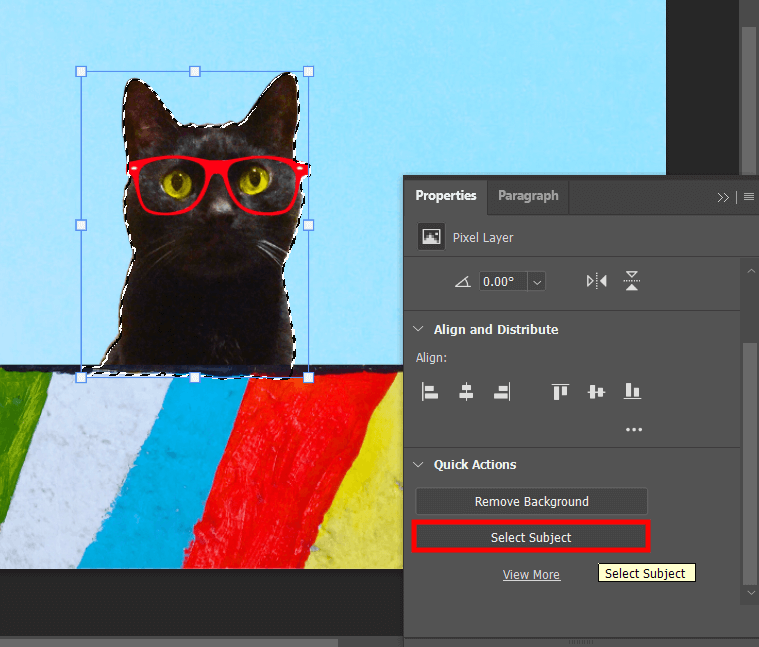
انقر فوق Quick Actions> Select Subject في لوحة Properties.
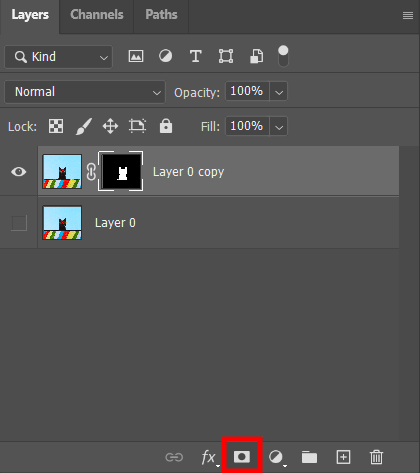
فتححدد> تحديد الموضوع .
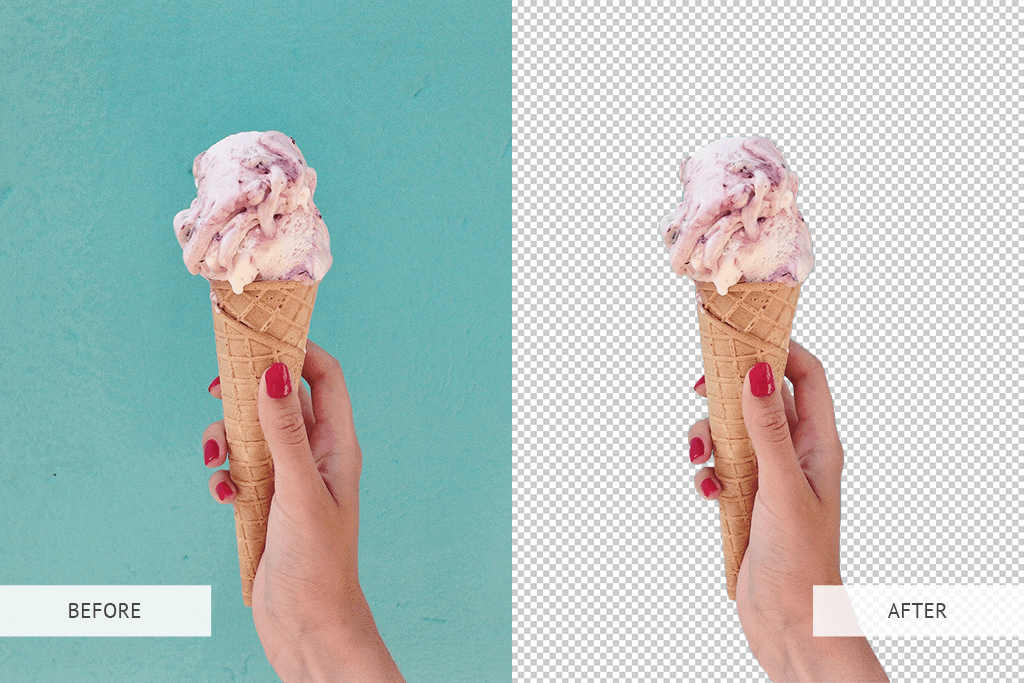
استخدم الماوس أو القلم لتحديد موضوع. لا تقلق بشأن دقة التحديد ، حيث يمكنك تعديله بسهولة في هذه العملية.
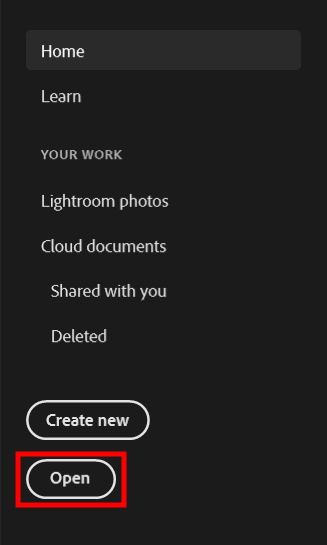
افتح صورتك.
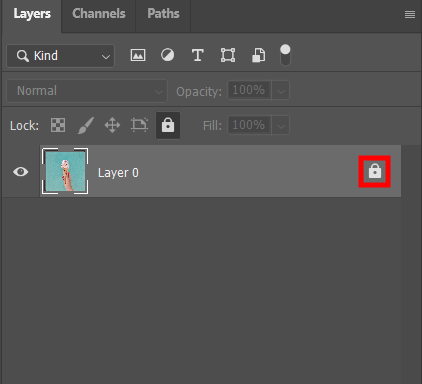
انقر فوق أيقونة القفل بجوار الطبقة التي تحتوي على صورة لتنشيطها.
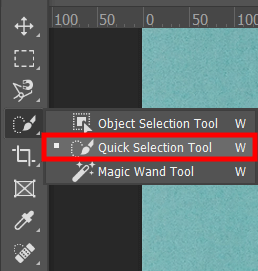
اختر الاختيار أداة سريعة وحدد موضوعك.
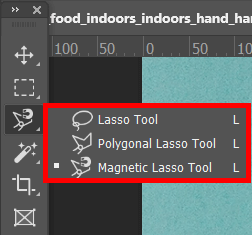
توجه إلى شريط الأدوات وحددأداة لاسو المغناطيسية هناك. لتحديد عدة مناطق في الصورة ، اضغط باستمرارتحول أثناء تحريك الأداة عبر الصورة.
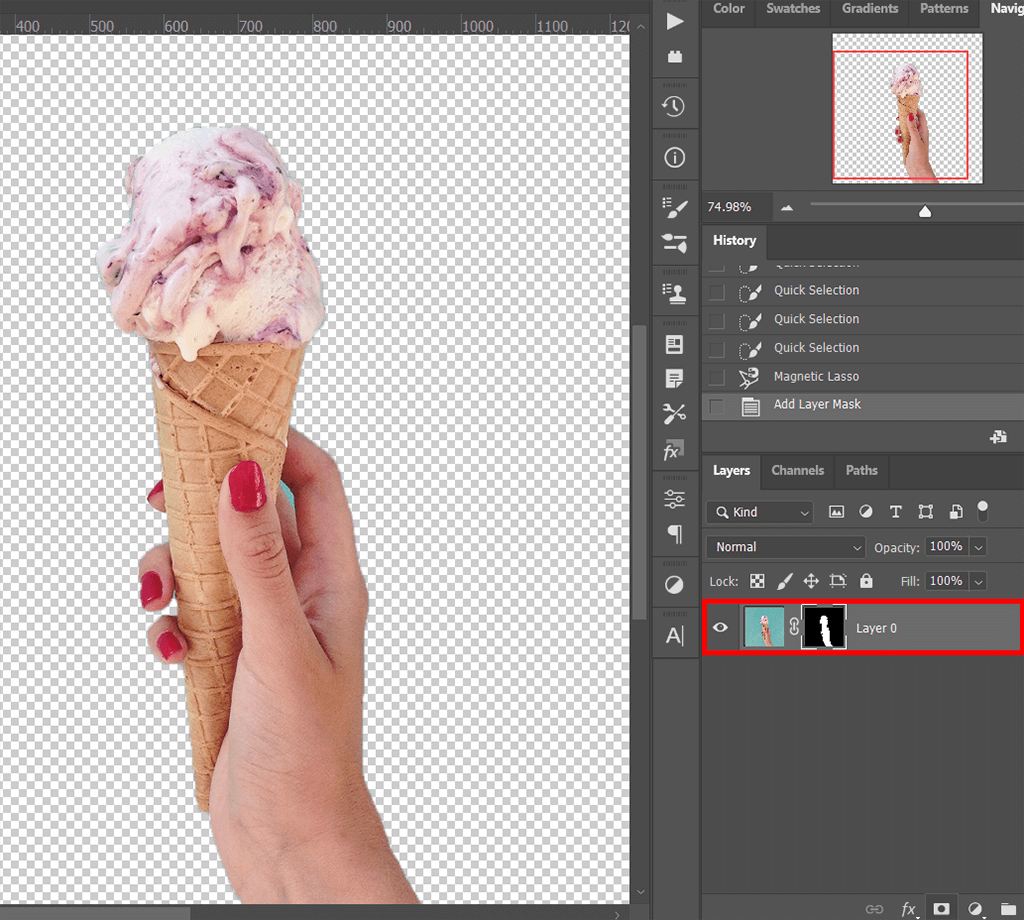
أضف قناع لهذه الطبقة.
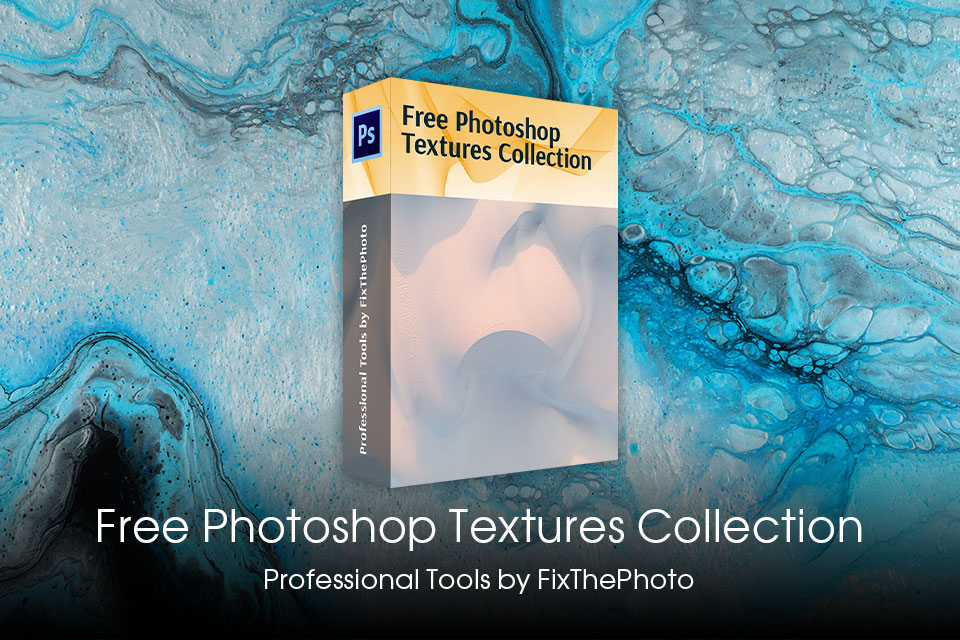
إذا كان هناك العديد من الصور ذات الخلفية الشفافة التي تريد تحسينها ، فاستفد من هذه الزخارف. إضافة نسيج في Photoshop هي مهمة لا تتطلب تفكيرًا وبمجرد الانتهاء من ذلك ، يمكنك تغيير الحالة المزاجية لأي صورة بسهولة.
يحتوي الجزء الخلفي على مواد تحاكي نمط الأوراق والأحجار والأسطح الخشبية والخرسانة والمعدن ، بالإضافة إلى الظواهر الطبيعية المختلفة. يمكنك استخدام هذه الأنسجة لإنشاء مشاريع فنية ودعوات ومواد للعلامة التجارية وما إلى ذلك.