
إذا كنت ترغب في تحسين سير عملك باستخدام برامج Adobe ، فاطلع على أهم نصائح Creative Cloud. سوف يساعدونك في تحقيق Adobe Suite . سوف تتعلم كيفية تنظيم مكتبة ، ومزامنة الملفات ، وإنشاء لوحة ألوان ، وما إلى ذلك.
أدوبي سحابة الإبداعية أكثر من 20 برنامجًا بما في ذلك فوتوشوب و اليستريتور و إنديزاينو لايت رومو Adobe XD. في هذه المقالة ، ستجد نصائح لاستخدام هذه البرامج ومعرفة المزيد حول أحدث اتجاهات التصميم ، بما في ذلك الرسوم المتحركة والبساطة والتصميم سريع الاستجابة.
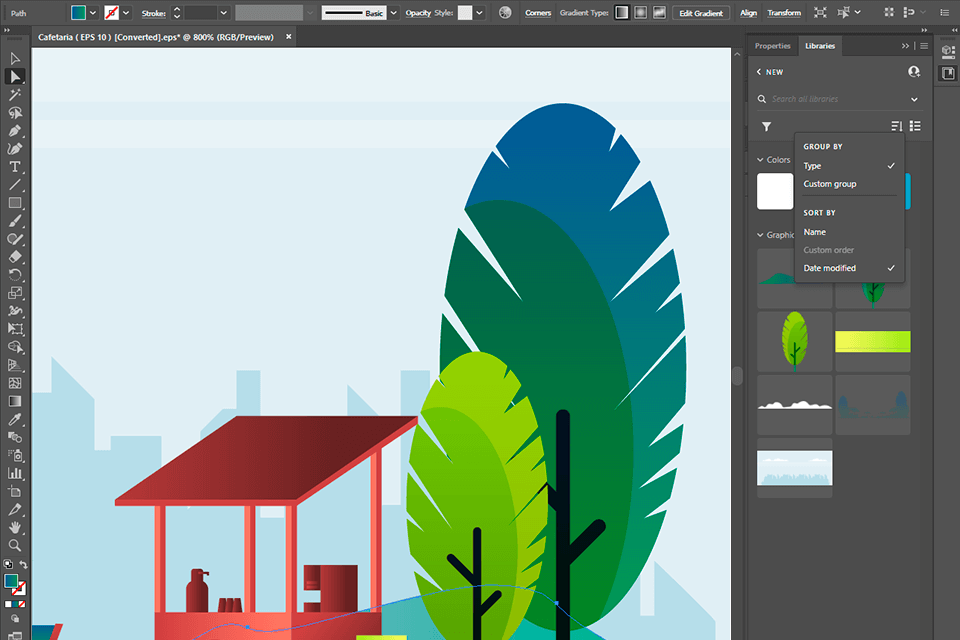
تتضمن برامج Creative Cloud مكتبات تتيح للمستخدمين تنظيم لوحات الألوان والشعارات والخطوط لجعل العملية أكثر سهولة في الاستخدام. يمكنك استخدام هذه المكتبات مع أي برنامج تصميم يدعمها.
إذا كنت تريد إنشاء مكتبة جديدة ، فأنت بحاجة إلى فتح Creative Cloud والانتقال إلى وحدة المكتبات (في قائمة Windows). لإنشاء مجلد جديد ، انقر فوق القائمة المنسدلة وحدد الخيار إنشاء مكتبة جديدة . يمكنك تعيين أي اسم للمجلد الجديد ، بما في ذلك اسم العميل أو المشروع.
يمكنك إضافة أي عناصر تصميم من مستند مفتوح إلى المكتبة. يمكنك إما استخدام خيار السحب والإفلات أو النقر على أيقونة + لتحديد العناصر.
للوصول إلى هذه العناصر من مستند آخر ، افتح وحدة المكتبات وابحث عن المكتبة. بعد ذلك ، يمكنك إضافة أي عناصر إلى المستند الجديد.
يتيح لك Creative Cloud استخدام 100 غيغابايت من التخزين السحابي ومزامنة المشاريع عبر جميع الأجهزة.إذا كنت تريد إدارة المزامنة أو إنشاء مجلد منفصل ، فستحتاج إلى تنزيل إصدار Creative Cloud لسطح المكتب.
لحفظ حركة المرور ، يتيح لك البرنامج ضبط سرعة التنزيل والتحميل. بمجرد تكوين مجلد المزامنة ، ستكون جميع الملفات المضافة متاحة عبر برنامج Adobe.
يعد تأمين العناصر أحد أهم نصائح وحيل Creative Cloud. القفل ضروري للعمل المريح مع العناصر المختارة. بمساعدة مفاتيح الاختصار ، يمكنك تشغيل هذا القفل وإيقاف تشغيله بسرعة. يجب على مستخدمي Mac الضغط على Cmd + L بعد تحديد العنصر. سيظل العنصر ثابتًا حتى تقوم بإيقاف تشغيل القفل باستخدام نفس مجموعة المفاتيح.
لا يحتاج مستخدمو Windows إلى استخدام قائمة الكائن لقفل العنصر ، بل يمكنهم النقر بزر الماوس الأيمن لاستخدام خيار قفل . بالضغط عليه ، يمكنهم قفل أي عنصر.
باستخدام خيار الأقنعة ، يمكن للمستخدمين إخفاء الطبقات. أولاً ، تحتاج إلى استيراد صورة وإنشاء شكل جديد فوقها. لتسهيل العملية ، لا تحتاج إلى ضبط شكل الصورة يدويًا. استخدم قائمة كائن وانقر على خيار قناع بالشكل .
بدلاً من ذلك ، يمكنك تحديد الشكل والصورة المطلوبين بالنقر بزر الماوس الأيمن. سيقوم البرنامج بإنشاء قناع قابل للتعديل يمكنك تغييره بعد النقر المزدوج عليه.
عند استخدام مقبض المنحنى بشكل مستقل ، استخدم مفتاحي أو Opt . إذا كنت تريد جعله تابعًا ، فانقر نقرًا مزدوجًا مرة واحدة لإعادة المقبض إلى زاوية ومرة أخرى لجعله تابعًا.
يتيح لك Adobe Creative Cloud نسخ نمط وتطبيقه على النص بأكمله.
حدد النص المطلوب بالنمط المناسب وقم بإنشاء عنصر نص جديد. سيكون للنص الناتج نفس النمط والخط واللون مثل النص الأصلي. بعد ذلك ، يمكنك ببساطة تغيير النص دون تغيير الإعدادات الإضافية.
عندما تعمل باستخدام العناصر ، يقوم Adobe CC بإدراجها تلقائيًا. يمكنك تعطيل الانجذاب إذا لزم الأمر. اضغط باستمرار على Ctrl أو Cmd ، على التوالي ، أثناء نقل العنصر. طالما أنك تضغط باستمرار على المفتاح ، يمكنك التحكم بشكل كامل في الكائن.
ستكون نصائح Creative Cloud هذه مفيدة لأولئك الذين غالبًا ما يرسمون في Adobe Creative Cloud. عند رسم الكائنات ، يبدأ المستخدمون من الزاوية اليسرى العليا افتراضيًا. هذا الخيار ليس مناسبًا دائمًا خاصة إذا كنت تريد الرسم من نقطة مختلفة. يمكنك تجاوز هذا الإعداد بالضغط على مفتاحي Alt أو Opt. سيتيح لك Adobe CC رسم عناصر من المركز.

حدد عنصرًا واضبط الرقم على اللوحة الرقمية. تؤثر كل قيمة على التعتيم بنسبة 10٪. وبالتالي ، إذا حددت 1 ، فستتغير القيمة بنسبة 10٪. إذا كان هدفك هو التعتيم بنسبة 100٪ ، فاختر 0. باستخدام هذه الطريقة ، يمكنك مقارنة قيم التعتيم المختلفة للعثور على القيمة التي تناسب تصميمك.

خلال الضغط باستمرار على Shift ، يمكنك تحريك كائن. يتيح لك هذا الخيار تحريك العنصر بمقدار 10 بكسل في الاتجاه المحدد. اختر الكائن واسحبه إلى الموقع المطلوب. مع التنبيهات الطفيفة ، يمكنك وضعه أينما تريد.
يمكن أن يساعدك Adobe Creative Cloud في عمل مسودة سريعة بدون استخدام قلم وورقة. بمجرد تنزيل تطبيق الهاتف المحمول ، قم بمزامنته مع إصدار سطح المكتب من Adobe CC. يمكنك تشغيل التطبيق والبدء في الرسم باستخدام القلم أو بإصبعك فقط.
بفضل المزامنة ، تذهب جميع الرسومات إلى مكتبة Illustrator الخاصة بك. يمكنك العمل معهم في Illustrator في المستقبل أو تصديرهم إلى برامج تصميم رقمية أخرى.
اختصارات لوحة مفاتيح Photoshop هذه اختصارات لوحة مفاتيح Photoshop المفيدة في تحسين سير عملك.
بالنسبة لنظام التشغيل Windows ، استبدل الأزرار :
يمكنك إجراء العديد من المعالجات باستخدام اختصارات لوحة المفاتيح في مربع الحوار Keyboard Shortcuts. إذا كنت بحاجة إلى العثور عليها في Photoshop ، فانقر فوق تحرير > اختصارات لوحة المفاتيح . بدلاً من ذلك ، استخدم اختصارات لوحة المفاتيح التالية:
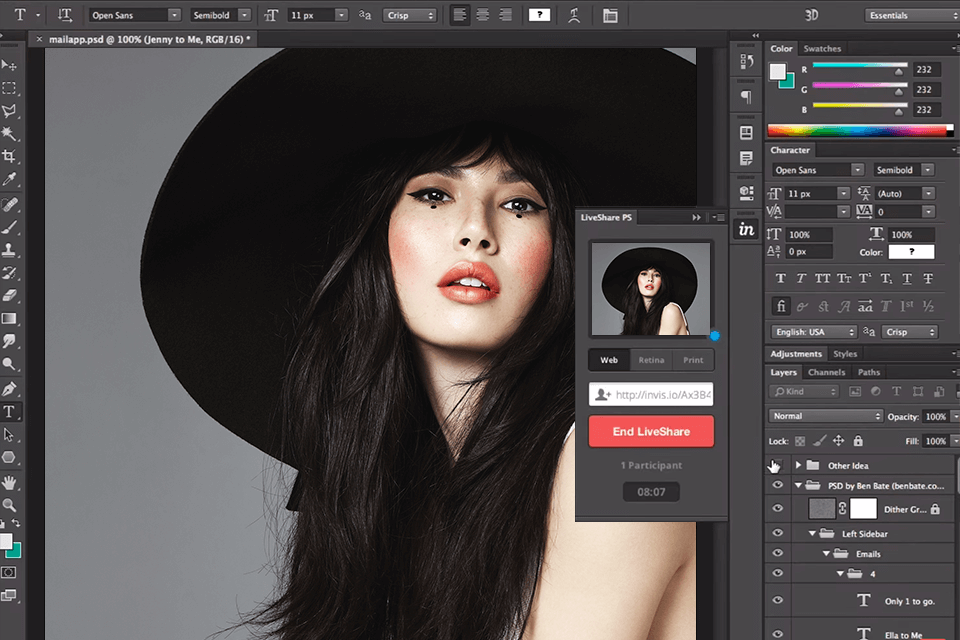
Photoshop LiveShare PS مكونًا إضافيًا يتيح لك مشاركة مستندات Photoshop. إلى جانب ذلك ، يمكنك إنشاء مؤتمر فيديو وفتح مستند Photoshop في وضع مشاركة الشاشة. يمكن لكل عضو في الفريق عرض هذا المستند وتحريره. سترى جميع التصحيحات على الشاشة في الوقت الفعلي.
يتيح لك المكون الإضافي أيضًا إنشاء لقطات شاشة يمكنك إرسالها إلى مستخدمين آخرين. باستخدام LiveShare PS ، يمكنك معاينة مستند Photoshop على هاتف ذكي.
إذا كنت تريد تحديد خط النص من صورة ما ، فأنت بحاجة إلى التقاط صورة منه وفتحه في Photoshop. استخدم أداة التحديد لرسم مربع حول النص ، وانقر فوق اكتب > خط المباراة.
سيوفر لك Photoshop مجموعة متنوعة من الخيارات بحيث يمكنك اختيار الخيار الأكثر تشابهًا. يمكنك تنزيل خطوط فوتوشوب للتصوير الفوتوغرافي مباشرةً من Adobe Typekit.
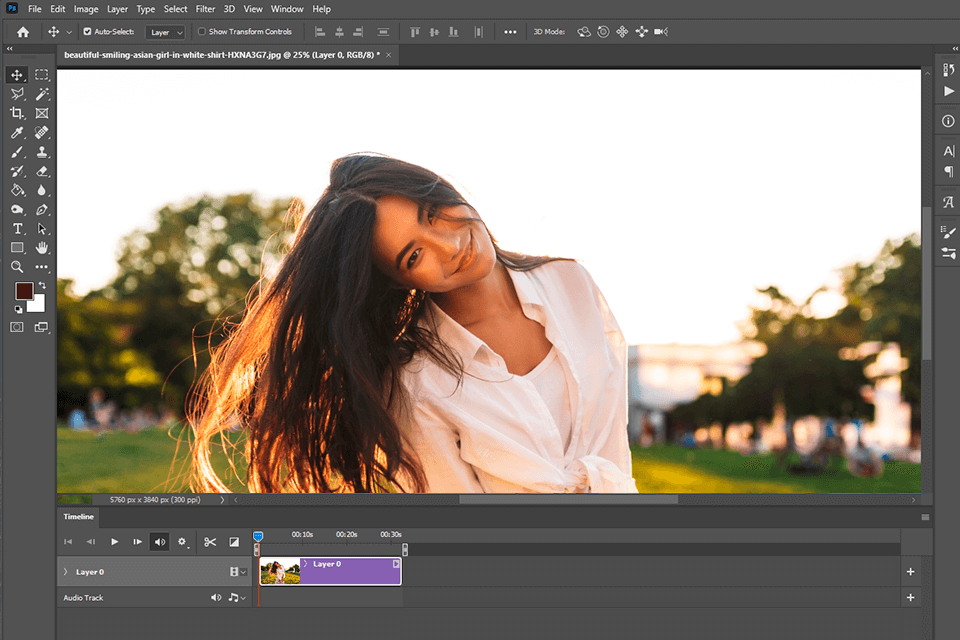
حدد جزء الصورة الذي تنوي تحريكه. انسخ التحديد إلى طبقة جديدة. ضمن قائمة Windows ، ابحث عن لوحة Timeline وانقر على إنشاء مخطط زمني للفيديو . يمكنك إنشاء إطار رئيسي لموضع في نهاية الإطار باستخدام مفتاح الموضع اسحب الطبقة ذات الصلة وضعها في المكان المطلوب في نهاية الرسم المتحرك.
للتحقق من الرسم المتحرك ، اضغط على مفتاح المسافة. إذا كنت بحاجة إلى تغيير الفيديو ، فأنشئ المزيد من الإطارات الرئيسية أو قم بتغيير موضع طبقة الرسوم المتحركة.
إذا كنت تريد أتمتة المهام المتكررة ، فيمكنك استخدام الإجراءات. يسمح لك بتسجيل سلسلة من الخطوات حتى يتمكن Photoshop من إعادة إنتاجها لاحقًا. الإجراءات مدعومة بواسطة Photoshop CS 4-6 ، Photoshop CC.
كيفية المتابعة:
يمكنك تصدير الملفات بأحجام وتنسيقات مختلفة لأجهزة مختلفة.
لبرنامج Illustrator:
بدلاً من ذلك ، يمكنك استخدام مفاتيح الاختصار: Alt + Ctrl + E لنظام التشغيل Windows ، و Cmd + Opt + E لنظام التشغيل macOS.
إذا كنت تريد نسخ منطقة العمل بالكامل ، فلا داعي لنسخ كل عنصر على حدة. حدد اللوحة الفنية واضغط باستمرار على Alt أو Cmd . ابدأ في سحب لوح الرسم الخاص بك لإنشاء نسخة.
يمكنك وضع نسخة على لوحة فنية جديدة لإجراء تغييرات بدون تعديل الصورة الأصلية. هذا الخيار مفيد بشكل خاص إذا كنت بحاجة إلى إجراء العديد من الأشكال المختلفة لنفس التصميم مع تغييرات طفيفة.

باستخدام خيار Live Trace في اليستريتور، يمكنك إنشاء تصميم جديد بناءً على صورة موجودة. افتح صورة في Illustrator واستخدم أداة Live Trace لإنشاء رسم متجه.
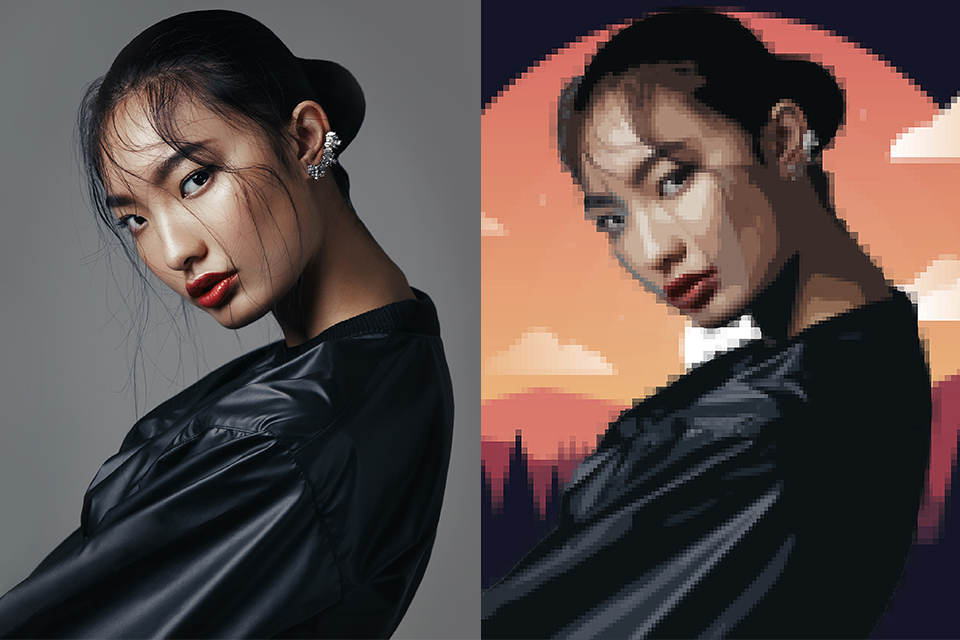
يتيح لك البرنامج ضبط دقة التتبع لمطابقة الصورة الأصلية وتغيير عرض الخط وتصحيح الحواف الخشنة.
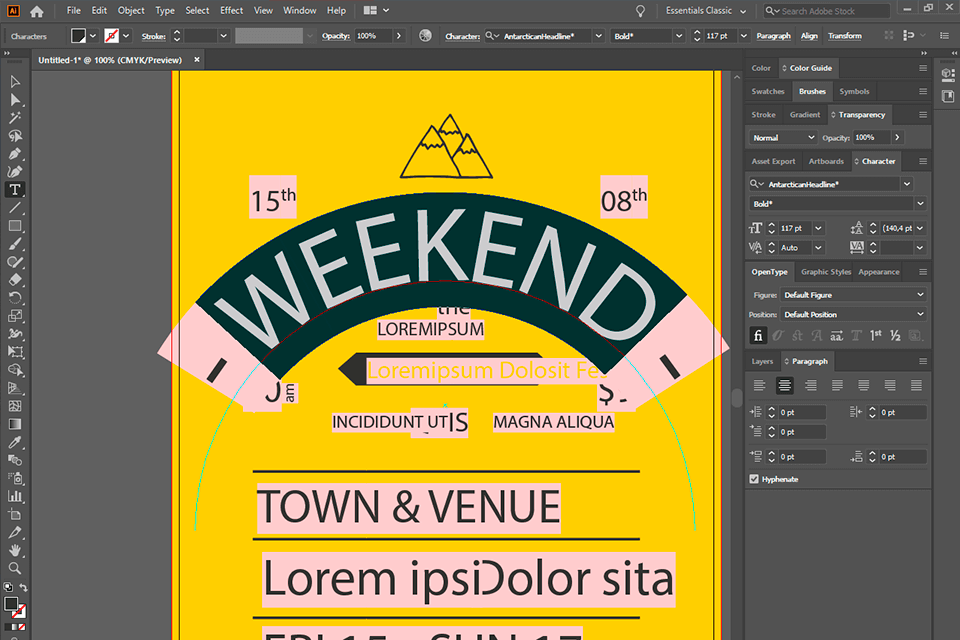
لإنشاء شعار مثير للاهتمام ، يمكنك إنشاء حروف فريدة في Illustrator. تحقق من نصائح Creative Cloud هذه لتتعلم كيفية القيام بذلك.
حدد الخط الذي يناسب تصميمك. باستخدام أداة التحديد المباشر ، حدد أي حرف للعثور على نقاط التحكم الخاصة به. يمكنك تغيير تصميم الخط أو الأحرف المستديرة أو إطالة الخطوط بسحب نقاط التحكم هذه. إلى جانب ذلك ، يمكنك تحديد نص كامل وتحريكه. سيساعدك على ضبط التباعد بين الحروف أو تغيير المحاذاة الأفقية للحروف في كلمة واحدة.
باستخدام أداة الشكل ، يمكنك بسهولة رسم الأشكال وتعديلها ودمجها في صورة واحدة. لتحديد أي أداة شكل ، انتقل إلى لوحة الأدوات . إذا كنت بحاجة إلى العثور على قائمة الأشكال الكاملة ، فانقر مع الاستمرار فوق أداة المستطيل في لوحة الأدوات .
استخدم الأدلة الذكية (عرض > الأدلة الذكية) للتحكم في حجم الشكل أثناء الرسم. يتيح لك هذا الخيار معرفة متى يصبح القطع الناقص دائرة كاملة والمستطيل يصبح مربعًا كاملاً.
نظرًا لأن معظم الأشكال هي Live ، يمكنك تعديلها على الفور. بالإضافة إلى ذلك ، يمكنك تخصيص الأشكال عن طريق تعديل نصف قطر الزاوية وعدد الجوانب وما إلى ذلك.
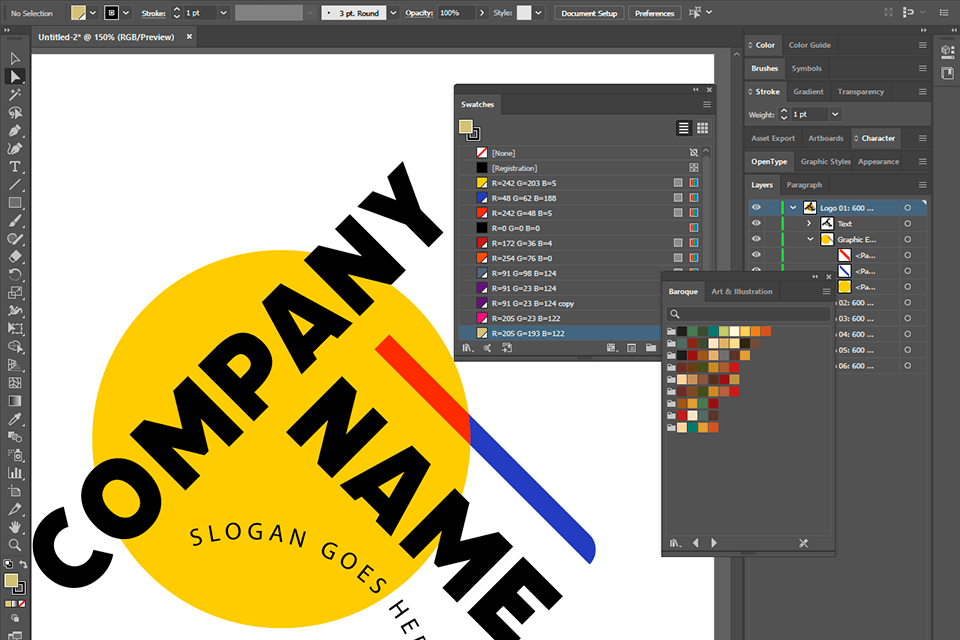
إذا كنت تريد إنشاء مجموعة ألوان ، فانتقل إلى قائمة نافذة وحدد خيار عينات . سترى اللوحة بأكملها. انسخ Swatch المطلوب إلى مجموعة موجودة. لإنشاء مجموعة جديدة ، استخدم الخيار مجموعة ألوان جديدة . احفظ المجموعة الجديدة وامنحها اسمًا لتسهيل العثور عليها في المستقبل.
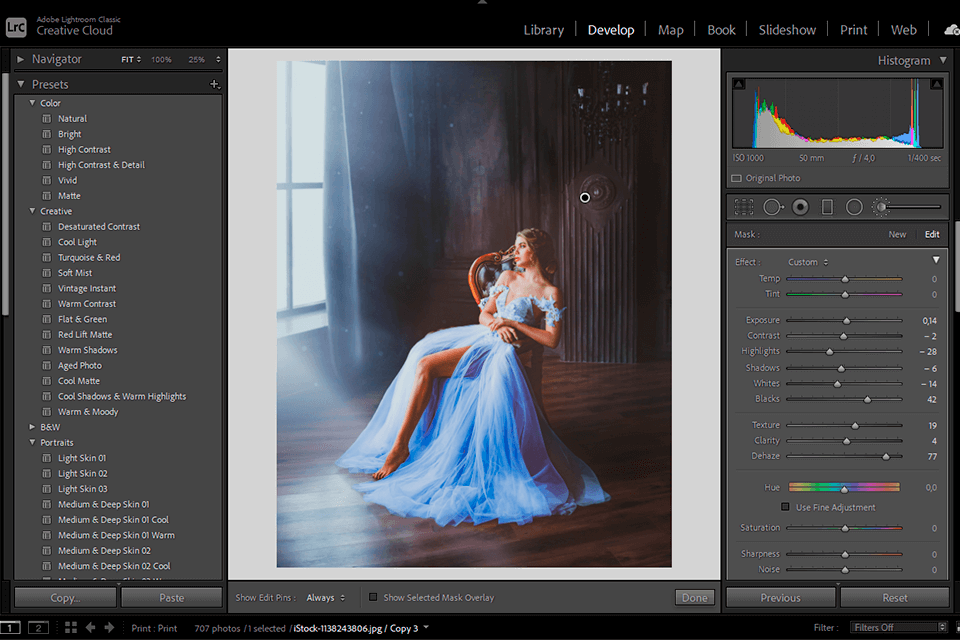
تتيح لك فرش Lightroom تحسين الصور بسرعة. يمكنك أيضًا إنشاء إعدادات مسبقة لتسريع عملية التنقيح.
إذا كنت تريد إنشاء مجموعة من الفرش ، فانتقل إلى لوحة التطوير في لايت روم وانقر على خيار الفرشاة . اضبط إعدادات صورتك وانقر على الزر المخصص أعلى اللوحة. سترى نافذة منسدلة حيث تحتاج إلى النقر فوق حفظ الإعدادات الحالية كإعداد مسبق جديد وتحديد اسم لها.
إنها إحدى أفضل النصائح والحيل Creative Cloud التي ستساعدك على معالجة الصور في Lightroom بشكل أسرع. باستخدام الإعدادات المسبقة ، يمكنك ضبط التباين أو إضافة السطوع أو إنشاء تأثير قديم.
اتبع هذه الخطوات لتعيين الإعدادات المسبقة واستخدامها:
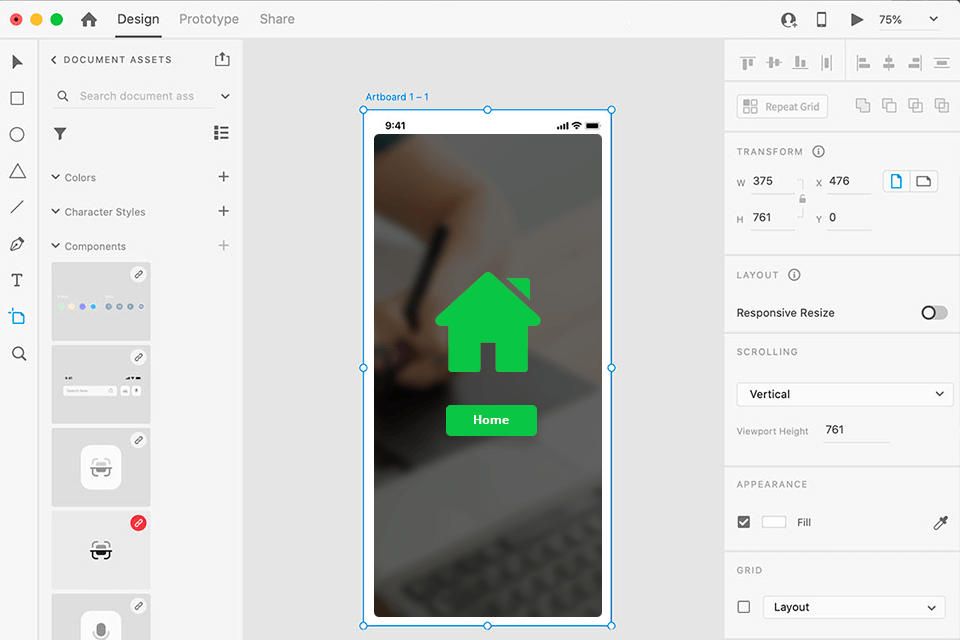
أثناء العمل في مشروع ، يمكنك مشاركة اللوحات الفنية مع زملائك. عند القيام بذلك ، سيرون لوحة الرسم الرئيسية بشكل افتراضي. يمكنك تغيير لوح الرسم الذي يراه المستخدمون الآخرون أولاً باستخدام خيار الصفحة الرئيسية.
تحتاج إلى تبديل وضع النموذج الأولي في Adobe XD وتحديد لوح الرسم المطلوب. ستظهر أيقونة الصفحة الرئيسية بجوار المنطقة المميزة. انقر فوق الرمز لتحديد اللوحة الرئيسية الخاصة بك. ضع في اعتبارك أنه لا يمكنك إجراء هذه التعديلات إلا إذا قمت بتحديد لوح الرسم في وضع النموذج الأولي.
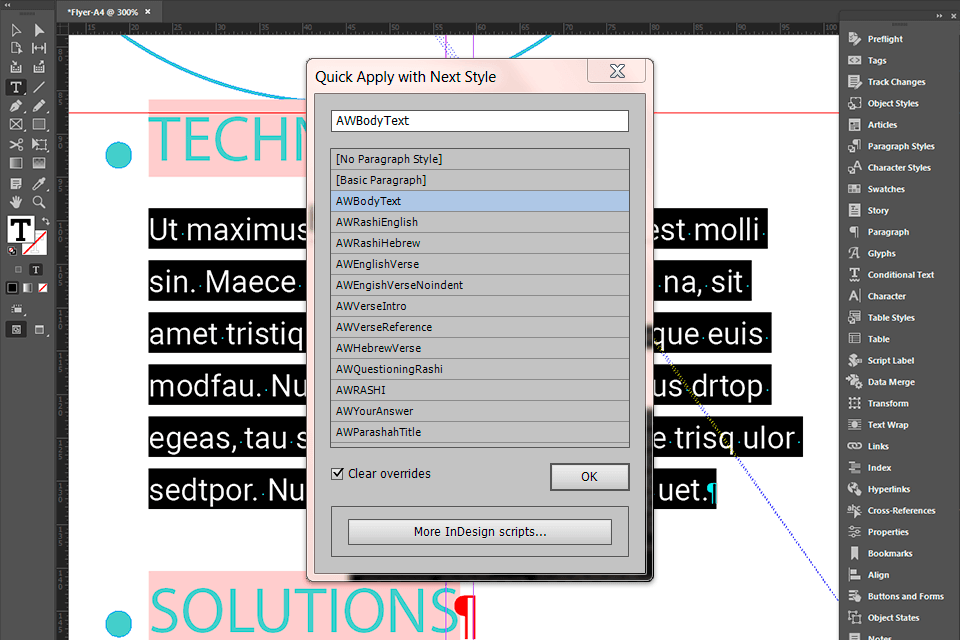
باستخدام التطبيق السريع في InDesign ، يمكنك تطبيق أوامر القائمة والأنماط والبرامج النصية بسرعة وما إلى ذلك.
اتبع هذه الخطوات لتنسيق النص الخاص بك:
لتجربة أنماط مختلفة ، اضغط على Shift + Enter . وبالتالي ، يمكنك تطبيق النمط وترك نافذة التطبيق السريع مفتوحة. إذا كنت راضيًا عن النتيجة ، فاضغط على Esc. عندما تصبح أكثر ثقة في استخدام هذه الوظيفة ، استخدم التطبيق السريع لتشغيل البرامج النصية ، والعثور على أوامر قائمة غامضة ، وتطبيق أنماط الكائنات.
يمكنك تصميم المربع والنص الموجود بداخله في InDesign بسهولة. أولاً ، استخدم خيار Next Style لتغيير أنماط الفقرة. ثم حدد تطبيق النمط التالي في نمط الكائن الخاص بك.
إذا قمت بإنشاء نمط الكائن الخاص بك عن طريق النقر فوق الكائن باستخدام أداة التحديد ثم إنشاء نمط كائن جديد بناءً على التحديد ، فسيتم تجاهل أنماط الفقرة حدد المربع لتفعيل هذا الخيار. خلاف ذلك ، لن يستخدم نمط الكائن نمط الفقرة.
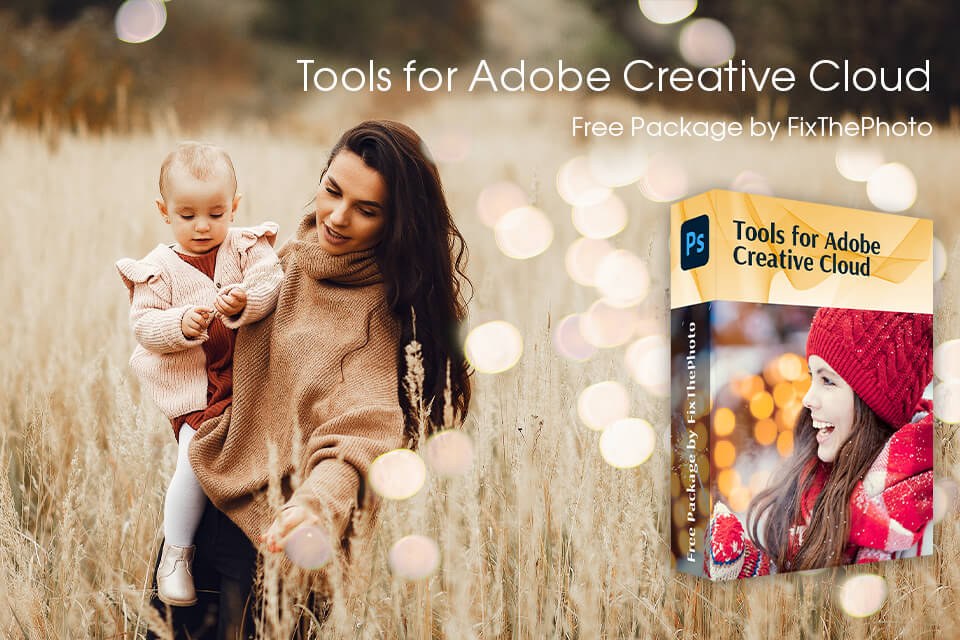
لقد أعددت هذه التراكبات لمساعدة المصورين على تحسين سير عملهم. بمساعدتهم ، يمكنك تحسين اللقطات بشكل أسرع. تحتوي المجموعة على أكثر من 400 أداة احترافية مجانية لبرنامج Photoshop. يمكنك بسهولة تطبيق التراكبات على أي صورة ، بما في ذلك صور الثلج أو السماء أو غروب الشمس أو شروق الشمس. يمكن تطبيق هذه التأثيرات على الصور بتنسيقات JPEG و PNG.