غالبًا ما يحتاج المستخدمون إلى تحميل أكثر من صورة واحدة كمستند Photoshop واحد لدمج الصور أو إنشاء ملصقات أو تصميم المخططات. يجب أن تحصل كل صورة على طبقتها الخاصة لتكون جزءًا من مستند.
ومع ذلك ، لا يدعم Photoshop هذه الميزة ويفتح كل ملف في مستند منفصل بدلاً من ذلك. لذلك ، علينا نقل الصور من وثيقة إلى أخرى بأنفسنا.
لتبدأ ، يتعامل هذا البرنامج التعليمي مع خيار تحميل الملفات إلى Stack. ستظهر اللوحة حيث يمكنك استيراد صور متعددة. استفد من ميزة Photoshop هذه للعمل مع العديد من الصور في طبقات دون فتح مستندات أخرى. فيما يلي التعليمات التفصيلية حول كيفية فتح صور متعددة كطبقات في Photoshop في عدة دقائق فقط.
الخطوة 1. افتح Photoshop ، توجه إلى قائمة File في شريط القوائم ، وحدد Scripts> Load Files in Stack.
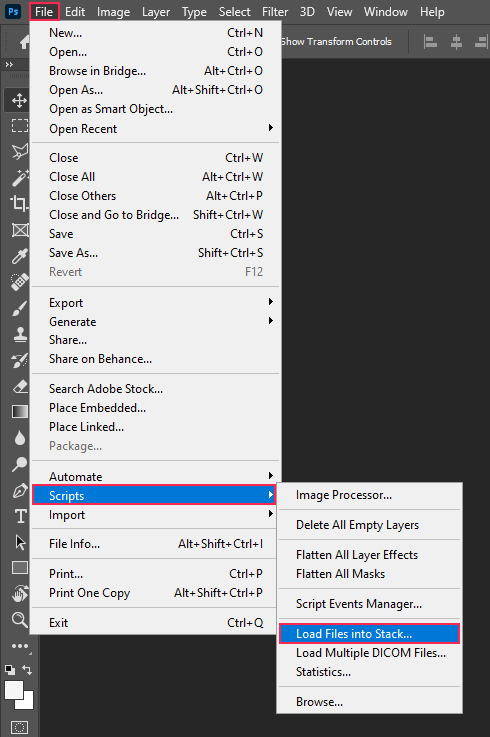
الخطوة 2. سيظهر مربع حوار تحميل الطبقات. اختر إما الملفات أو المجلد من القائمة المنسدلة استخدام. يتيح خيار الملفات انتقاء الصور الفردية داخل مجلد ، بينما يتيح خيار المجلد إمكانية استيراد جميع الصور من المجلد المحدد إلى البرنامج. سأختار الملفات وانقر على الزر "تصفح".

الخطوه 3. ستظهر جميع الصور المختارة في النافذة. ثم تحتاج إلى النقر فوق موافق .
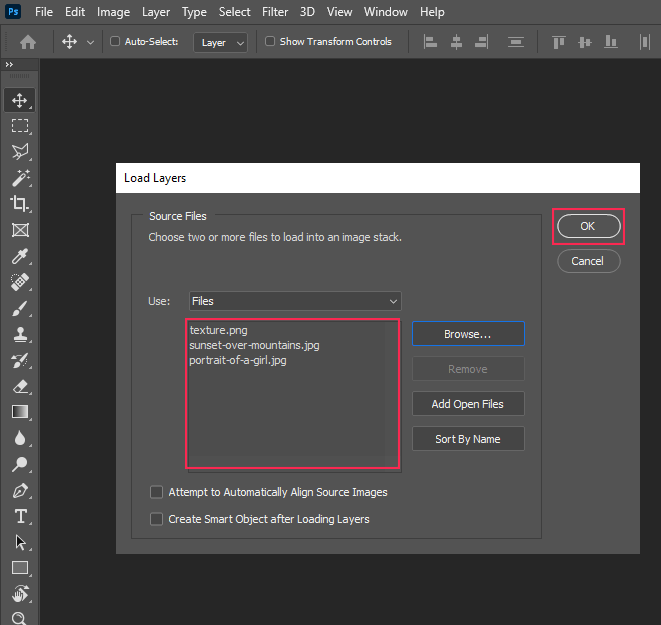
الخطوة 4. قم بإنشاء مستند جديد في Photoshop ، وقم باستيراد الصور إليه. في لوحة «الطبقات» سترى أن كل صورة محددة تُعرض على طبقة منفصلة تحمل اسم الصورة.
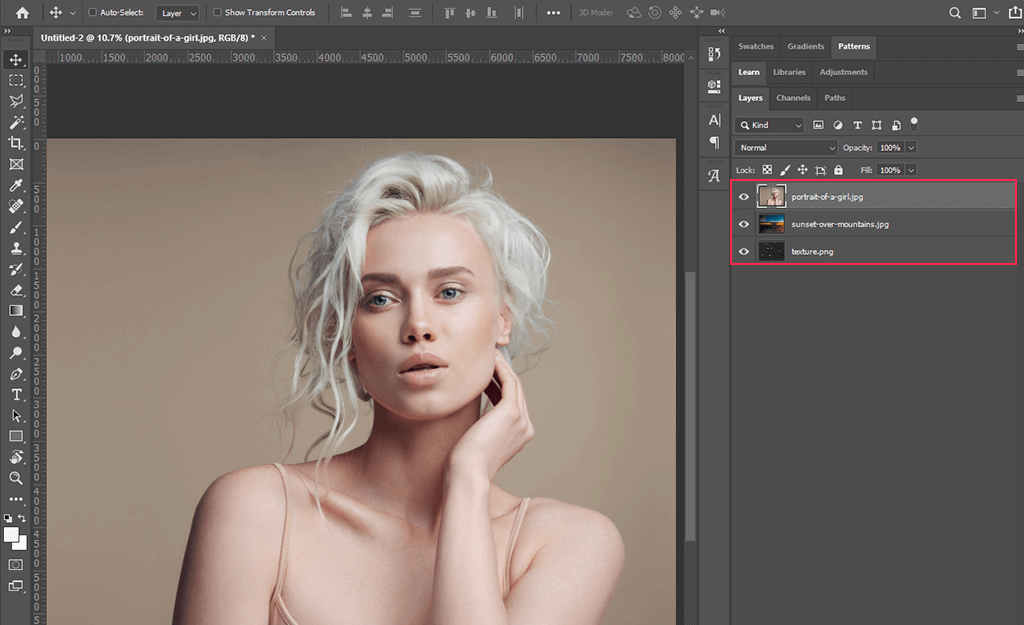
الخطوة 5. الخيار الآخر هو وضع الصورة في الملف المفتوح. للقيام بذلك ، انتقل إلى «ملف »القائمة وحدد«ضع جزءا لا يتجزأ ».
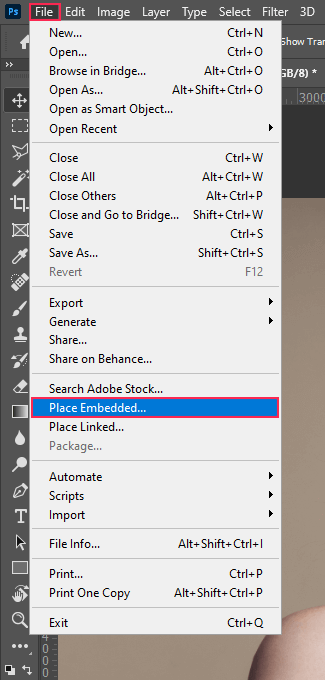
الخطوة 6. ثم يمكنك العمل مع الطبقات. على سبيل المثال ، يمكنك قص جزء من الطبقة. للقيام بذلك ، انتقل إلى شريط الأدوات ، واختر أداة Rectangular Marquee Tool وحدد جزء الطبقة.
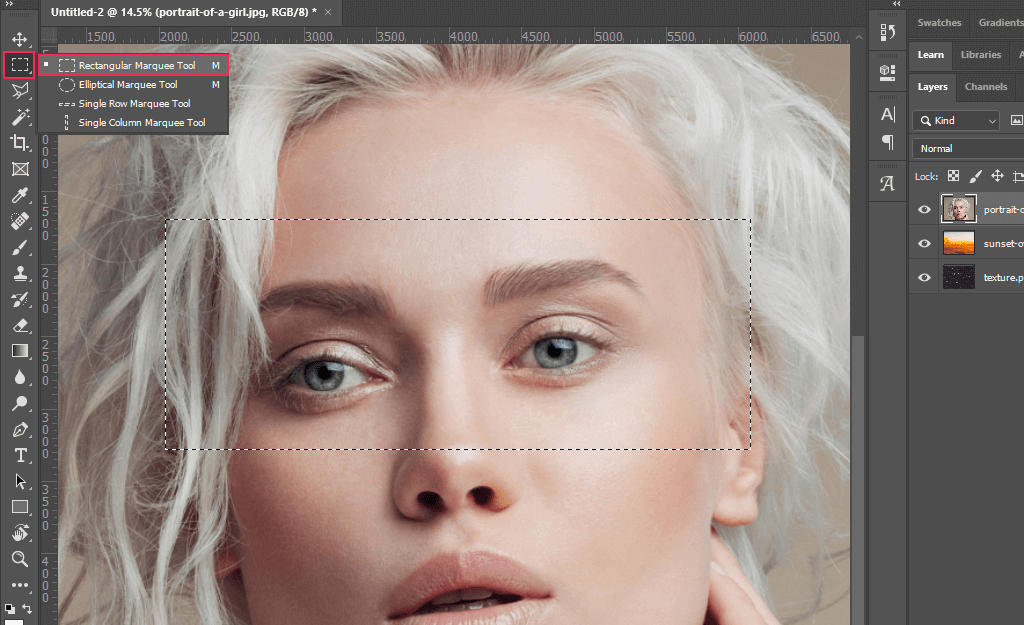
الخطوة 7. اعكس التحديد بحيث لا تزيل العيون من الصورة ، ولكن المنطقة المحيطة بها. للقيام بذلك ، اضغط على تحديد ، ثم معكوس.
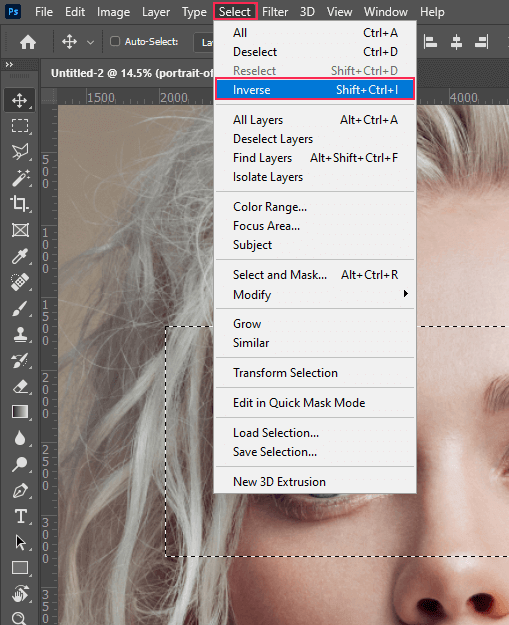
الخطوة 8. اضغط على Backspace على لوحة المفاتيح واحذف الخلفية. أنصحك بالتحقق من مجموعات اختصارات لوحة المفاتيح في Photoshop لإجراء غالبية العمليات بشكل أسرع.
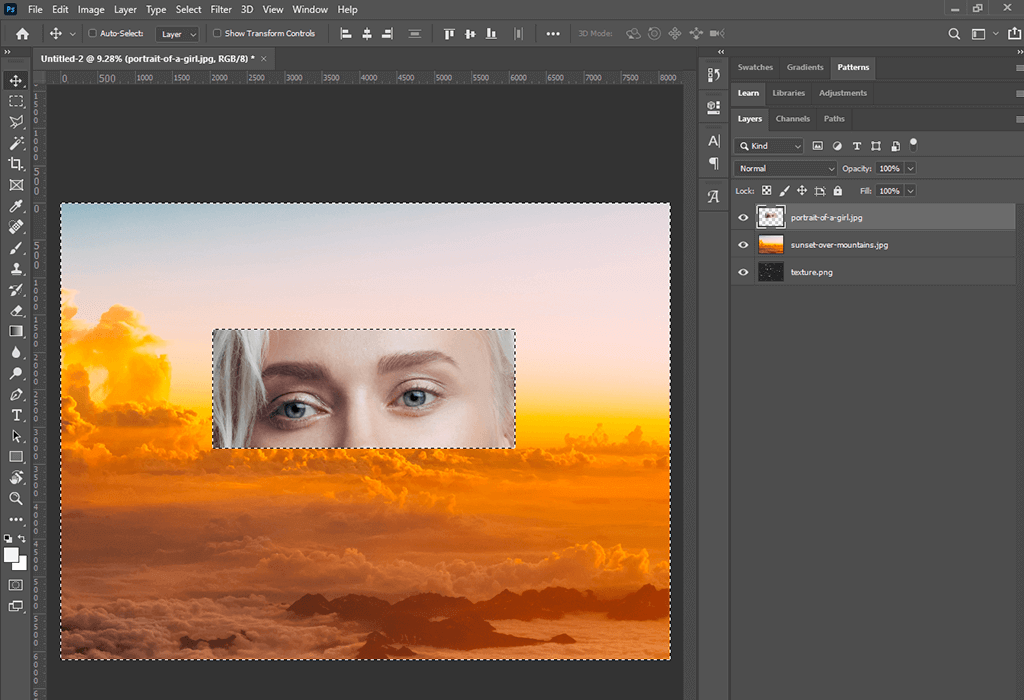
الخطوة 9. لترتيب الصور داخل المستند بشكل أسرع ، انتقل إلى تحرير - تفضيلات - عام.
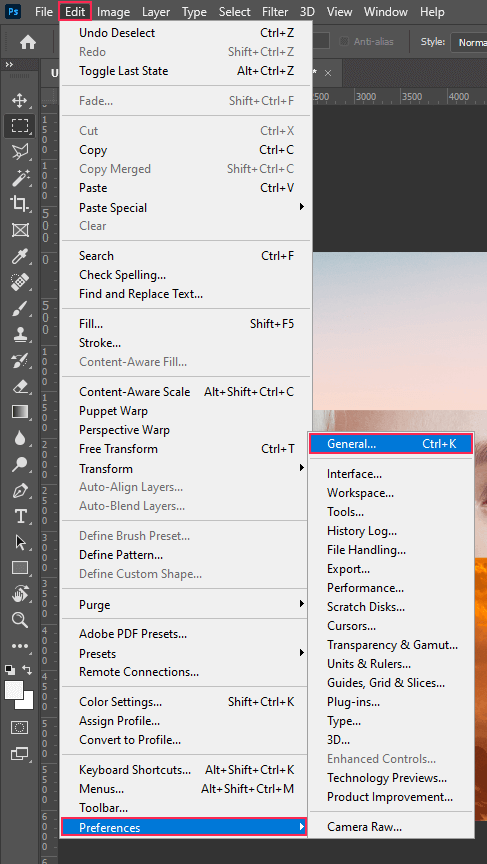
الخطوة 10. لمنع Photoshop من تشغيل ميزة التحويل العشوائي في كل مرة تقوم فيها باستيراد صورة ، قم بتشغيل الإعداد "تخطي التحويل عند الوضع". لمنع Photoshop من تحويل الصور إلى كائنات ذكية ، قم بإلغاء تنشيط معلمة «إنشاء كائنات ذكية دومًا عند وضع». بالإضافة إلى ذلك ، تحتاج إلى إلغاء تحديد مربع "تغيير حجم الصورة أثناء المكان".
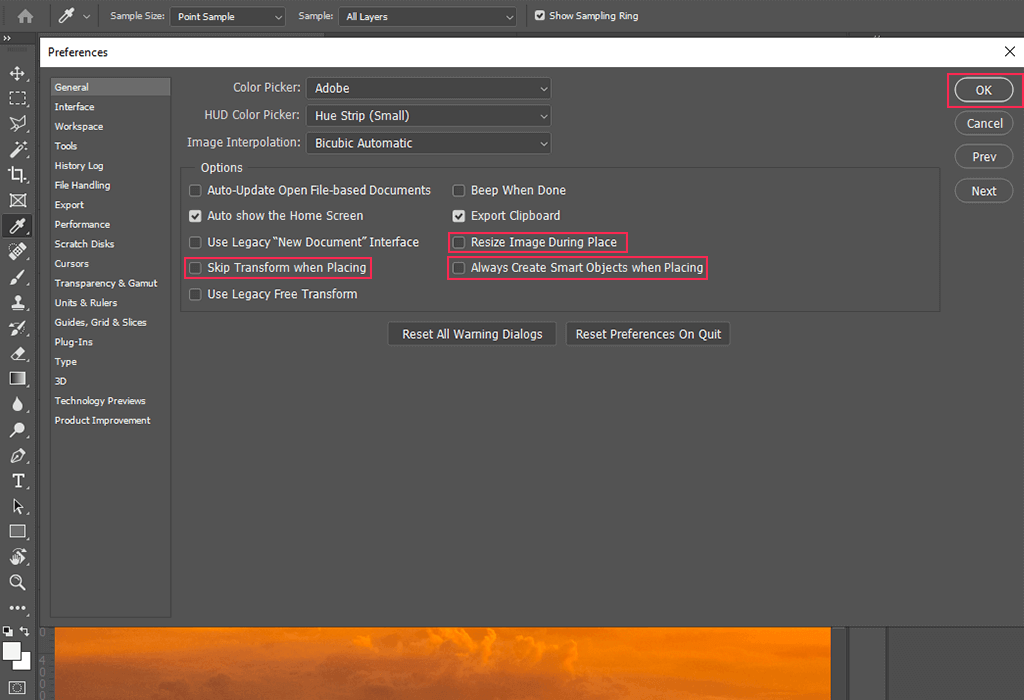
الخطوة 11. ثم عليك العودة إلى صورة الفتاة ووضعها تحت طبقة غروب الشمس. لفهم هذه العملية بشكل أفضل ، اقرأ نصائح حول كيفية فتح طبقة في Photoshop.
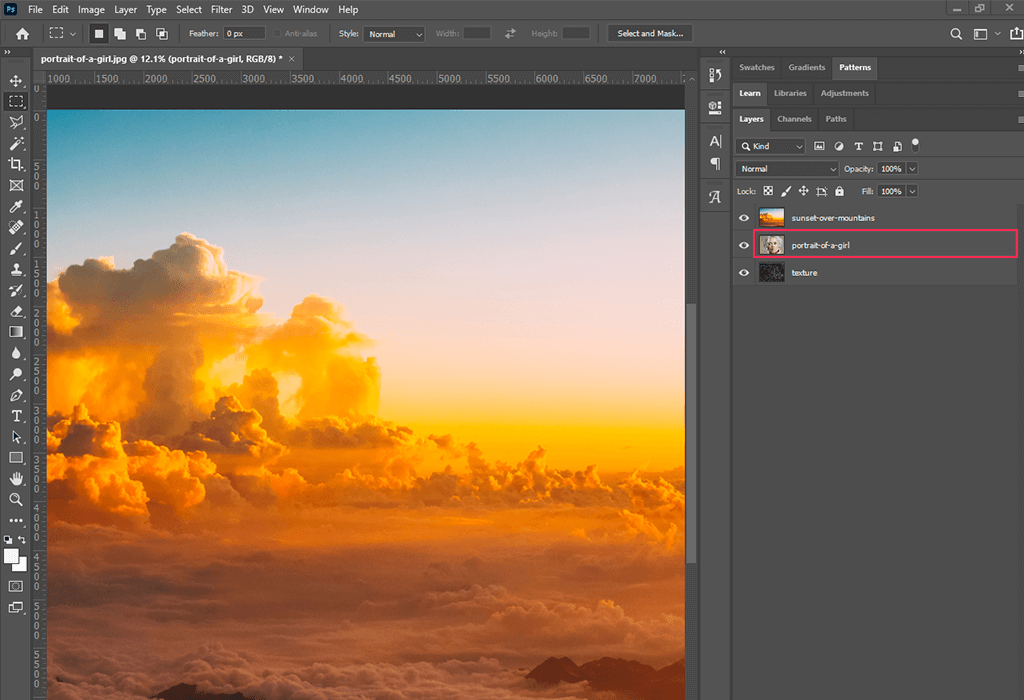
الخطوة 12. حدد وقم بتطبيق وضع مزيج غروب الشمس الذي تختاره.
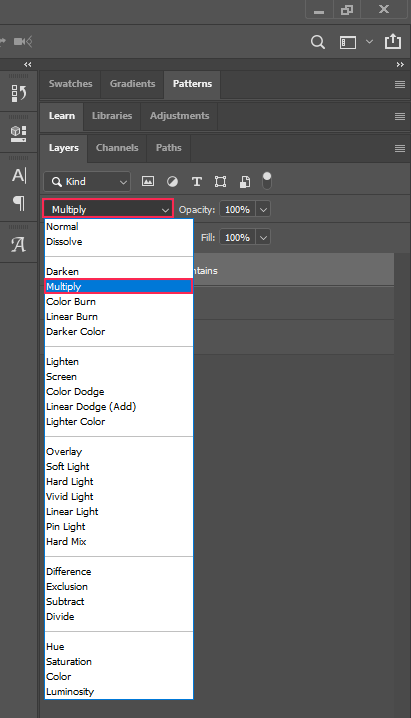
الخطوة 13. تحتاج أيضًا إلى جعل الطبقة أكثر شفافية. في الواقع ، لقد تمكنت من إنشاء ملف التعرض المزدوج في برنامج فوتوشوب في هذه المرحلة.
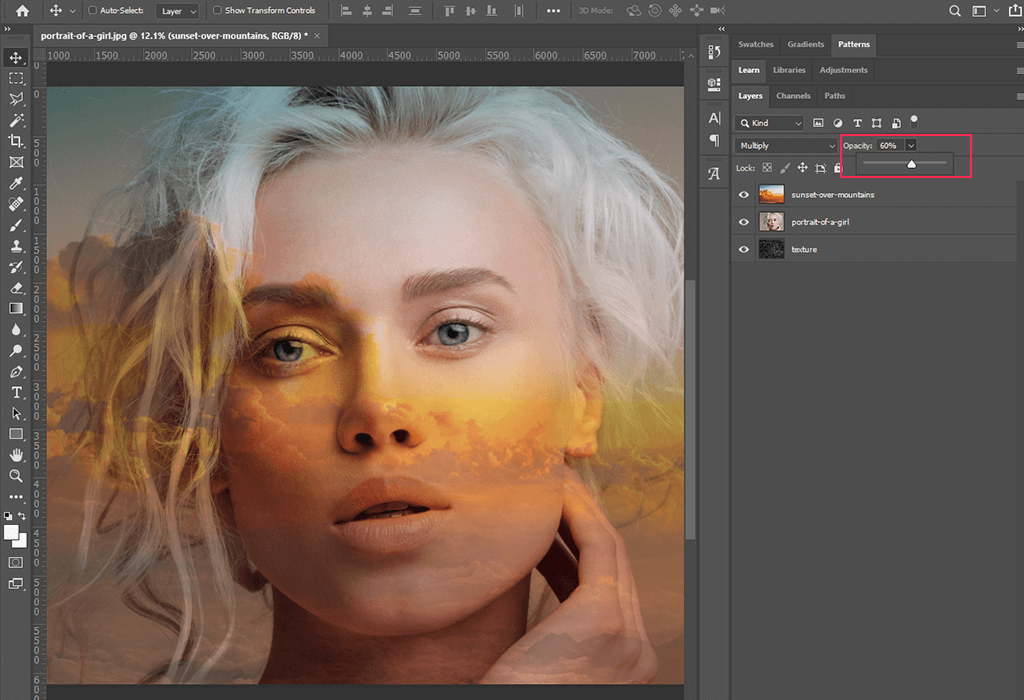
الخطوة 14. ضع طبقة النسيج فوق الطبقات الأخرى. توصيتي هي الاستفادة من مواد Photoshop المجانية من هذه القائمة. بمساعدتهم ، يمكنك جعل صورك تبدو أكثر إبداعًا وجاذبية.
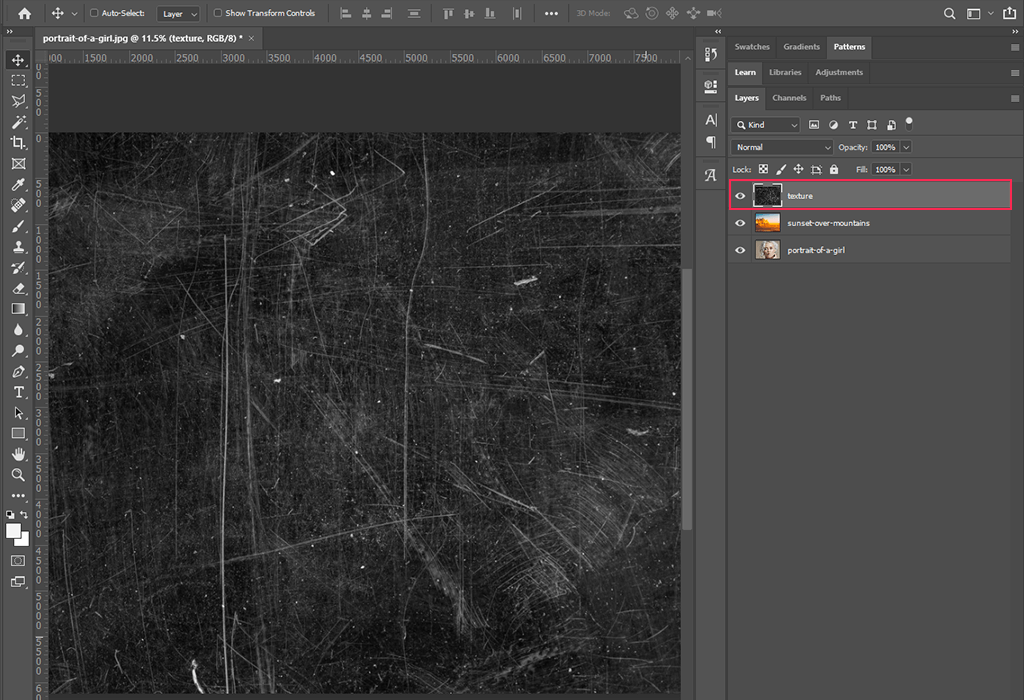
الخطوة 15. أيضًا ، حدد Blending Mode واجعل طبقة النسيج أكثر شفافية.
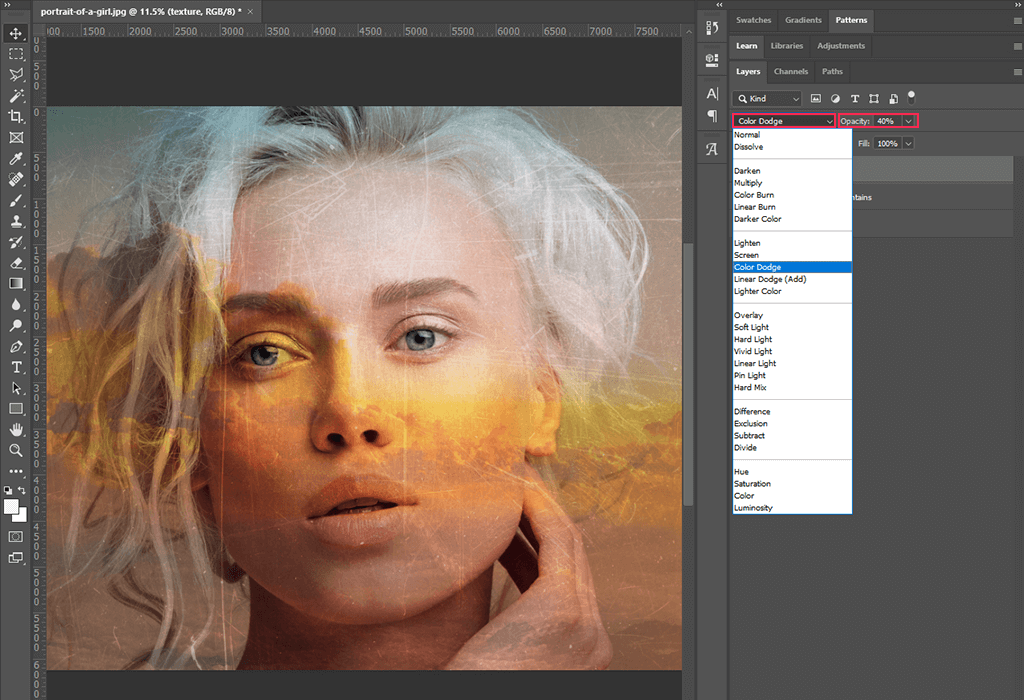
الخطوة 16. دمج كل الطبقات في واحدة بالضغطShift + Ctrl + Alt + E .
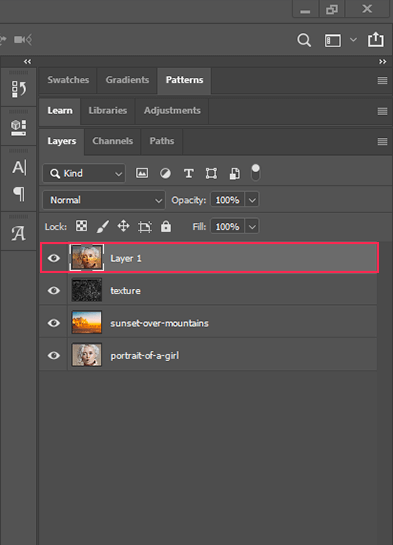
الخطوة 17. لزيادة التباين ، انتقل إلى قائمة الصورة وحدد Auto Contrast. بهذه الطريقة ، سيحقق التصوير الفوتوغرافي بالتعرض المزدوج الخاص بك مظهرًا أكثر سخونة وكاملة.

إذا كنت قد أكملت جميع الخطوات من دليلنا حول كيفية فتح صور متعددة كطبقات في Photoshop بشكل صحيح ، فسوف تقوم بإنشاء صورة رائعة متعددة الطبقات مثل الصورة الموضحة أدناه. لإنشاء صور أصلية ذات تعريض مزدوج ، استخدمها إجراءات تعرض مزدوجة مجانية.
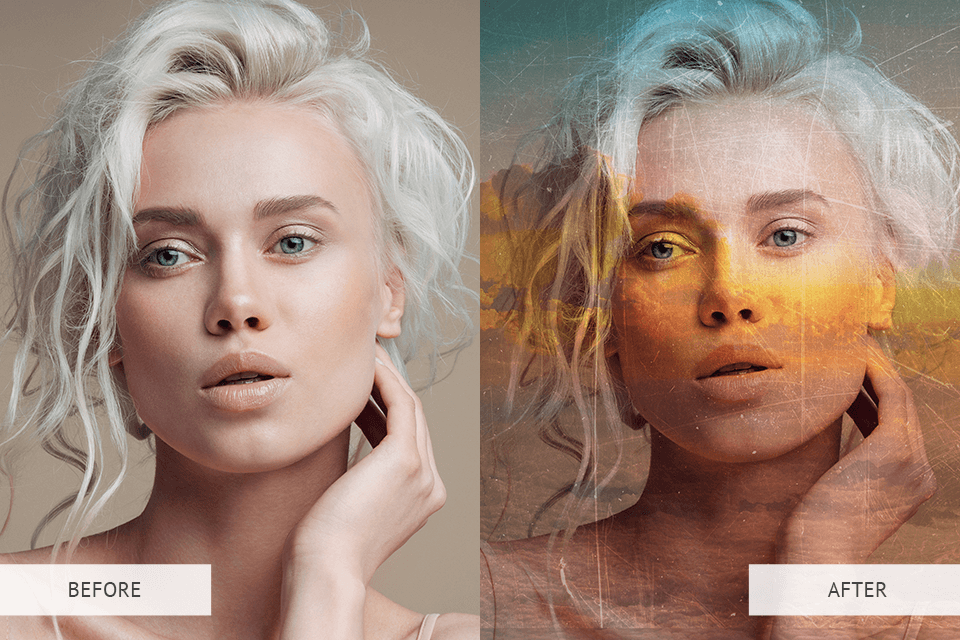
للحصول على تنقيح أسرع وأكثر جودة ، نوصيك باللجوء إلى المحترفين. يمكن أن تساعدك أدوات التنقيح الخاصة بنا في مهام التحرير المختلفة مثل استبدال الرأس والرسم الرقمي الإبداعي وخدمات المعالجة السريالية وإكمال طلبك في غضون عدة أيام عمل.

تضم هذه الحزمة أكثر من 300 هدية مجانية للرماة من جميع الأنواع ، بما في ذلك التصوير الفوتوغرافي صورةو تصوير المنتجو تصوير المناظر الطبيعية و اخرين.
يمكنك استخدام Photoshop CS 4-6 أو Photoshop CC لتطبيق هذه الإجراءات. قم بتنزيل الفلتر المطلوب أو كل الإجراءات المجانية من الصفحة لاستخدامها عند تصميم المشاريع الأخرى.